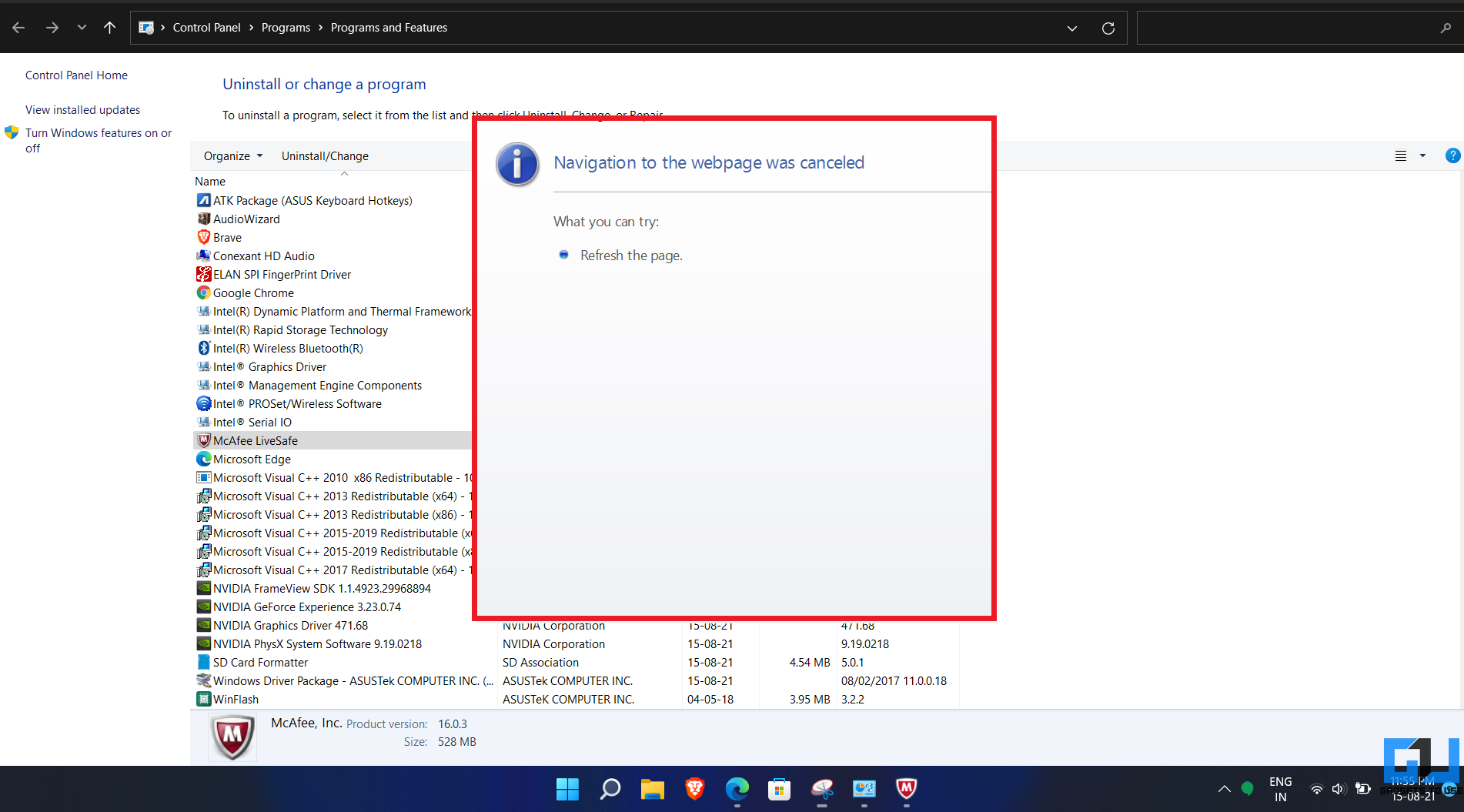Quick Answer
- Once the Windows boots in safe mode, go to the Apps section and uninstall McAfee LiveSafe normally.
- It usually comes preinstalled on a lot of Windows machines, thanks to the deal with the manufacturer.
- You may get the “Navigation to this webpage was cancelled” error while trying to uninstall McAfee LiveSafe from the control panel.
McAfee is a popular antivirus program that comes preloaded on many Windows desktops and laptops. That said, you don’t have to use it mandatorily, and it can be removed easily. However, some people have been facing trouble while trying to uninstall the McAfee LiveSafe component on their devices. Therefore, in this article, let’s look at three easy ways to uninstall and remove McAfee LiveSafe on your Windows PC completely.
Related | How to Quickly Reset Windows 11 Without Losing Files
Can’t Uninstall Mcafee Livesafe? Here’s How to Remove It on Windows
What is McAfee LiveSafe? It is one of the antivirus products in McAfee’s security suite that offers protection against viruses, online threats, and ransomware. It usually comes preinstalled on a lot of Windows machines, thanks to the deal with the manufacturer.
If you don’t want to use McAfee, be it for any reason, you can uninstall it through Settings > Apps & features or Control Panel > Uninstall a Program. Unfortunately, this method may not work for LiveSafe, although it works for other related components.
McAfee LiveSafe “Navigation to this Webpage Was Cancelled” Error
You may get the “Navigation to this webpage was cancelled” error while trying to uninstall McAfee LiveSafe from the control panel. While it could be for various reasons, you don’t have to waste your time fixing the error. You can uninstall the software using the other methods given below.
1. Using McAfee Removal Tool
The McAfee Consumer Product Removal (MCPR) tool is the official uninstaller for the antivirus. You can use it to remove all the McAfee components from your device, as follows.
- To begin with, download the MCPR tool from the McAfee Website.
- Once downloaded, open and allow it to run.
- On the McAfee Software Removal screen, tap Next.

- Then select Agree and again click on Next.
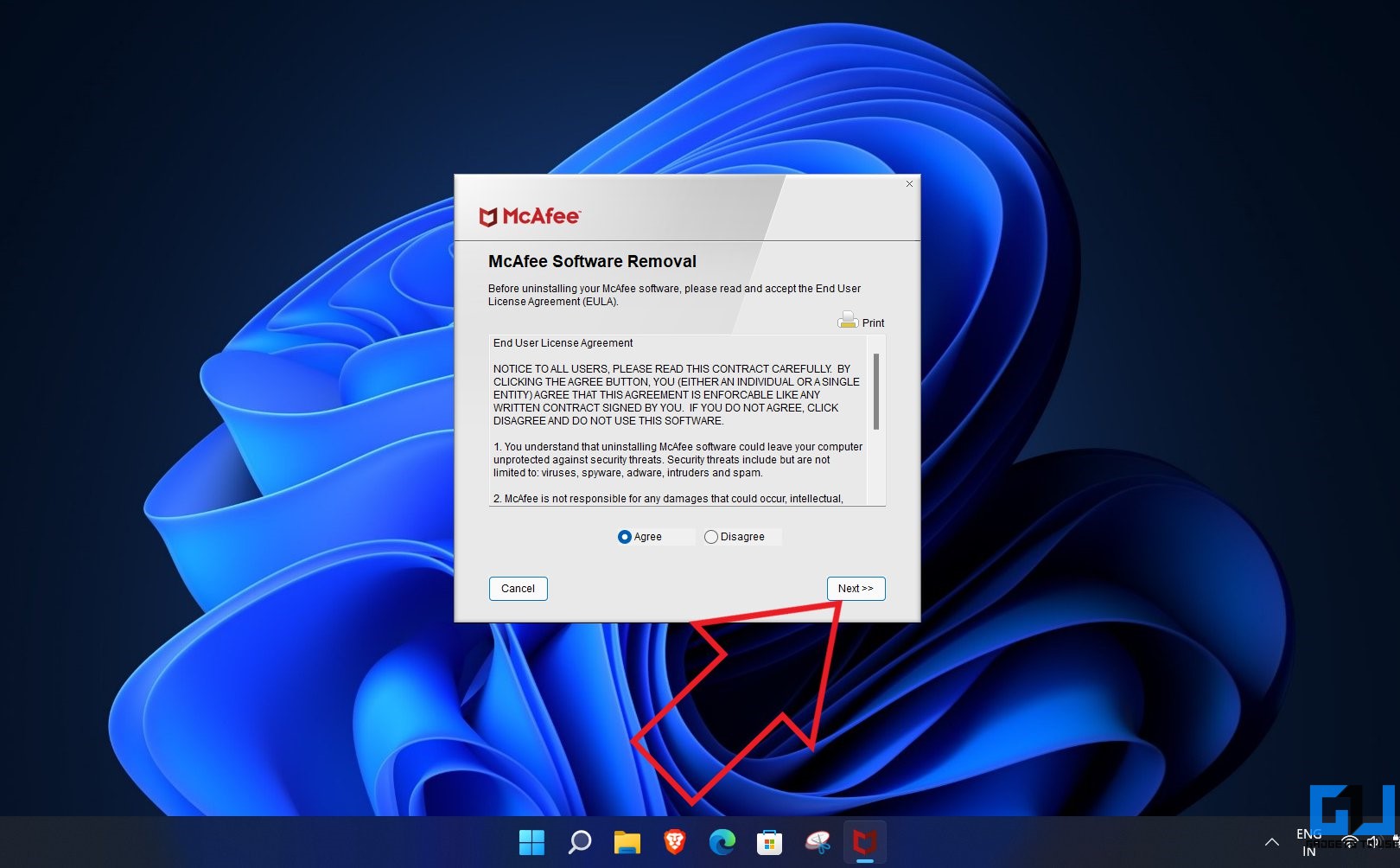
- Enter the captcha for security validation when prompted and hit Next.
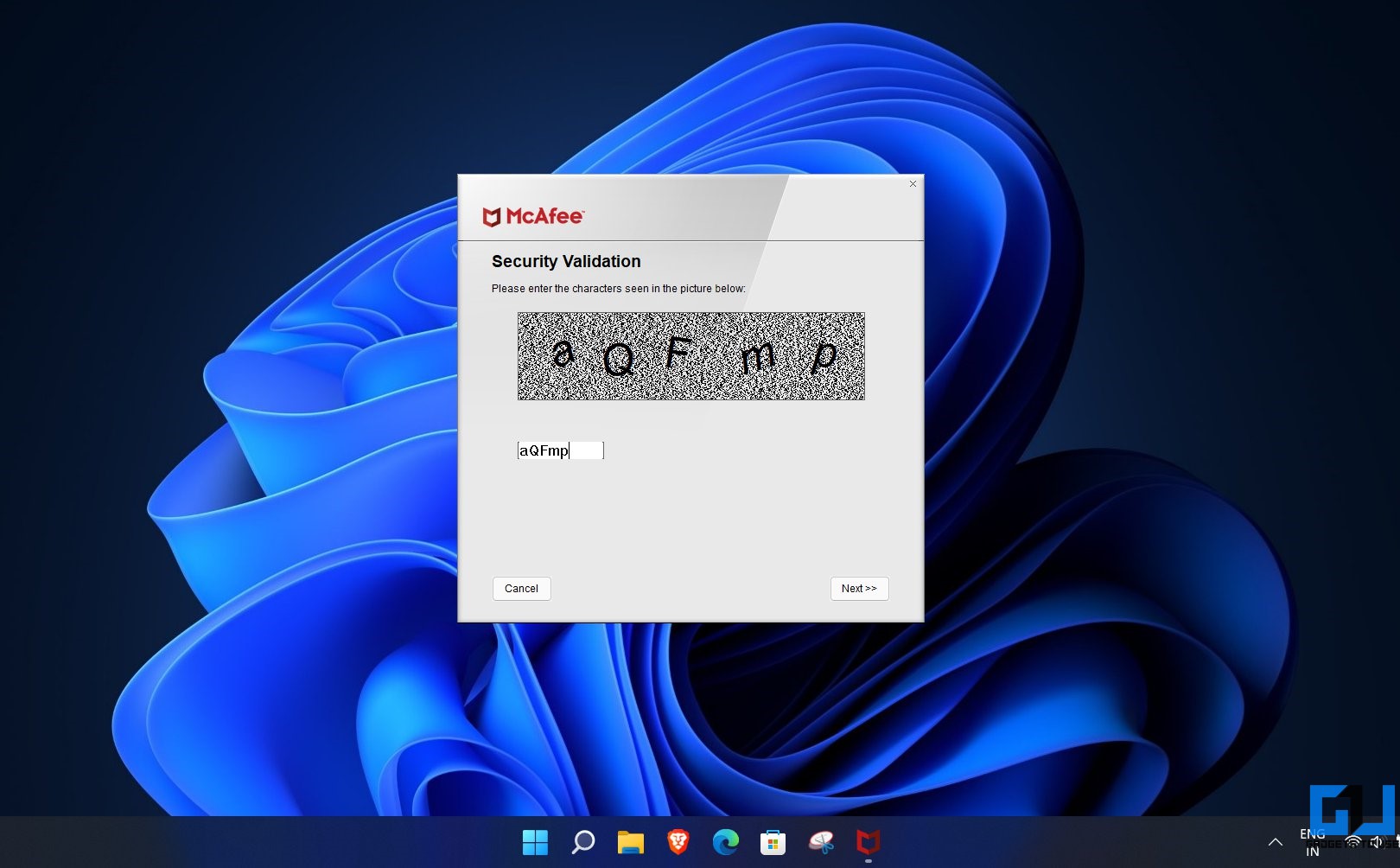
- Please wait for it to uninstall McAfee from your computer.
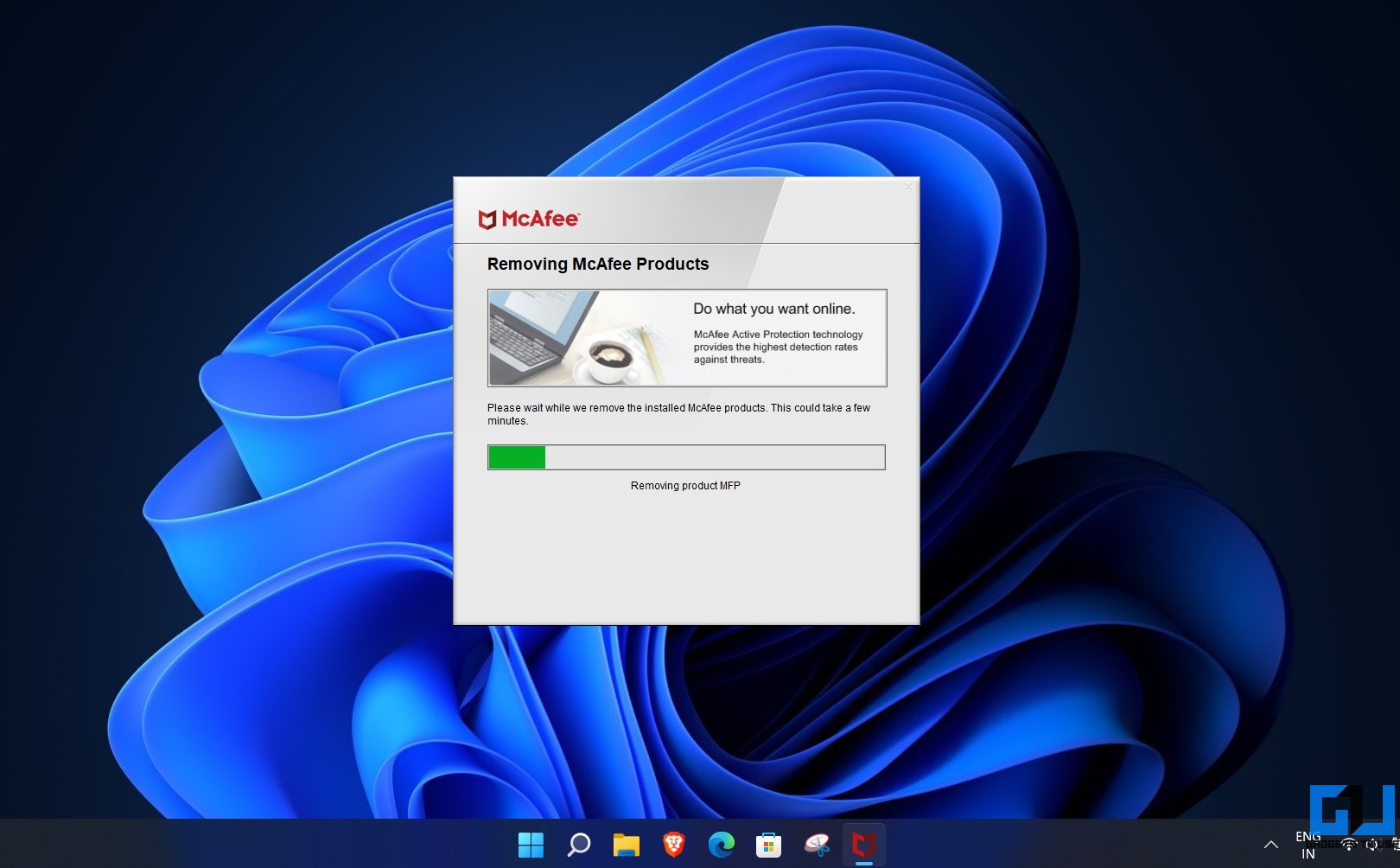
Once the removal is successful, restart your PC. If the uninstaller gets stuck for too long, proceed with the other method below.
2. Using Revo Uninstaller
- Download Revo Uninstaller portable version from here.
- Once downloaded, extract the zip file.
- Then, double-click on RevoUPort.exe to open the app.
- In the list of apps, right-click McAfee LiveSafe and click on Uninstall.
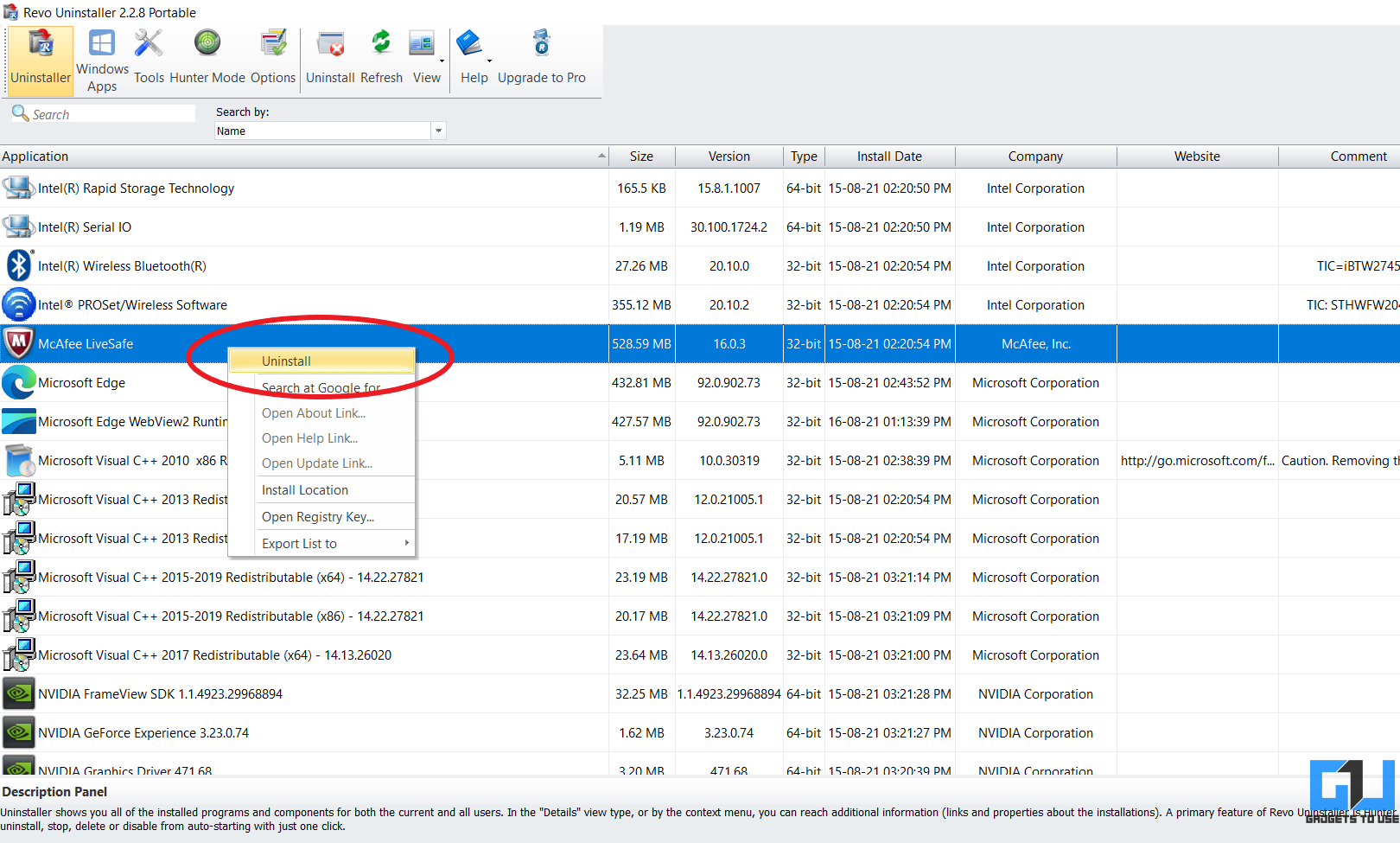
- Select Continue.
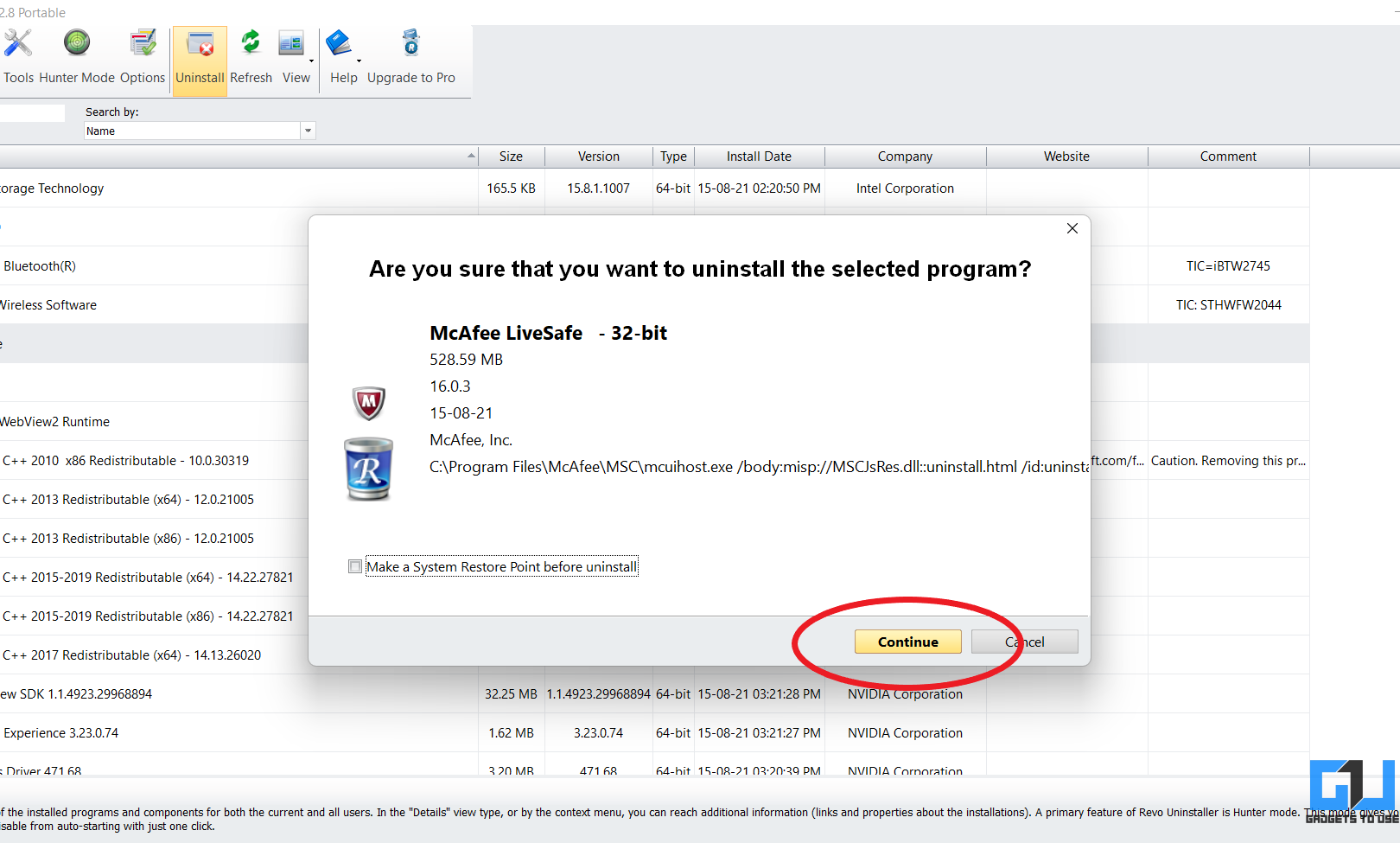
- On the next page, select and delete leftover registry items if you want to (delete only the McAfee-related files).

- Then, select and delete all the leftover files and folders.

- Finally, click on Finish to complete the removal.
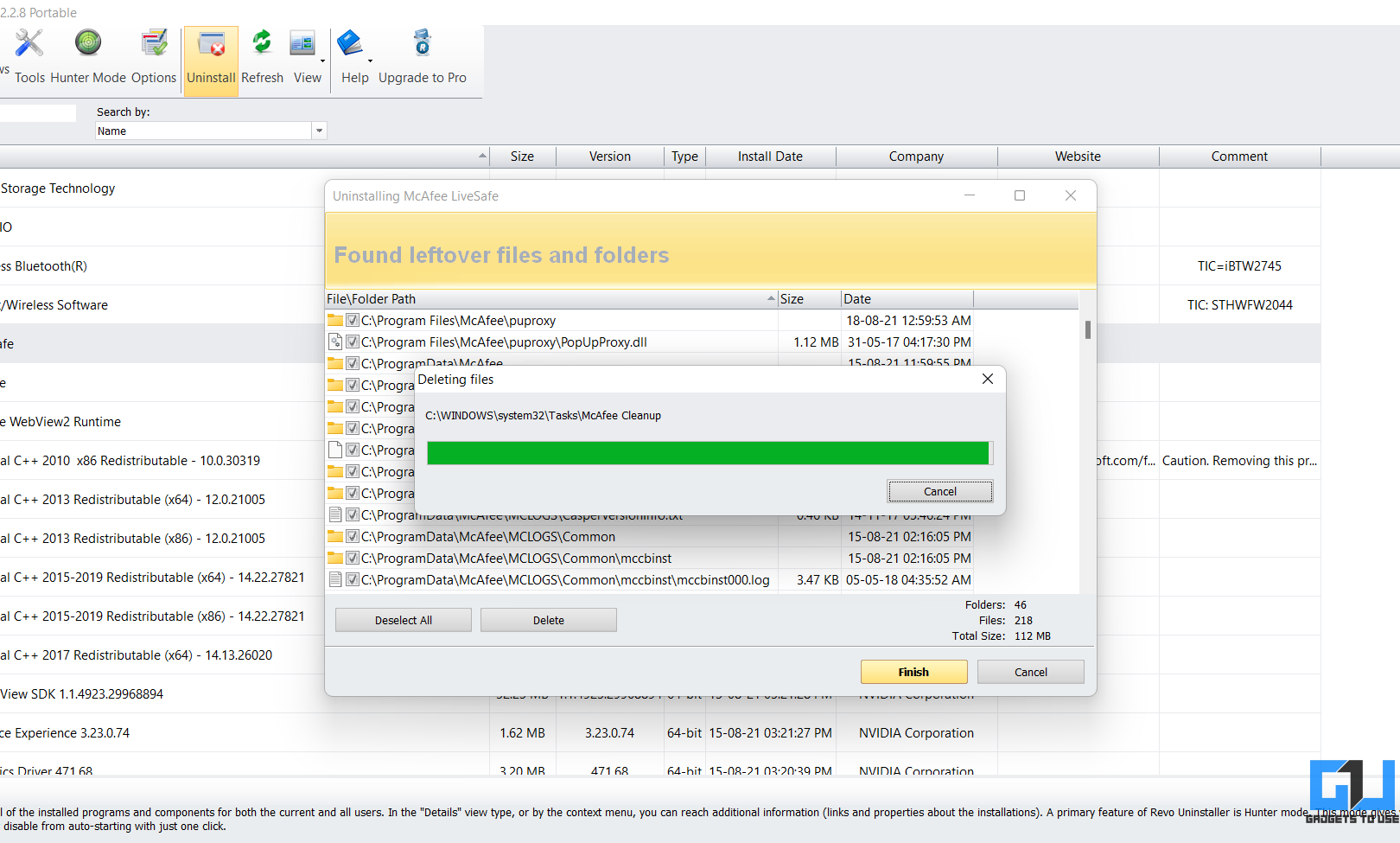
Once done, refresh the list, and McAfee would be gone. You’ll no longer find it on your computer.
3. Uninstall McAfee LiveSafe in Safe Mode
The above methods should be enough for most users. However, if you don’t want to use any extra tool, you can try uninstalling McAfee LiveSafe in safe mode.
- Press Win + R on your keyboard to open Run.
- Type and enter MSConfig.

- Once the System Configuration window opens, go to the Boot tab.
- Here, check the box for Safe Boot. Under it, tap the radio button for the Minimal option.
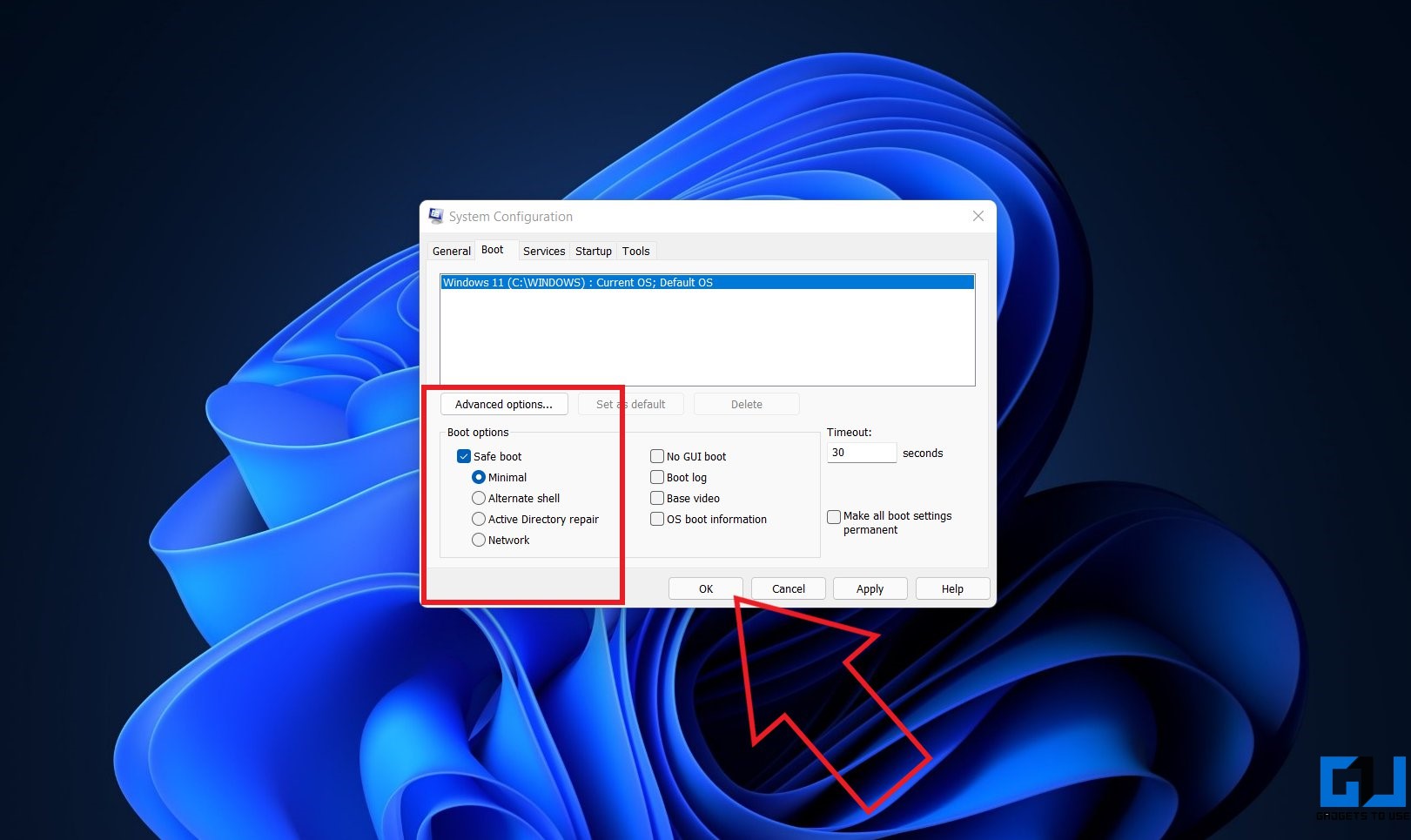
- Click OK and confirm to restart in safe mode.
Once the Windows boots in safe mode, go to the Apps section and uninstall McAfee LiveSafe normally. It should get removed without any issues. You can then open MSconfig again to disable the safe boot option and reboot normally.
Delete Leftover Files
After uninstalling, McAfee might leave leftover files behind on your computer. Delete all the files by going to C:\Program Files\McAfee. That’s it, your PC is now completely free of McAfee or any related files.
Wrapping Up
These were some quick ways to uninstall and remove McAfee LiveSafe from any Windows machine. I hope this helps you delete it without running into any errors. In my case, I used the Revo Uninstaller. Anyways, do let me know what worked for you in the comments below. Stay tuned for more such articles.
You can also follow us for instant tech news at Google News or for tips and tricks, smartphones & gadgets reviews, join GadgetsToUse Telegram Group or for the latest review videos subscribe GadgetsToUse Youtube Channel.