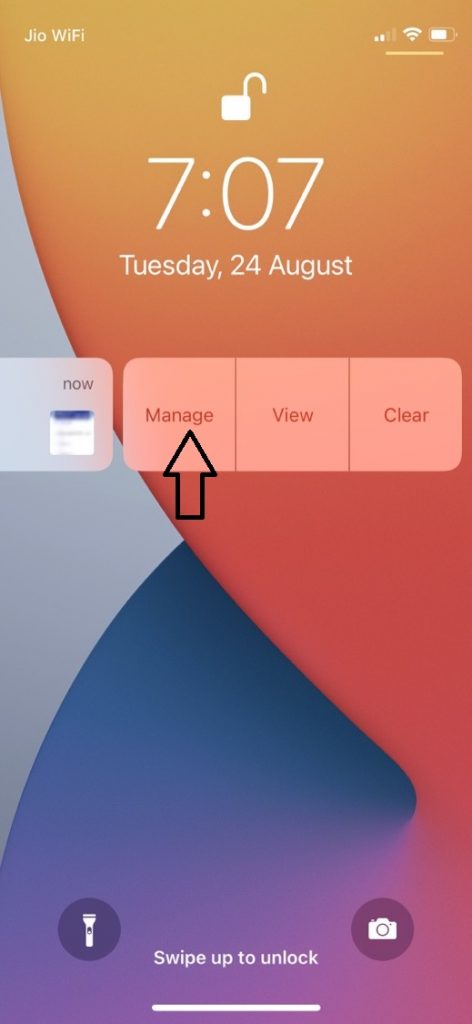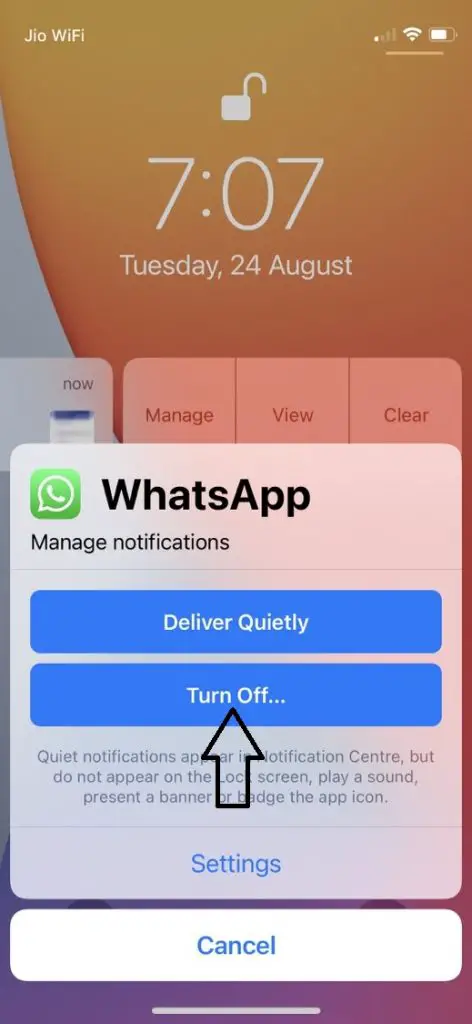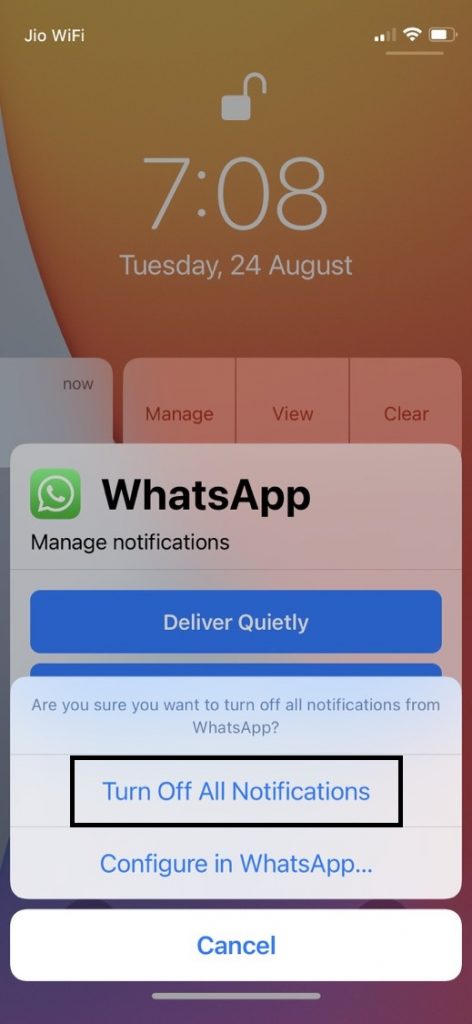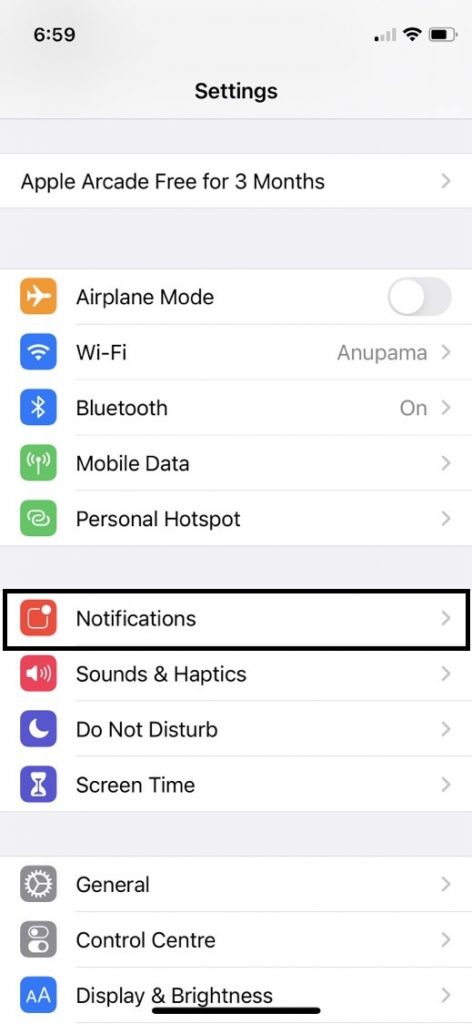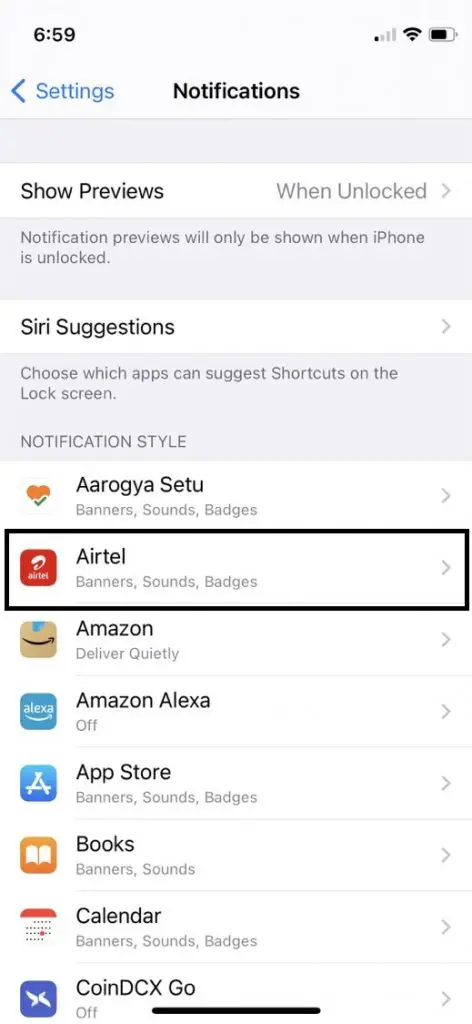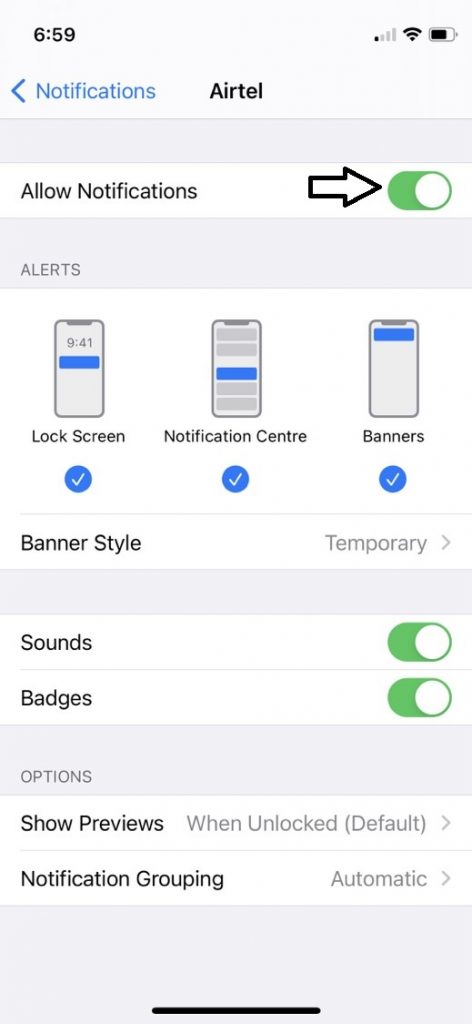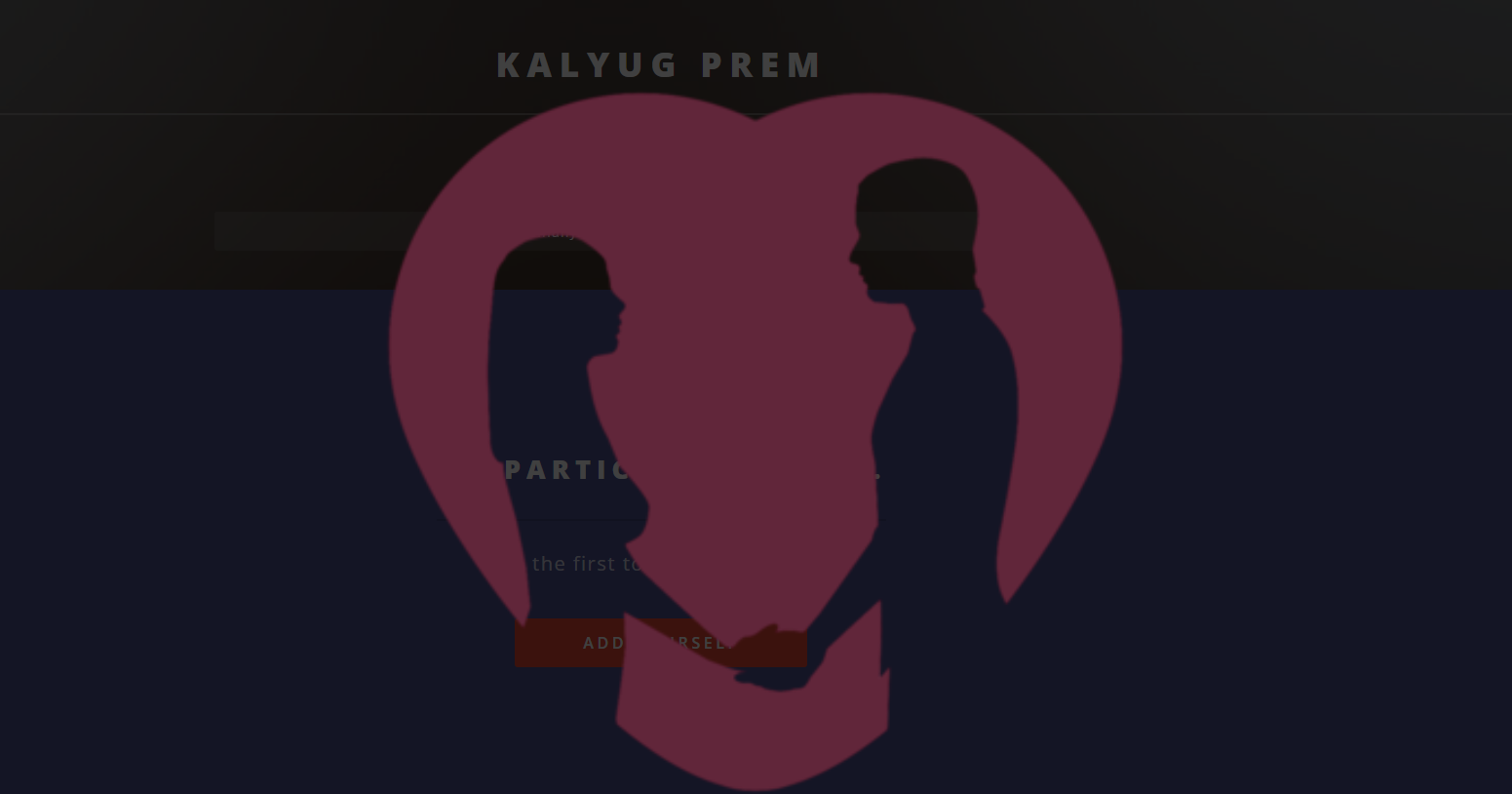Quick Answer
- If your device is locked, you will see the notification on the lockscreen and you can swipe left on the one you want to disable.
- When you set up the app, it asks you for notification permission and if you allow it, it starts appearing on your lock screen or on the notifications center.
- If the phone is not locked, you can go to the notification center by swiping down from the top right and you will see the notifications.
Do you get irritated with notifications from some of your apps that keep popping up all the time? Not all the notifications are worth checking and you might have forgotten this while setting up the app, so now how can you get rid of these? Here, I am going to tell you can how you can temporarily or permanently turn off notifications on your iPhone.
Also, read | [Guide] Install iOS 15 Public Beta on iPhone in 4 Steps
Turn Off Notifications on iPhone
You can either turn off all the notifications or limit them to the way they will appear on your device. Here’s how you can do this on your phone:
From Lock Screen or Notification Center
When you set up the app, it asks you for notification permission and if you allow it, it starts appearing on your lock screen or on the notifications center. You can turn it off from any of these places, here’s how:
1. If your device is locked, you will see the notification on the lockscreen and you can swipe left on the one you want to disable.
If the phone is not locked, you can go to the notification center by swiping down from the top right and you will see the notifications.
2. You’ll see these options after swiping left:
- Manage: You can manage notifications from the app.
- View: You can view an expanded preview of the notification, and do also some action if supported by the app, like replying to a message.
- Clear: It will temporarily remove the notification but it does not turn off them.
3. You can tap on “Manage” and then on “Turn Off” to stop notifications from this app.
You will also see other options here, like “Deliver Quietly” which will allow future notifications from this app, but your iPhone won’t ring or vibrate when they arrive.
4. When you tap on “Turn Off”, a pop-up confirmation will ask if you really want to turn off all notifications from the app, tap “Turn Off All Notifications from.”
That’s it, from now on, you’ll no longer see notifications from that app. If you want to change this in the future, you can go to Settings > Notifications, and scroll down to this app and enable the “Allow Notifications” switch.
From Notification Settings
You can also change this from the notification settings as mentioned above. Here you can also limit them or customize the way notifications will appear. Follow these steps:
1. Go to “Settings” and tap on “Notifications.”
2. Scroll down to the app with notifications you want to turn off and tap it.
3. To disable all notifications, toggle off the “Allow Notifications” switch.
4. Or to limit the app’s notifications, you can set where the notification appears, i.e. on Lock Screen, Notification Center, and Banners.
5. You can also change the Sounds and Badges toggles on or off.
This way you can customize the notifications on your phone, which means to silent, turn off them. You can also choose to show previews on the lockscreen.
Bonus Tip
If you want a break from all the notifications for some time, like in the night or during the weekend, you can enable the DND mode. Just open the Control Center and tap the moon icon to enable “Do Not Disturb” mode and set your preferences.
These were the ways to completely turn off notifications or temporarily mute them for a period of time. For more such tips and tricks, stay tuned!
You can also follow us for instant tech news at Google News or for tips and tricks, smartphones & gadgets reviews, join GadgetsToUse Telegram Group or for the latest review videos subscribe GadgetsToUse Youtube Channel.