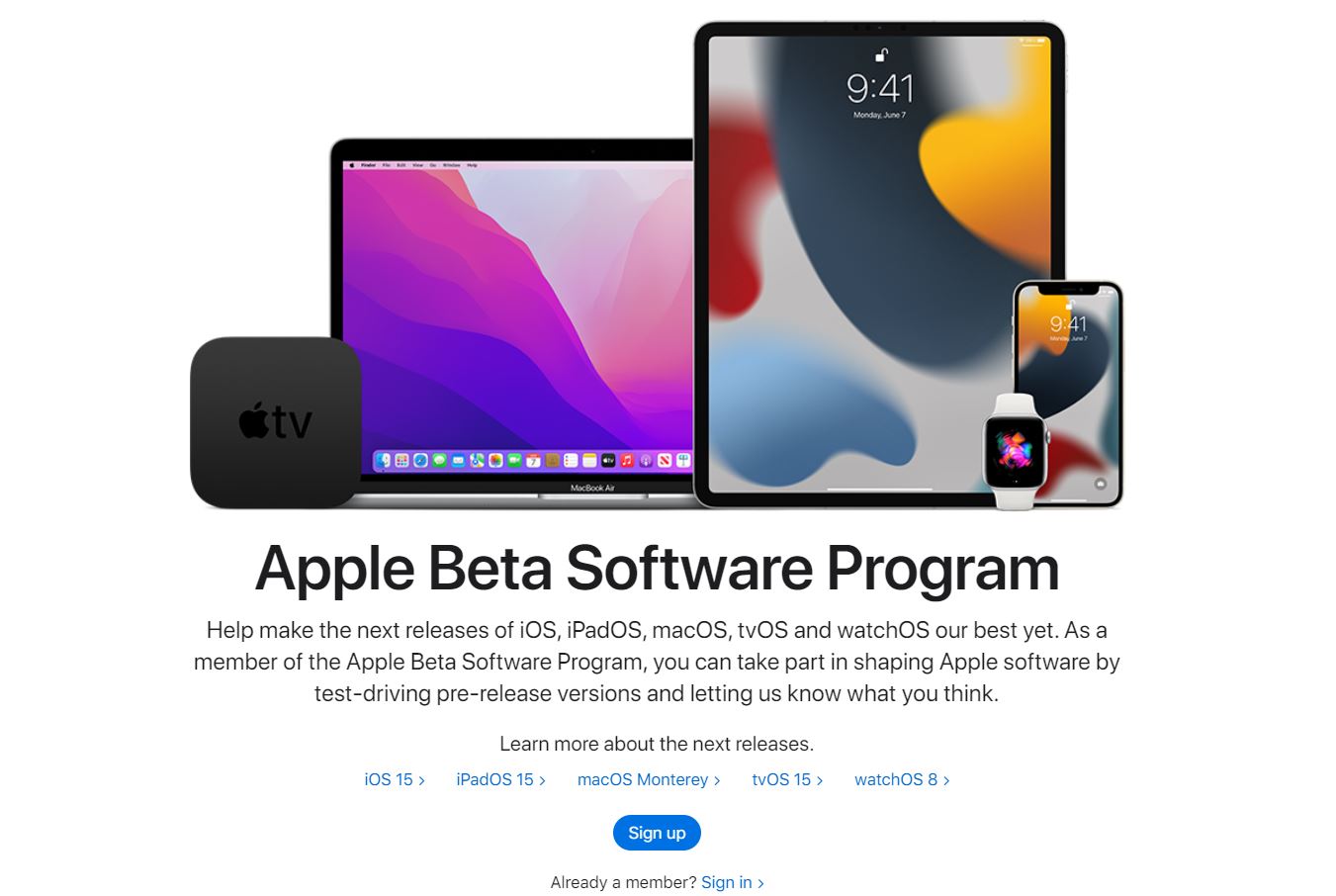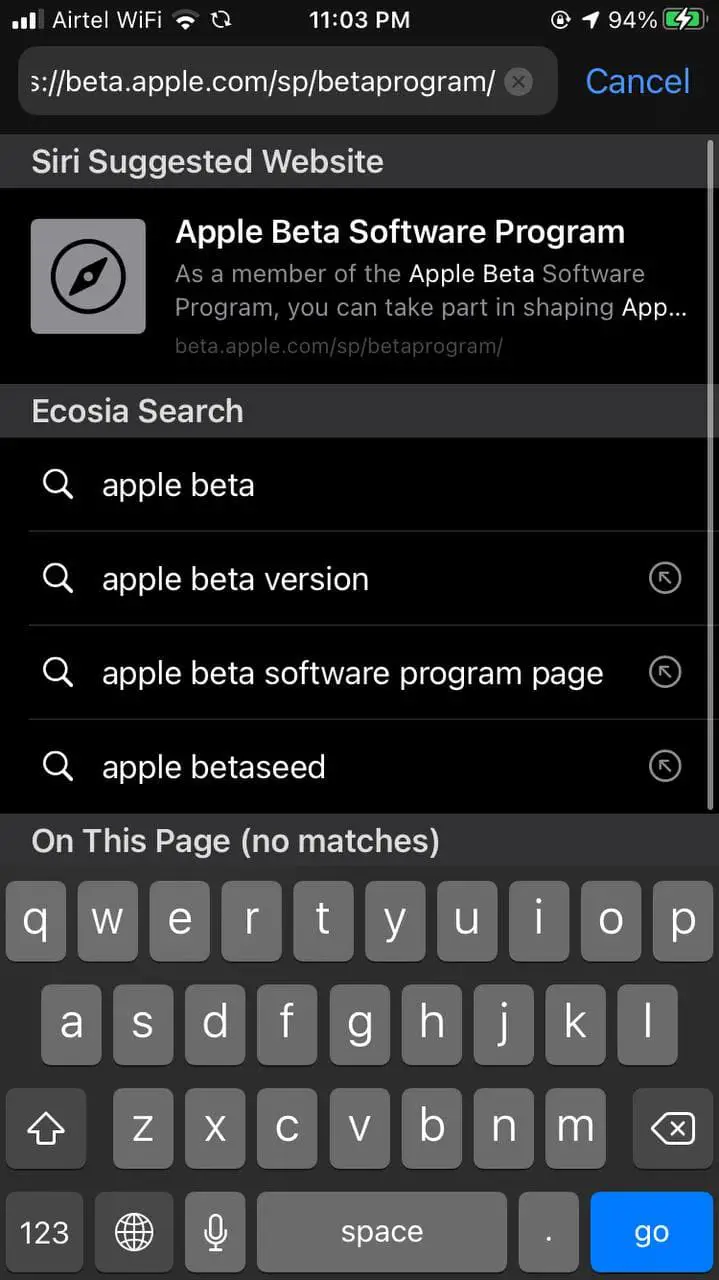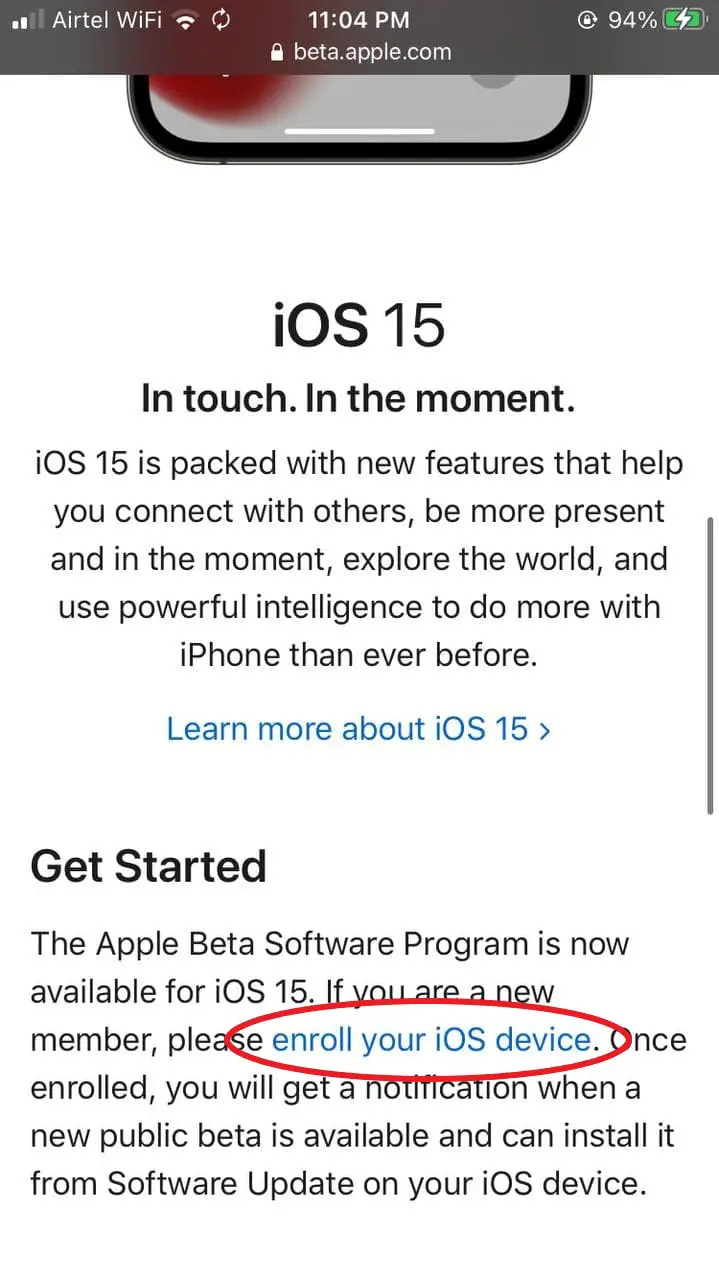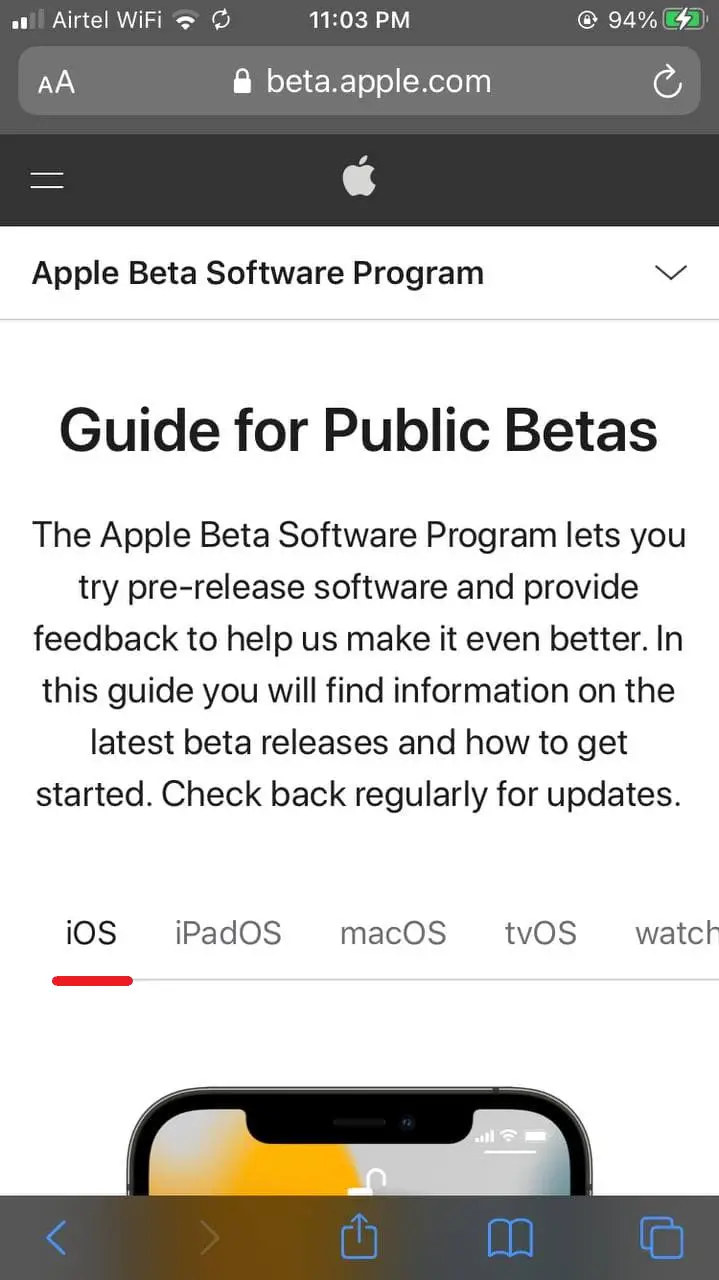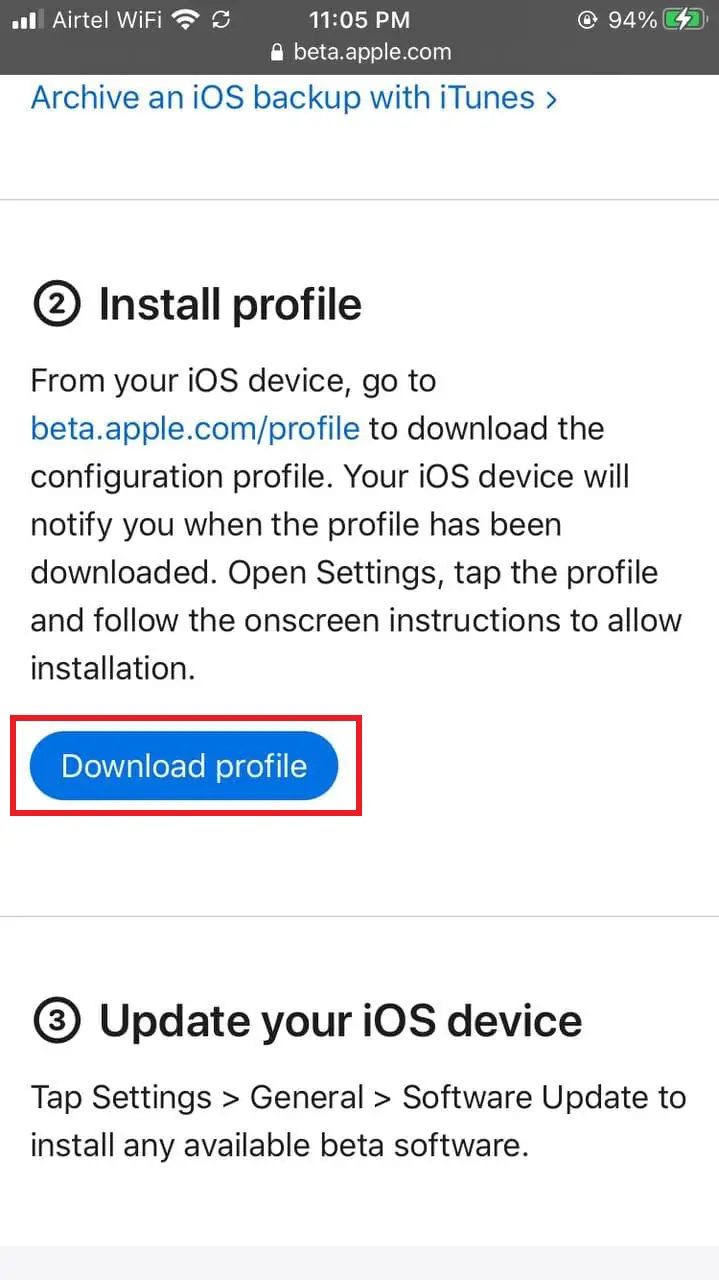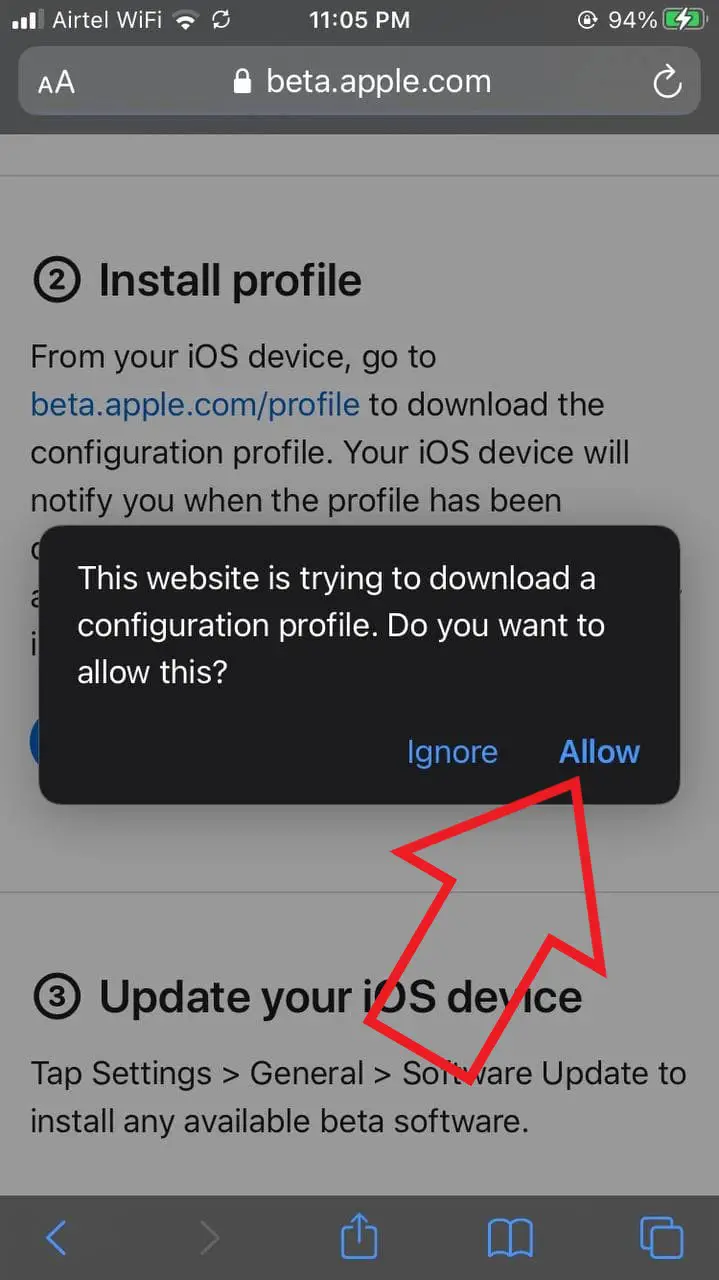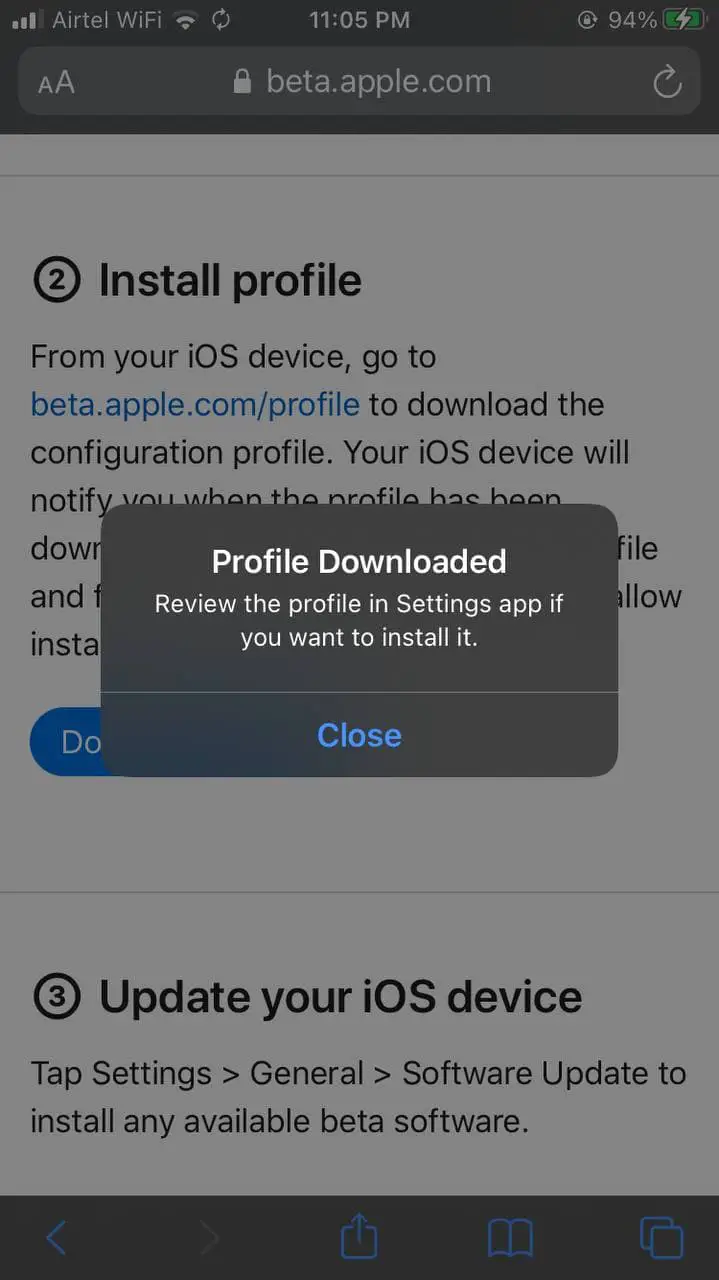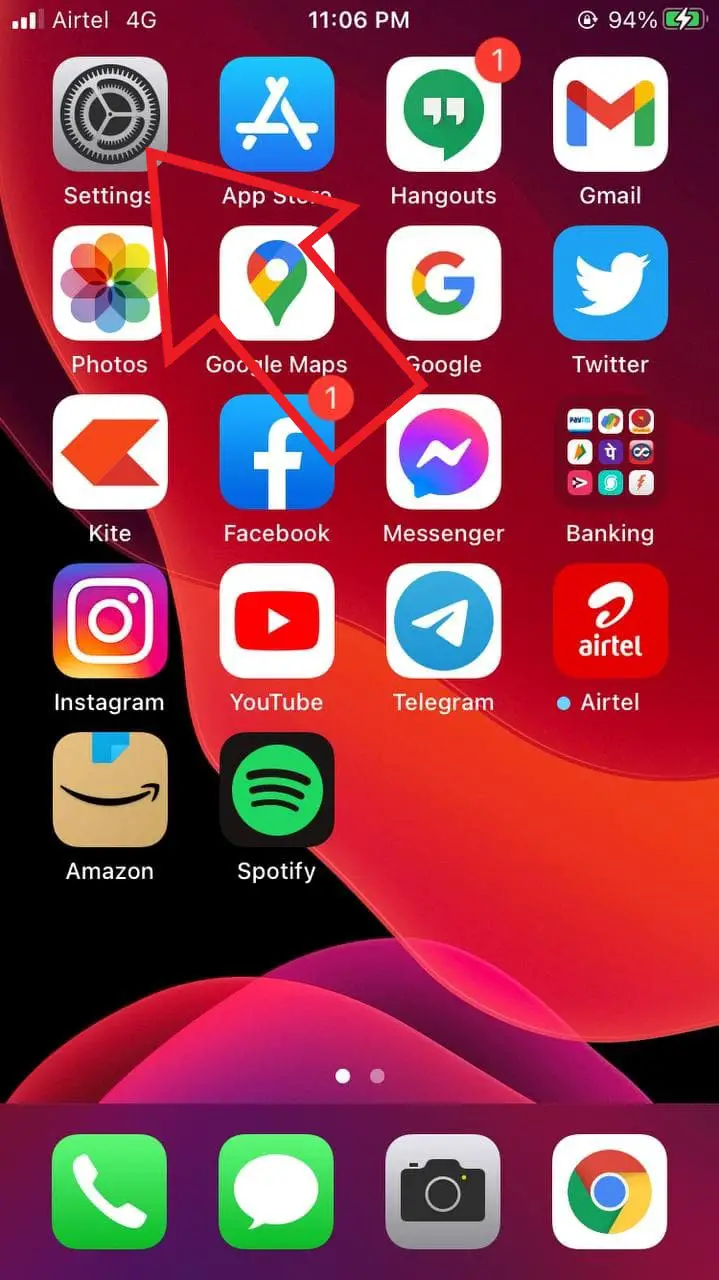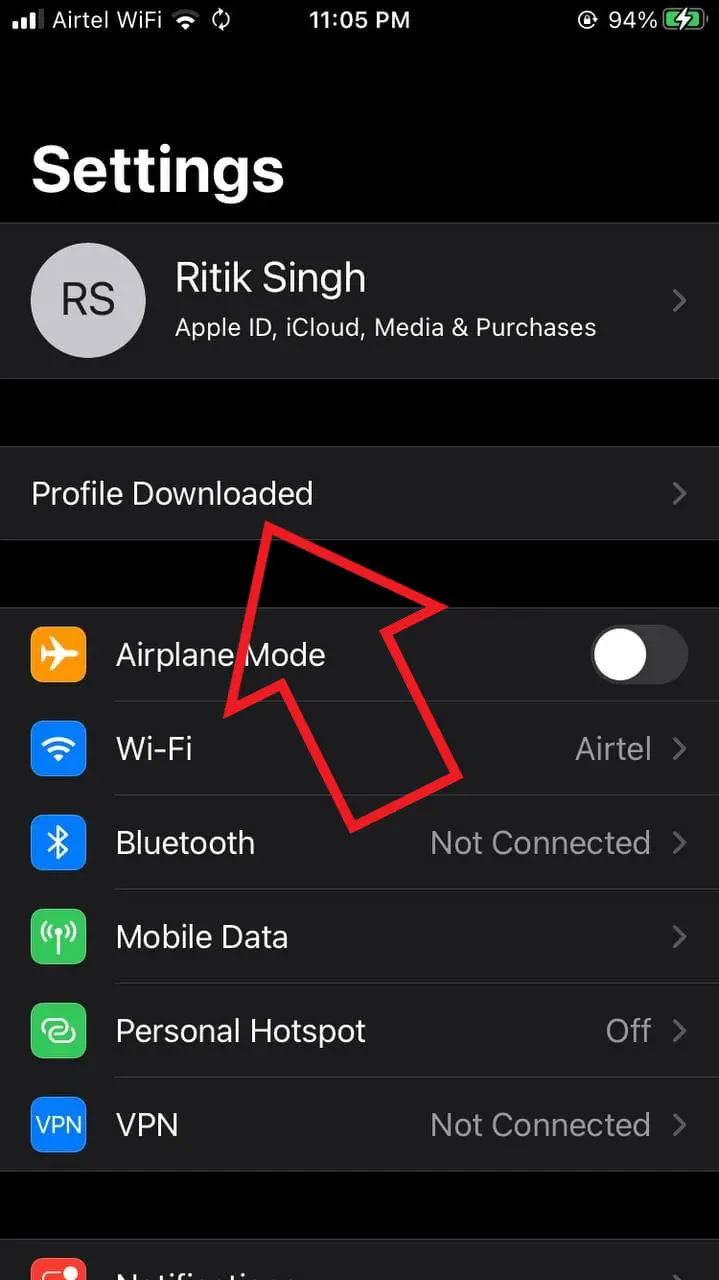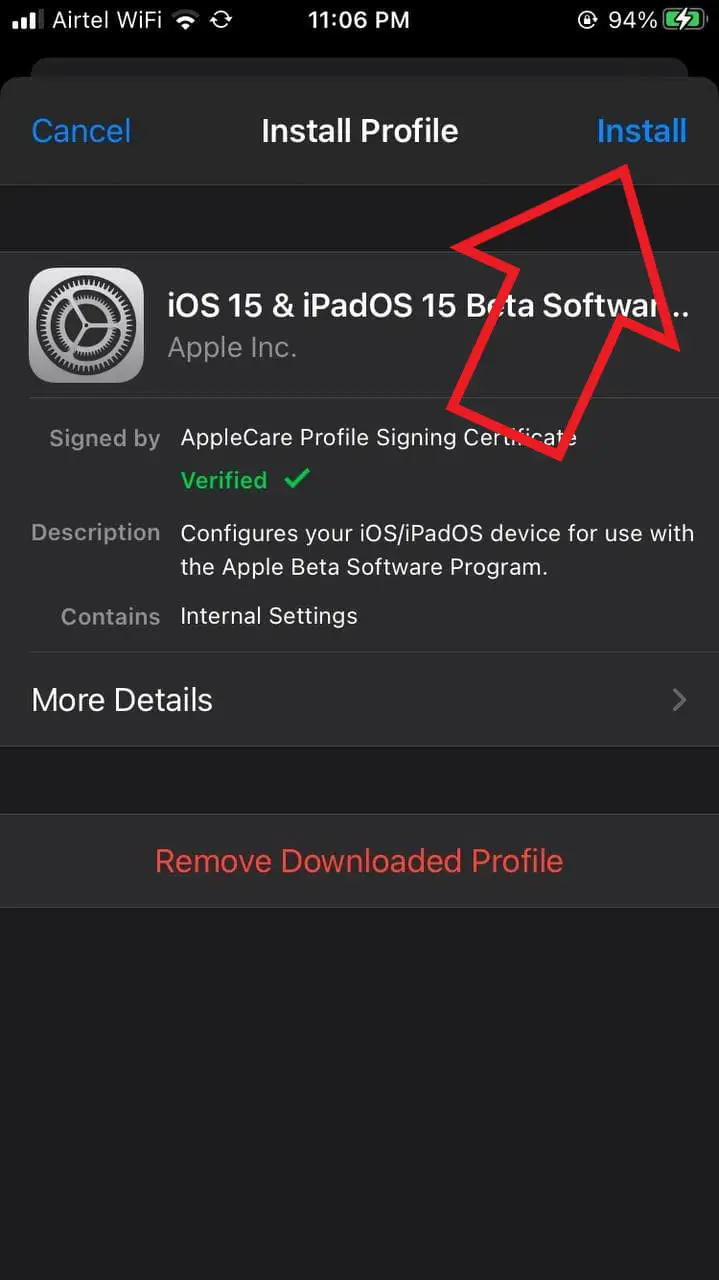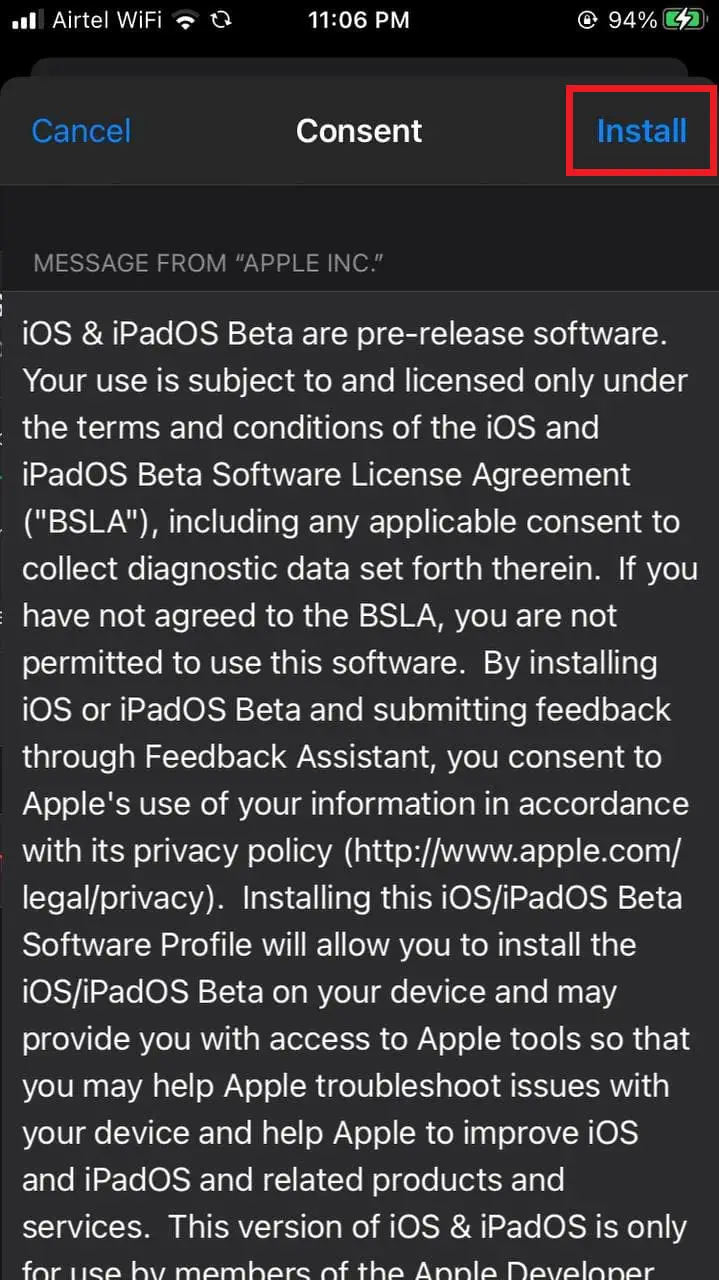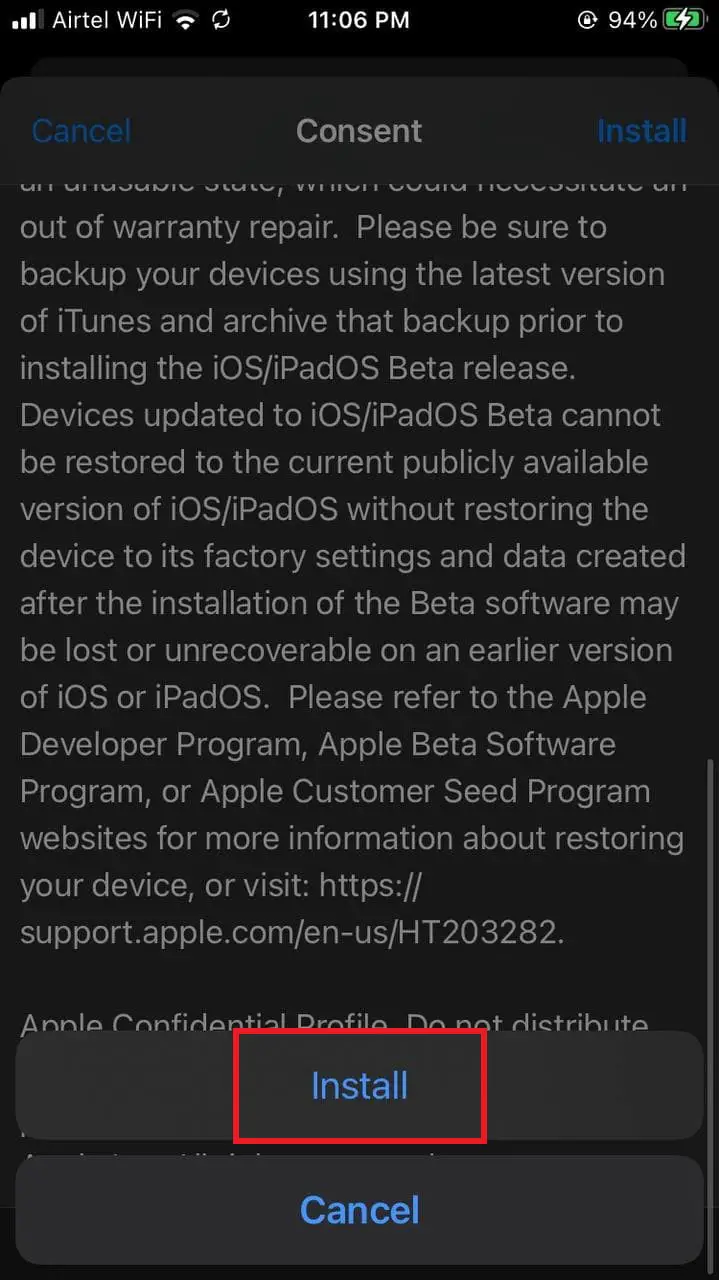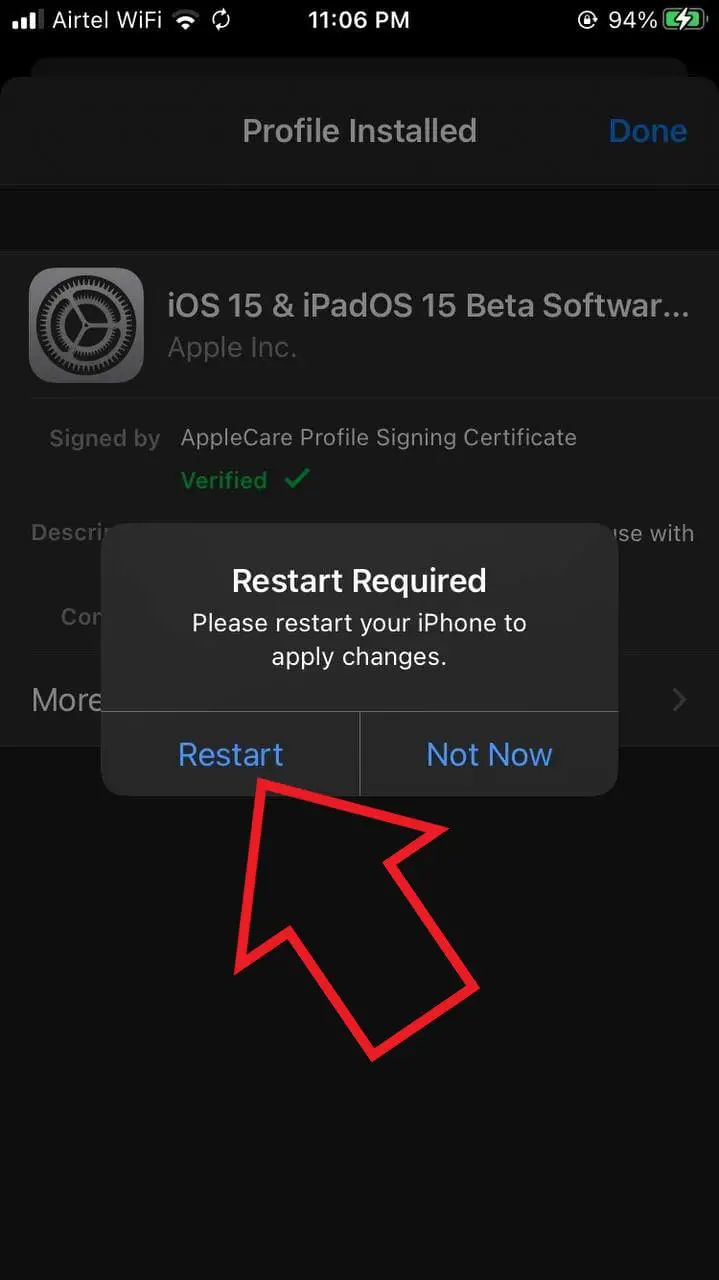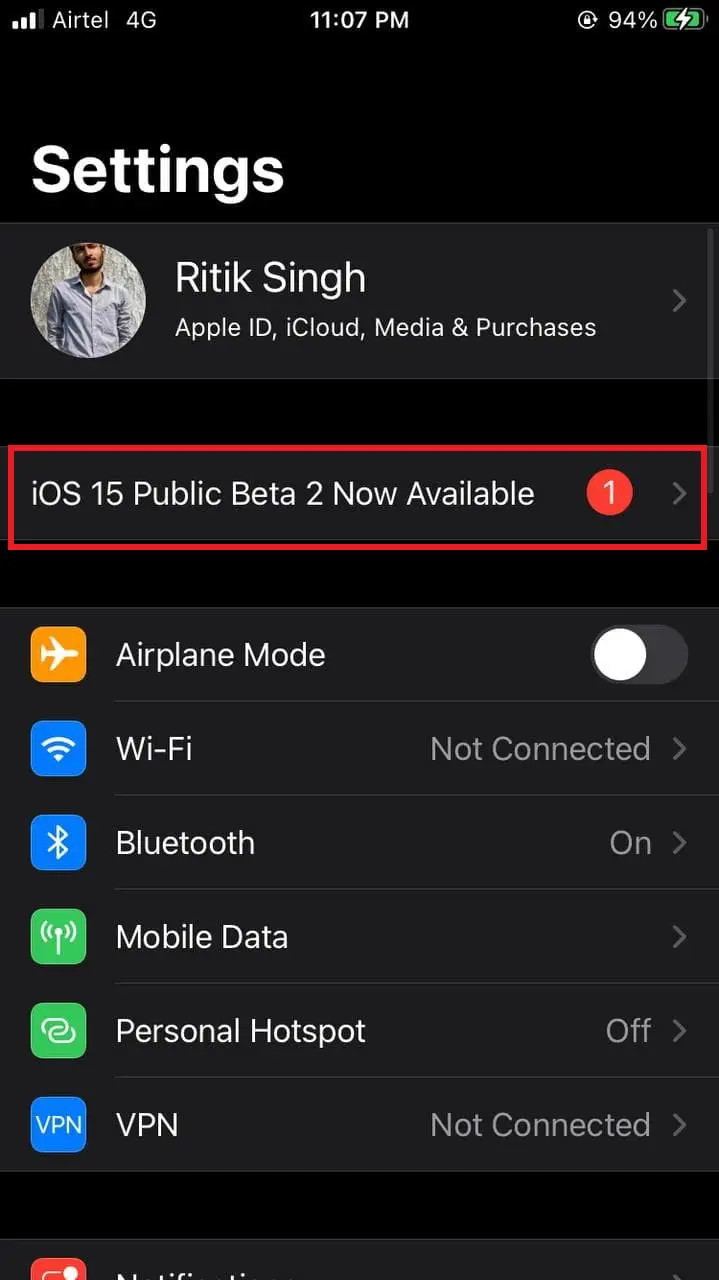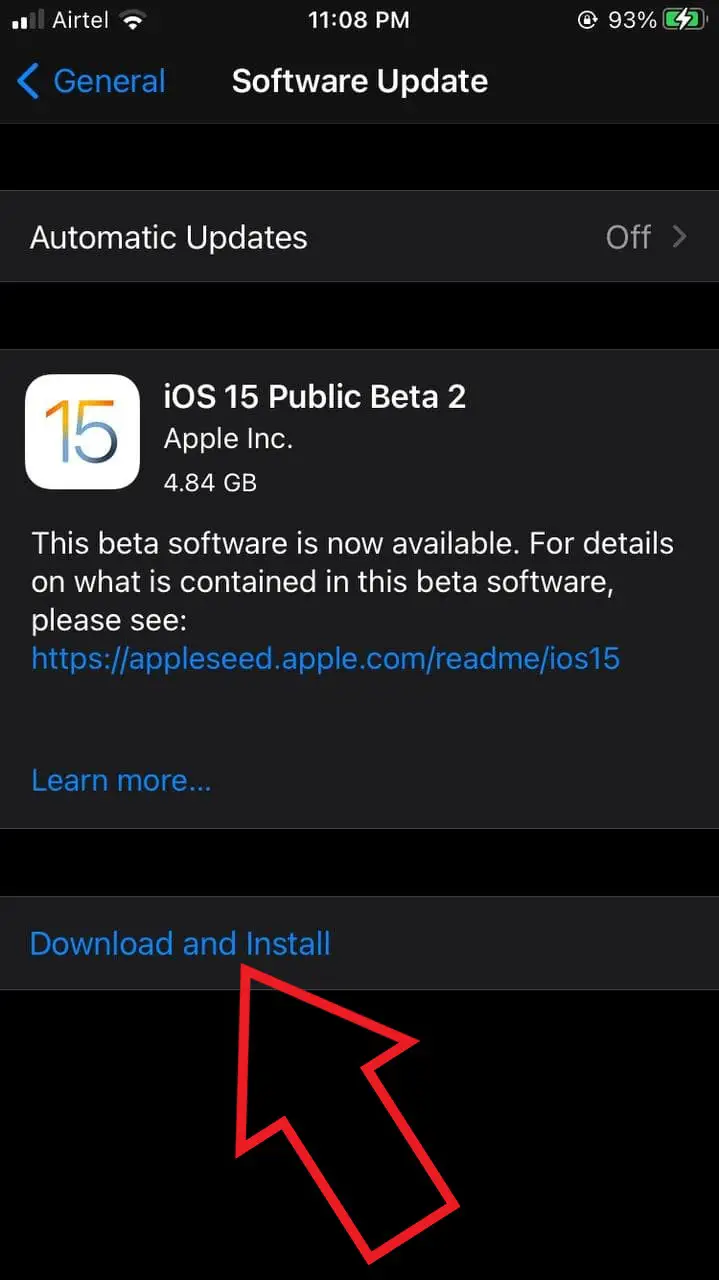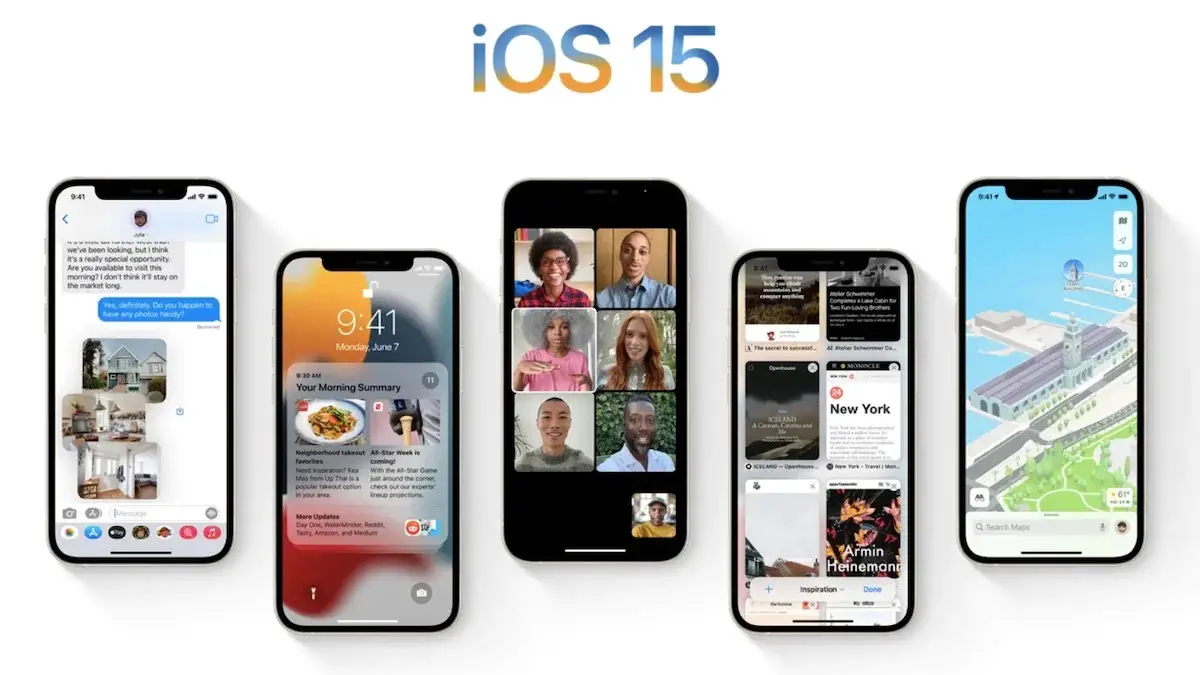Apple has now finally released the iOS 15 and iPadOS 15 Public Betas. Previously, only developers could install the new iOS, but now anyone interested in trying it out can download the beta version until the stable channel rolls out. Here’s a step-by-step guide on how you can install iOS 15 public beta on any compatible iPhone.
Related | iOS Stable vs Public Beta vs Developer Beta: What’s the Difference?
Install iOS 15 Public Beta on Your iPhone
For starters, Apple first announced the iOS 15 at WWDC 21, following which it released the Developer beta. And now, the public beta has been rolled out for users to try the new iOS features before its stable launch later this year.
Installing the iOS 15 public beta is a four-step process- you need to enroll in Apple’s beta program, download and install the beta profile on your iPhone, and finally download and install the update. All of it is detailed below.
Before we start, make sure to backup your iPhone through iCloud, your Mac, or iTunes on your Windows PC. This will let you downgrade to iOS 14 if you don’t like the iOS 15 beta experience or if it starts giving you issues.
Related | Top iOS 15 and iPadOS 15 Features
Step 1- Enroll Your Device
1. On your iPhone, open the Apple Beta Software Program page in Safari.
2. Click on Sign Up and enter your Apple ID login and password. If you’ve previously installed betas, sign in to your account.
3. Accept the beta program agreement when prompted. You’ll land on the Guide for Public Betas page- here, select iOS.
4. Here, read all the instructions properly. Finally, click on Get Started and select Enroll your Apple device.
Step 2- Download Beta Profile
1. Now, scroll down and click on the Download Profile button.
2. You’ll now see a popup saying, “This website is trying to download a configuration profile.” Click on Allow.
3. It’ll notify you once it’s installed. Tap Close.
Step 3- Install Downloaded Profile
1. Close Safari and open Settings on your iPhone.
2. Tap on the new Profile Downloaded tab located below your Apple ID.
3. Click Install at the top-right corner.
4. Enter your iPhone passcode. Now, tap Install again.
5. Again, agree to the consent and press Install once again.
6. Tap Done and reboot your iPhone.
Step 4- Install iOS 15 Public Beta Update
1. On your iPhone, go to Settings > General > Software Update. OR you can click the direct pop-up in Settings saying iOS Public Beta Now Available.
2. On the update page, wait for the iPhone to pull the details. Then, click on Download and Install.
3. Once downloaded, tap on Install Now.
Your iPhone will complete the installation of iOS 15 beta and reboot once done. Once it reboots, you’ll be greeted by the latest iOS 15. You may have to go through a few more agreements. Just follow the on-screen instructions.
This is still a beta version, and you may face intermittent bugs and issues. So, don’t install it on your primary iPhone if you rely on it too heavily.
Commonly Asked Questions
1. What is the iOS 15 Public Beta update size?
The iOS 15 Public Beta 2 weighs 4.84GB.
2. Will I lose any data after updating to Beta?
No. Installing the beta will not affect your apps and data on the iPhone.
3. How much time does it take to install the iOS 15 Beta?
It can take around 10 to 20 minutes.
4. What if I don’t like the iOS 15 Beta?
Just go to Settings > General > Profiles and & Device Management > Remove Profile and restart your iPhone. Once a new non-beta update is available, you’ll be able to update it from Settings > General > Software Update. This is how you can go back to a stable version.
OR you can roll back to iOS 14 through recovery mode via iTunes. It is a complex process and will erase all the data.
List of iOS 15 Compatible iPhones
Below is the confirmed list of iPhones that will be getting the iOS 15 update:
- iPhone 12-series
- iPhone 11-series
- iPhone SE (2020)
- iPhone XS, XS Max
- iPhone XR
- iPhone X
- iPhone 8, 8 Plus
- iPhone 7, 7 Plus
- iPhone 6s, 6s Plus
- iPhone SE (first-gen)
- iPod touch (7th-gen)
On the other hand, the iPadOS 15 beta is available for all iPad Pro models, iPad Air 2, 3, and 4, iPad 5, 6, 7, and 8, and iPad Mini 4 and 5.
iOS 15 Features
iOS 15 brings in several new features alongside new enhancements in the interface. You get a dedicated Focus mode to stay productive and cut down distractions, followed by Facetime, allowing you to generate links and connect with people on non-Apple devices.
SharePlay is another highlight which lets you watch videos while having a conversation with friends on FaceTime. The iOS 15 also redesigns the notifications with a new look and also gives you a notification summary.
Then, Live Text is a Google Lens-like feature for iPhone and is integrated well within the Camera, Photos, Safari, and other apps. Safari, too, is now completely revamped with a bottom search bar, tab groups, and support for extensions.
The iOS 15 has a lot of new features, but these are the major ones. Apple might make more changes once we near the final release.
Wrapping Up- Enjoy iOS 15 Beta on Your iPhone
This was a detailed step-by-step guide on how you can download and install the iOS 15 public beta on any compatible iPhone. If you have an iPad, you can install the iPadOS 15 public betas similarly. I’ve installed the beta on my device- it’s working fine, and I haven’t noticed any major bugs yet. Anyways, do let me know your experience in the comments below.
You can also follow us for instant tech news at Google News or for tips and tricks, smartphones & gadgets reviews, join GadgetsToUse Telegram Group or for the latest review videos subscribe GadgetsToUse Youtube Channel.