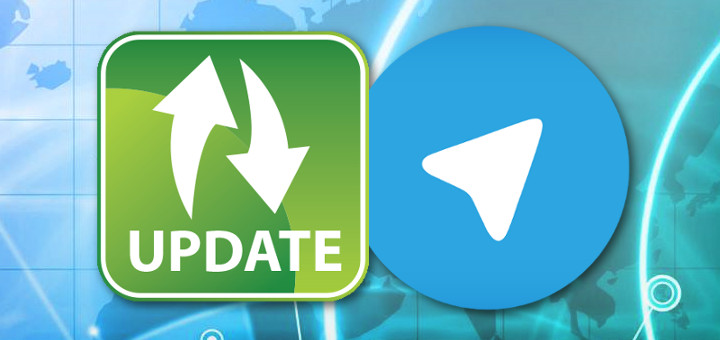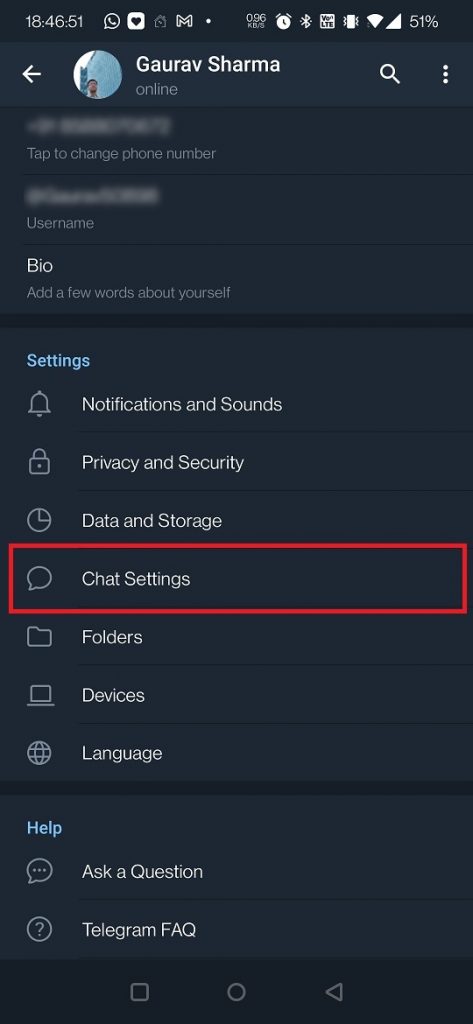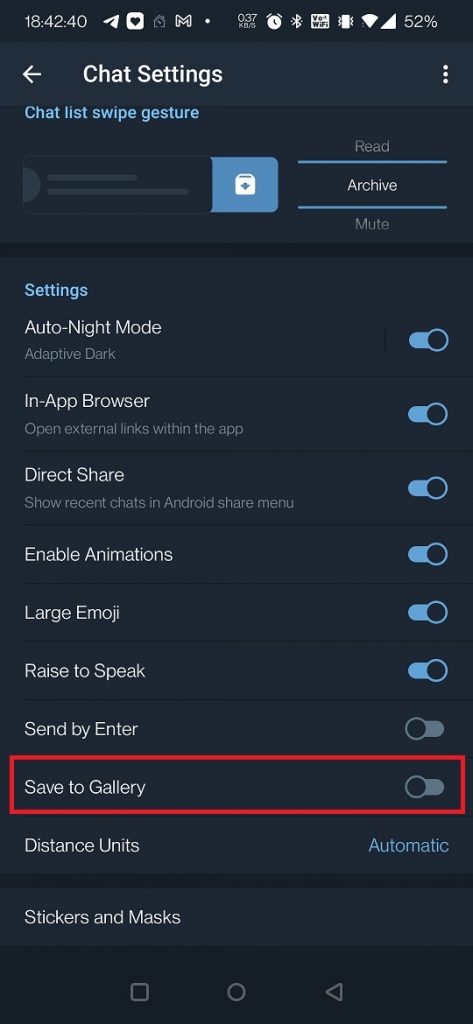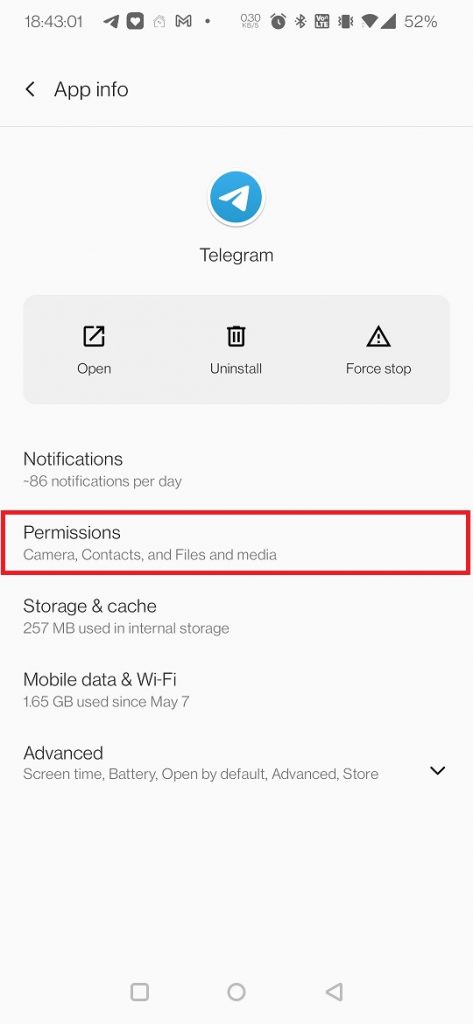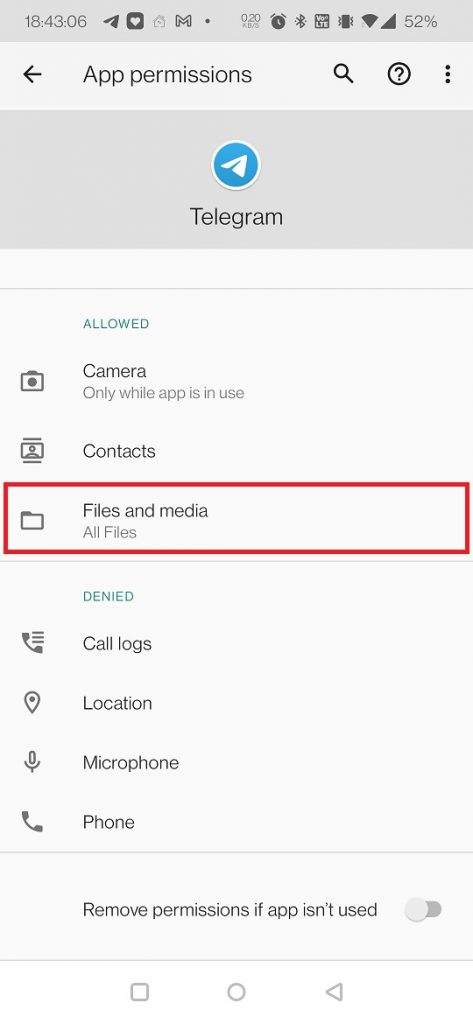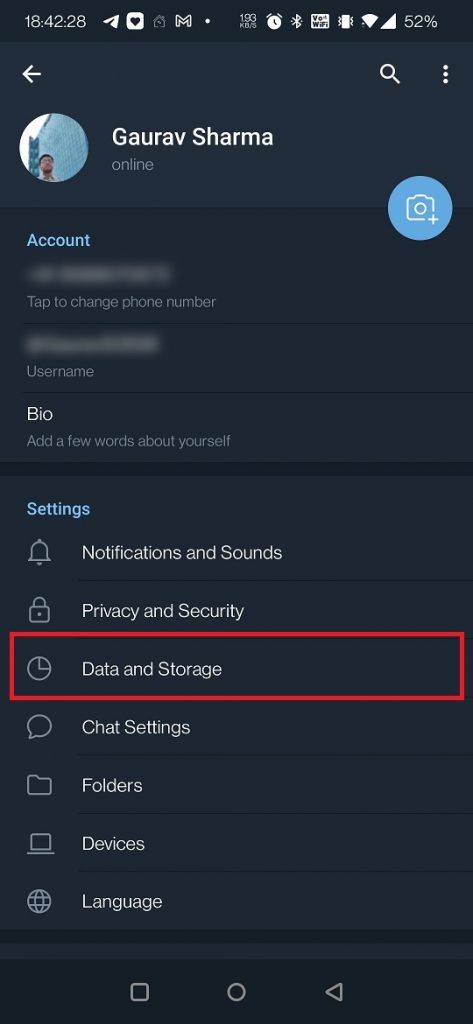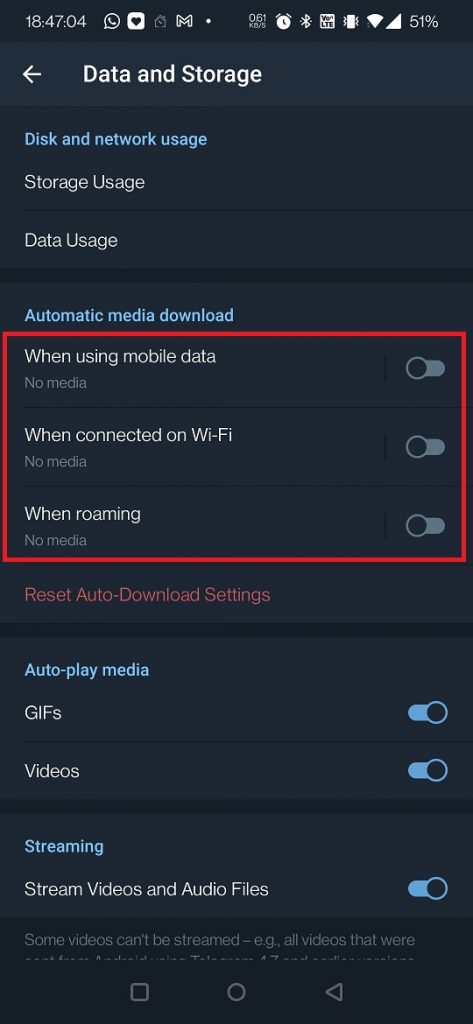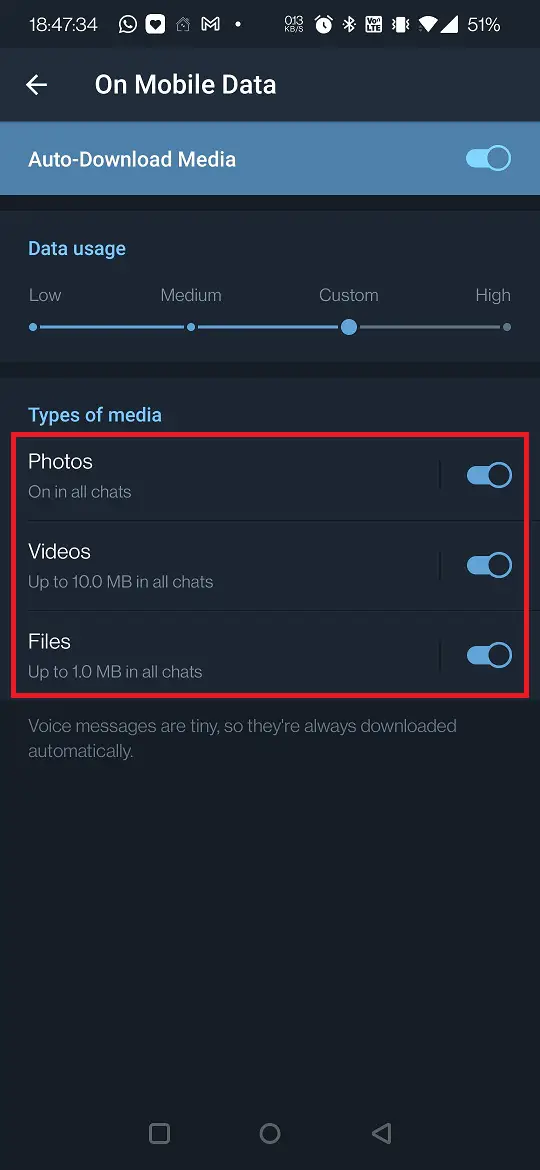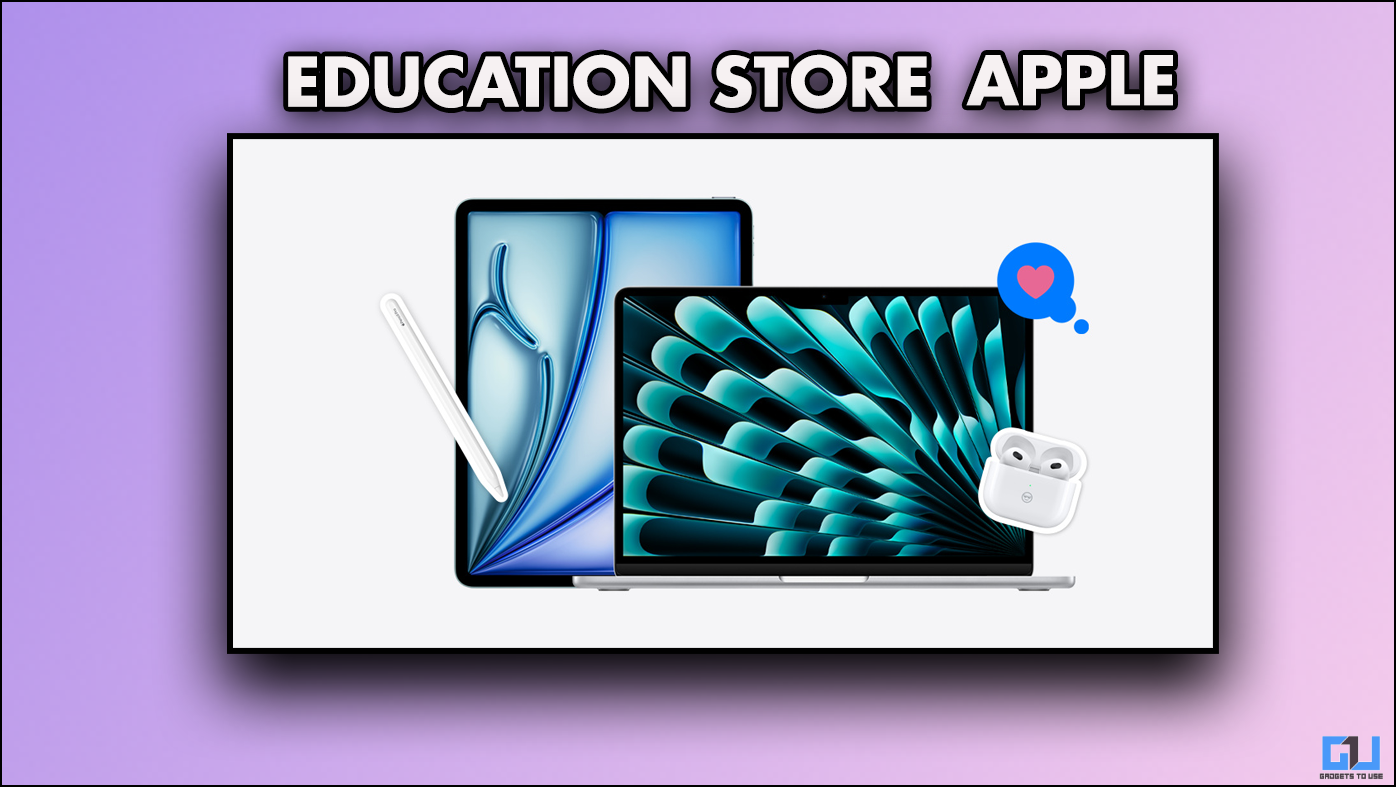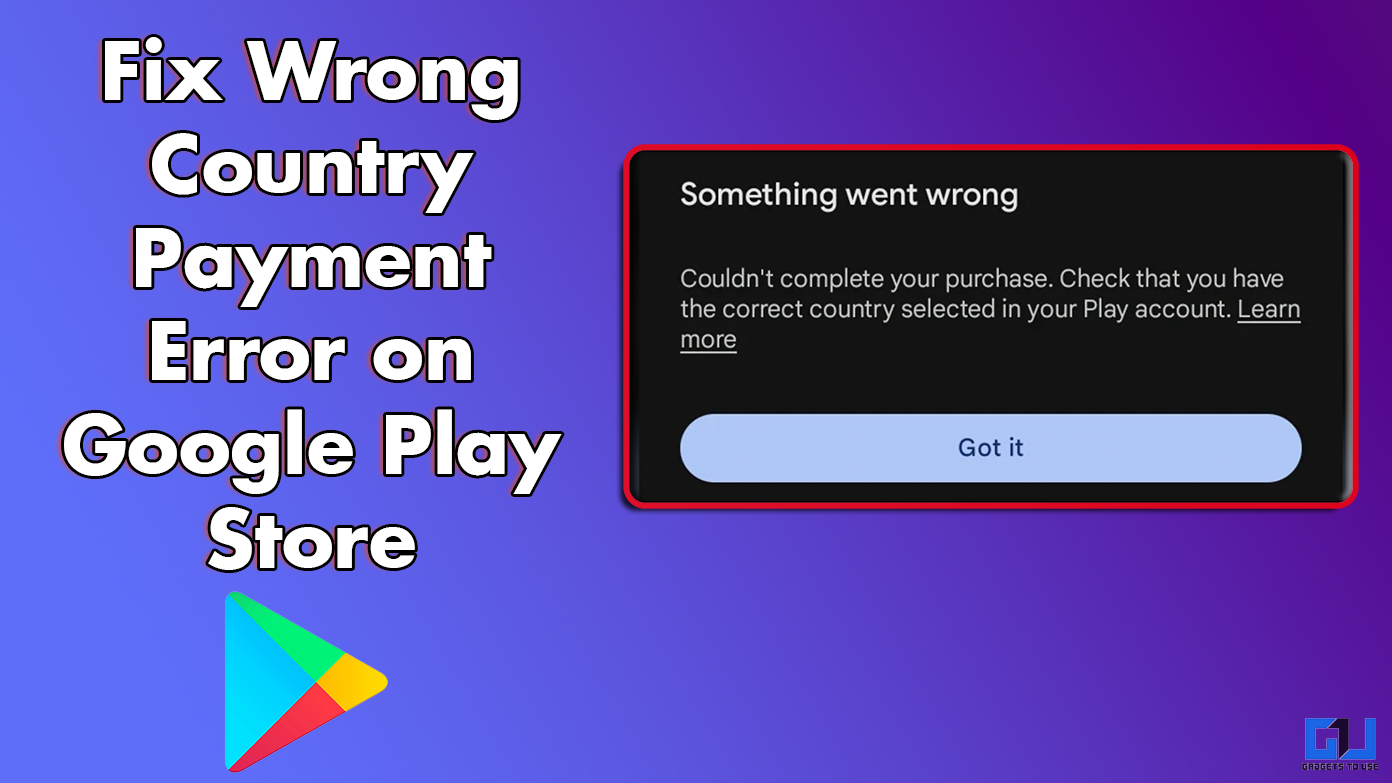Are you using Telegram for your daily communication with friends and family and you are unable to see pictures shared by them on your phone? Well, this happens due to some settings that you forget to check. Here I am going to tell five such fixes for the ‘Telegram photos not showing in the gallery’ issue.
Also, read | WhatsApp Images Not Showing in Gallery? Here’s What to Do
Fix Telegram Photos Not Showing in Gallery
The Telegram app requires relevant permissions to download and save photos to your gallery app. Let’s start our troubleshooting journey from there.
Update Telegram App
First of all, you should check for the app update. When an update is pending the app doesn’t behave the way it should be. So, visit the Play Store on your phone and look for a Telegram update.
If an update is available, install it and then start checking the images on your phone’s gallery.
Enable Save to Gallery
There is a setting in Telegram that allows images to be saved in the gallery and if it is not enabled, images will not be saved. Here’s how to enable this:
1. Open Telegram and tap on the three horizontal lines on the left side.
2. Now, select “Chat Settings” from there.
3. On the next page, scroll down to the “Save to Gallery” option and enable the toggle next to it.
That’s it. Now your images start saving in the gallery.
Allow Storage Permission
If you haven’t given storage permission to Telegram while setting it up, your images will not be saved on your phone. To give it storage permission later, you can follow these steps:
1. Tap and hold on the Telegram app icon.
2. Select App info and on the next page tap on “Permissions”.
3. Here, look for the “Storage” or “Files and Media” option and tap on it.
4. On the next page, tap on “Allow” if it is denied.
This way your photos might start appearing in the gallery.
Enable Auto-download Media
If your phone keeps switching between mobile data and WiFi, you should better turn on the auto-download media option so that every time you receive a photo, it saves to your gallery. Here’s how to enable auto-download media:
1. Open Telegram and tap on three horizontal lines at the left.
2. Select “Data and Storage” from the given options.
3. On the next page, you will see the “Automatic media download” section with some options- “When using mobile data, When connected on WiFi, When roaming”.
4. Enable the toggle next to each if you want automatic download for all i.e. mobile data, WiFi, and romaing.
When you enable the toggle, it will further ask you to choose the type of media you want to download automatically. Select photos from here and that’s all. You can also choose videos and files as well if you want to download them automatically too.
Save Photos Manually
Lastly, if nothing else works and your photo is still not appearing in the gallery, you can manually save it. Though it is a tough task to manually save each and every image you receive, but then not every image is worth saving, right?
Here’s how to manually save a photo:
1 Open the chat from which you want to save a photo.
2. Now, tap on the photon and then on the three dots at the top right.
3. From the options, select “Save to gallery”.
That’s all, this way you can manually save photos to your gallery.
These were the ways to fix Telegram photos not showing in the gallery issue. I hope you will be able to solve the issue by following these methods. For more such tips and tricks, stay tuned!
You can also follow us for instant tech news at Google News or for tips and tricks, smartphones & gadgets reviews, join GadgetsToUse Telegram Group, or for the latest review videos subscribe GadgetsToUse Youtube Channel.