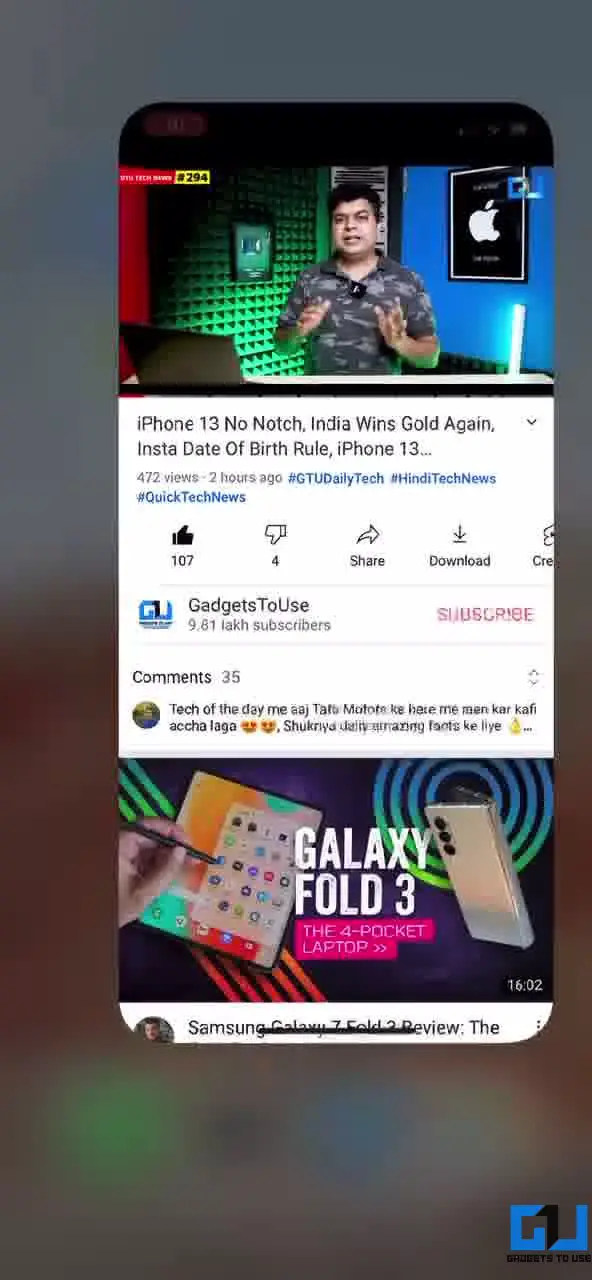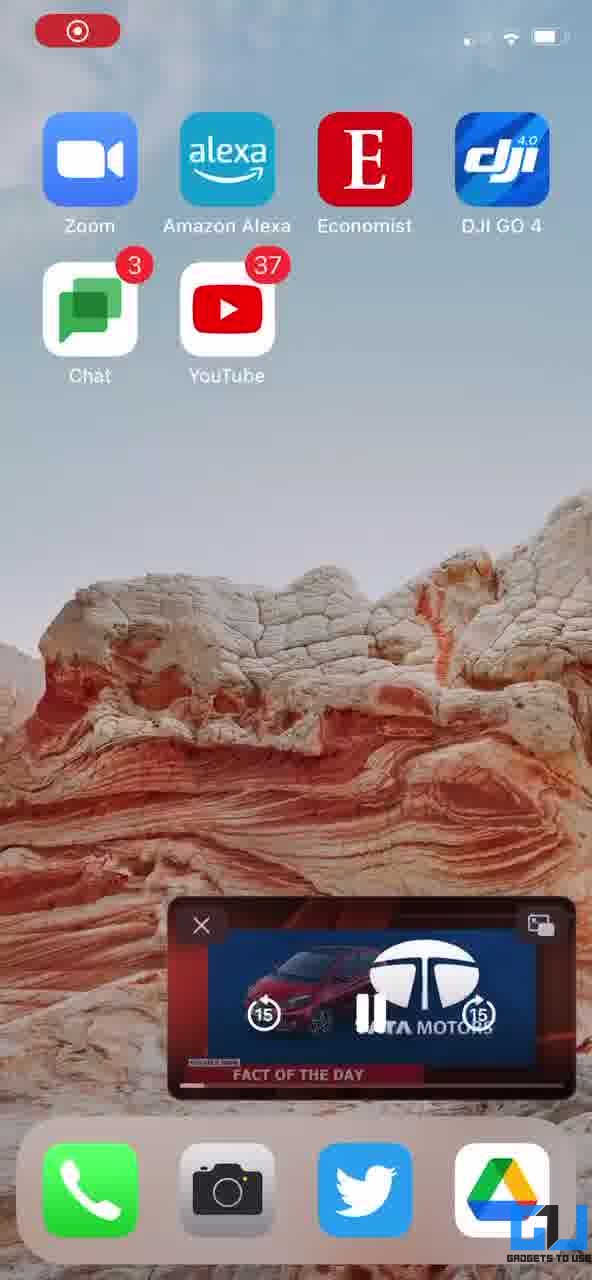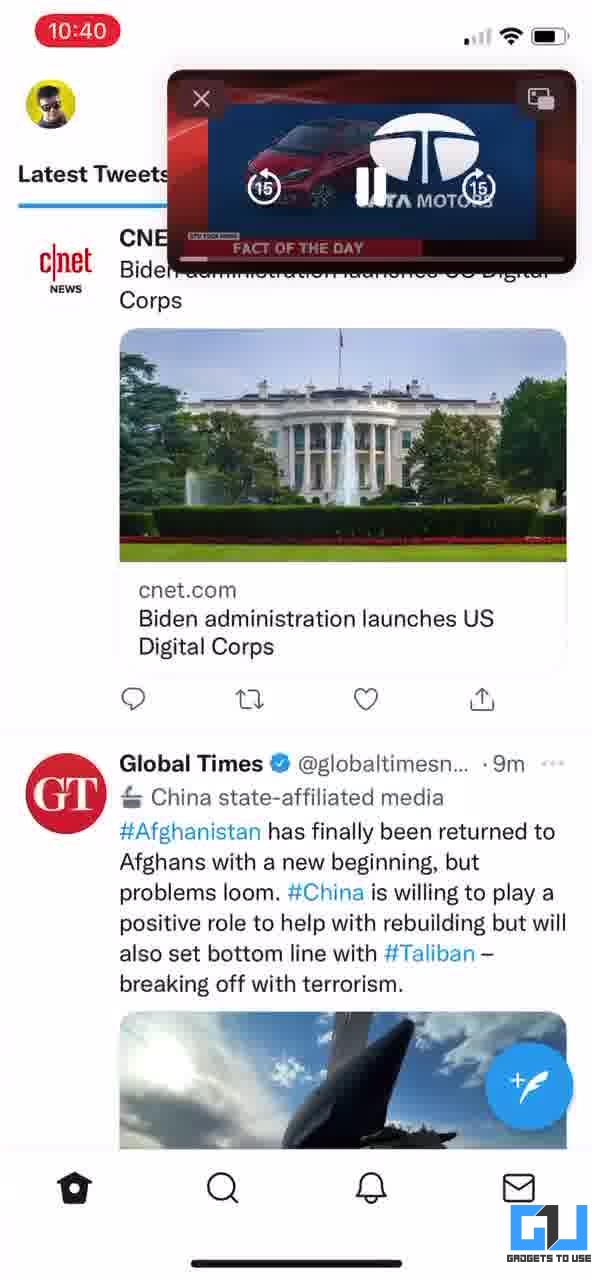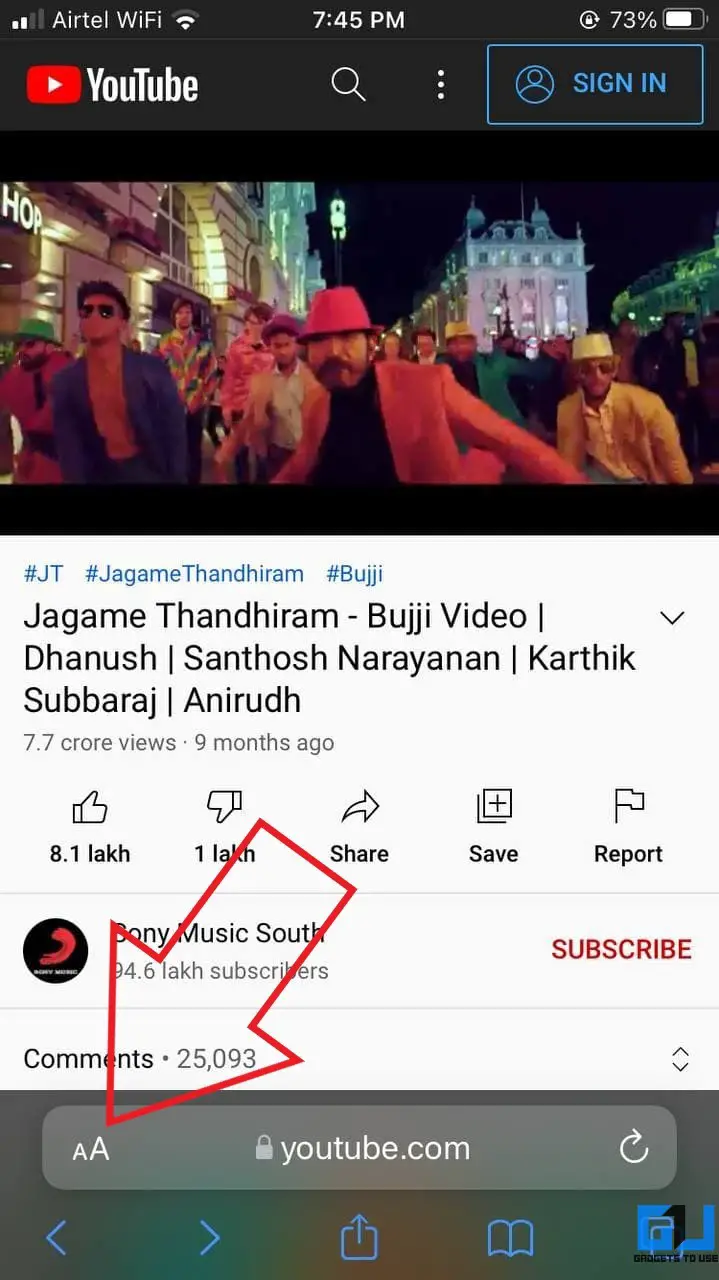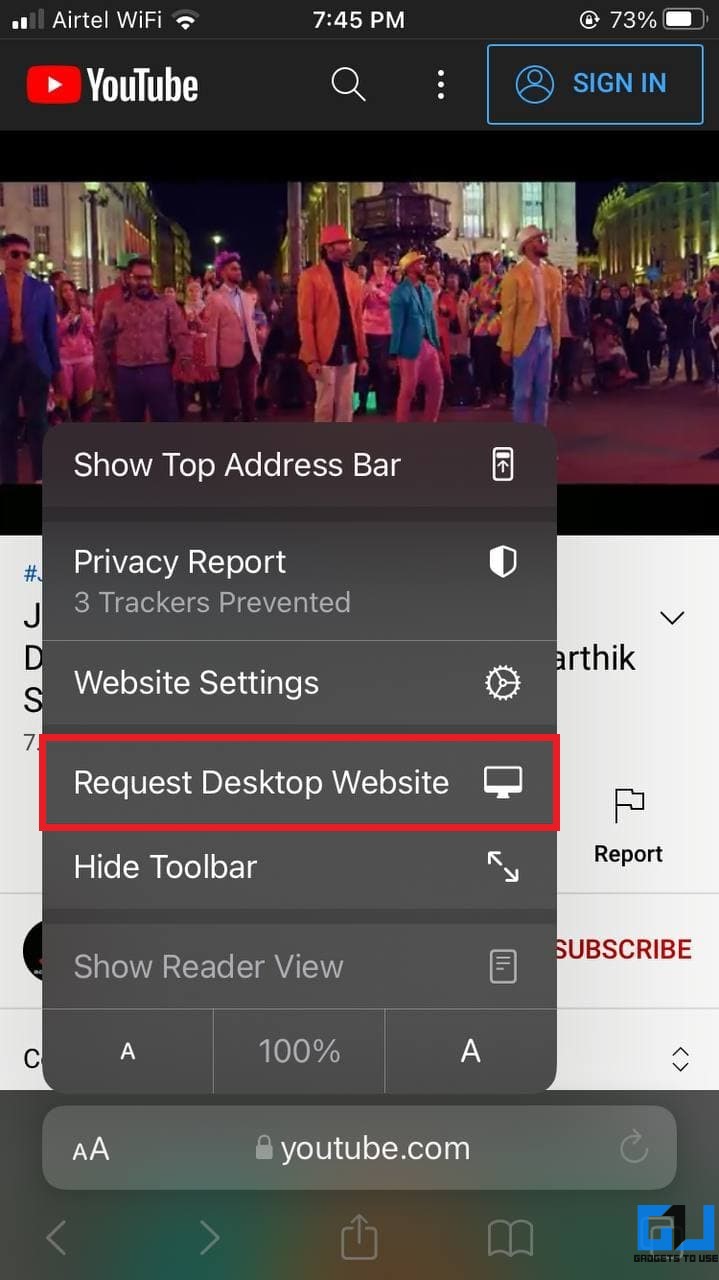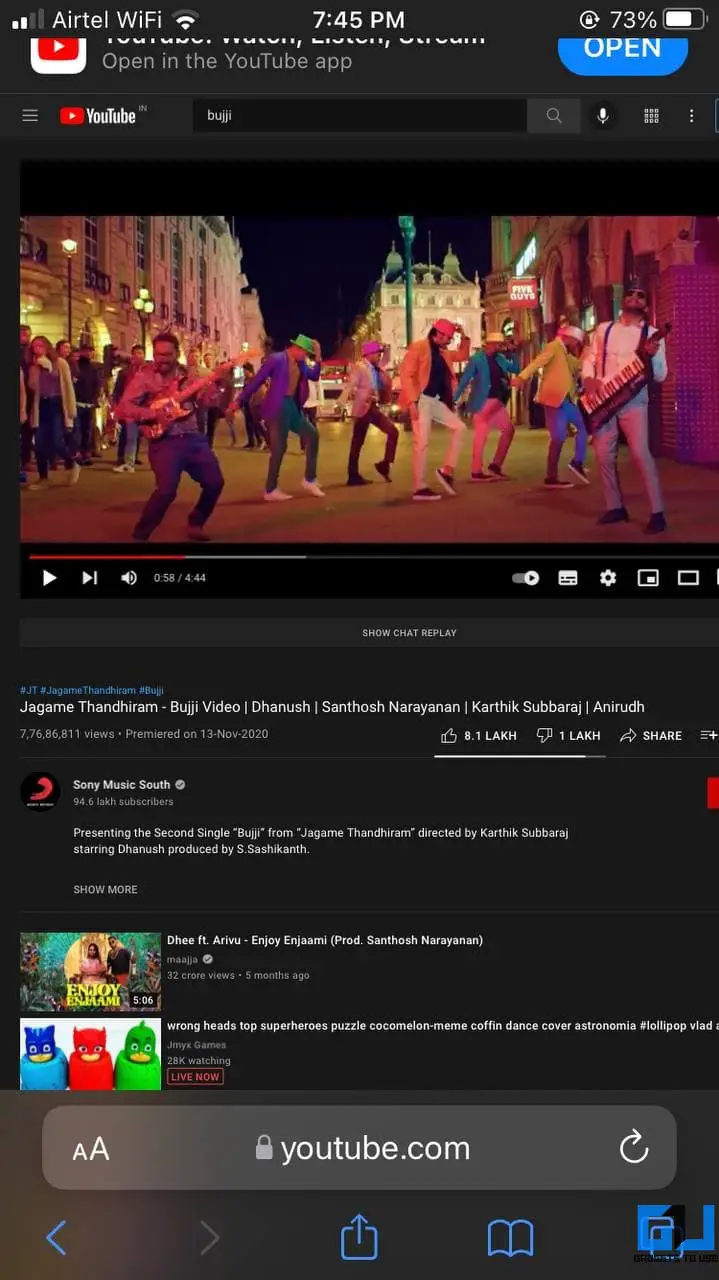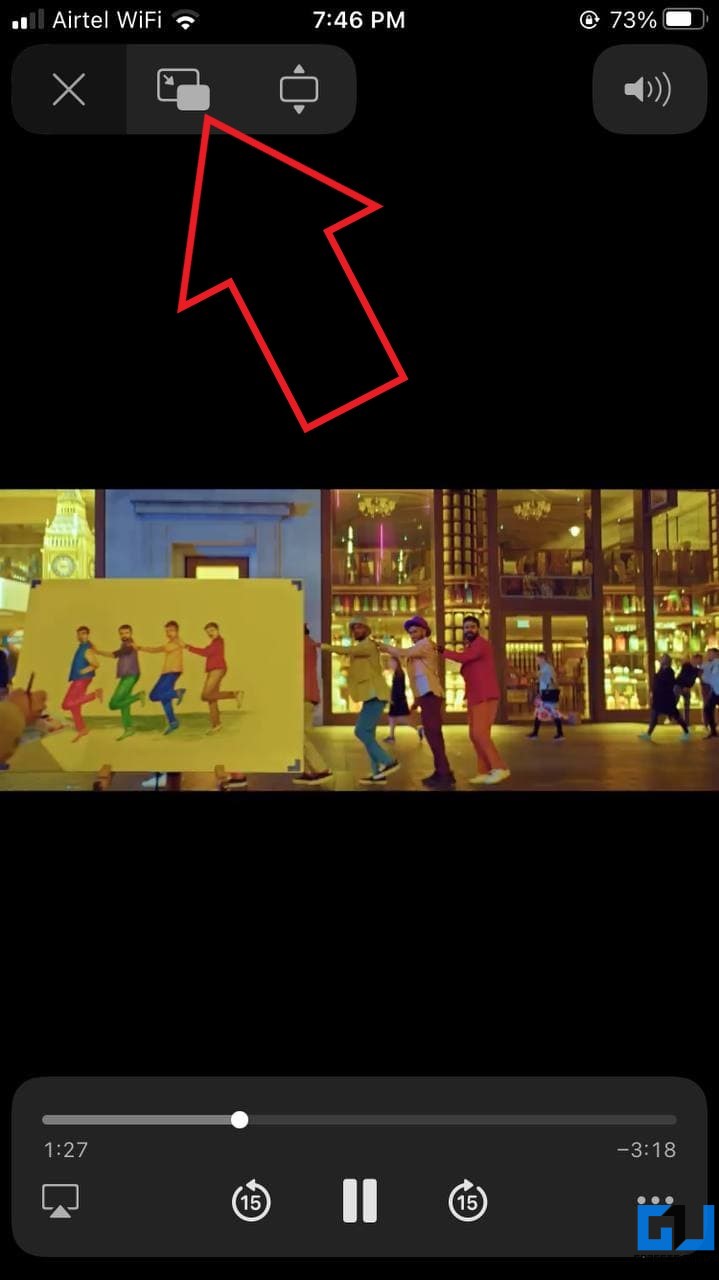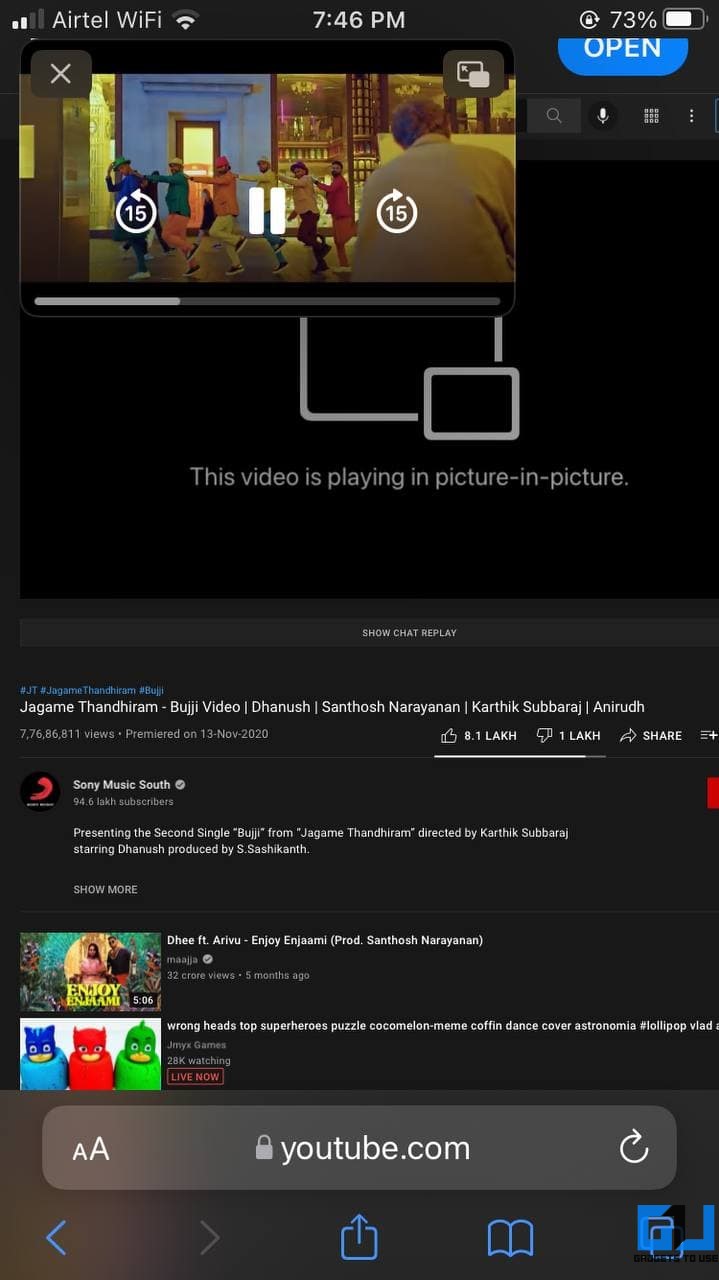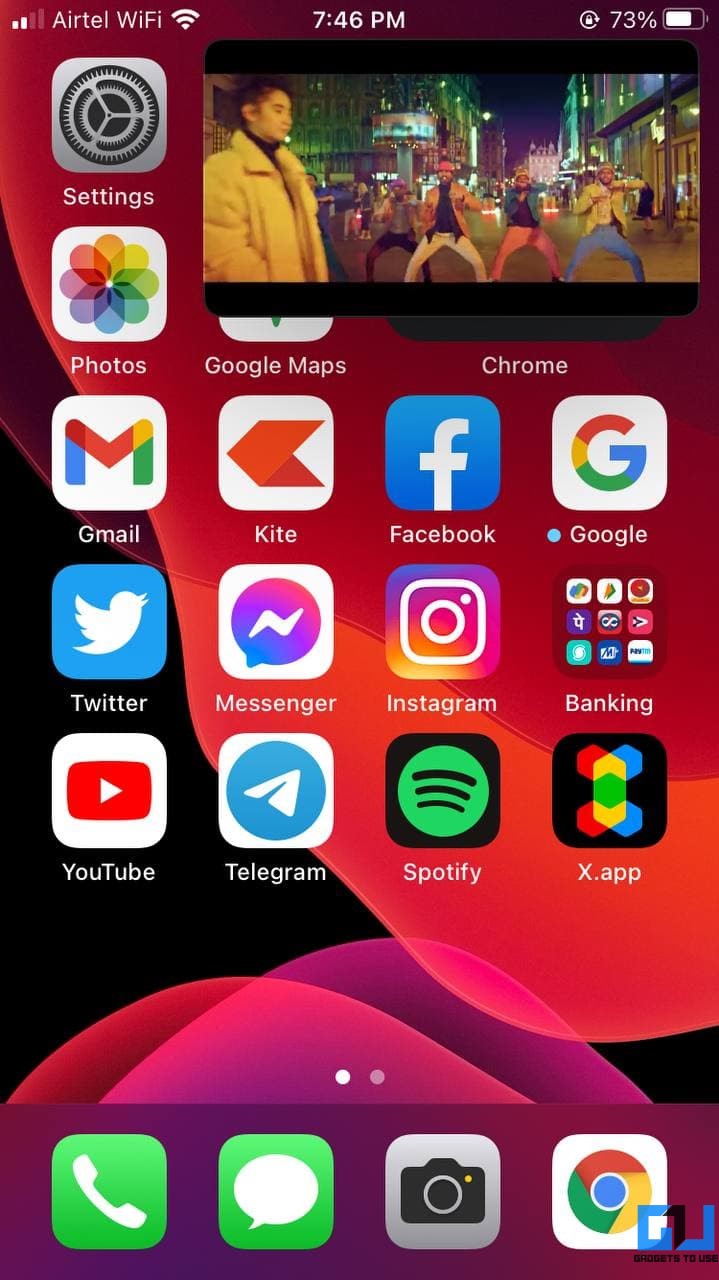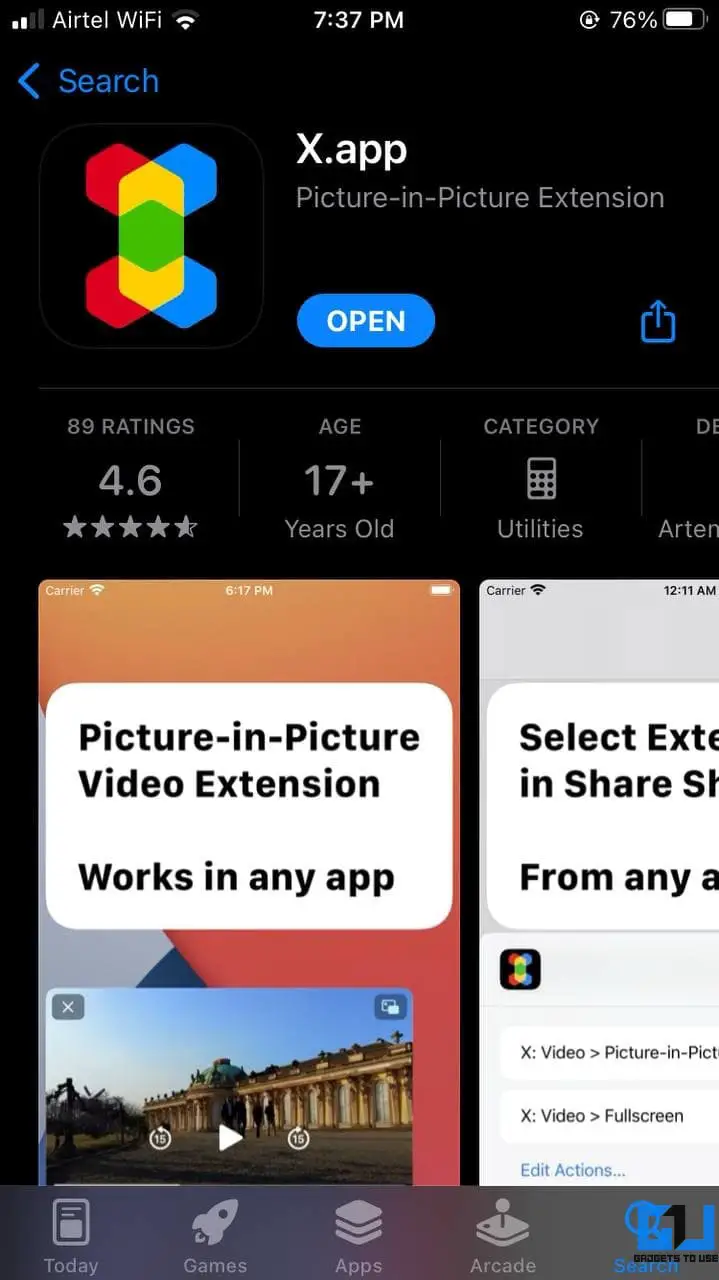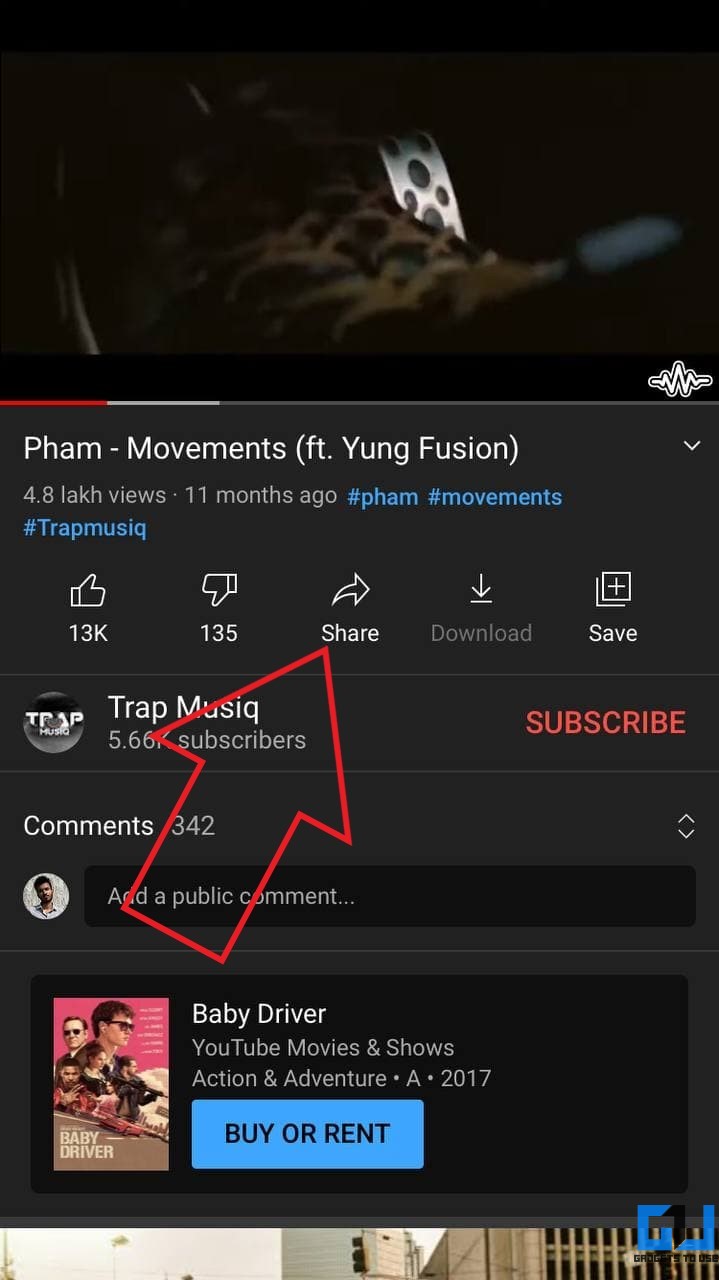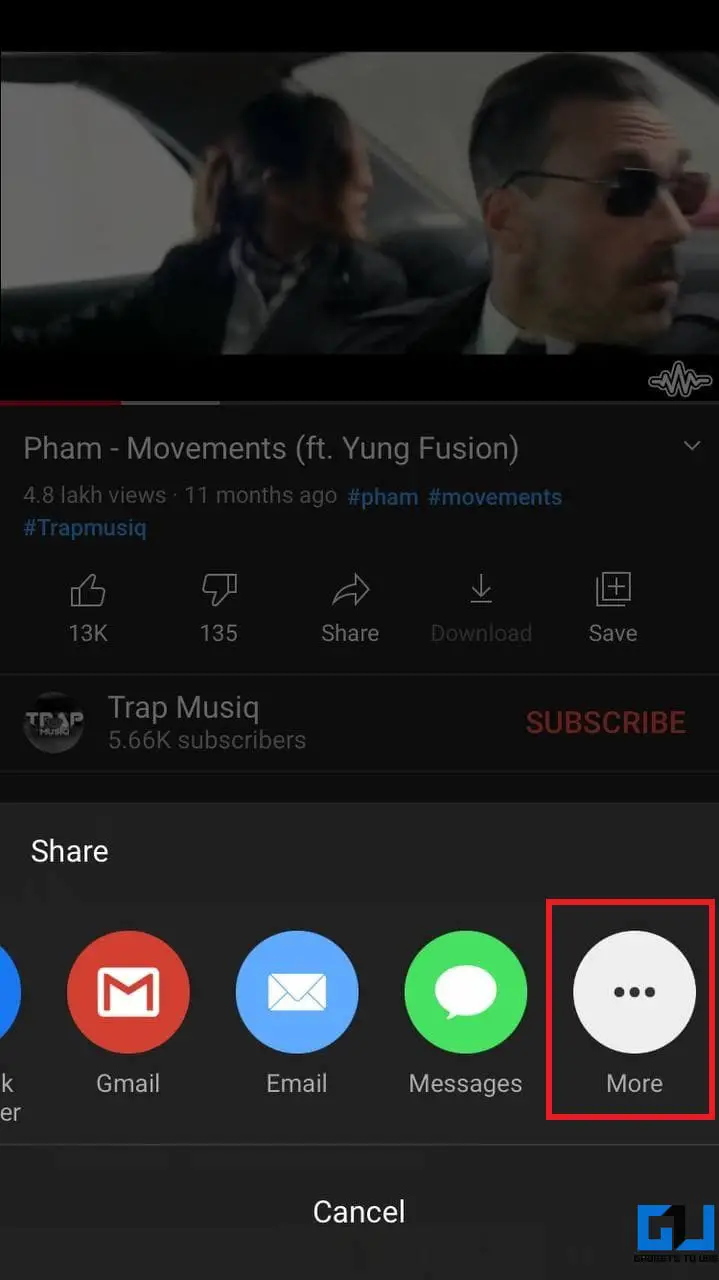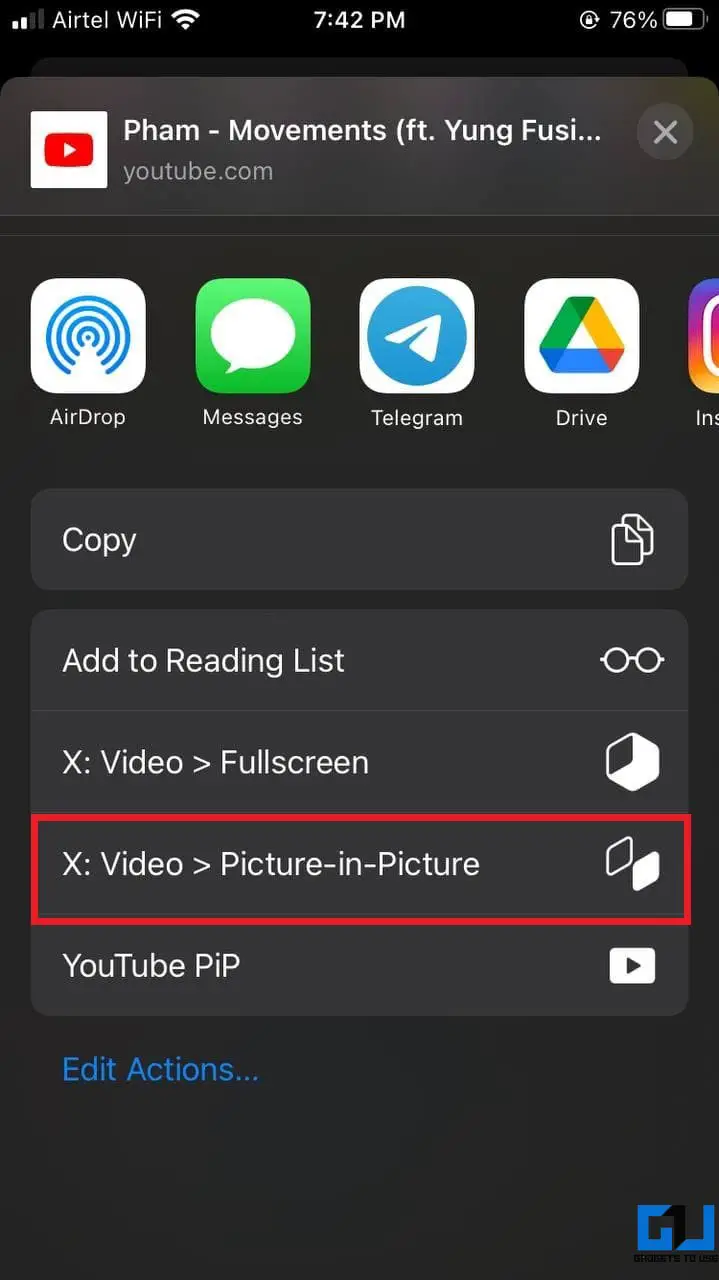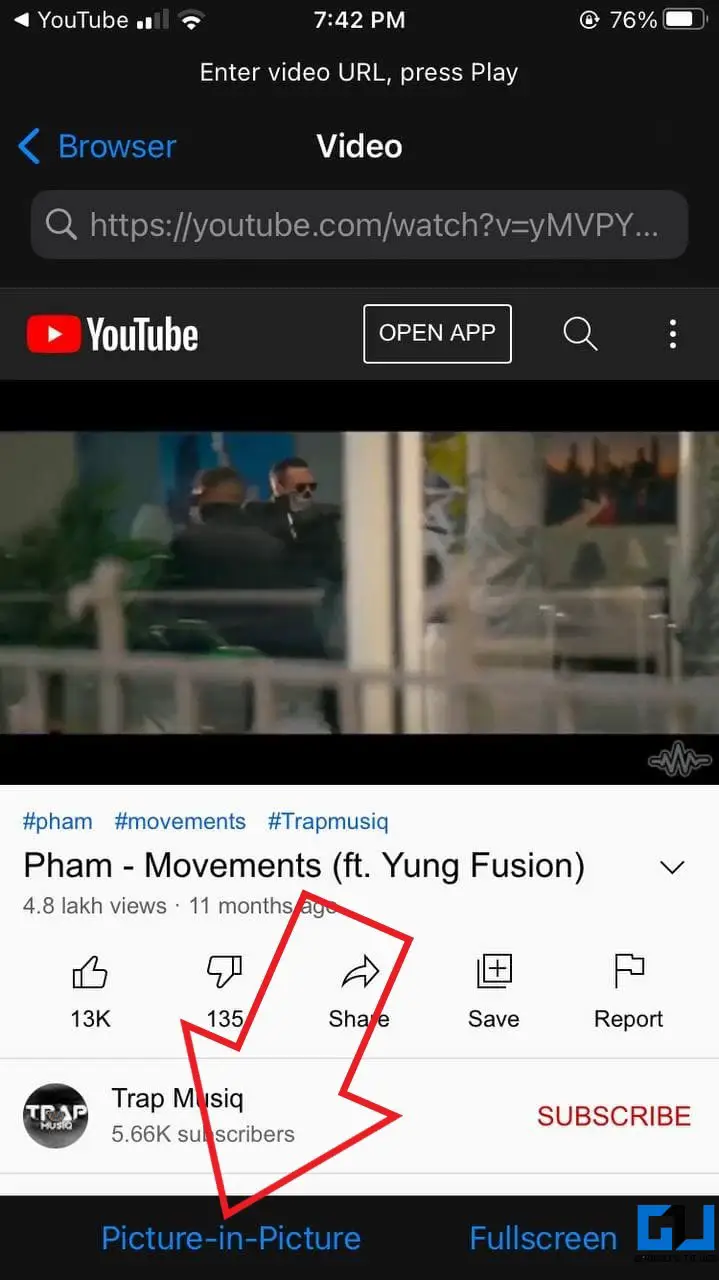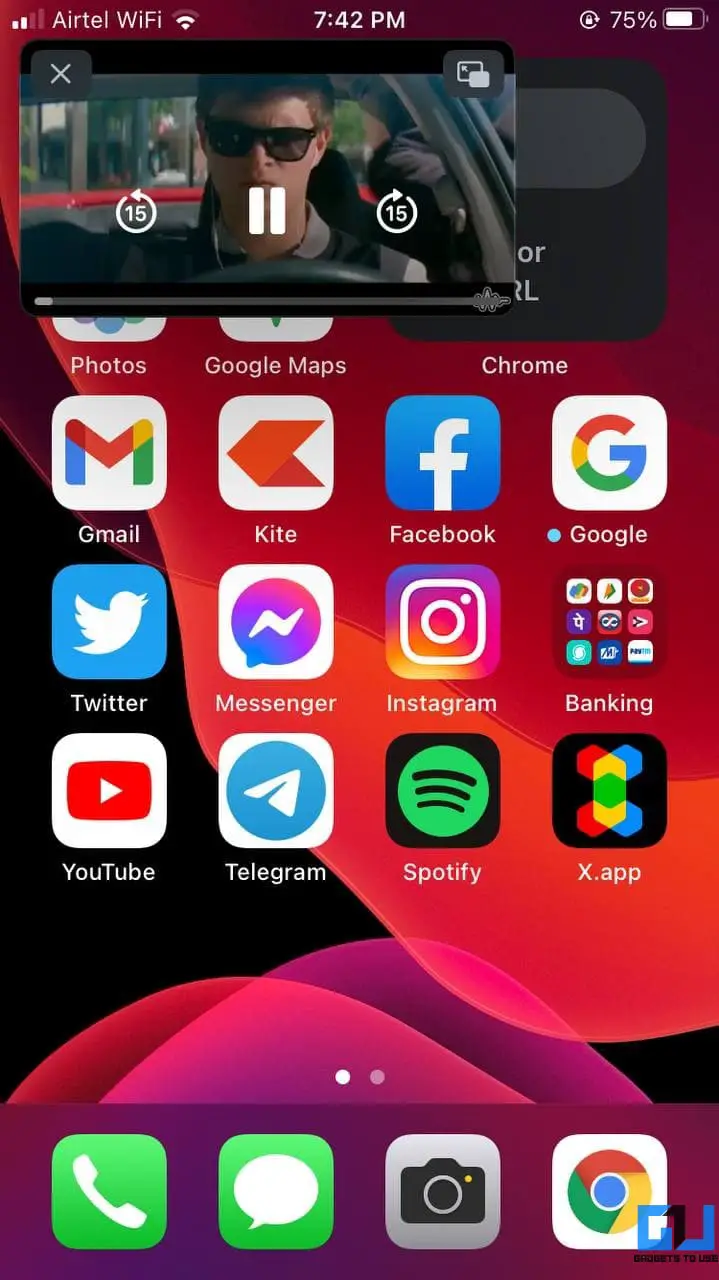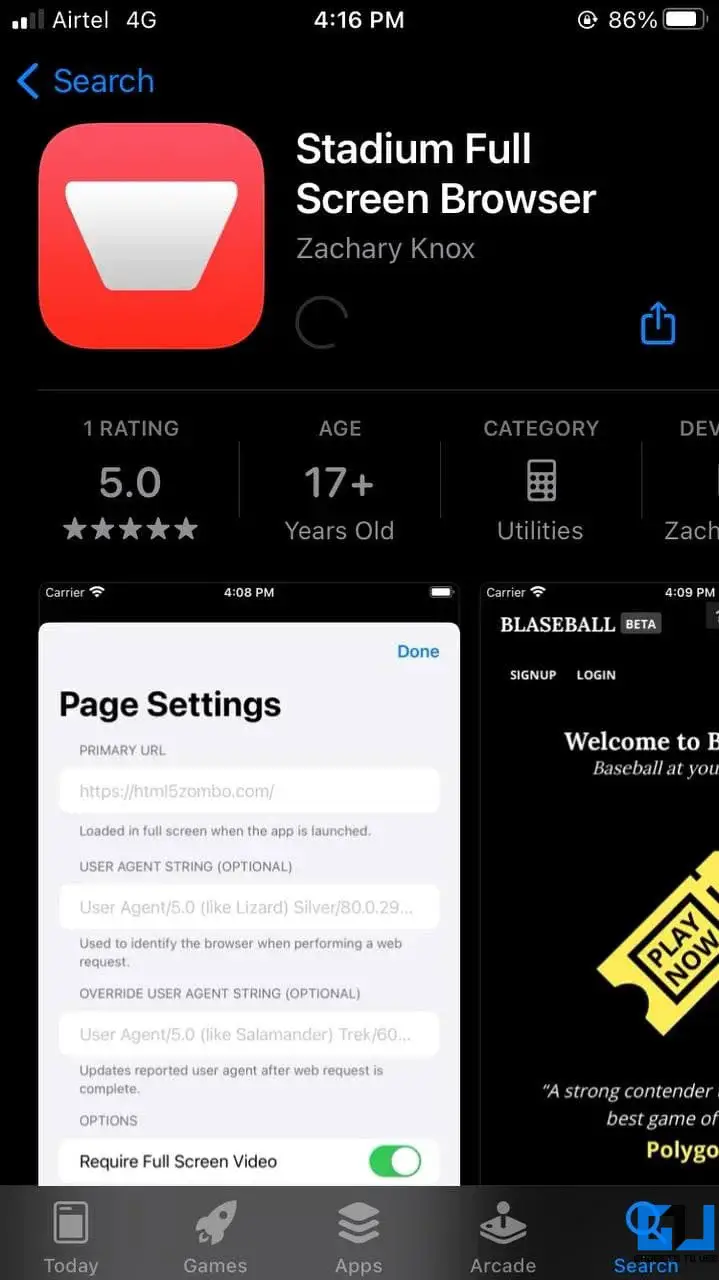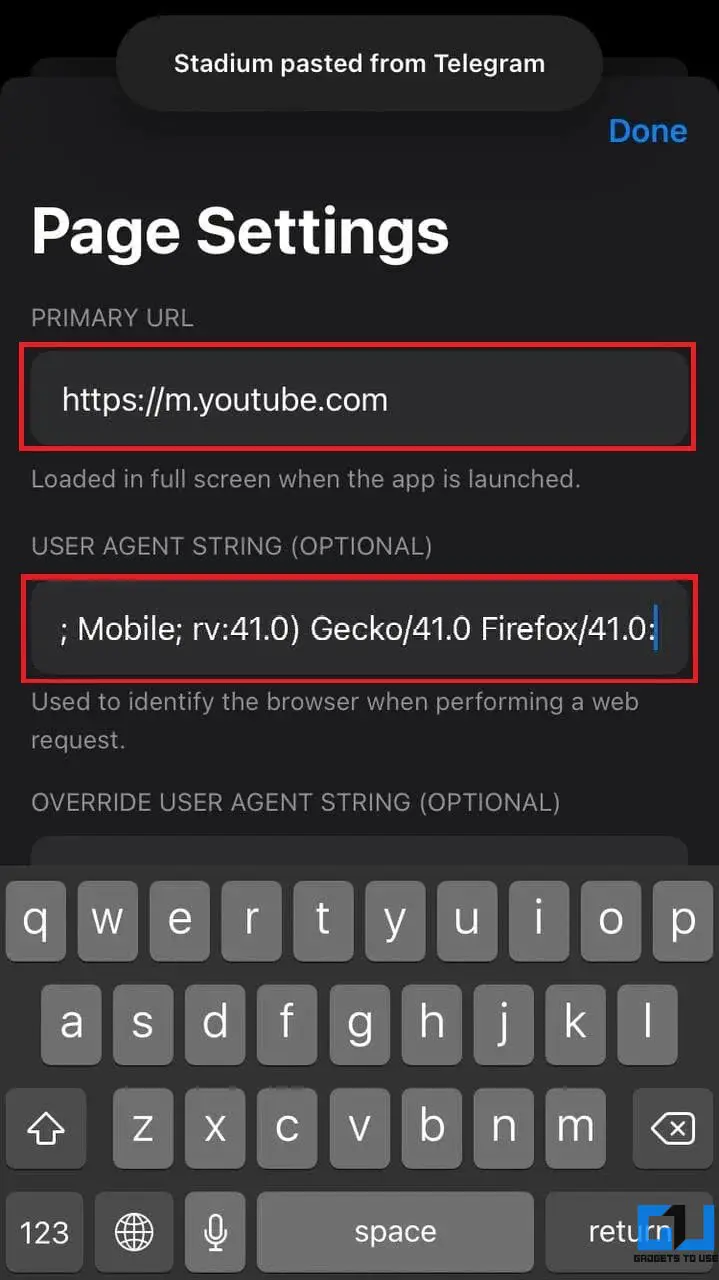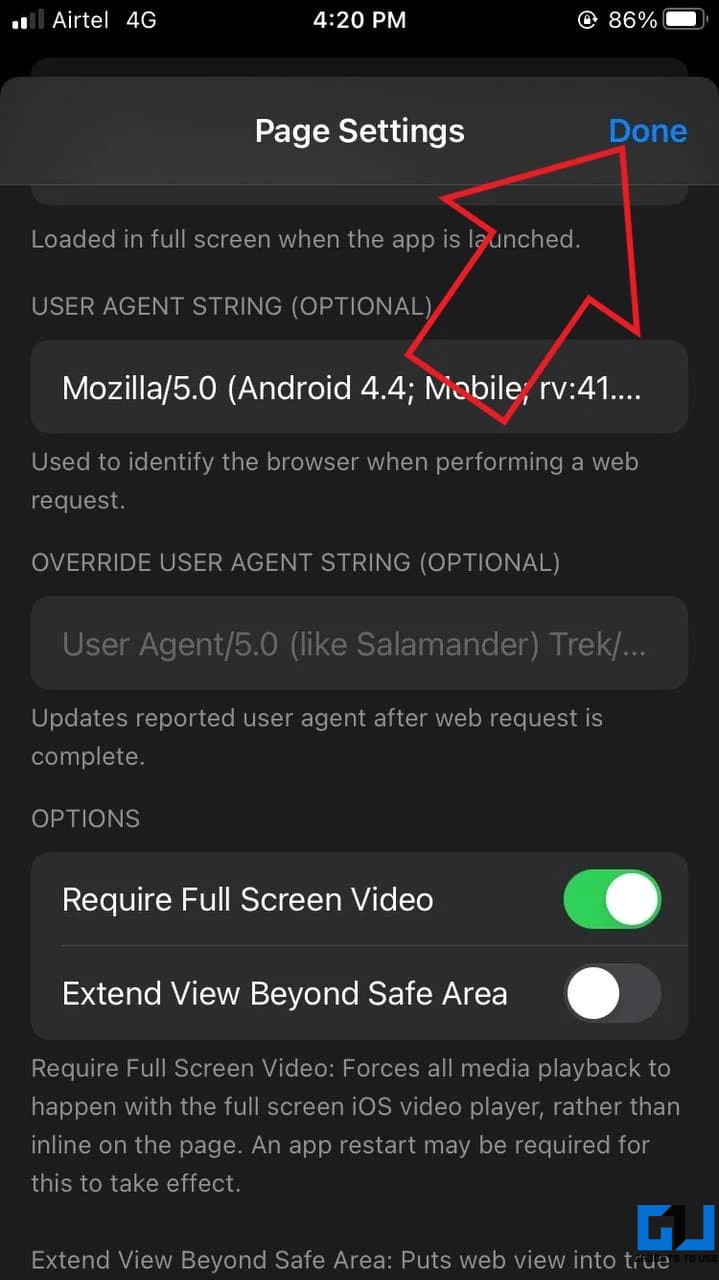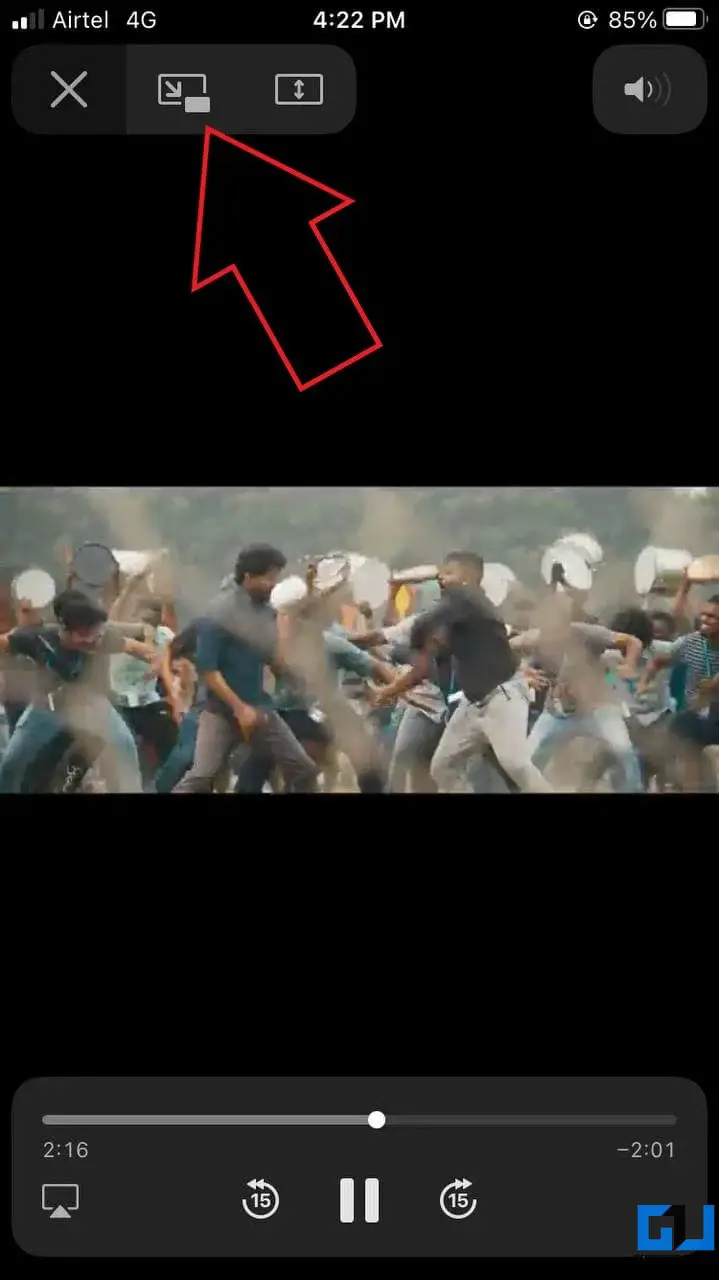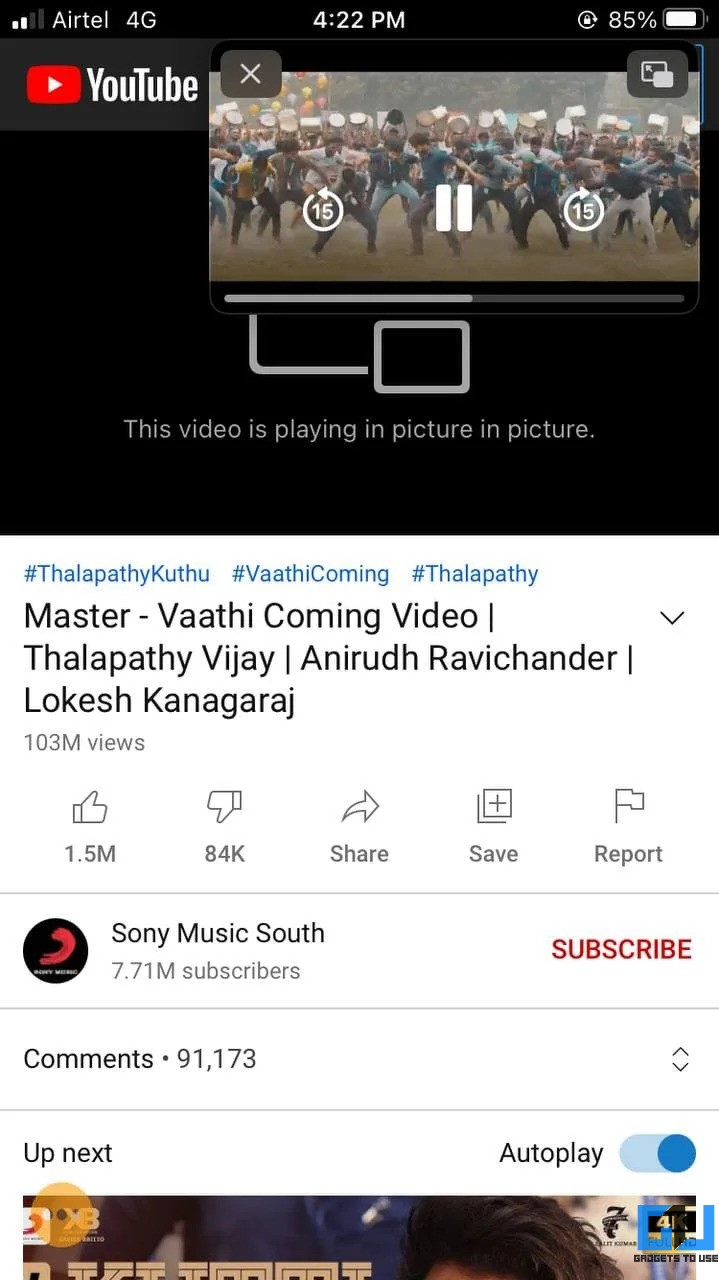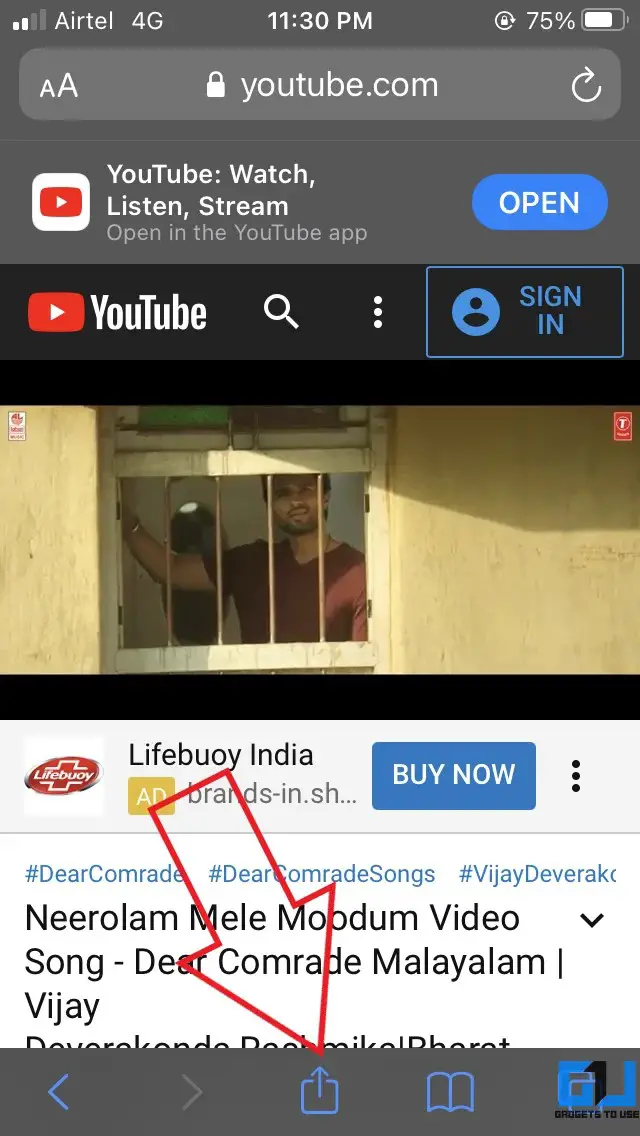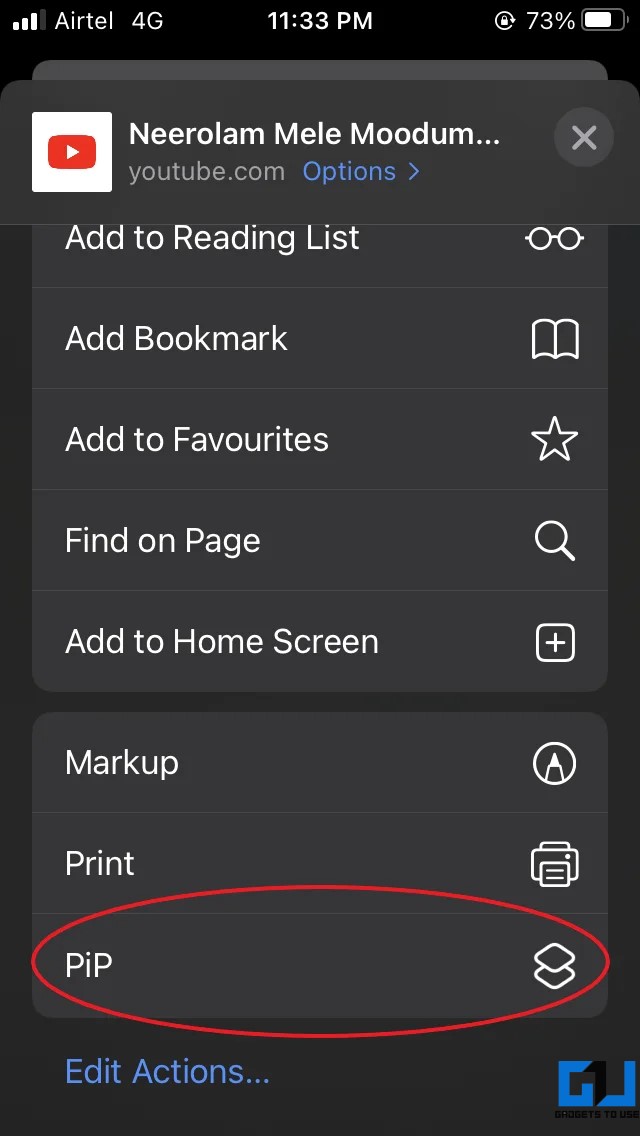Quick Answer
- With shortcuts on iOS 14, you can create a YouTube PiP shortcut to play videos in a floating window.
- Click on Picture-in-Picture at the bottom to play the video in a floating window.
- You can now minimize to the home screen or use any other app- the video will keep playing in the PiP window.
PiP is a great feature for people who like to watch YouTube videos while multitasking on their phones. Up till recently, picture-in-picture was available only on Android. However, iOS users can too watch videos in a mini-player outside of the YouTube app. In this article, let’s look at five easy ways to enable and use YouTube PiP on iPhone and iPad.
Related |[Working] How To Get YouTube Premium Family Plan in India
Enable YouTube PiP on iPhone and iPad
1. Native YouTube PiP
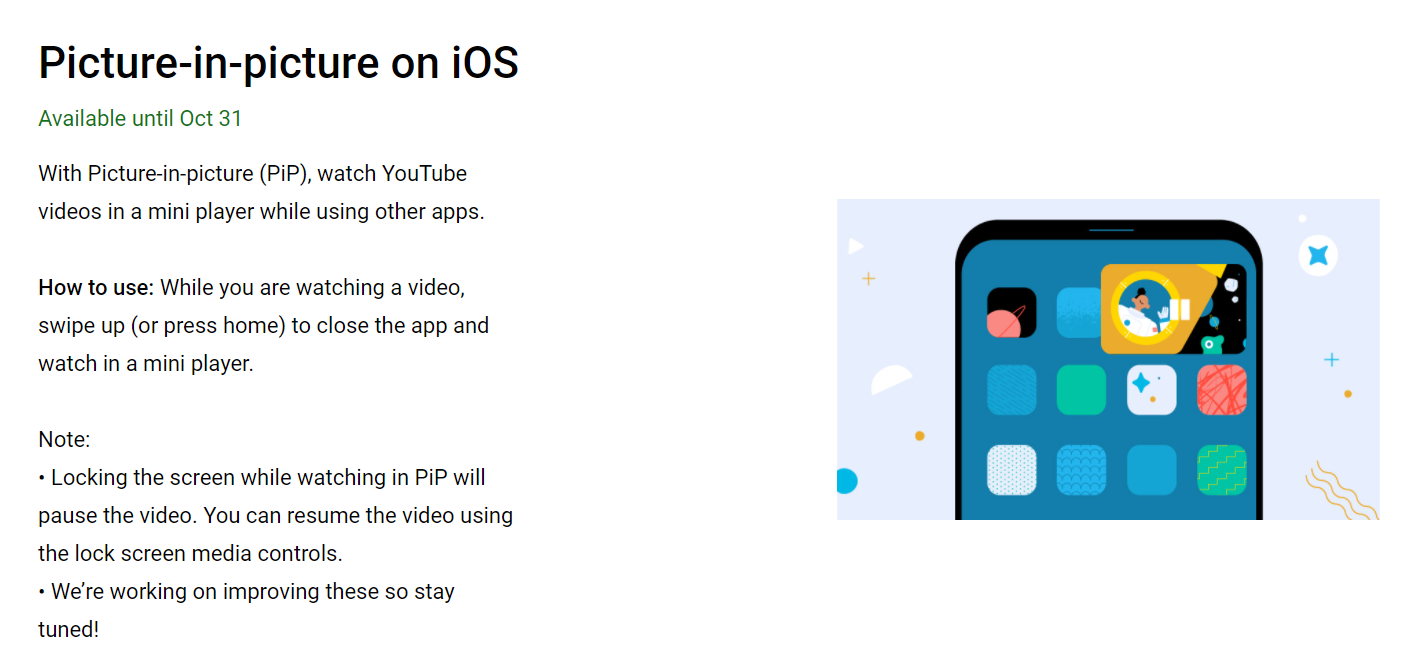 YouTube will soon be rolling out picture-in-picture for all iPhone and iPad users. In the meantime, anyone with a YouTube Premium subscription can try out the feature on their device.
YouTube will soon be rolling out picture-in-picture for all iPhone and iPad users. In the meantime, anyone with a YouTube Premium subscription can try out the feature on their device.
If you have YouTube Premium, here’s how to test YouTube PiP on your iPhone or iPad:
- Open your browser and head to youtube.com/new.
- Sign in with your Google account if not already.
- Scroll down and look for Picture-in-picture on iOS.
- Click on Try it out.
OR
- Open the YouTube app.
- Go to Settings > Try new features.
- Here, scroll down and tap Try it out for Picture-in-picture.
Once activated, swipe up to go to the home screen while watching a YouTube video. The video should shrink to a mini-player on your screen. The video will automatically pause if you lock your iPhone. However, you can resume it with the media controls on the lock screen.
If the PiP feature doesn’t work, try uninstalling and reinstalling the YouTube app. Make sure picture-in-picture is enabled in YouTube Settings > General > Picture-in-picture and iOS Settings > General > Picture in Picture.
The feature is available to test for a limited time till October 31st.
2. In Safari Browser
This is one of the most common ways to play YouTube videos in picture-in-picture on iPhone and iPad. Below is how you can use it on your device:
- Open YouTube in Safari browser.
- Tap Aa at the bottom left and select Request Desktop Site.
- Once the desktop site loads, start playing a video and make it full screen.
- Tap the PiP button on the top left corner of the display.
It will now start playing the video in a mini-player. You can now minimize to the home screen or use any other app- the video will keep playing in the PiP window.
3. Using X.app
The other option is to use X.app, wherein you can play any YouTube video of your choice in picture-in-picture. It’s completely free and works without any hassles.
- Install X.app from App Store on your iPhone or iPad.
- Now, open YouTube and play a video.
- Click on Share, select More.
- In the share sheet, select X: Video> Picture-in-Picture.
- Click on Picture-in-Picture at the bottom to play the video in a floating window.
4. Using Stadium Browser
- Install Stadium Full-Screen Browser from App Store.
- As you open the app, you’ll be asked to tweak the Page Settings.
- Paste https://m.youtube.com in the Primary URL box.
- Then, paste Mozilla/5.0 (Android 4.4; Mobile; rv:41.0) Gecko/41.0 Firefox/41.0: in the User-Agent String box.
- Scroll down and make sure Require Full-Screen Video is enabled.
- Click on Done at the top-right corner.
- The browser will now automatically open YouTube mobile site.
- Play a YouTube video, make it fullscreen. Then, click on the Picture in Picture button.
5. Custom YouTube PiP Shortcut
With shortcuts on iOS 14, you can create a YouTube PiP shortcut to play videos in a floating window. It’s a long, tedious process that requires creating a custom action in the Shortcuts app. You can check the step-by-step guide to create a YouTube PiP shortcut here.
Wrapping Up
These were five easy methods to enable and use YouTube PiP picture-in-picture on iPhone and iPad. I hope you’re now able to enjoy YouTube videos in a floating window. The official method, which is currently available for testing, will hopefully be released by Google in November. Till then, stay tuned.
You can also follow us for instant tech news at Google News or for tips and tricks, smartphones & gadgets reviews, join GadgetsToUse Telegram Group or for the latest review videos subscribe GadgetsToUse Youtube Channel.