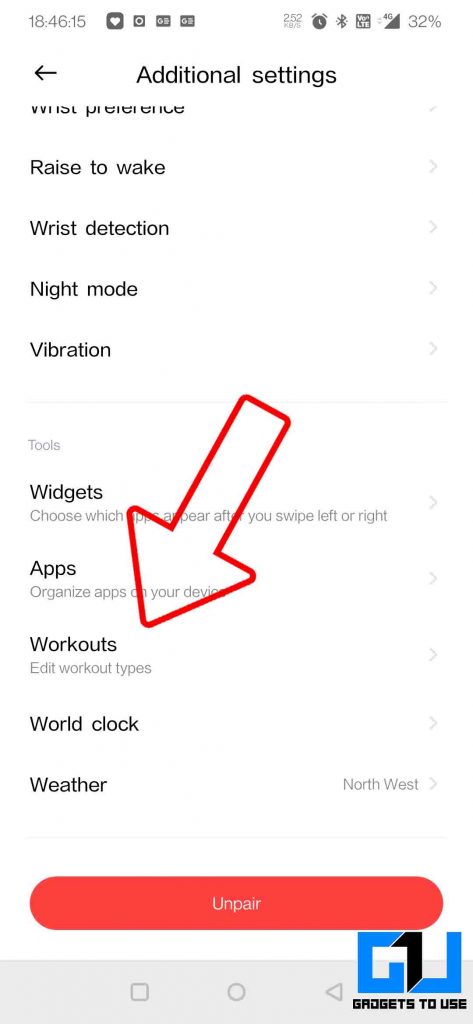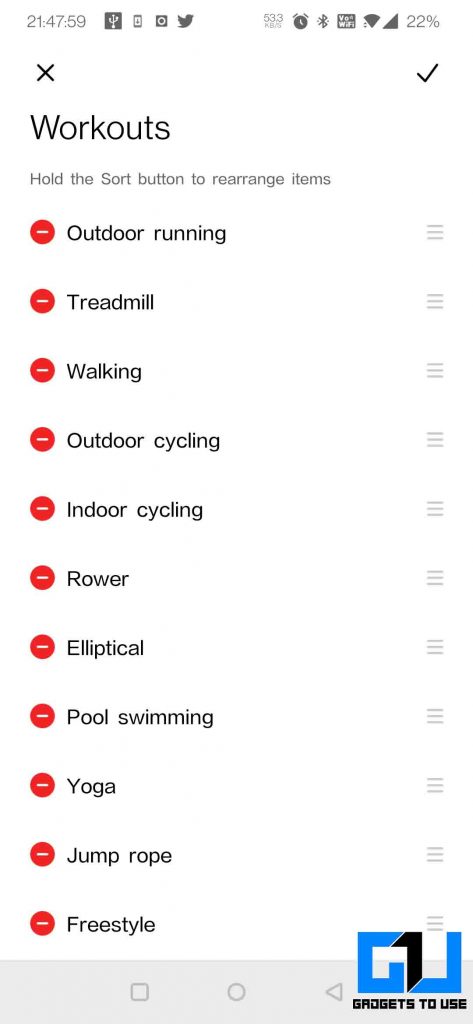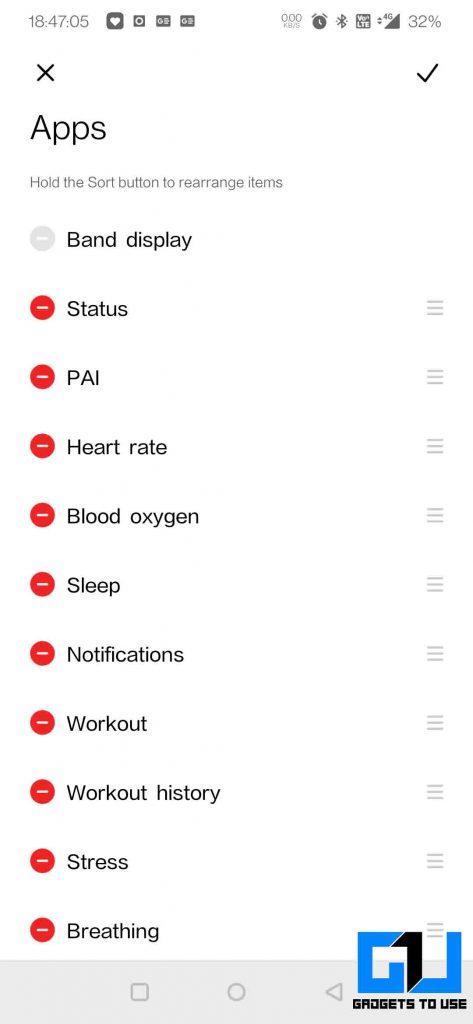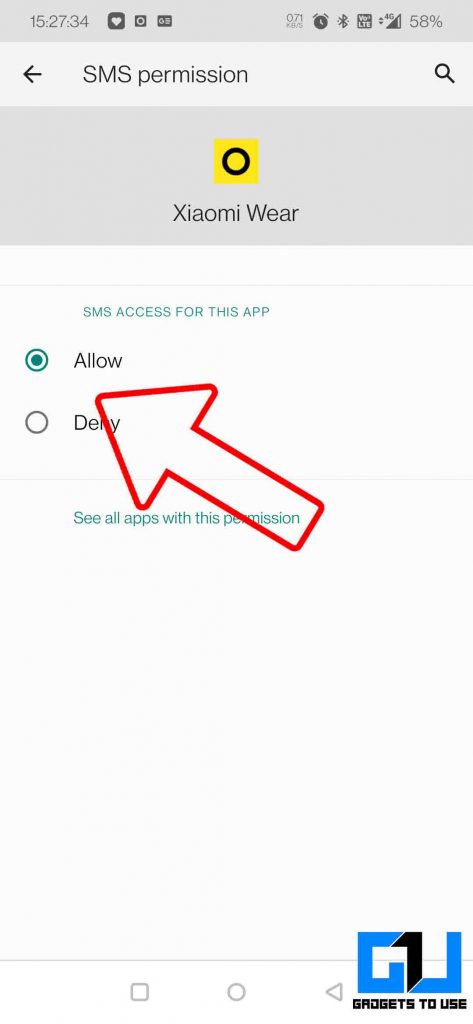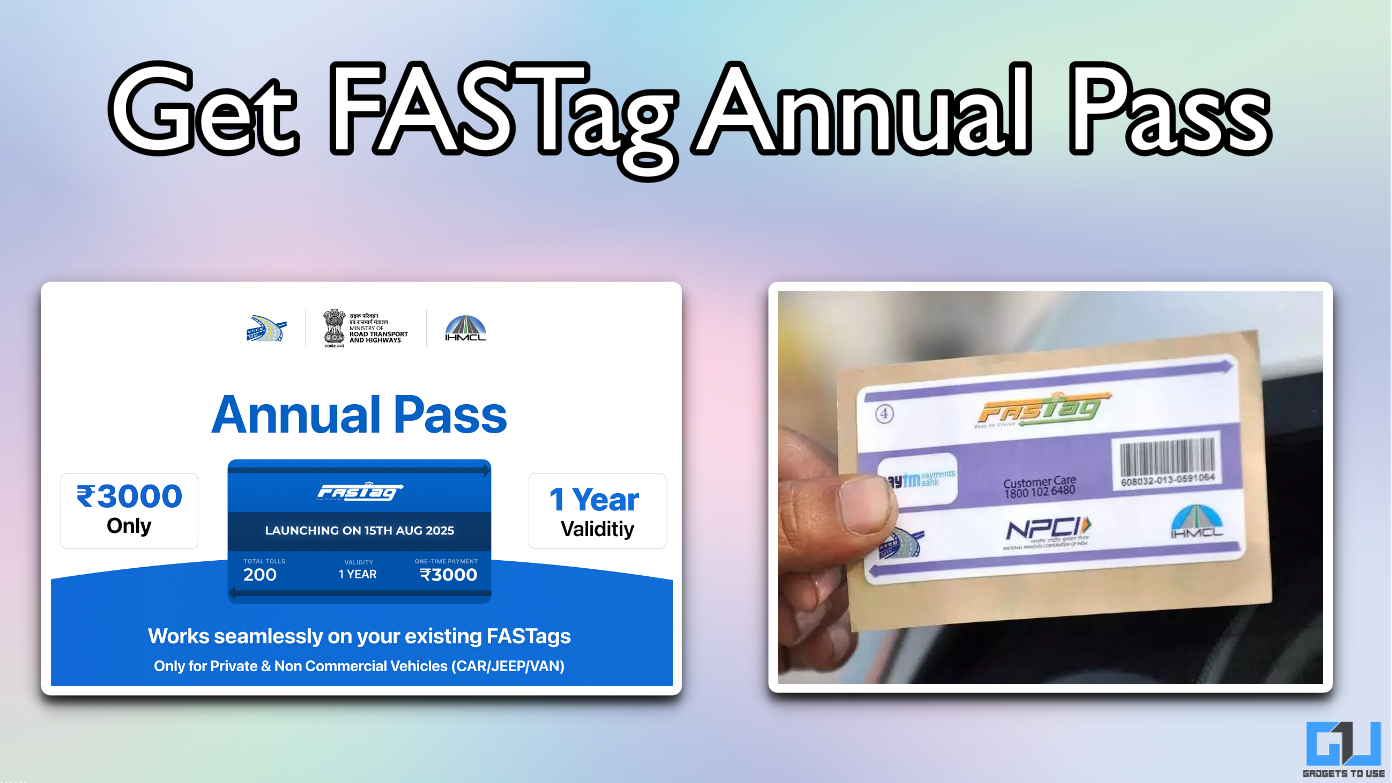Quick Answer
- But other than smartphones, the most sold product category by Xiaomi is their Fitness band called Mi Band, and the latest addition to the lineup is the recently announced Mi Band 6 which comes with a bigger display and SpO2 tracking this time.
- There are multiple ways to wake up the screen of Mi Band 6, you can choose to either tap to wake up or swipe up to wake the screen up.
- The Vibration motor of Mi Band 6 is really strong that it can shake you up pretty easily, you might not want that to happen every single time you receive a notification.
Recently Xiaomi surpassed Samsung to become the world’s biggest smartphone brand, according to a report by counterpoint research in July 2021. But other than smartphones, the most sold product category by Xiaomi is their Fitness band called Mi Band, and the latest addition to the lineup is the recently announced Mi Band 6 which comes with a bigger display and SpO2 tracking this time. Today I’m here to share the top 20 tips and tricks you should try on your Mi Band 6 to make full use of it.
Also, Read | [Working] Steps to Claim Rs. 500 Discount on Mi Band 6 in India
Top Hidden Tips and Tricks of Mi Band 6
Auto Screen off time
The most common issue every wearable has is that the screen quickly goes off, this can become a bit troublesome when you are doing something on your band. With Mi band 6 you can increase this time to a maximum of 10 seconds, which is good enough to do something.
- Swipe Vertically on your Mi Band 6
- Go to settings
- Click on Auto Screen off and set it to 10 seconds
Screen Wakeup methods
There are multiple ways to wake up the screen of Mi Band 6, you can choose to either tap to wake up or swipe up to wake the screen up. This can be done as follows:
- Swipe Vertically on your Mi Band 6
- Go to settings
- Click on Screen wakeup, and choose the way you like more
Along with this, you can also enable, disable, or schedule the raise to wake up feature from the app. You can also increase the response speed which will take a hit on the battery life.
- Open the Mi Fit / Xiaomi Wear App
- Go to Profile, Select Mi Band 6
- Tap on Raise to wake under Additional Settings
Night Mode on Mi Band 6
We usually wear smart bands and watches while sleeping as well in order to track our sleep pattern, duration, etc. The bright light can disturb you before going to bed, and can hamper your sleep cycle. Mi band 6 has a night mode for this as well, the night mode reduces the maximum brightness, which can be switched to normal by manually adjusting the brightness.
- Open the Mi Fit / Xiaomi Wear App
- Go to Profile, Select Mi Band 6
- Tap on Night Mode, and either set it to turn on after sunset or schedule it
DND Mode on Mi Band 6
There’s another mode to help you sleep better or at least have a break from your Mi Band, and that is DND mode. It can be auto-enabled when you take it off your hand or fall asleep, you can even activate DND for a set time frame as well.
- Swipe Vertically on your Mi Band 6
- Go to settings
- Click on DND, choose the option which suits you better
Custom Vibration Pattern
The Vibration motor of Mi Band 6 is really strong that it can shake you up pretty easily, you might not want that to happen every single time you receive a notification. To fix this you can set a custom vibration pattern (faint or strong) for each type of notification, this also lets you know why your band vibrates without even looking at it. Steps to set a custom vibration pattern on Mi band 6:
- Open the Mi Fit / Xiaomi Wear App
- Go to Profile, Select Mi Band 6
- Tap on Vibration under Additional Settings
- Choose the activity, and click on Create New Vibration
- Tap on the screen to make the pattern
- Press Play to feel the pattern on the band (press record to create a new one)
- Click on Done to save
Auto Workout detection
Mi Bands are fairly accurate in measuring activities, but there’s a possibility that you do some activities very often compared to others. There are 5 activities to choose from, and you can select all of them if you like to. This will impact battery life as the band will continuously monitor your workout status.
- Swipe vertically on your Mi Band 6
- Go to the settings, and tap on Detect Activity
- Choose the activities you do more frequently (Walking, Running, Cycling, Elliptical, Rowing Machine)
Workout Modes
Mi band 6 supports up to 30 workout modes, and if the workouts you do often and frequently are not covered above, then activating the workout of your choice can take time. To cut short this time, and quickly jump to the workout, you can move the workouts of your choice to the top of the list for easy access.
- Open the Mi Fit / Xiaomi Wear App
- Go to Profile, Select Mi Band 6
- Under Additional Settings, click on Workouts
- Add or remove workouts using the minus (-) and plus (+) buttons, and move the position of workouts on your Mi Band 6
Prevent sharing location data to the cloud
By default, every Mi band shares the location data to the cloud. If you don’t want to share this data then it can be stopped from the app.
- Open the Mi Fit / Xiaomi Wear App
- Go to profile
- Tap on the add device button at the top right, and click on settings
- Enable the toggle for pause location sharing
Add Widgets on Mi Band 6
Wouldn’t it be great if you could find the features you like and use the most, right at the front and center. That’s where widgets come into play, Mi Band 6 allows to add up to 6 widgets right to the main display of the band.
- Open the Mi Fit / Xiaomi Wear App
- Go to Profile, Select Mi Band 6
- Under Additional Settings, tap on Widgets
- Add, remove, or change the position of the widgets to your preference
Rearrange Apps on Mi Band 6
Just like Workout modes you if you use more than 6 features on your Mi Band 6, and widgets are not enough to cover them all. Then you can re-arrange the apps of your Mi band 6 and keep them at the top for easy access.
- Open the Mi Fit / Xiaomi Wear App
- Go to Profile, Select Mi Band 6
- Under Additional Settings, tap on Apps
- Add, remove, or change the position of the Apps to your preference
Female Cycle Tracking on Mi Band 6
Mi Band 6 also comes with Female Cycle Tracking, which is a welcome move for female users. It can be hidden for some users, if are you unable to find it. Follow these steps to enable it on the Mi Band 6.
- Open the Mi Fit / Xiaomi Wear App
- Go to Profile, Select Mi Band 6
- Under Additional Settings, tap on Apps
- Scroll down to hidden items at the bottom, tap on Plus (+) next to Cycles. You need to add the data via the app on your phone app.
Enable Band Lock on Mi Band 6
If you are someone who keeps playing with your Mi Band 6, and wants to get haptic feedback as a reminder to get back to work. Then you can use the Lock screen feature on the Mi Band 6, it can also come in handy to prevent accidental touches.
- Swipe vertically on your Mi Band 6
- Go to the settings, and tap on Lock Screen
- Enable the Screen lock on your Mi Band 6
Notifications on Lock Screen
Now that you have enabled the lock screen on your Mi Band 6, you can see your notifications on the lock screen as well.
- Open the Mi Fit / Xiaomi Wear App
- Go to Profile, Select Mi Band 6
- Click on App Notifications, and enable the show on lock screen toggle
Camera Control on Mi Band 6
There’s also a handy feature to control the camera shutter button right from the small display on your Mi Band 6.
- Launch camera on your phone
- Swipe vertically on your Mi Band 6
- Tap on the Camera option and press the white circular button to capture photo (you can also bring the camera button to the first page of the Apps menu using the method mentioned above)
Reject calls with a Message on Mi Band 6
Even though Mi Band 6 doesn’t allow you to reply to notifications but you can reject an incoming call with a custom reply as well. You can have a total of up to 10 quick replies saved in the App.
- Open the Mi Fit / Xiaomi Wear App
- Go to Profile, Select Mi Band 6
- Tap on incoming calls, enable the toggle of reply with message
- Allow SMS permissions
- Swipe up during an incoming call to reply
Custom Watch Face and Image on Mi Band 6
The most common question for a smartwatch or a smart band is that does it allows setting a custom picture as a watch face. In the case of Mi band 6, yes you can set a custom picture as a watch face, but that can be done only with few watch faces.
- Open the Mi Fit / Xiaomi Wear App
- Go to Profile, Select Mi Band 6
- Click on Band Displays
- Tap on Online, go to the photos category.
- Choose the layout you like
- Click on replace photo, select the image, and apply the watch face.
Edit Watch Faces on Mi Band 6
On Mi Band 6 you can edit the 3 default watch faces as well by long-pressing the display, but that’s not enabled by default. It can be enabled by following these steps:
- Swipe vertically on your Mi Band 6
- Go to the settings, and tap on press and hold the watch face
- Enable the toggle
- Now long press on the watch face, swipe to switch between faces.
Unlock Laptop and Phone with Mi Band 6
 Mi Band 6 also comes with a very helpful feature to unlock your laptop using the Mi Blaze Unlock App on your Laptop. Also if you are using a phone running on MiUi then you can unlock your phone as well using the Mi Band 6.
Mi Band 6 also comes with a very helpful feature to unlock your laptop using the Mi Blaze Unlock App on your Laptop. Also if you are using a phone running on MiUi then you can unlock your phone as well using the Mi Band 6.
Pairing Restrictions of Mi Band 6 with other Apps
If you are not able to pair your Mi Band 6 in other apps on your phone, there is a possibility that you might have activated the pairing restriction on your Mi Band 6. It can be disabled by:
- Open the Mi Fit / Xiaomi Wear App
- Go to Profile, Select Mi Band 6
- Under Additional Settings, tap on pairing restrictions
- Make sure the toggle is turned off
Screen light up for Notifications on Mi Band 6
If your Mi Band 6 doesn’t light up when you receive a notification, or if you don’t want the screen to light up at late night. Then you can adjust these settings on the Band.
- Swipe vertically on your Mi Band 6
- Go to the settings
- Tap on Screen on upon notifications
- Adjust it as per your preference
These were the top 20 Mi Band 6 tips and tricks you should know and use on your Mi Band in order to make full use of it. Now enjoy your all-new fitness band as have a great time tracking your amazing day with your Mi Band 6.
Watch our Mi Band 6 review video embedded below.
You can also follow us for instant tech news at Google News or for tips and tricks, smartphones & gadgets reviews, join GadgetsToUse Telegram Group or for the latest review videos subscribe GadgetsToUse Youtube Channel.