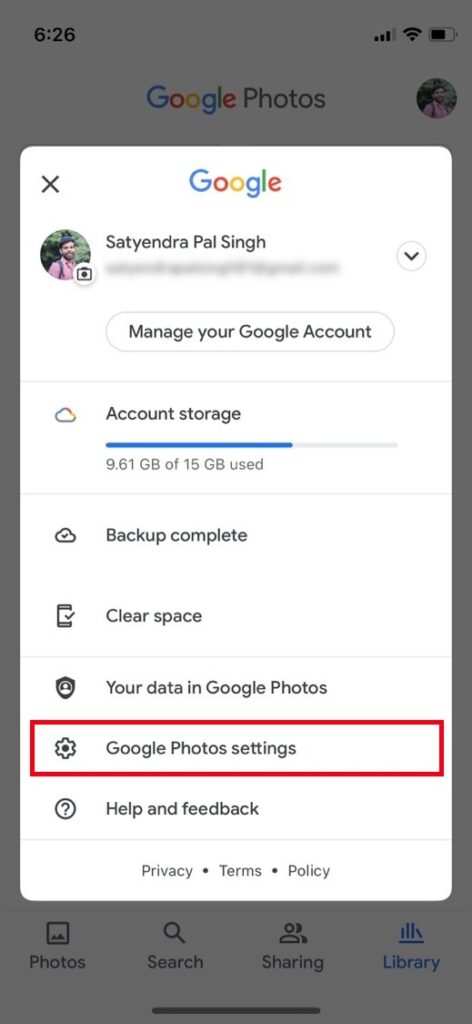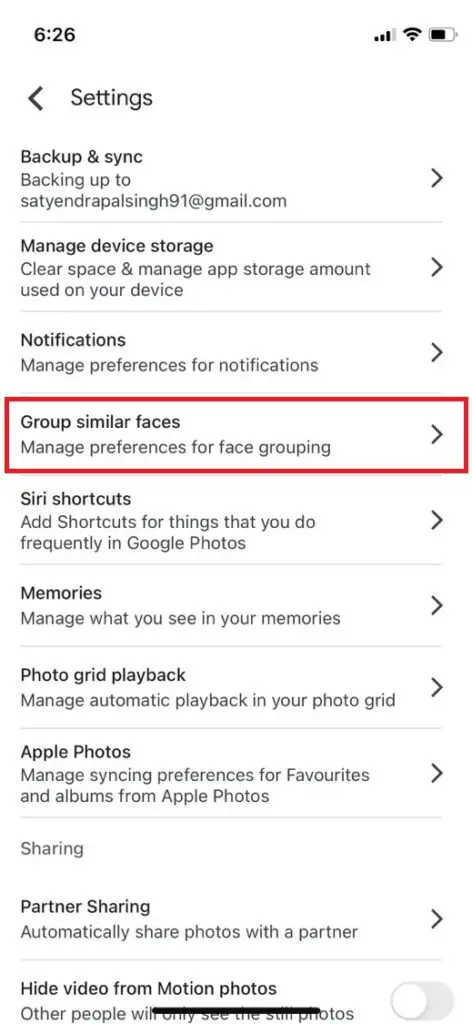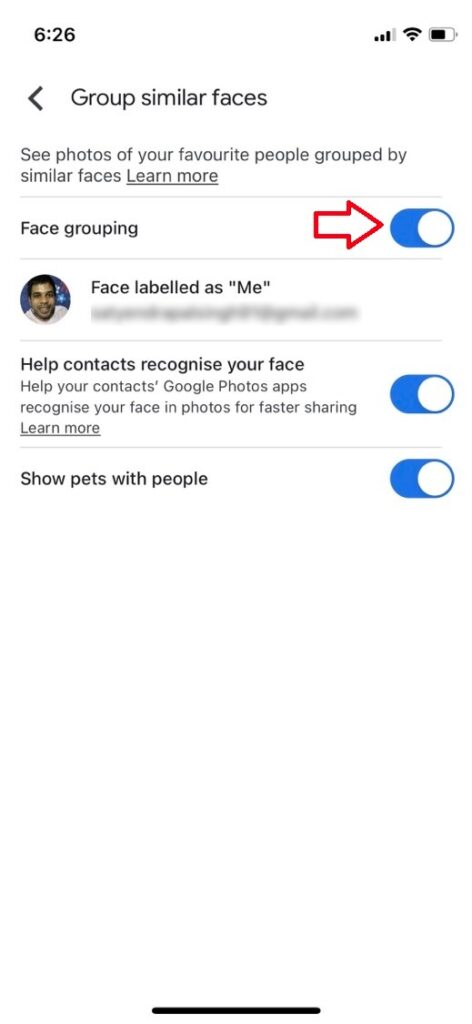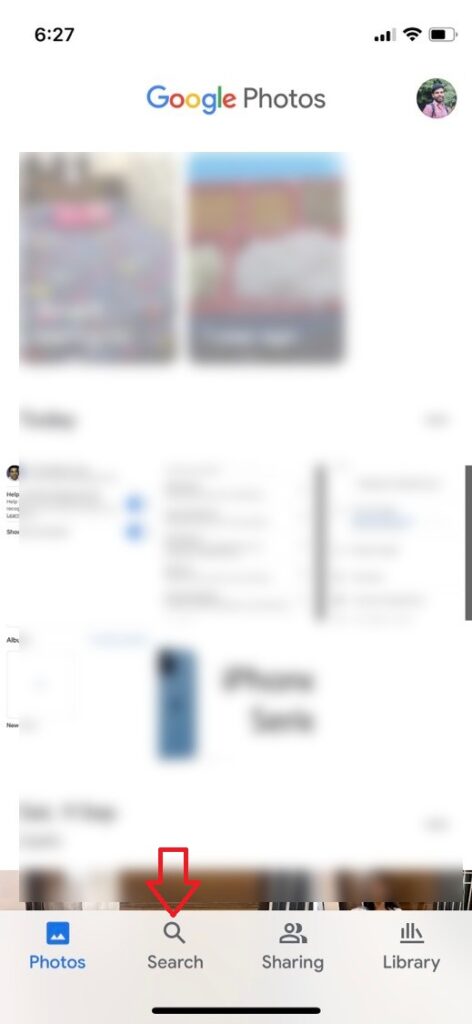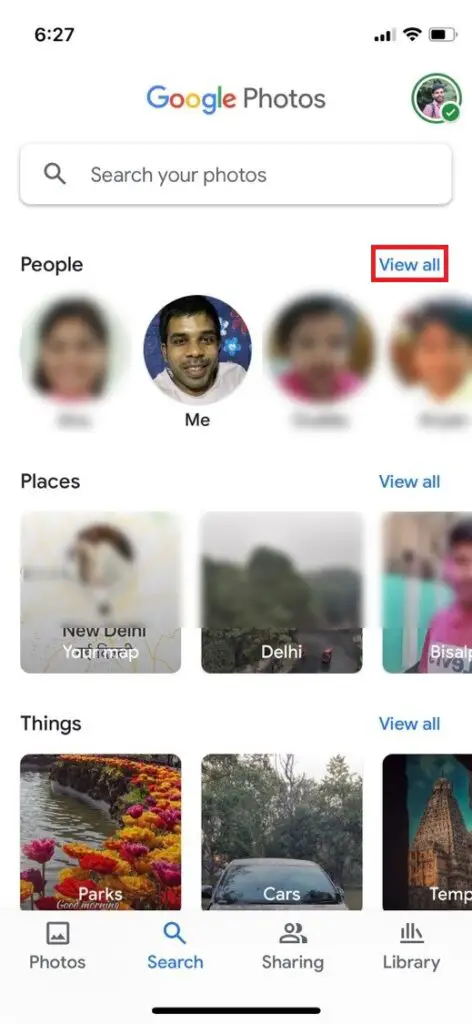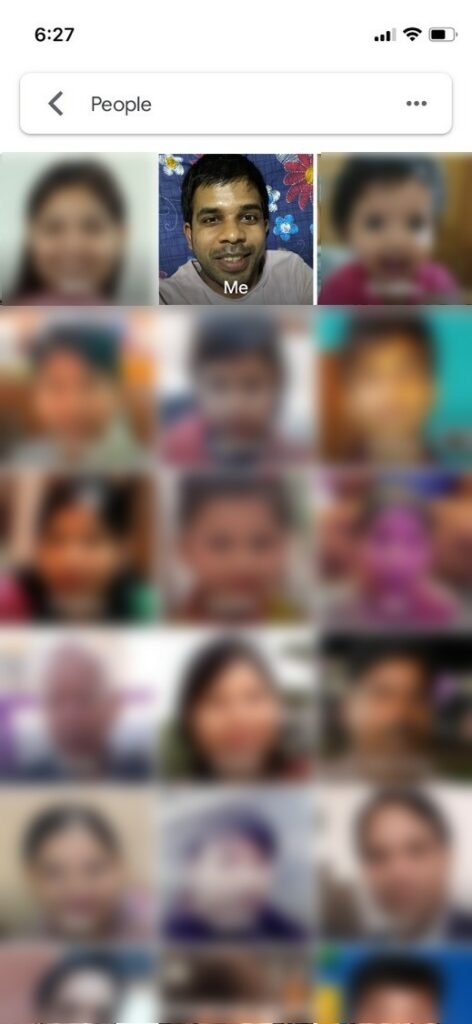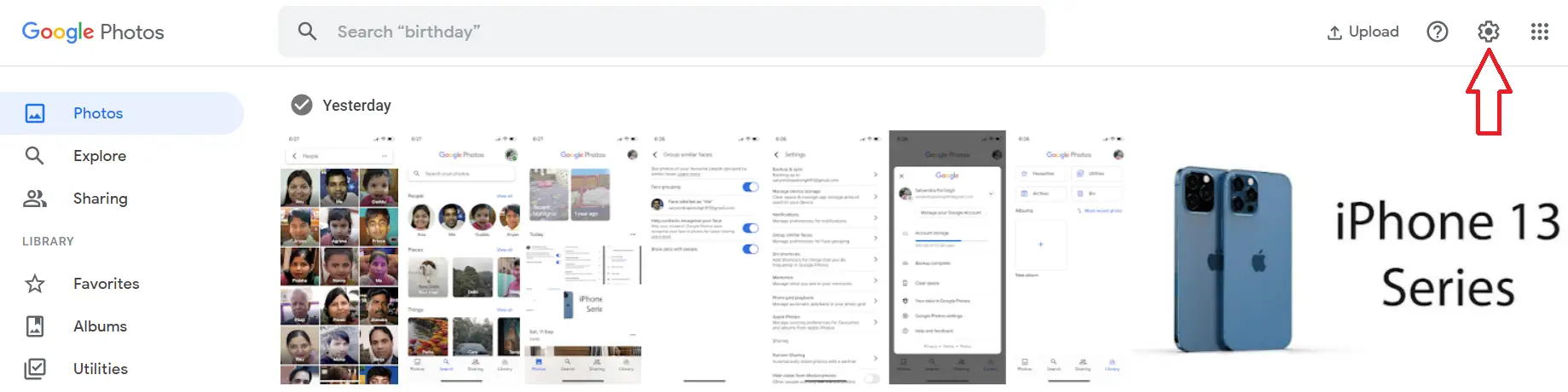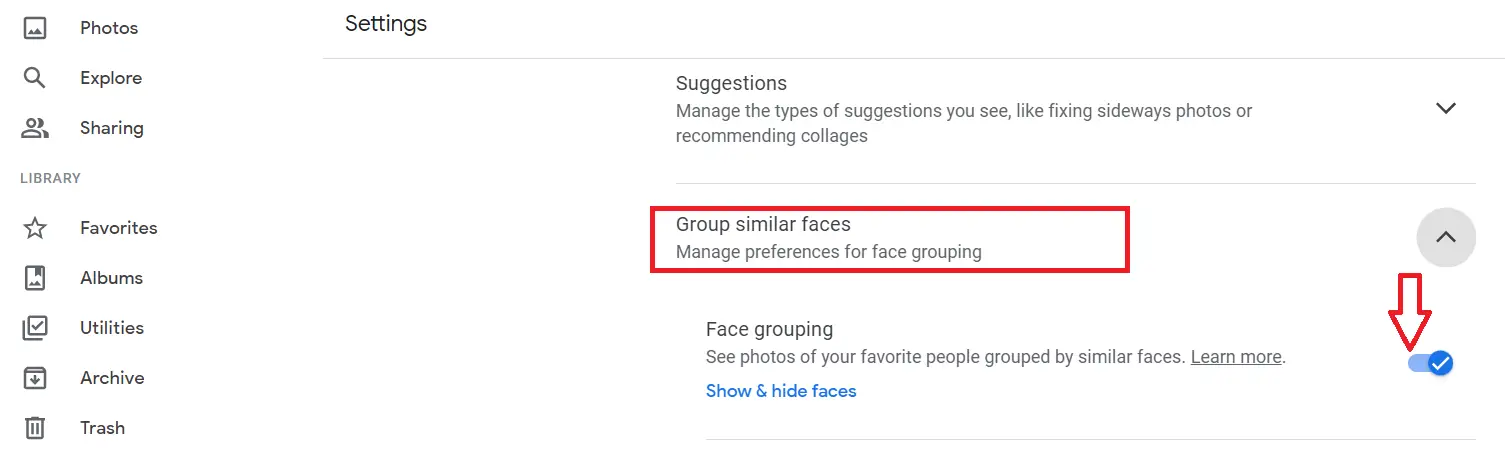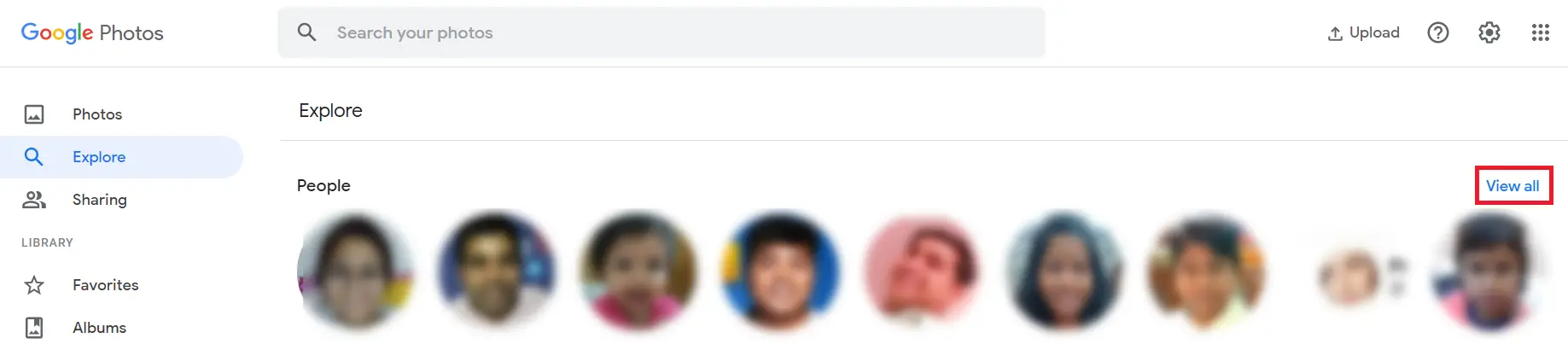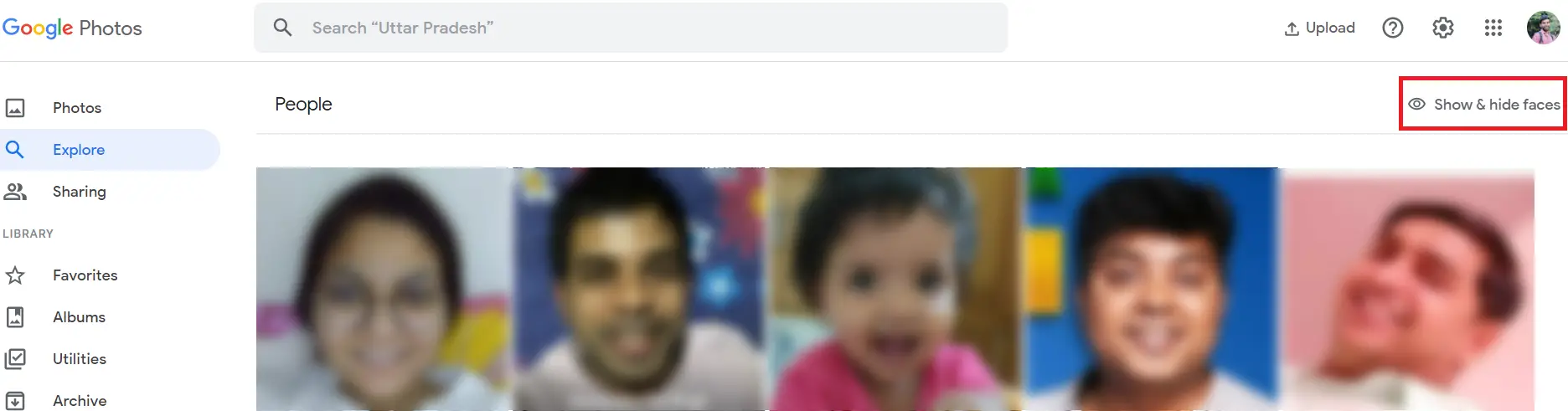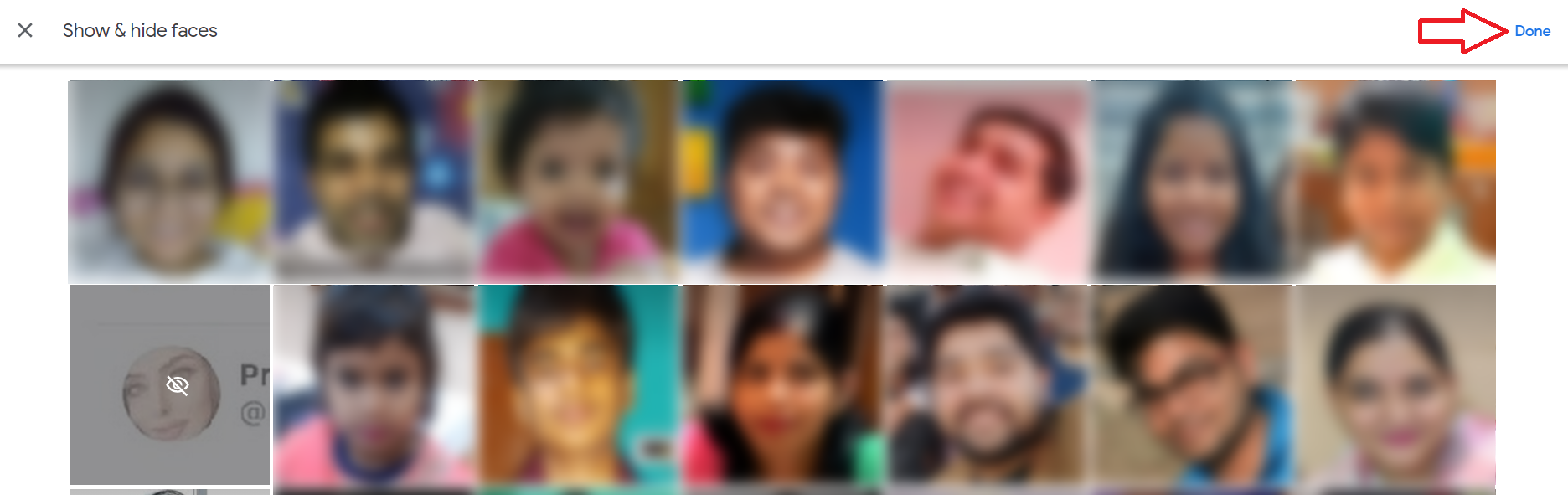Quick Answer
- Here you will see all the faces in your photos under the People section, click on anyone to see all photos with that face or “View All” to expand.
- Tap on “See All” and then on the next page, you can tap on any face to see all photos with this face.
- You can also enable the same face grouping feature on the PC to use the search by face feature.
If you use Google Photos for saving all your photos on your phone, you must know that it doesn’t create separate albums for your different photos. In such a case, it becomes hard to find a particular person’s photo if you’re looking for it. Anyhow, Google Photos now has a feature that lets you search photos by face, place, or things. Here I am going to tell you how you can do this on your phone or PC.
Also, read | How to Delete Blurry Pictures to Clear Space on Google Photos
Search Photos by Face on Google Photos
You need to first enable a feature that groups all the similar faces together and you can find your picture from there easily. Read on to know all the steps in the process.
Steps to search photos by face on mobile
1. Open the Google Photos app and tap on the profile picture icon at the top right.
2. Now, from the menu select “Google Photos settings”.
3. On the next page, look for “Group similar faces” and tap on it.
4. Enable the toggle next to “Face grouping” to use the feature.
After this Google will group all your photos by faces together and you can search by any face.
Once you enable the grouping feature, you can start searching photos by face easily. Here’s how:
1. Open Google Photos again and on the main page tap on search from the below options.
2. On the next page, you will now see “People” with faces Google has grouped.
3. Tap on “See All” and then on the next page, you can tap on any face to see all photos with this face.
Similarly, you will see two more options here including Places and Things. You can tap on any of them to see photos taken at a certain place or with a thing.
Steps to search photos by face on PC
You can also enable the same face grouping feature on the PC to use the search by face feature. Follow the steps mentioned below:
1. Go to the Google Photos website.
2. Login with your account if not already logged in.
3. Now on the main page, tap on the settings (cog) icon.
4. On the settings page, scroll down until you see “Group similar faces”, click on the arrow next to it.
5. Lastly, enable the toggle next to face grouping.
That’s it. Now you can search photos by face or name. Go to the homepage again and click on “Explore” from the sidebar.
Here you will see all the faces in your photos under the People section, click on anyone to see all photos with that face or “View All” to expand.
Bonus: Hide Face in Google Photos
You can also hide a particular face in Google Photos. This will hide all the photos from your albums that have this particular face. Here’s how to hide a face:
1. Go to Google Photos on your PC and click on Explore.
2. When the search page opens, tap on “View All” next to People.
3. On the next page, click on “Show or Hide faces” at the top right corner.
4. Next, select the faces that you want to hide and then click on “Done.”
That’s it, now all the photos with that face will be hidden.
So this is how you can search photos by face on the Google Photos app as well as website. For more such tips and tricks, follow us on social media.
You can also follow us for instant tech news at Google News or for tips and tricks, smartphones & gadgets reviews, join GadgetsToUse Telegram Group, or for the latest review videos subscribe GadgetsToUse Youtube Channel.