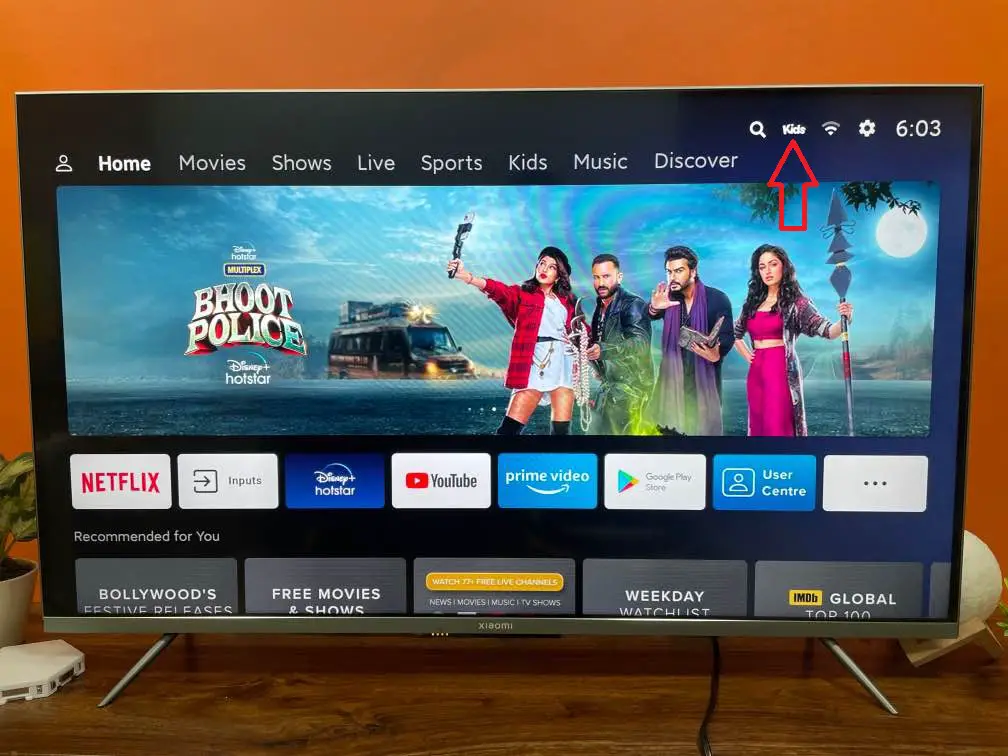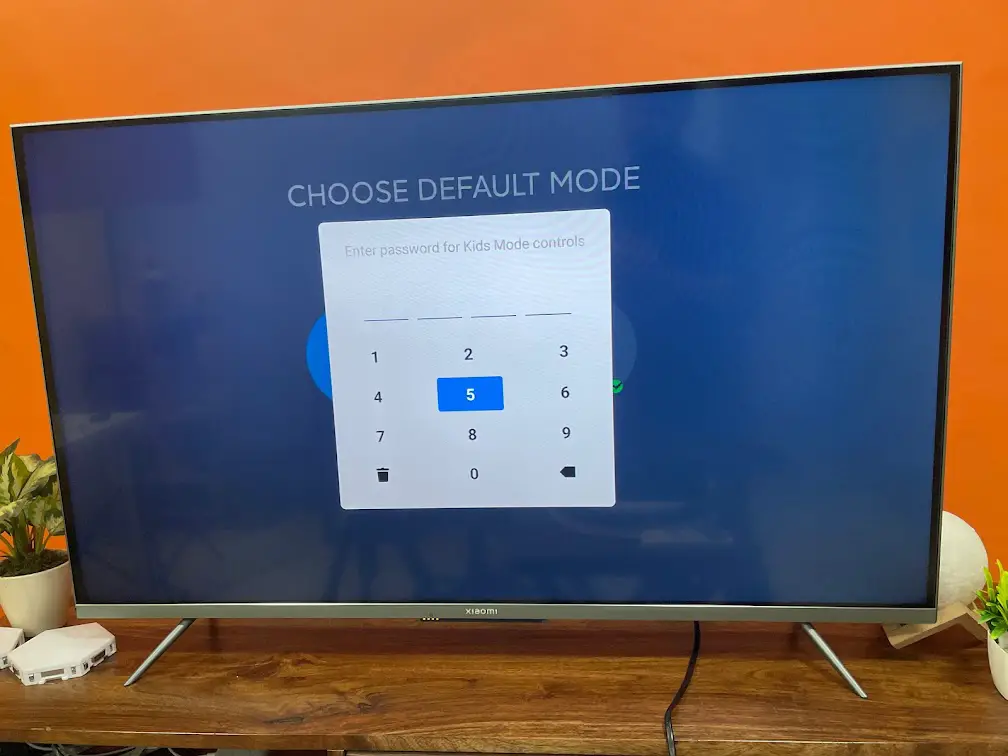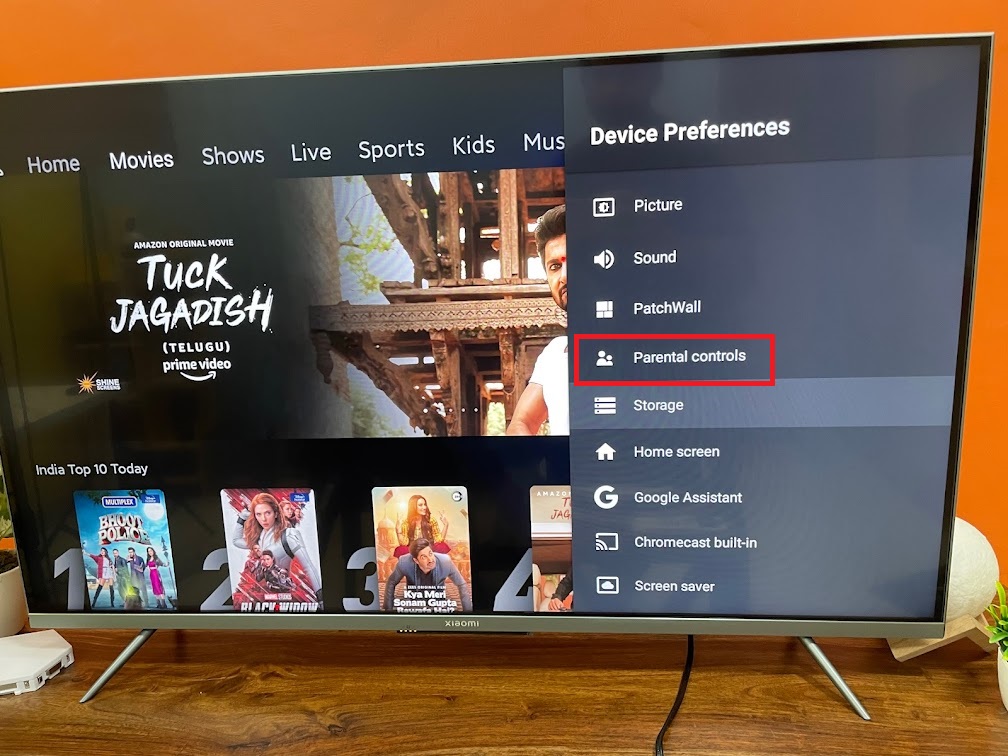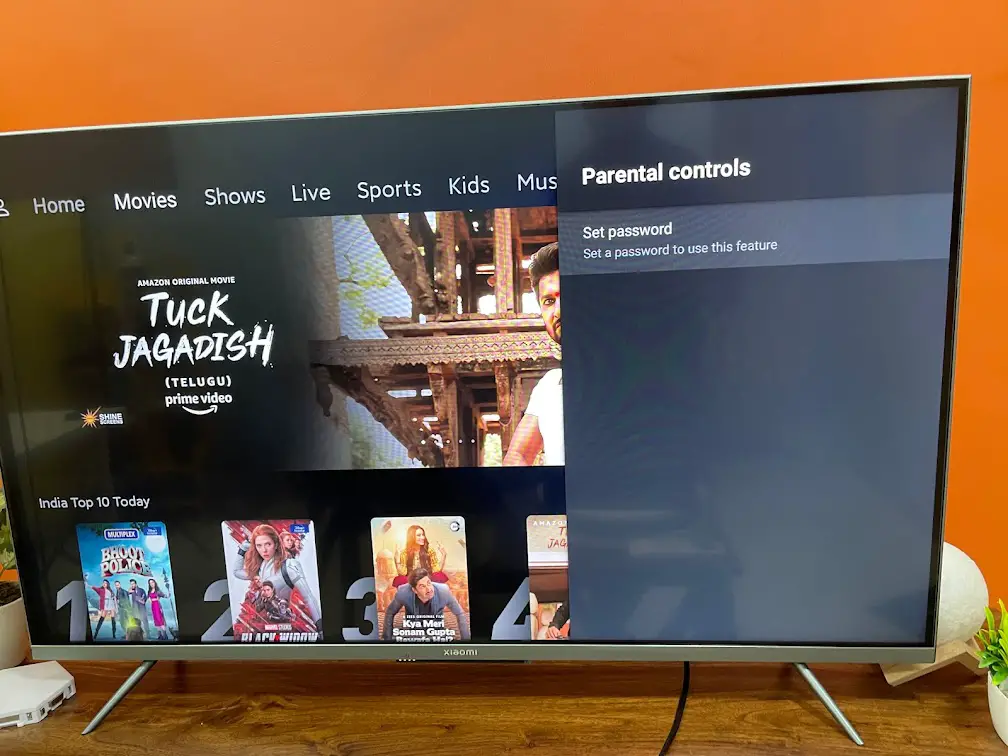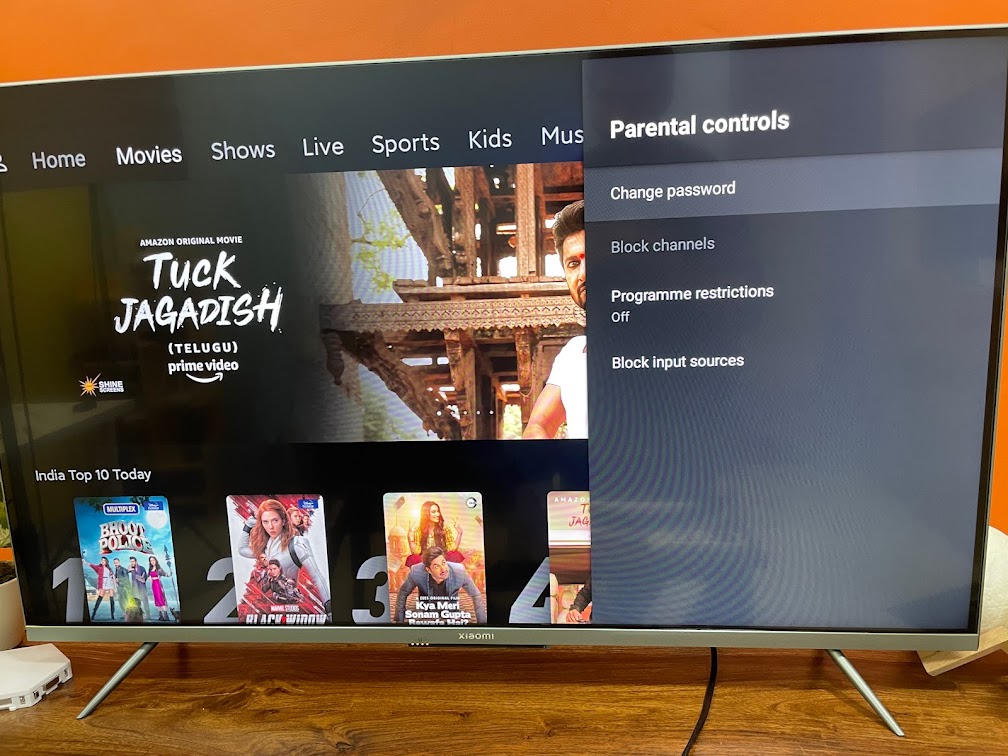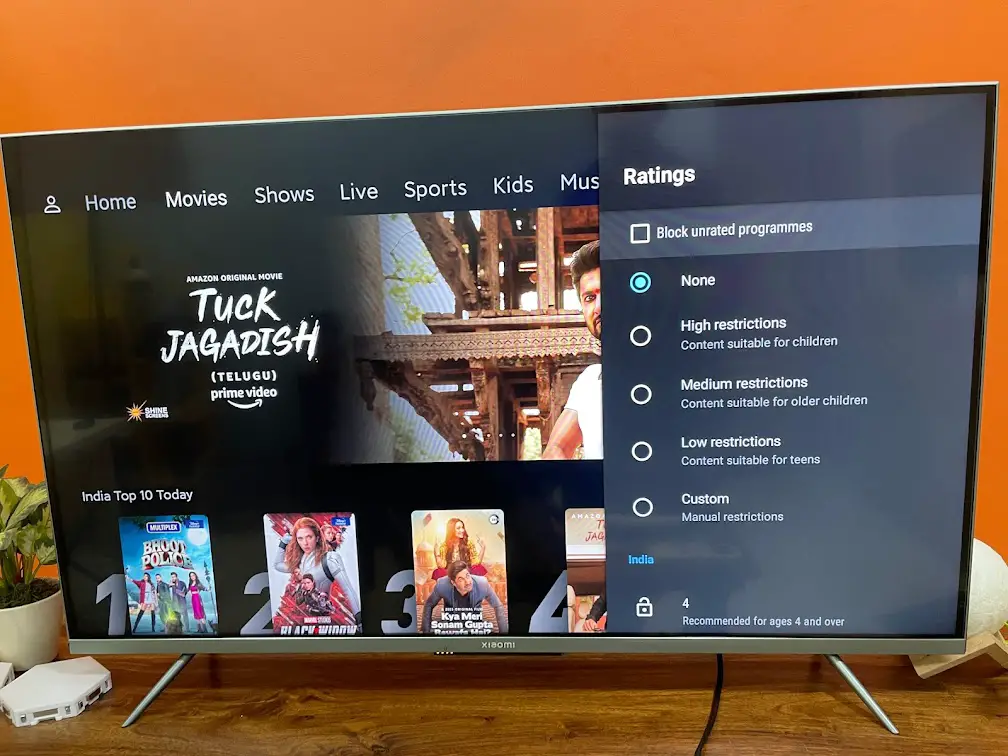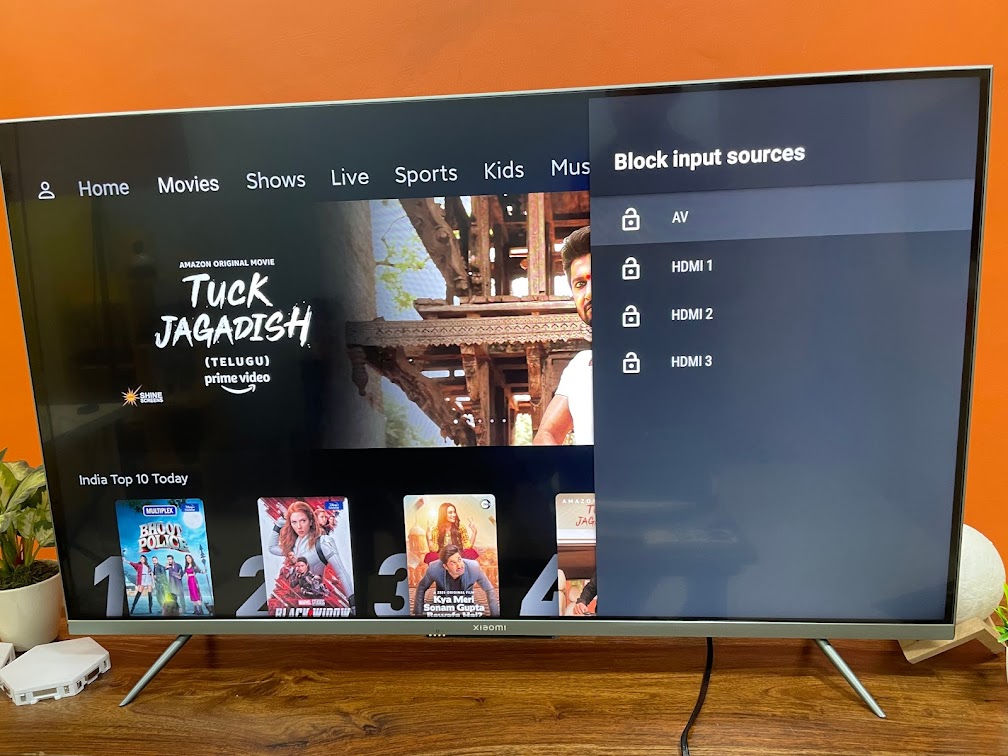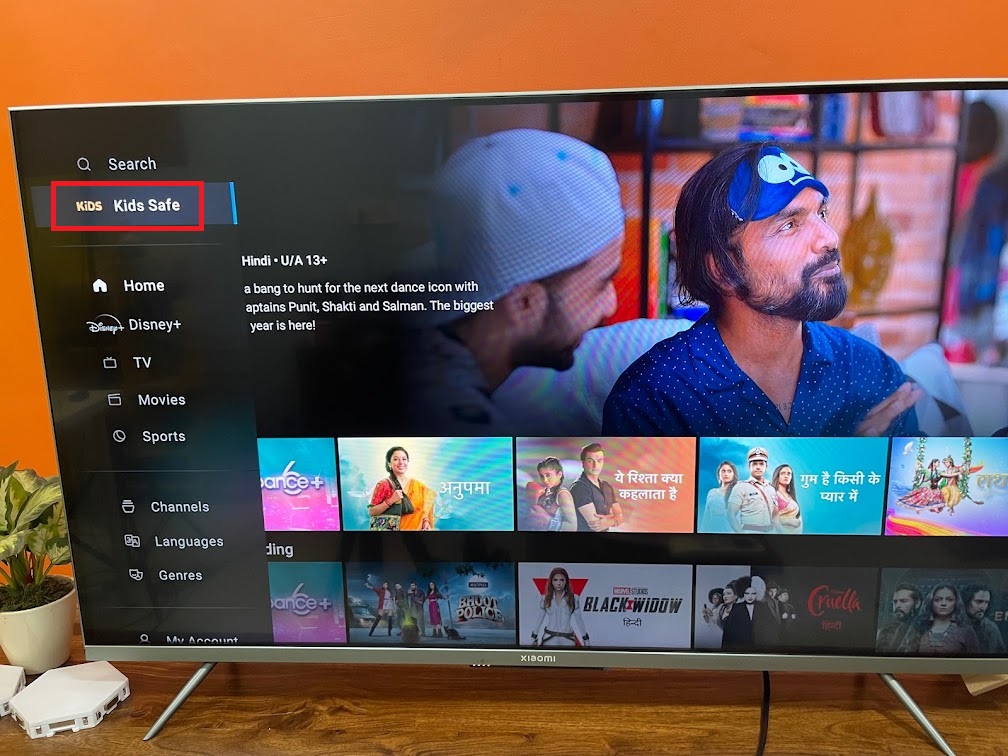Quick Answer
- For example, you can simply set a password lock on Android TV, but it is not that feasible as you will have to unlock it for yourself too.
- There are many different ways to set up parental controls on an Android TV, depending on the TV model.
- In such a scenario, it’s very necessary to have some content restrictions set for them in the form of parental controls.
Kids these days have immense interest in the internet and gadgets whether it’s for their online education or for entertainment. So sometimes they access such content online which is not meant for them. In such a scenario, it’s very necessary to have some content restrictions set for them in the form of parental controls. We have already discussed how to use parental controls on smartphones. Today, we are going to talk about using parental controls on Android TV.
Also, read | How to Enable Accessibility Features on Android TV for Visually and Hearing Impaired
How to Set Up Parental Controls
There are many different ways to set up parental controls on an Android TV, depending on the TV model. For example, you can simply set a password lock on Android TV, but it is not that feasible as you will have to unlock it for yourself too. So, apart from this, there are Kid’s mode and parental controls which we are talking about here.
Using In-built Feature
Some latest Android TVs come with an in-built feature to use Kids mode separately. We found this on our Xiaomi TV 5X series 43-inch model. Here’s how to use this on your TV, if it’s there:
1. Open your Android TV and at the top right corner you will see a new mode “Kids”.
2. Click on it and then set a 4-digit password for Kids mode.
3. After that, click on Kids mode, and there you will see content meant for kids only.
When a Kid wants to switch to home mode, he/she will be asked to enter the passcode. So please set a PIN that is hard to guess for kids.
Using Android TV Settings
If the above method is not available on your TV, you can enable Parental controls from Android TV settings. Follow the steps below:
1. On your TV’s main page, click the “Settings” icon (cog) in the top right corner.
2. On the next menu, select the “Additional Settings” option and then click “Device Preferences”. (This may be different in different models, so just look for any of them).
3. After that, scroll down and click on “Parental Controls”.
4. Set up a four-digit password. Again, make sure that it can’t be guessed easily.
5. Confirm the password and you will be taken to the Parental Control settings.
6. You will see two options to block content for your kids including “Program restrictions” and “Block input sources”.
7. For program restriction, you can select the OTT apps and programs, as well as the level of restriction as per the kids’ age and region.
8. While for block input sources, you can put a stop to all external sources attached to TV like HDMI cable, from where they can access the content.
On some TVs, you can also set the time and days of the week when you want to block access. You can also change your password here.
Using on Third-party Apps
We have used the above methods on our Mi TV. However, if your TV doesn’t have any of these options, you can make use of other app’s parental controls or kids mode. Most OTT apps nowadays come with this mode, otherwise, you can create a separate profile for kids.
1. For example, Prime Video and Netflix come with separate profiles for children.
2. On Hotstar, you can directly select Kids Safe mode from the sidebar.
3. Here you will see only kids-related content. However, in this mode, kids can also access the main app without any restrictions.
So this is how you can enable and use parental controls on Android TV. Tell us in the comments which method works for your TV.
You can also follow us for instant tech news at Google News or for tips and tricks, smartphones & gadgets reviews, join GadgetsToUse Telegram Group, or for the latest review videos subscribe GadgetsToUse Youtube Channel.