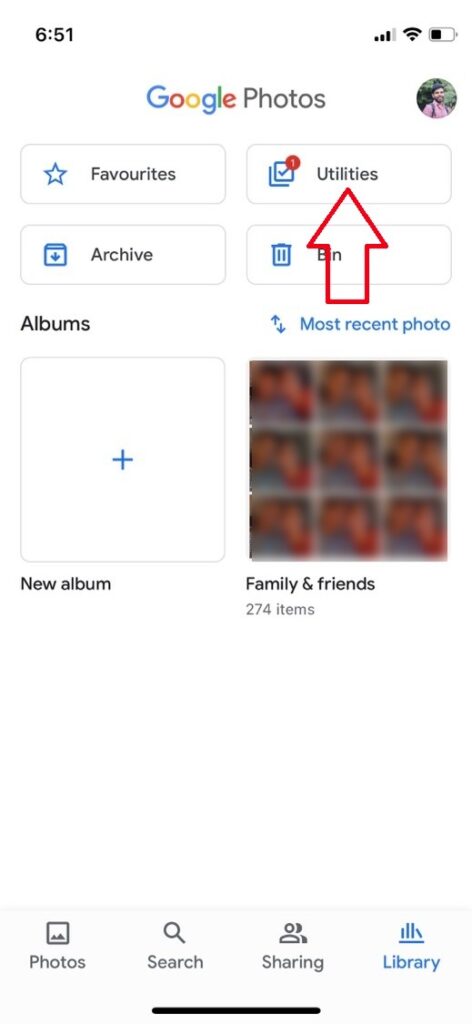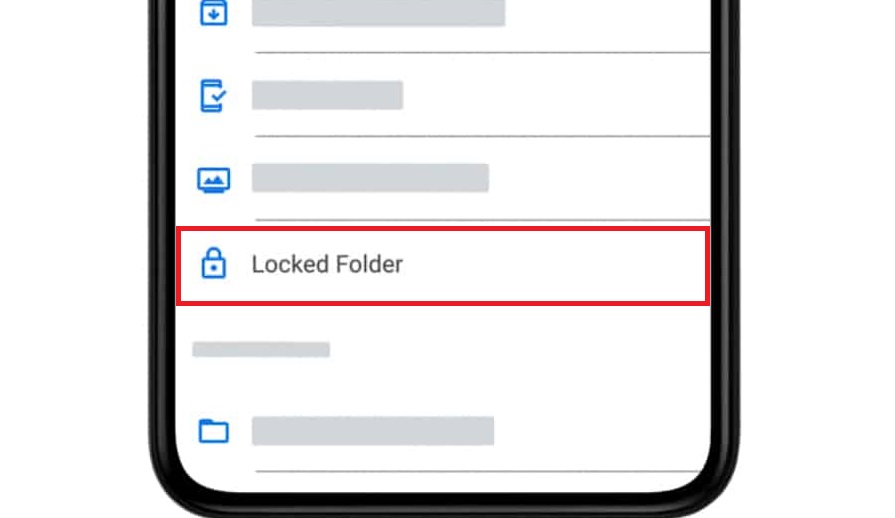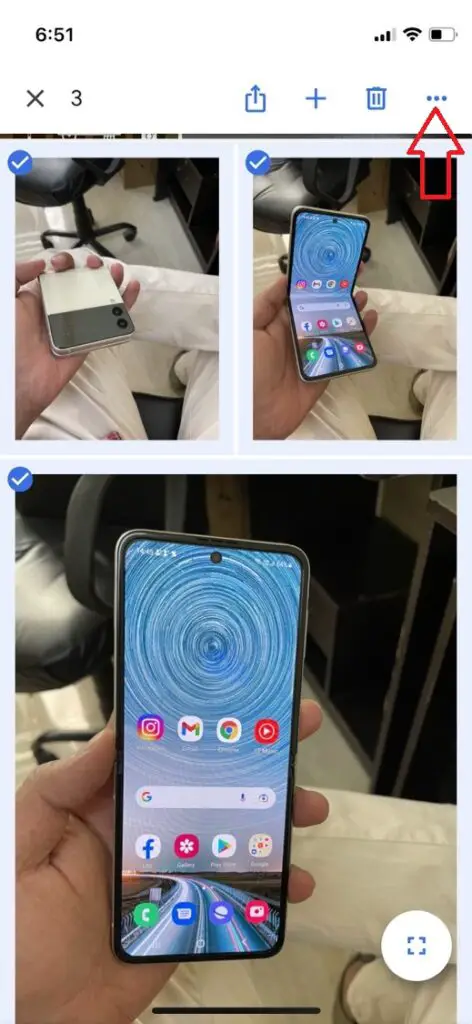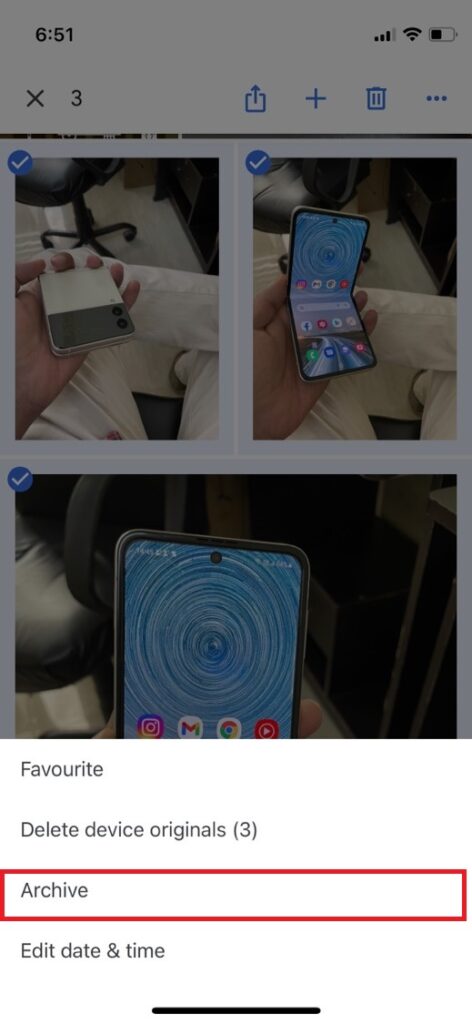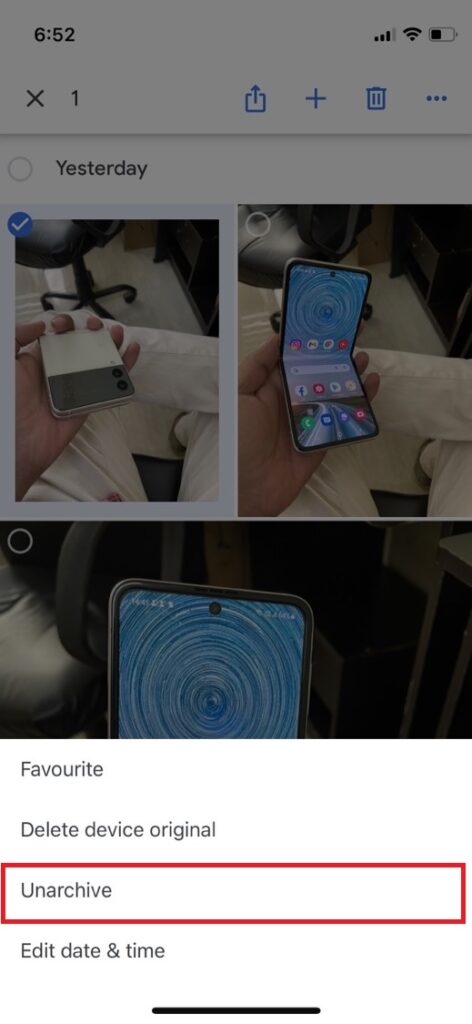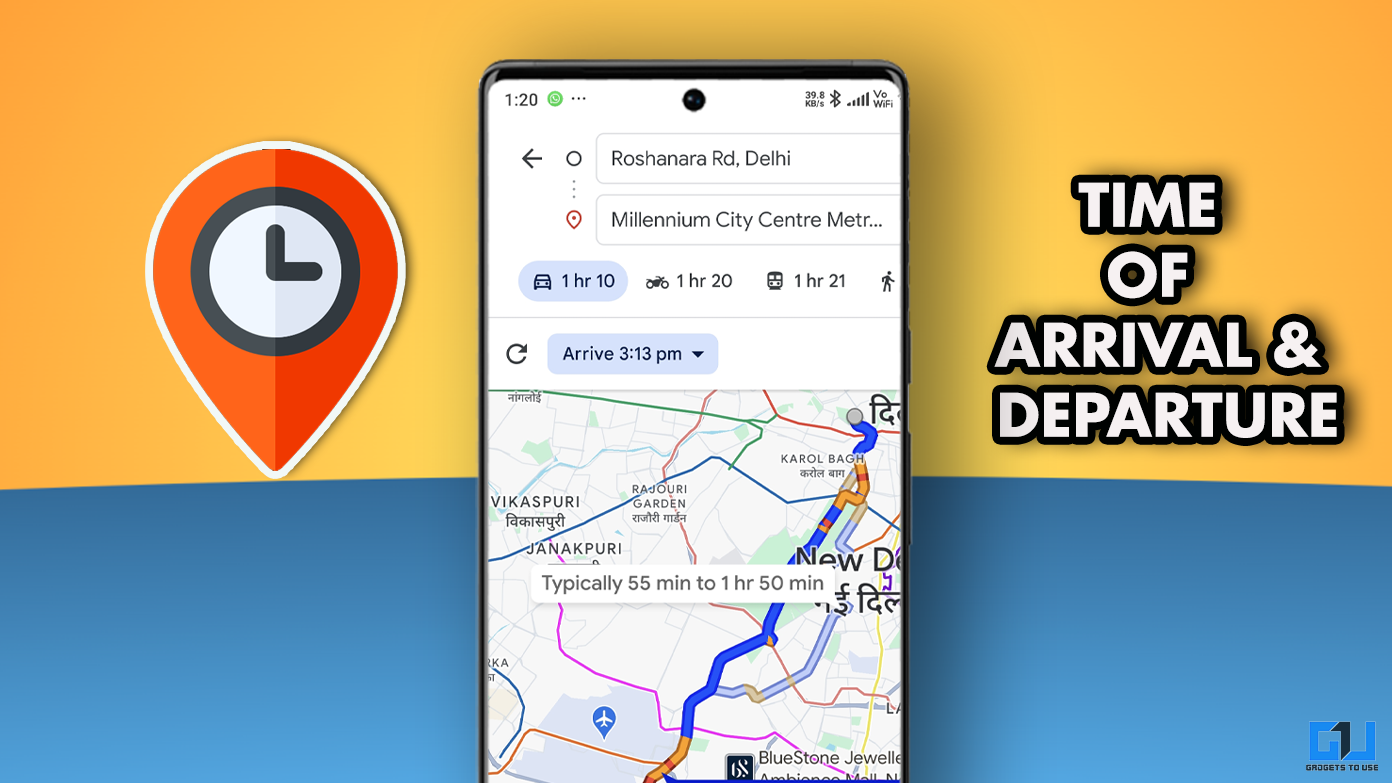Google has announced that it is bringing its “Locked Folder” for the Google Photos app for all users. Earlier the feature was limited to Pixel devices only. With this announcement, the rollout of the feature which hides your private photos in a password-protected folder begins for all users. In this article, I am going to tell you how to use this feature to hide your private photos with a password and one bonus tip to do the same.
Also, read | 12 Best Google Photos Tips and Tricks You Must Know (2021)
Hide Photos with Password
There are a number of available on both Apple Store and Play Store that let you hide your sensitive media behind a locked folder. However, here we are talking about Google Phots because most users use this app and we’ll look at one more way to do so.
Set Up Google Photos Locked Folder
In order to move your photos to this folder, you will need to set them up first. Follow the steps mentioned below:
1. Open the Google Photos app on your phone.
2. Now, tap on “Library” from the bottom options.
3. On the next page, tap on “Utilities” from the top.
4. Here you’ll see the “Locked Folder” option under the ‘Organize Your Library’ Section. Tap on it.
5. Now tap “Set up Locked Folder” and then follow the on-screen instructions.
You’ll be asked to enter your lockscreen password or pattern and set it as the Locked Screen password.
Move Photos to Locked Folder
Once you set up the Locked Folder, you should also know how to move your photos to this folder afterward.
- Go to Photos Tab and select the photo(s) that you want to hide.
2. At the top right corner, tap on the three dots icon.
3. From the menu, select “Move to Locked Folder” and then tap “Move”.
Now your photos will be moved to this folder and you’ll need to use your lock screen password to view them.
Save directly from Pixel camera to Locked Folder
You can also set this folder default path to save your camera roll pictures on Pixel and stock Android phones. Follow these steps:
1. Open the camera app on your Pixel phone.
2. In the top right corner, tap on “Photo Gallery” and then select “Locked Folder”.
That’s all, now take a photo and it will be automatically saved to the Locked Folder.
You can save all your sensitive photos and videos to the Locked Folder and it’ll be protected by a password. Media saved in this folder won’t appear in the Photos tab, memories, or search. Also, these won’t appear to other apps as well that have access to Photos.
Bonus Tip: Google Photos Archive
There is an alternate way to hide your photos in Google Photos. This way also hides your personal sensitive photos from searches, memories as well as other apps, but there is only one drawback that it is not password protected.
However, you can still use this feature if the “Locked Folder” hasn’t yet arrived on your phone. Follow the steps below to add photos to the Archive folder:
1. Open the Google Photos app and from the Photos tab, select the photos that you want to hide.
2. You can tap and hold the photos to select multiple photos and after that, tap on the three dots menu at the top right corner.
3. Now from the menu, tap on “Archive”.
That’s it. These photos will now be moved to the Archive section. You can see them by going to Library -> Archive. And if you want to unarchive any photos from there, just tap and hold to select and choose “Unarchive” from the menu by tapping on three dots.
So this is how you can hide your photos with the password in Google Photos. For more such tips and tricks, follow us on social media!
You can also follow us for instant tech news at Google News or for tips and tricks, smartphones & gadgets reviews, join GadgetsToUse Telegram Group, or for the latest review videos subscribe GadgetsToUse Youtube Channel.