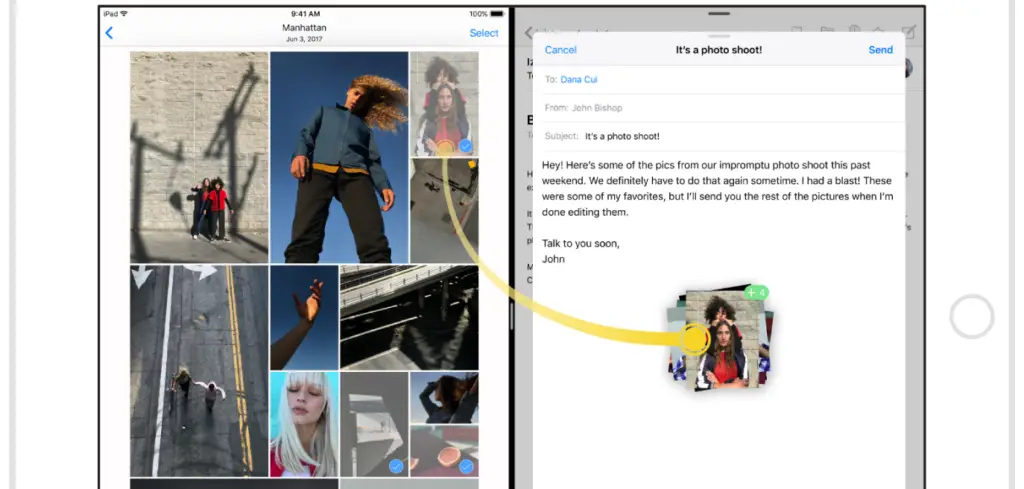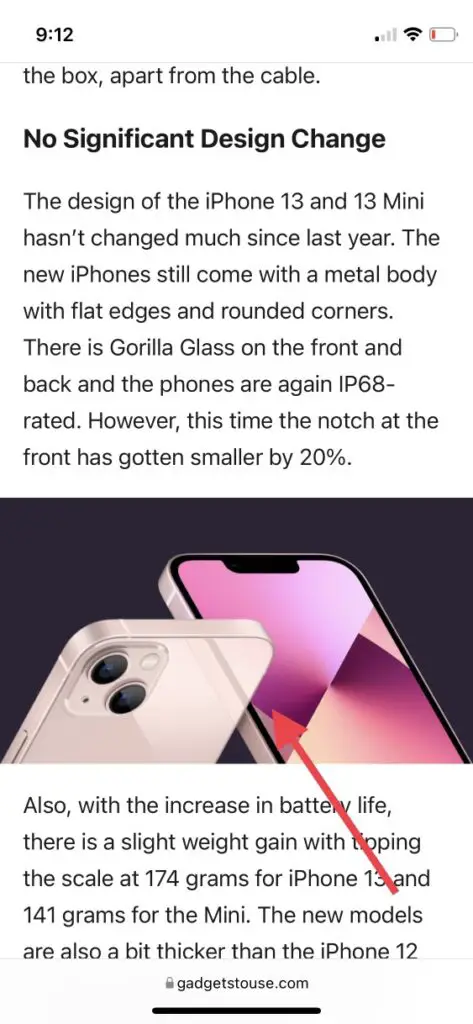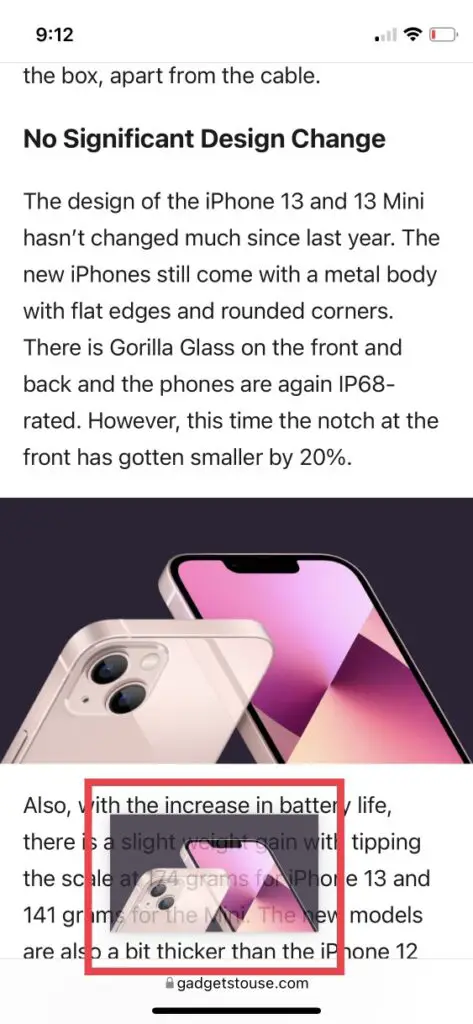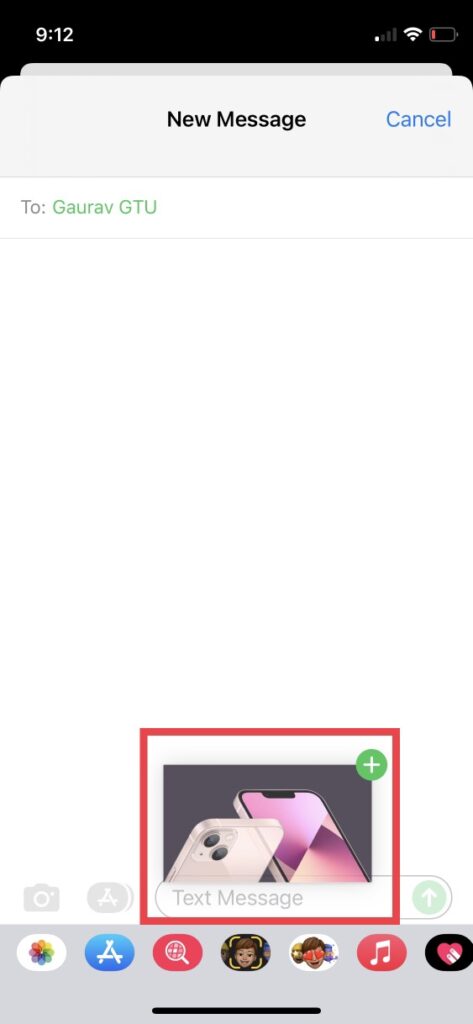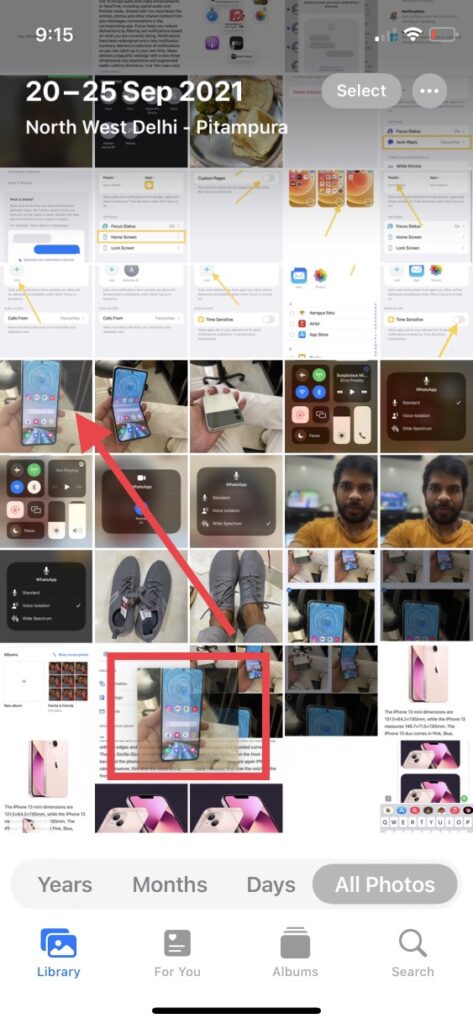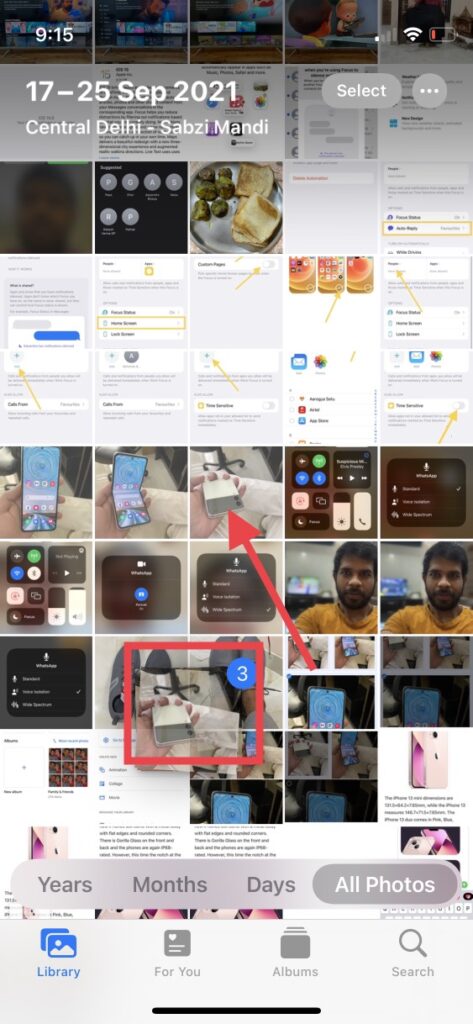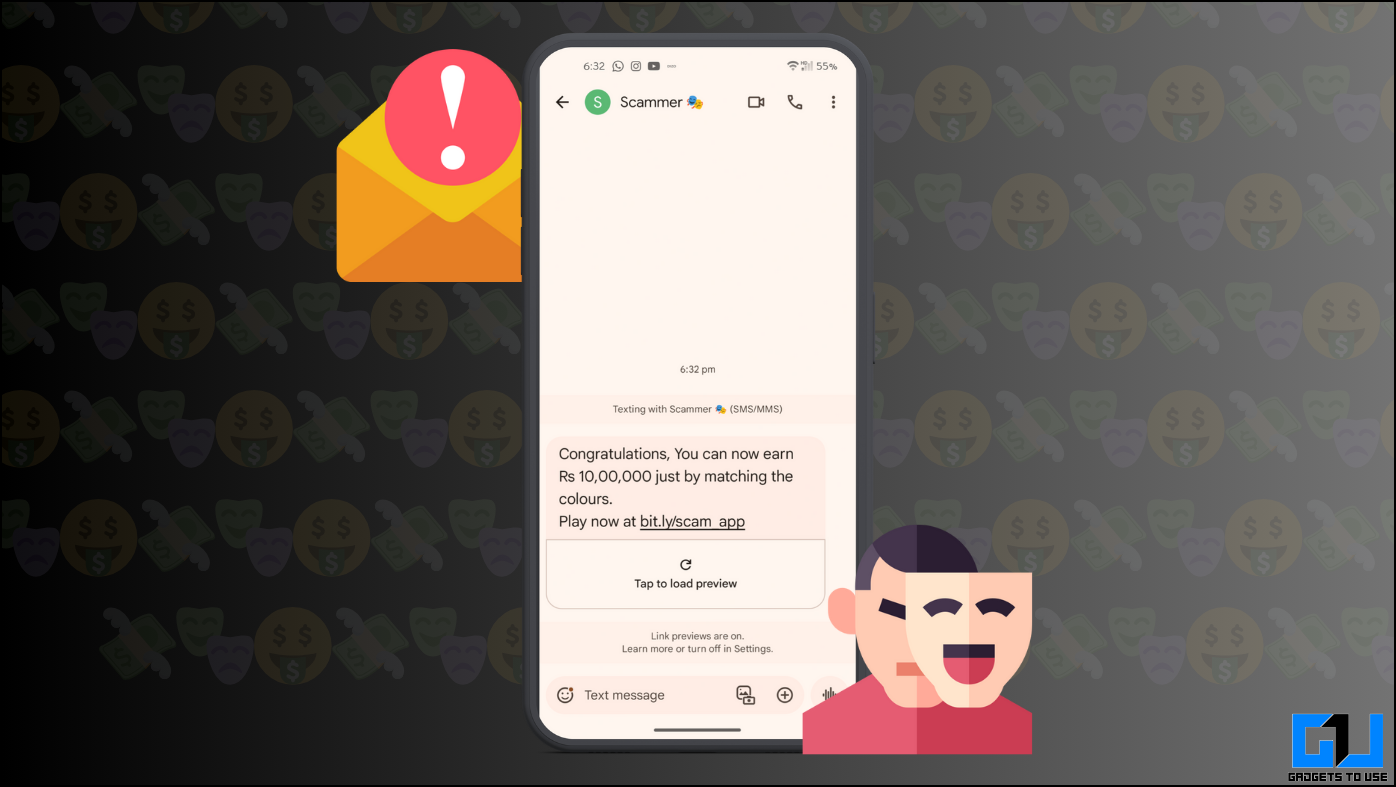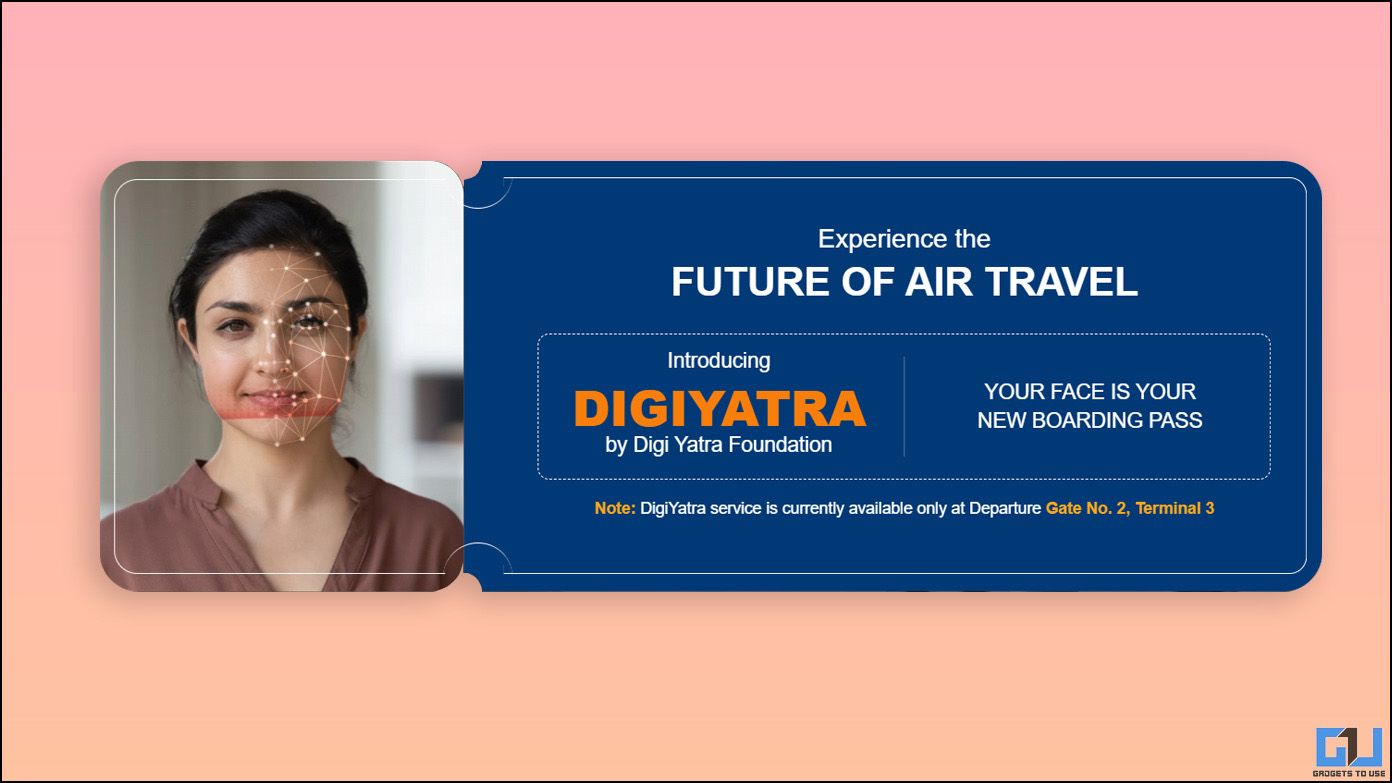With iOS 15, Apple has introduced several new features on iPhone and one of them is Drag and Drop. This feature has been on the iPad for a while but now iPhone users on iOS 15 can also use this to make multitasking easy on their phones. In this tutorial, I will tell you how to use this Drag and Drop feature on iPhone to move photos, videos, text, and other files between apps.
Also, read | How to Use iOS 15’s Voice Isolation and Portrait Mode in WhatsApp Calls
Use iPhone Drag and Drop Feature to Move Photos
The Drag and Drop feature gives users the ability to simply drag and drop files like photos from one app to another and you’ll no longer need to download things anymore to send them on other apps. Read on to know more about this feature.
Which Apps Support Drag and Drop?
Before we start with the process, let’s first know which apps support this feature. To be noted, this feature is not available on all the apps on your iPhone. To make use of this feature, developers need to first integrate it into their app.
As of now, Apple’s own apps including Safari, Mail, Messages, and Files support this feature. Also, some third-party apps like Gmail and Telegram support Drag and Drop.
Which Files can you Drag and Drop?
Now that you know which apps support this, you should also know what you can drag and drop on these apps. First things first, you can drag and drop Photos which is obvious. Apart from this, you can also drag text, videos, links, audio, as well as PDFs. However, note that both apps should support the file format.
Steps to Use Drag and Drop on iPhone
Now let’s move to the steps to use this feature on your phone:
1. First, open an app that supports the feature. For example, I’ll drag a photo from Safari to Messages. The steps are the same if you want to drag text, links, or any other files.
2. Now select that photo you want to drag, hold a finger on it until there’s little vibration.
3. Don’t lift your finger from the screen and drag it until it starts floating.
4. Just keep your finger pressed and with another finger open that app in which you want to drop this photo.
5. Now, with the finger that’s holding the photo go to that destination app and release the finger to drop the photo.
If you want to send more than one photo, then tap other photos one by one or if you are in the Photos app, just select one photo until it floats and then tap on other photos to add this. Then with another finger open the destination app and send it.
So this is how you can use Drag and Drop feature on your iPhone to move photos, videos, text, or any other file. For more such iOS 15 tips, stay tuned with us on social media.
You can also follow us for instant tech news at Google News or for tips and tricks, smartphones & gadgets reviews, join GadgetsToUse Telegram Group, or for the latest review videos subscribe GadgetsToUse Youtube Channel.