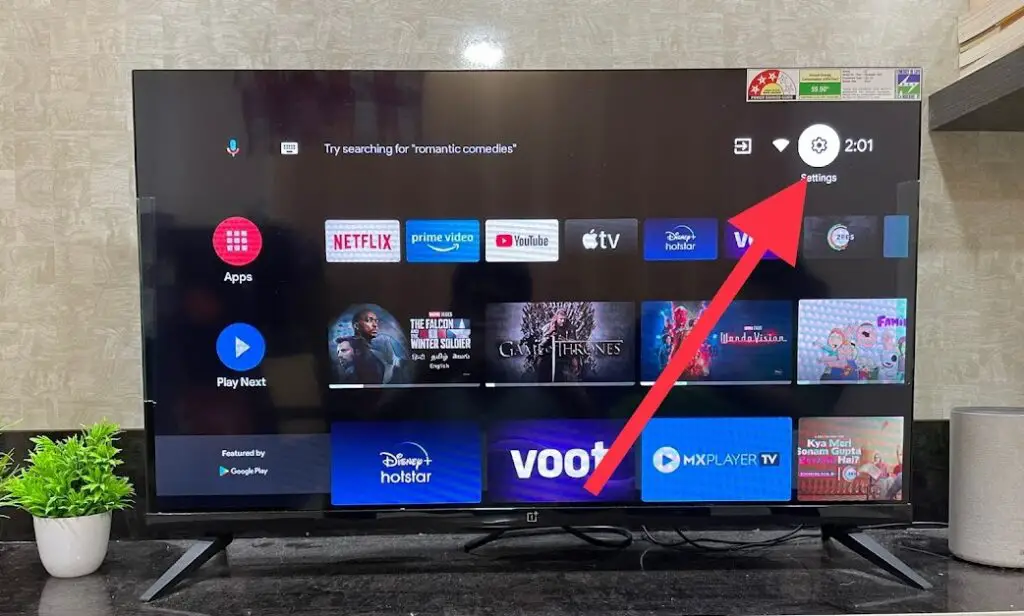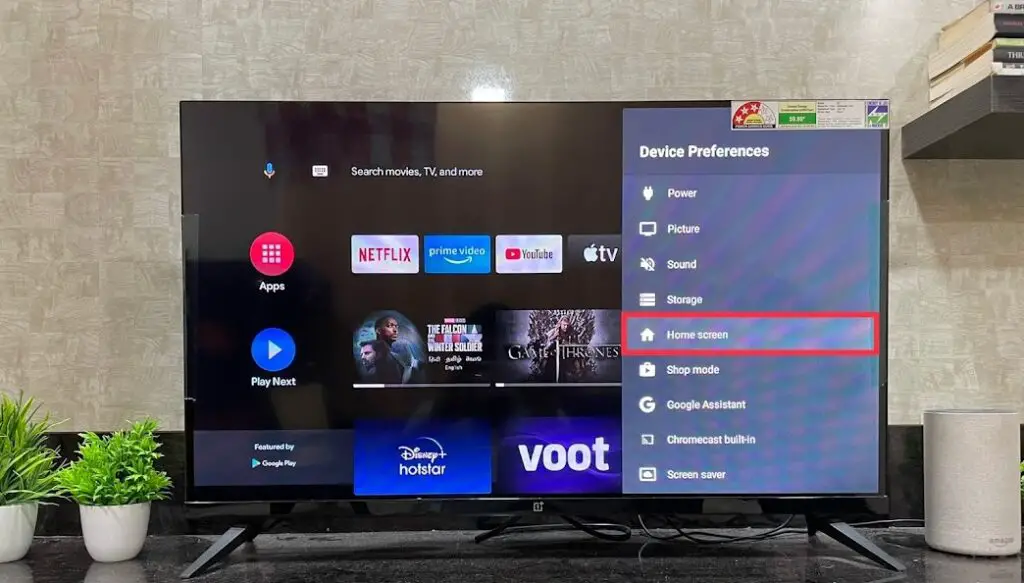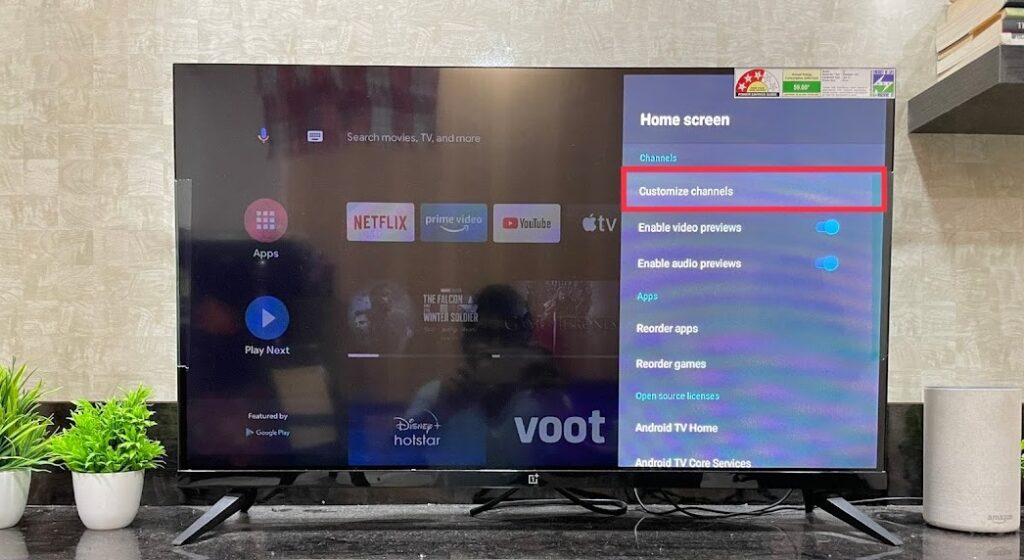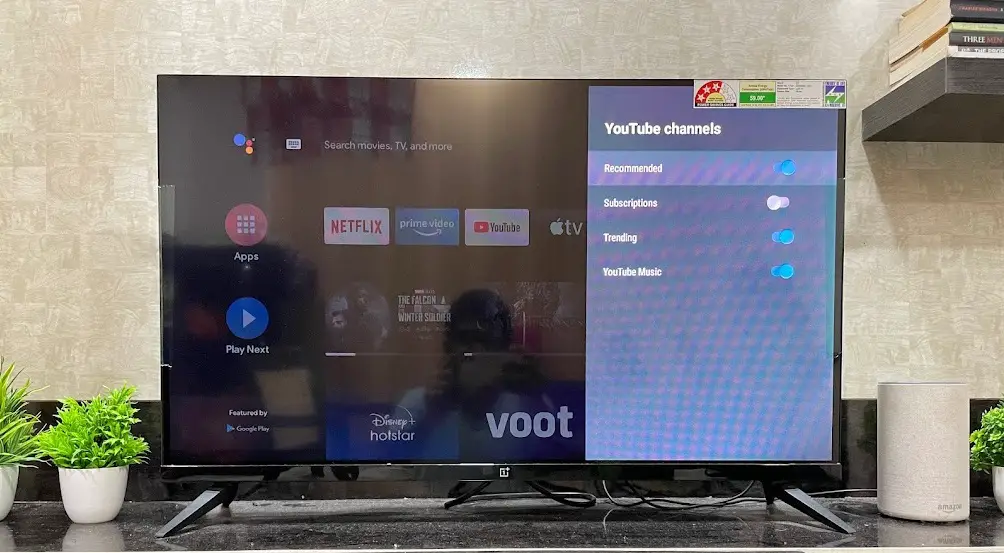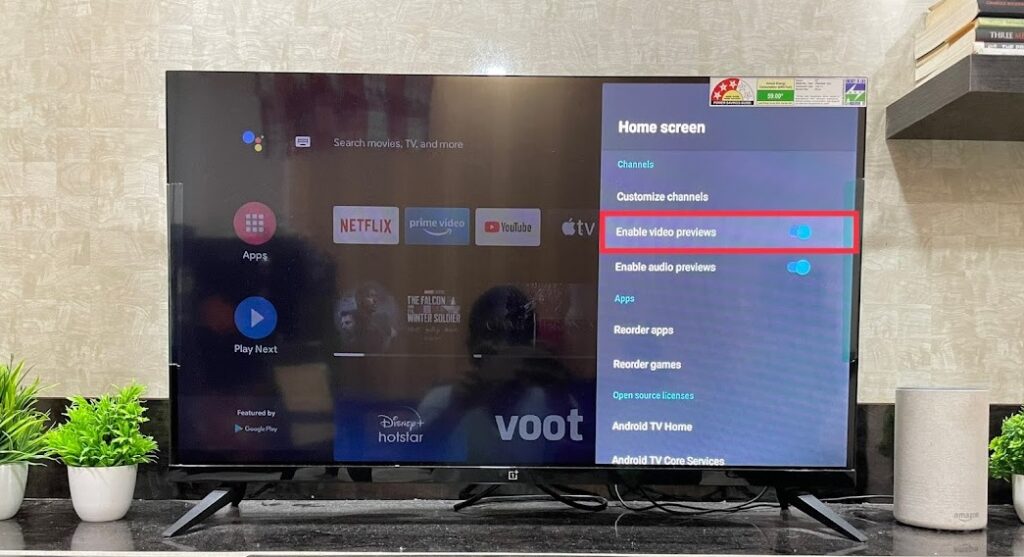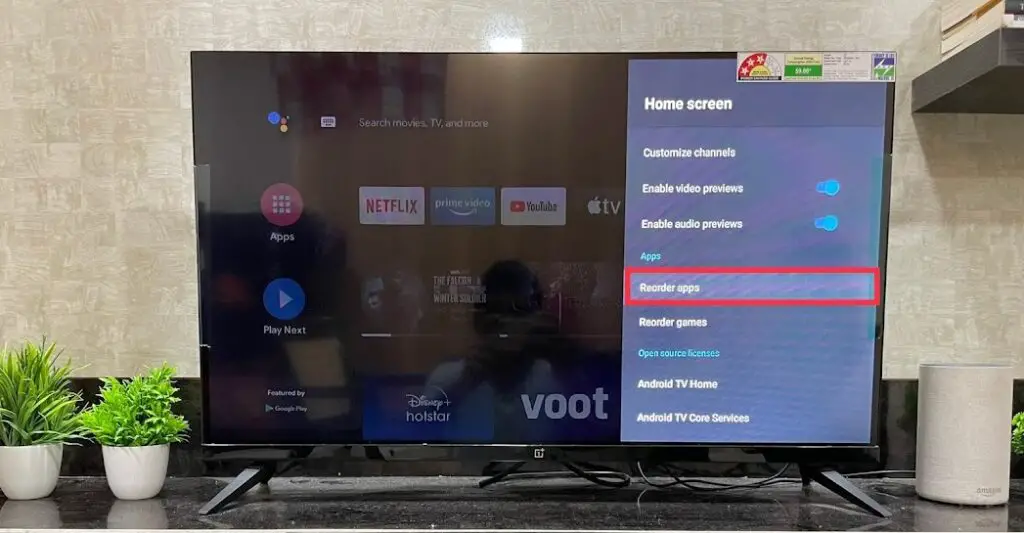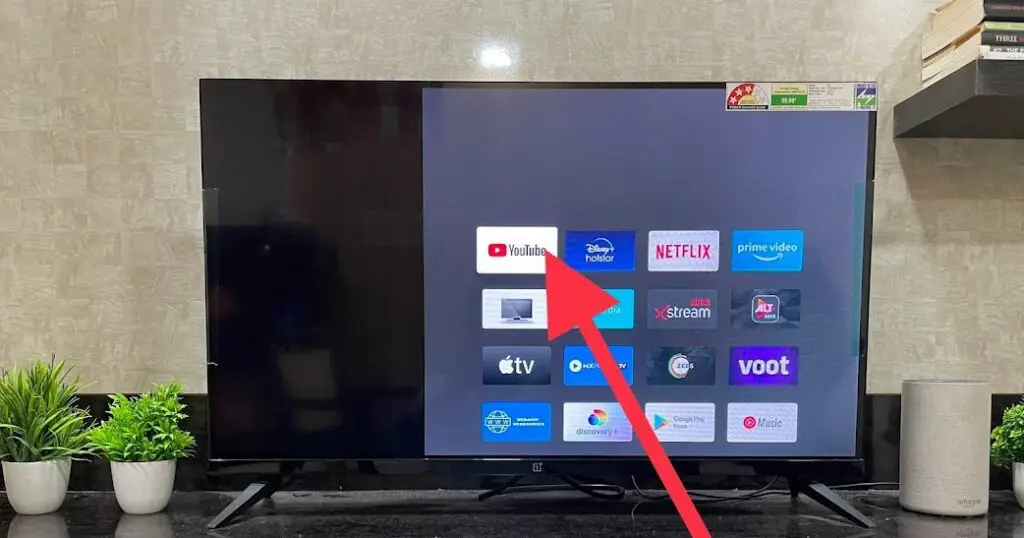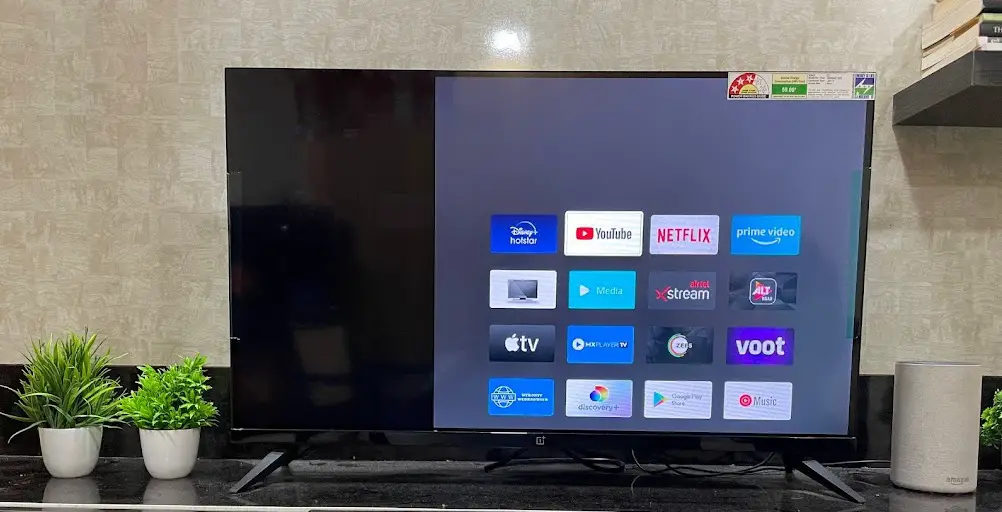Quick Answer
- You can customize the channels that appear on the home screen of your TV and also you can reorder them so that your favorites come at the top.
- But if you want to change this, and also the way apps on your home screen behave, you can do this easily because of the flexibility of the Android operating system.
- Turn on your Android TV and on the home screen click on the Settings icon (cog) at the top right corner.
If you’re using an Android TV, it might have an already set Home screen with some pre-installed apps and channels that you watch frequently. But if you want to change this, and also the way apps on your home screen behave, you can do this easily because of the flexibility of the Android operating system. Here I am going to tell you how to customize the home screen of your Android TV.
Also, read | 2 Ways to Display Your Photos As Screen Saver on Android TV
Customize the Home Screen of Your Android TV
You can customize the channels that appear on the home screen of your TV and also you can reorder them so that your favorites come at the top. Follow the steps mentioned below to customize this all on your TV.
Customize Channels
1. Turn on your Android TV and on the home screen click on the Settings icon (cog) at the top right corner.
2. Now, from Settings, select “Device Preferences”.
3. On the next page, scroll down to “Home Screen” and tap on it.
4. Now, you will see several features of the home screen that you can change.
5. The first one is “Customize Channels” and when you click on it, you’ll see different channels that you watch on your TV.
Here you can turn off the “Play Next” feature for these channels. For example, in the case of YouTube, you can choose which tabs you want to Play on your screen. You can choose from trends, subscriptions, and recommendations.
Turn On/Off Video or Audio Previews
1. Next, you can turn on or off the video and audio previews.
2. Just return to the main Home screen settings, and under the Channels section, turn on/off the toggles next to them.
Reorder Apps or Games
Apart from these two settings, you can also reorder apps and games on your TV.
1. On the Home screen settings page, scroll down to the Apps section and under this, click on “Reorder Apps”.
2. Next, you’ll see all the apps installed on your TV. You can click on that app which you want to move.
3. Then click on that app with which you want to replace this. That’s it, your earlier selected app will switch position with the new app you selected.
Similarly, you can do this for games as well.
So this was all about how you can customize the home screen of Android TV. For more smart TV tips & tricks, stay tuned!
You can also follow us for instant tech news at Google News or for tips and tricks, smartphones & gadgets reviews, join GadgetsToUse Telegram Group or for the latest review videos subscribe GadgetsToUse Youtube Channel.