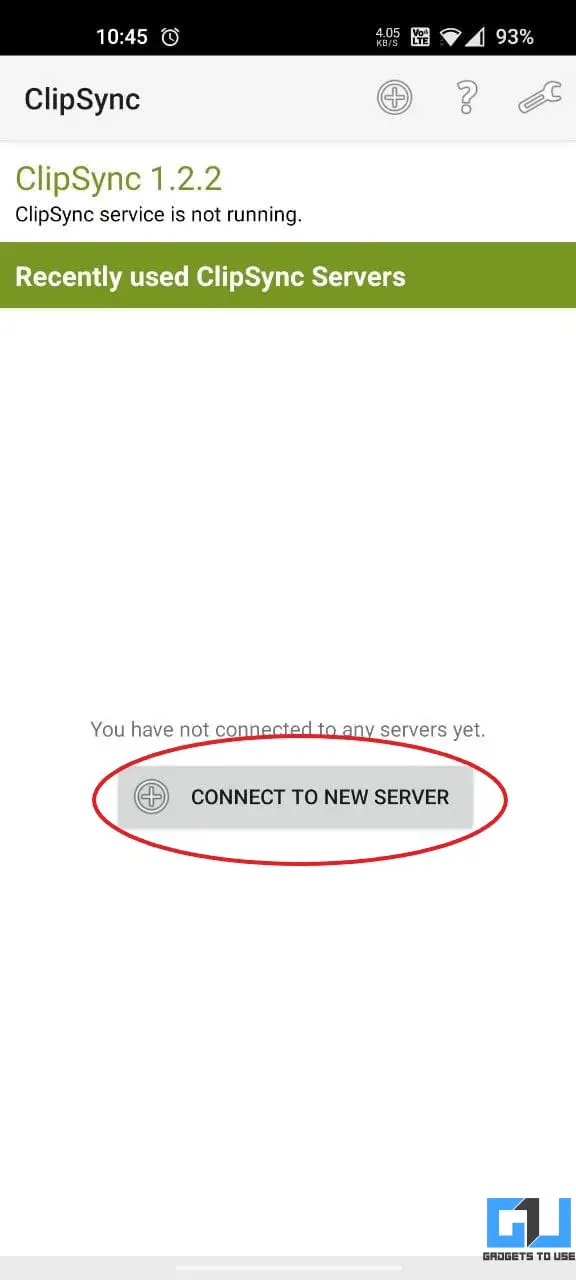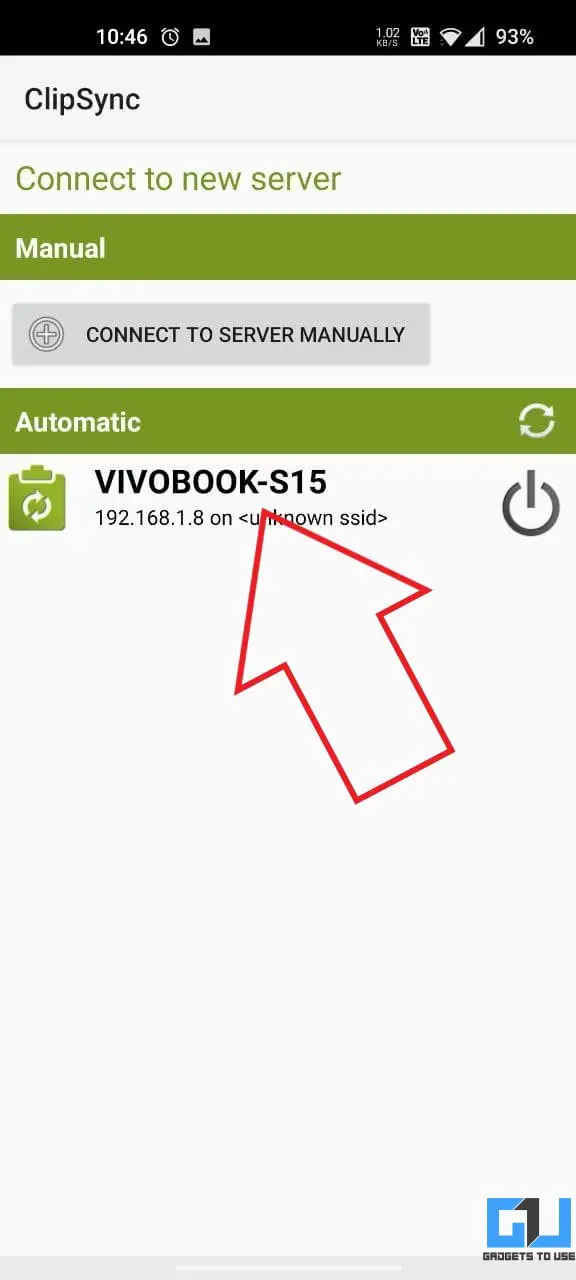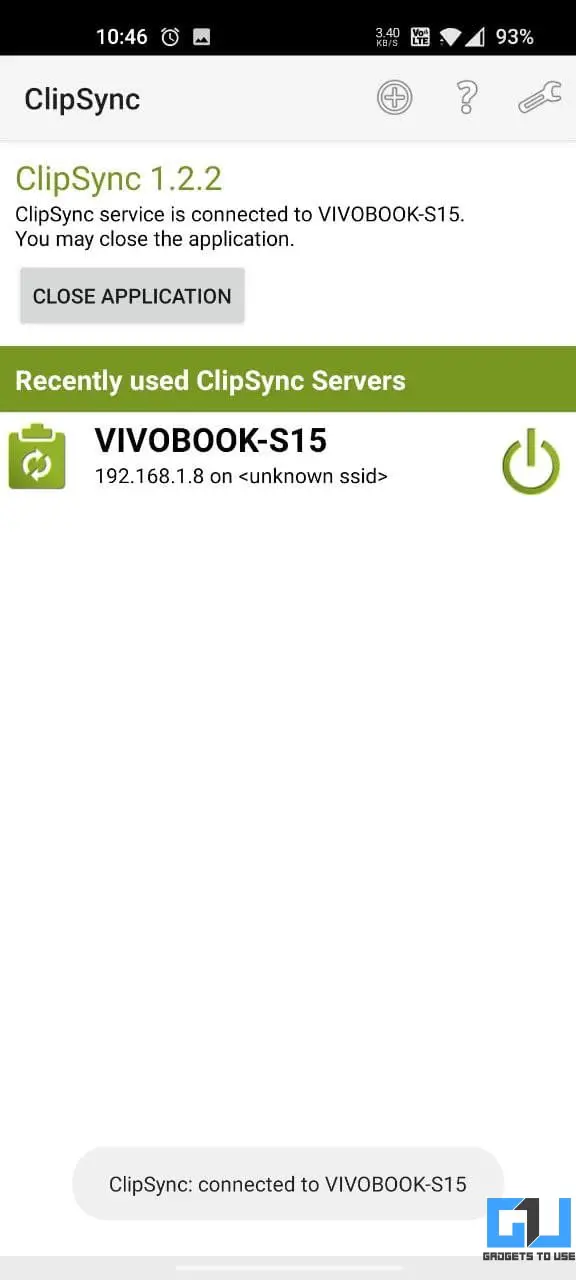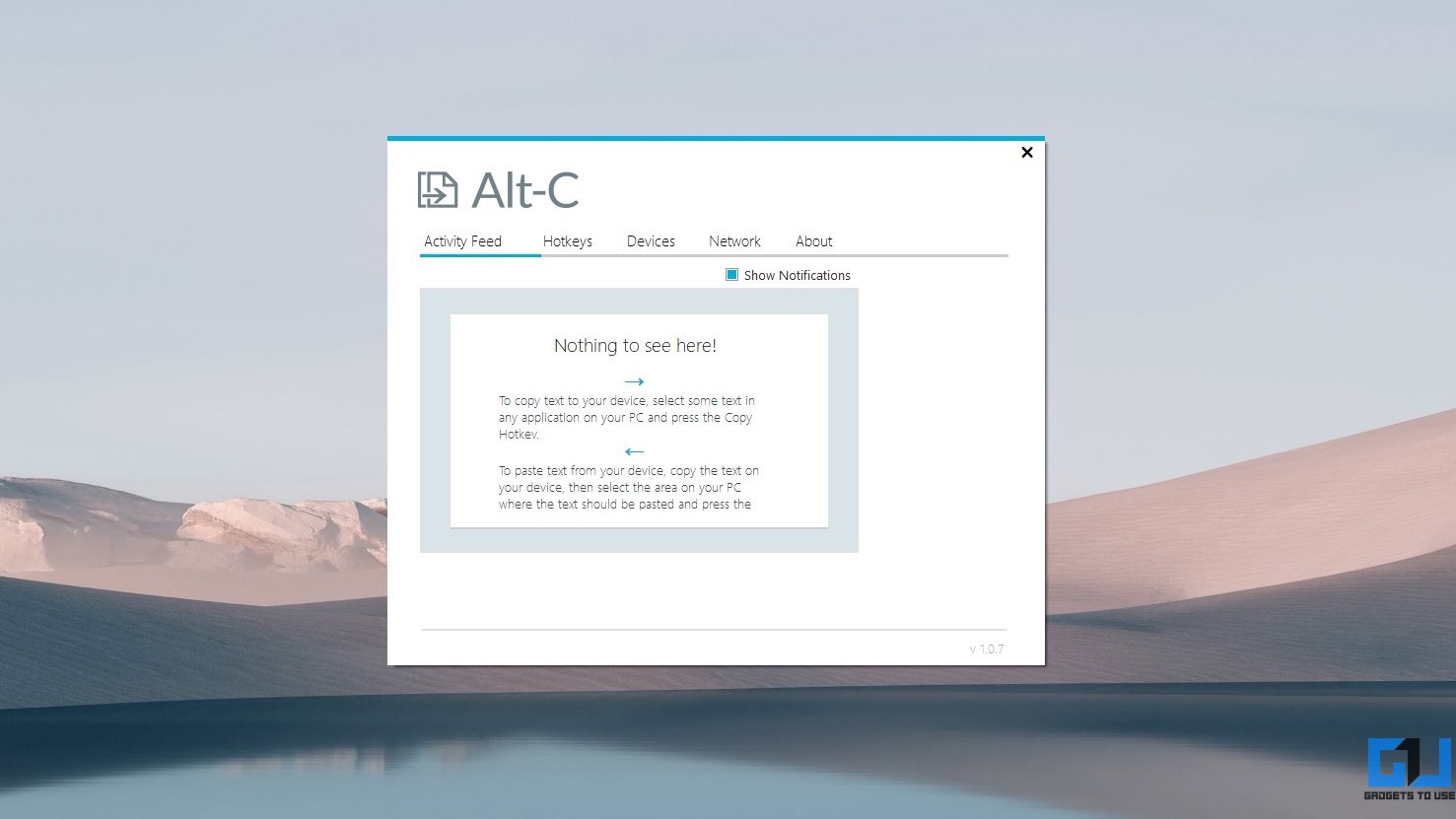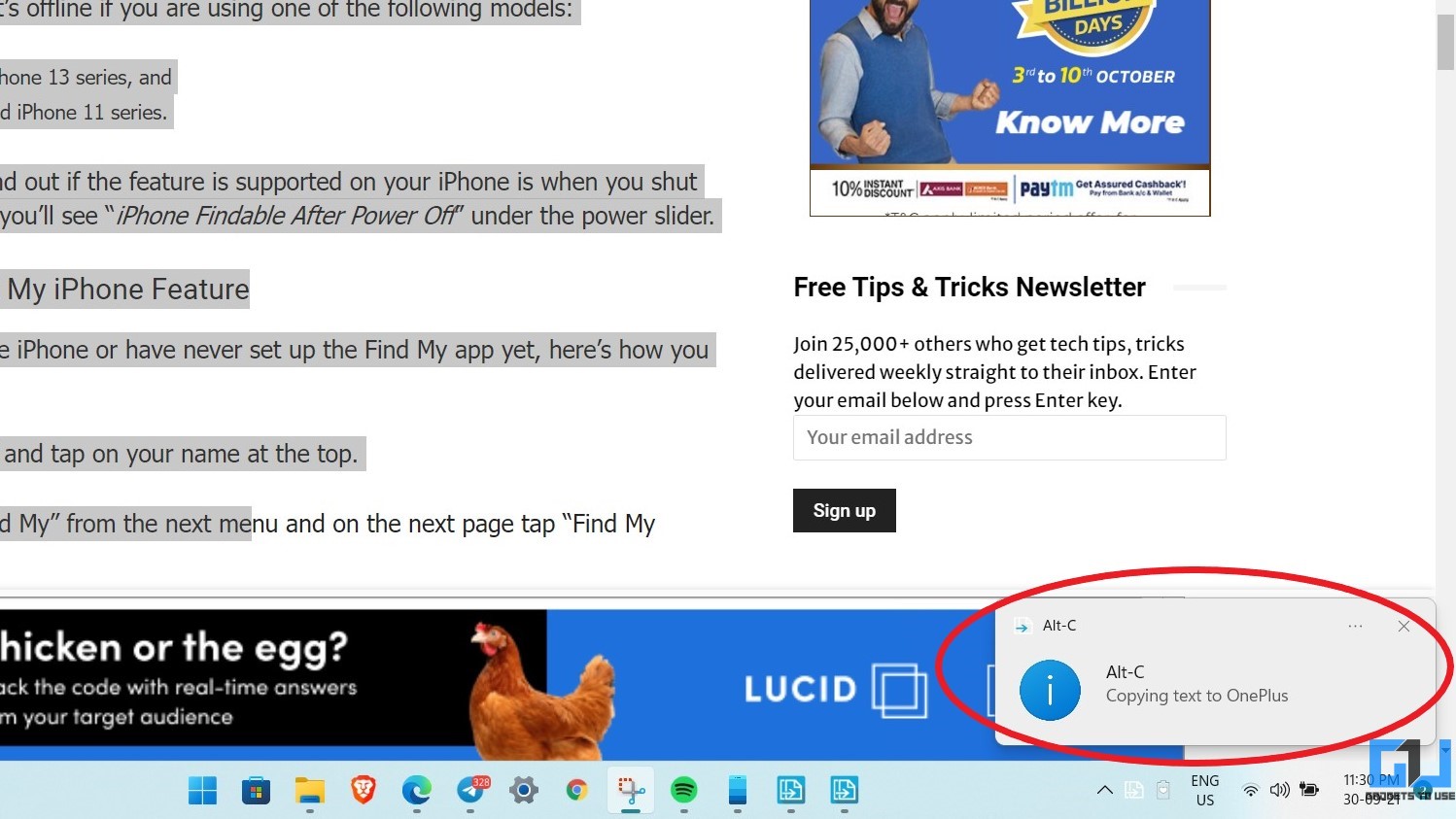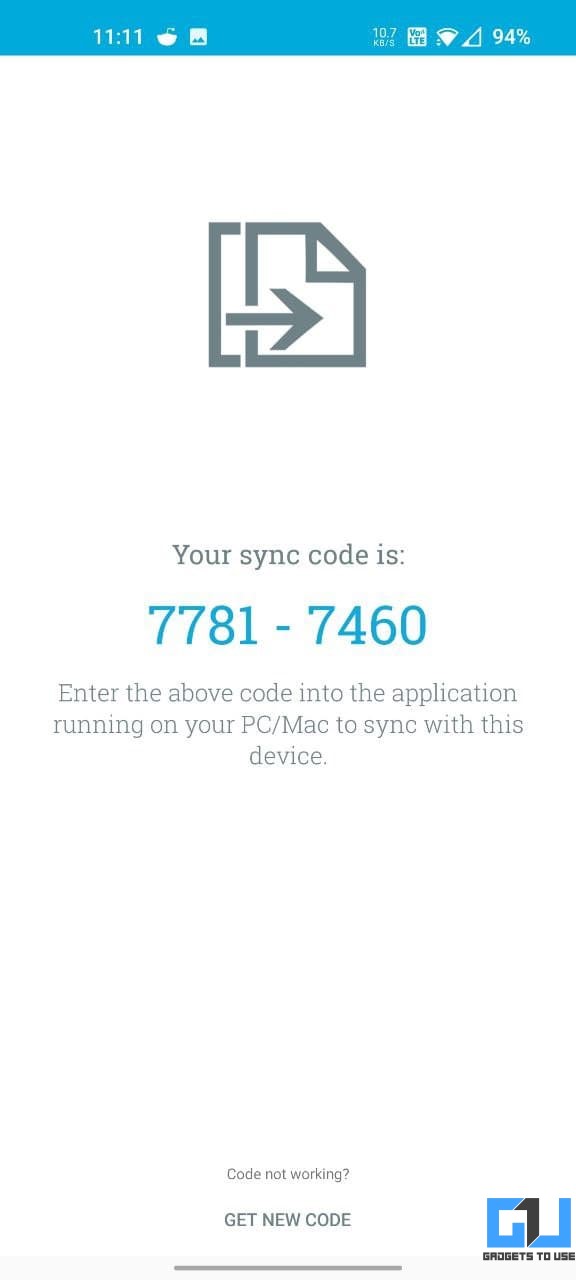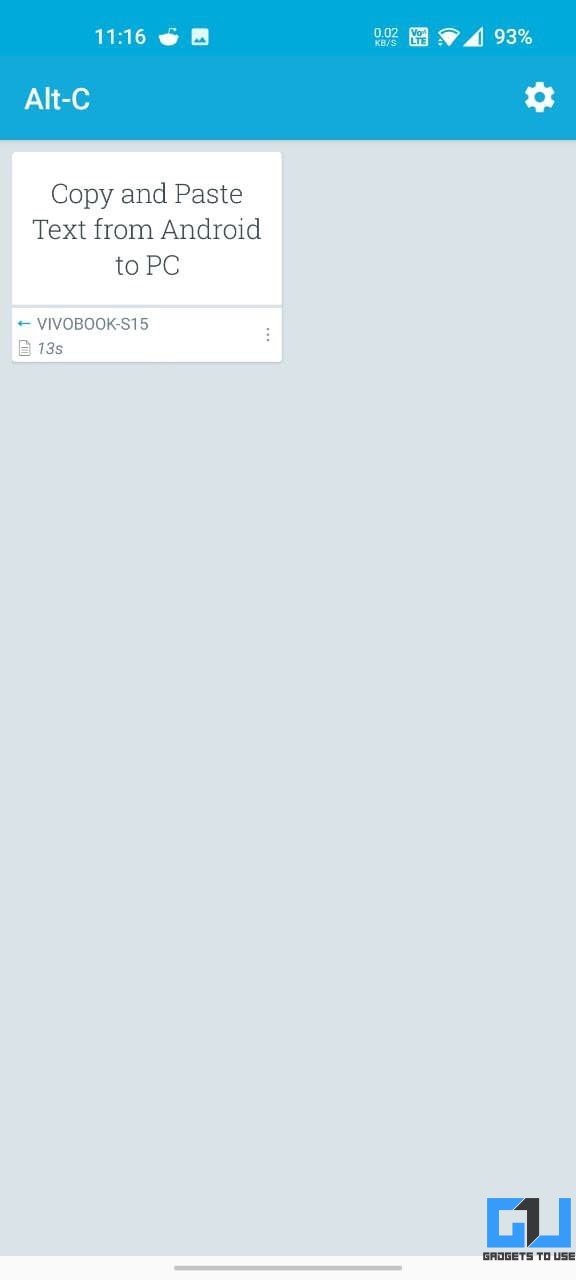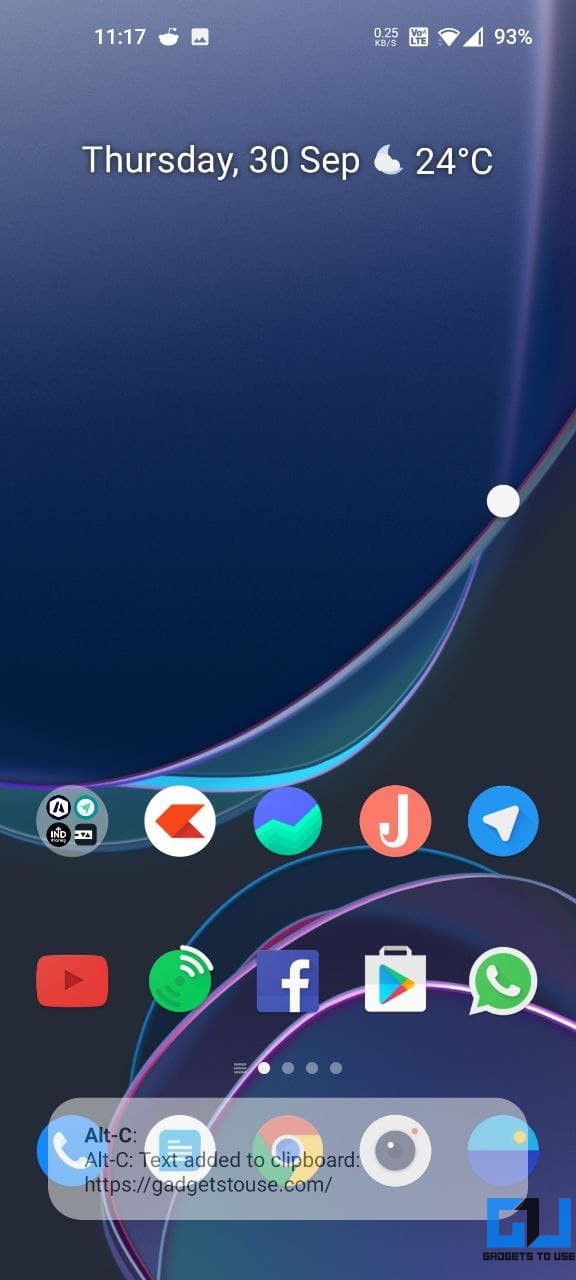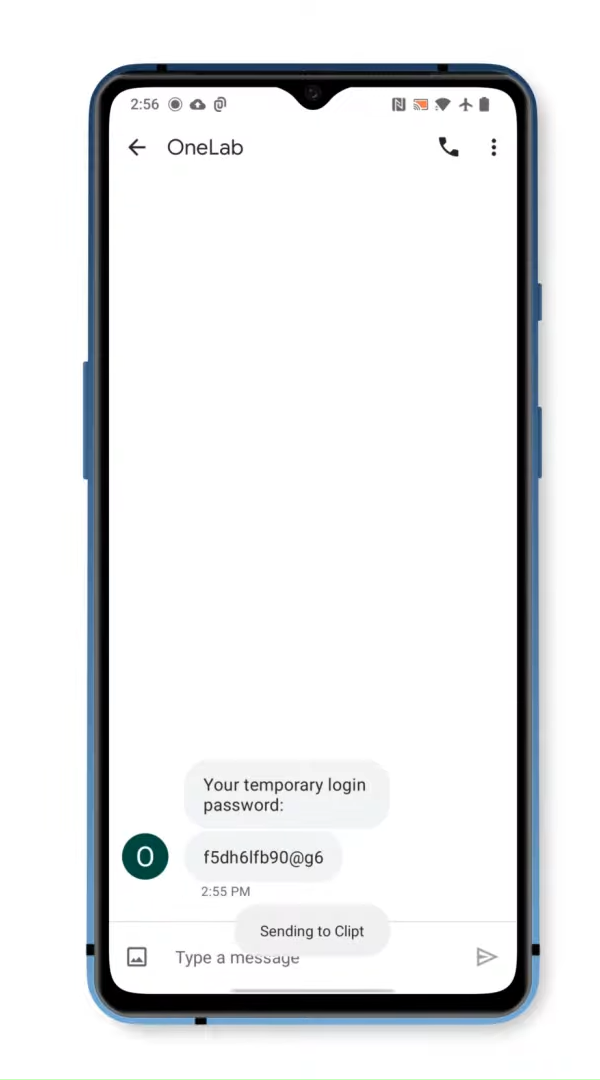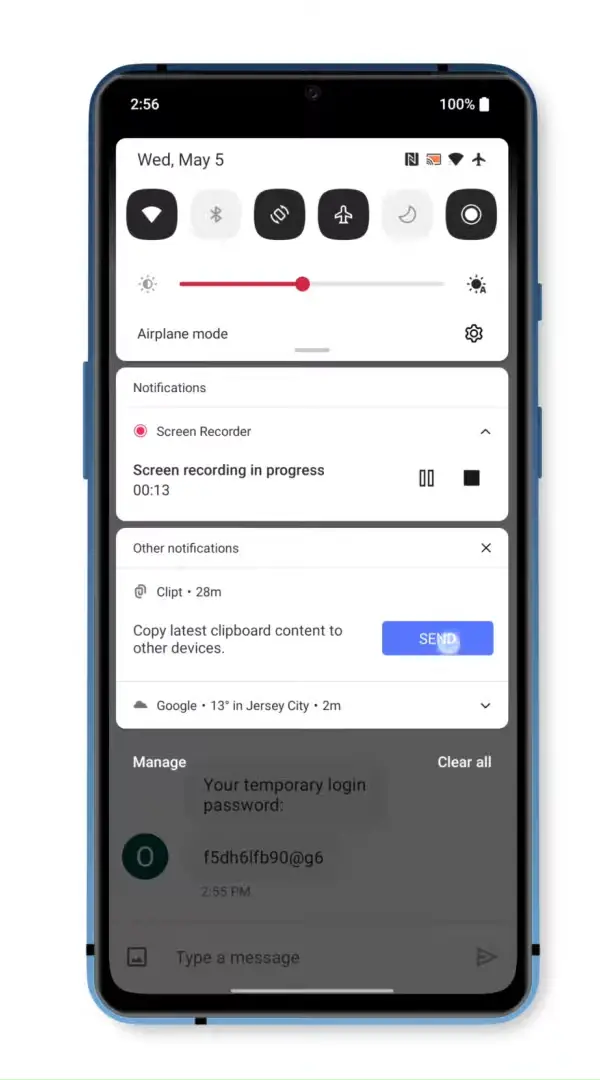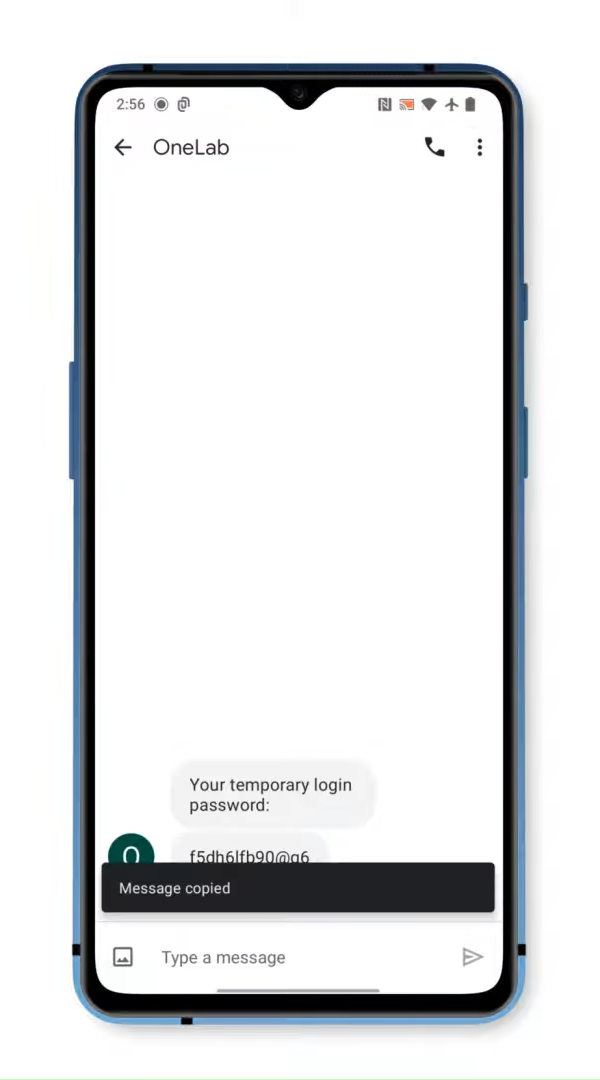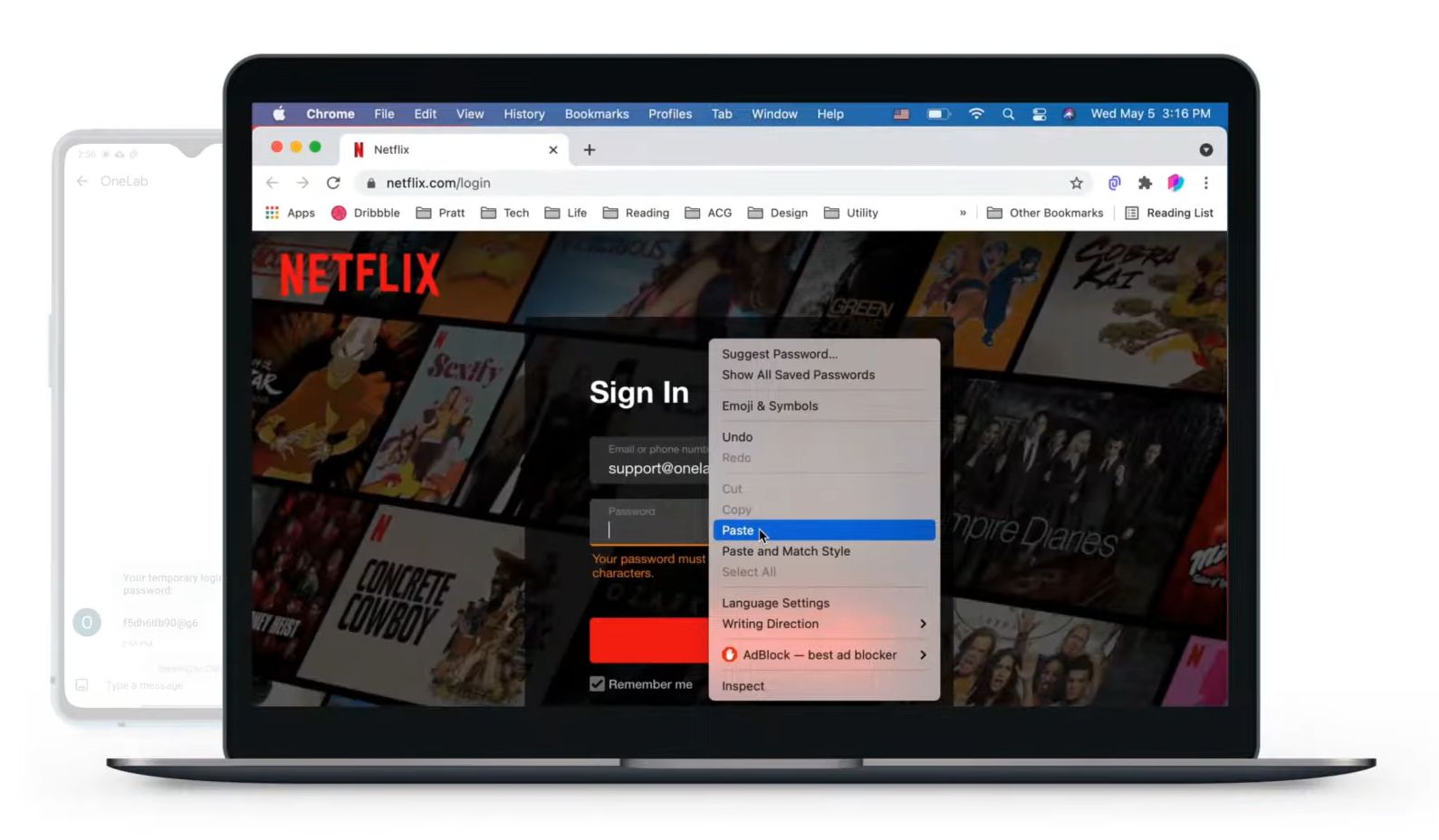Quick Answer
- ClipSync is a free and lightweight app that lets you copy and paste text from phone to PC or phone to PC with ease.
- If ClipSync is not working correctly, make sure your phone and PC are on the same Wifi network and the app is allowed to run in the background.
- On your Windows PC, right-click and hit Paste or press CTRL + V to paste the text copied on the phone.
You may shuffle between various devices throughout the day, including desktops or laptops, tablets, and smartphones. While Apple has a solid universal clipboard to copy and paste data between Apple devices, Android doesn’t offer native cross-device copy paste for Windows. However, you can still sync and transfer text between your Android phone and Windows computer using simple tools. Here are some easy ways to copy and paste text from Android to PC or PC to Android.
Related | 3 Ways to Use Android Phone as Mic for PC
Copy and Paste Text from Android to PC or PC to Android
1. Using Your Phone App (Samsung Phones)
Microsoft’s Your Phone app lets you connect and sync data between your phone and PC. Using it, you can attend and make calls from your PC, receive and manage mobile notifications, and access photos on your Android phone.
Interestingly, it offers cross-device copy paste for select Samsung Galaxy smartphones. Here’s the list of supported devices. If you have a recent Samsung Fold, S, Note, or A-series phone, follow the steps below.
- Install and set up Your Phone app on PC and your Samsung phone if not already.
- Open the Your Phone app on Windows.
- Click on Settings and select Features.
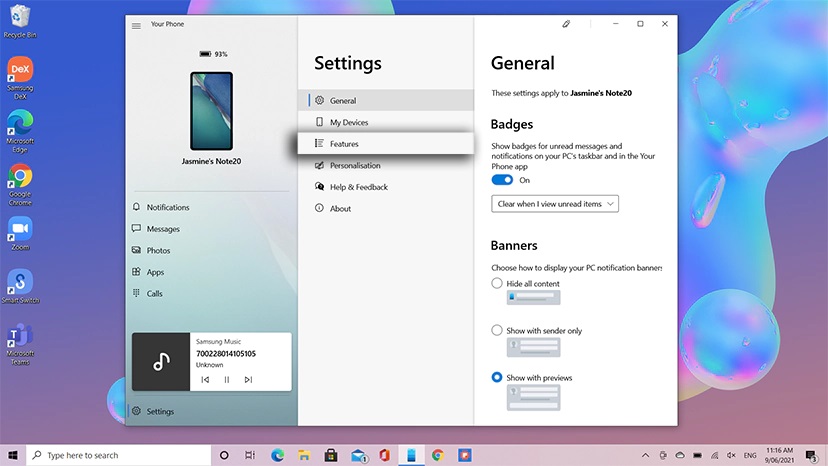
- Enable the toggle for Cross-device Copy and Paste.
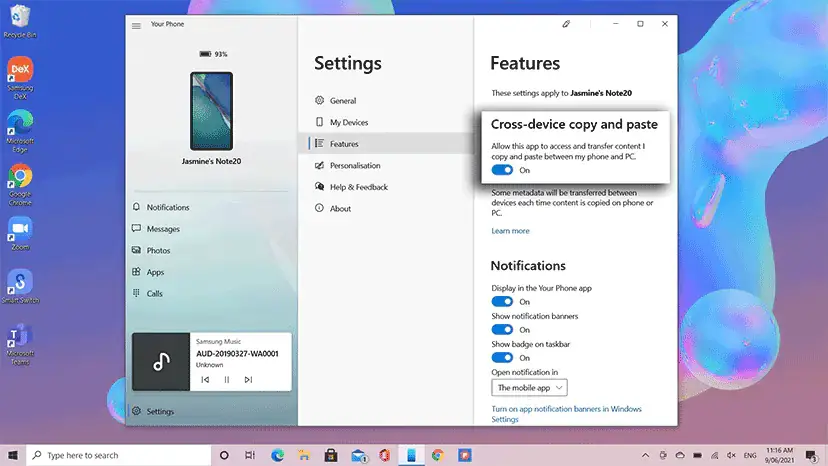
- On your connected Samsung phone, select the text you want to transfer to your PC.
- Now, tap on Copy.
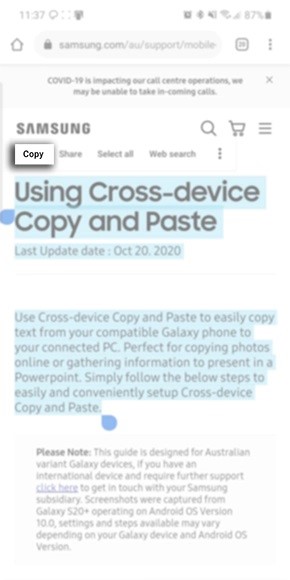
- On your Windows PC, right-click and hit Paste or press CTRL + V to paste the text copied on the phone.

Your Phone for Windows Your Phone Companion for Android
2. Copy Paste Text from Android to Windows or Vice Versa via ClipSync
ClipSync is a free and lightweight app that lets you copy and paste text from phone to PC or phone to PC with ease. All it requires is your phone and PC to be connected over the same Wifi network.
- Download and install ClipSync Desktop Server on your PC (links given below).
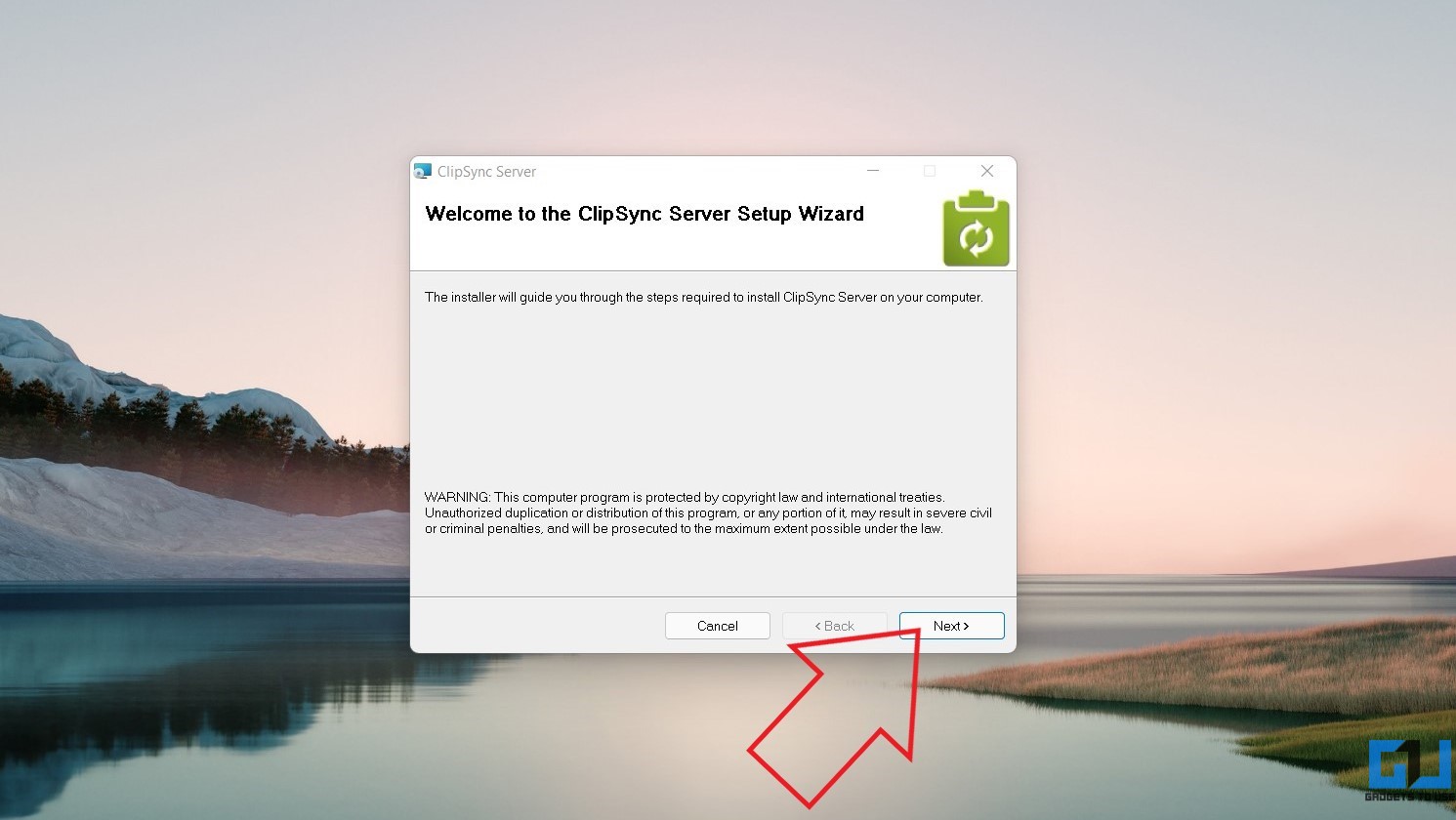
- Then, install the ClipSync app on your Android device.
- Open the desktop server and allow it to run.

- Now, open the mobile app and click on Connect to New Server.
- Tap your PC name once it appears.
- ClipSync will now connect to your Windows.
Once ClipSync is set up, a background service will run on all your devices to keep your clipboards synchronized automatically.
Steps to Copy Text from Android to Windows
Long press any text on your Android device and select Copy. To paste the text anywhere on your PC, right-click and click Paste or press CTRL + V.
Steps to Copy Text from Windows to Android
Copy any text from your PC by selecting it and clicking Copy in right-click menu or pressing CTRL + C. Now, long-press any input field on your Android phone, and select Paste.
If ClipSync is not working correctly, make sure your phone and PC are on the same Wifi network and the app is allowed to run in the background.
ClipSync Desktop Server ClipSync for Android
3. Copy and Paste Text Between Windows and Android Using Alt-C
Alt-C is a similar application that allows the cross-device transfer of text. It has slightly more features and is a tad more reliable. Below is how you can use it.
- Install desktop and Android apps on Alt-C using the links given below.
- Open the app on your phone and PC.

- Give your device a name and enter the code shown on the phone on your computer.
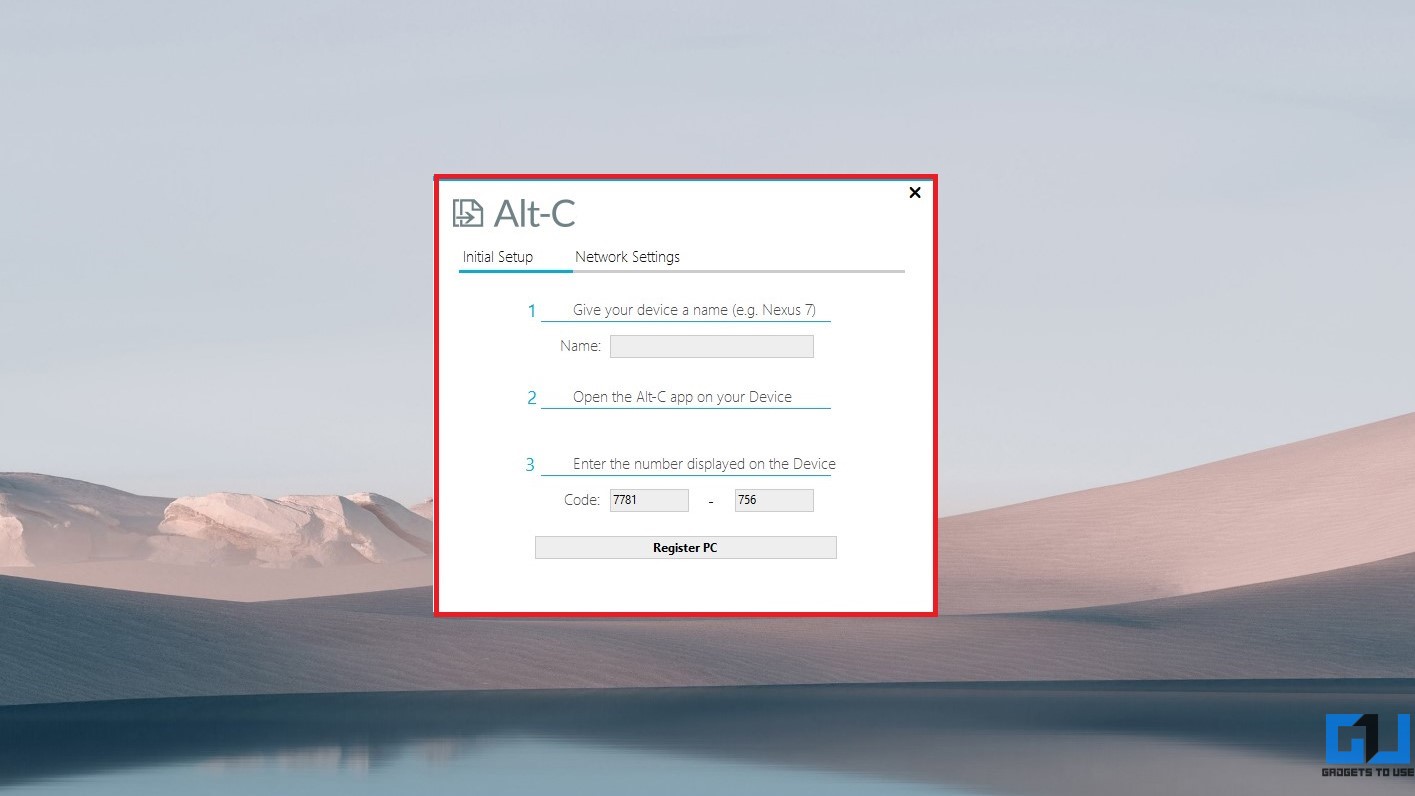
- Click on Register PC to connect.
- Once the devices are connected, follow the steps below.
Steps to Copy Text from Phone to PC
- Select some text on your phone and copy it to the clipboard.
- Now, press Alt + V to paste the text on your PC.
- It will pull the text from your phone’s clipboard.
Steps to Copy Text from PC to Phone
- Select the text on your PC.
- Press Alt + C on your keyboard.
- Doing so will push the text to the phone.
Every time you push or pull text, you’ll see a toast notification on your phone and PC. Also, the default hotkeys can be changed based on your liking in the desktop app.
Both devices keep a synced list of copied text. And hence, you can retrieve copied text anytime you want, up to a maximum of 50 entries.
Alt-C for Windows Alt-C for Android
Bonus- Clipt by OnePlus
Clipt is a new app by the OneLabs team at OnePlus. The app offers a cloud clipboard, allowing you to send text, images, and files between your phones, tablets, and laptops. It is available as an Android app on the Play Store and Chrome extension for Windows and Mac.
All you need to do is install the app and extension and link both the devices. You can then copy on one device and paste on another or send files back and forth between your devices. You can also search the recent history of your shared clipboard.
Clipt for Android Clipt Chrome Extension
Wrapping Up
These were three easy and quick ways to copy and paste text between Android and Windows PC. If you have a Samsung smartphone, it would be best to use the cross-device copy feature of the Your Phone app. If you have any other Android phone, use the other methods above. Stay tuned for more such articles.
You can also follow us for instant tech news at Google News or for tips and tricks, smartphones & gadgets reviews, join GadgetsToUse Telegram Group or for the latest review videos subscribe GadgetsToUse Youtube Channel.