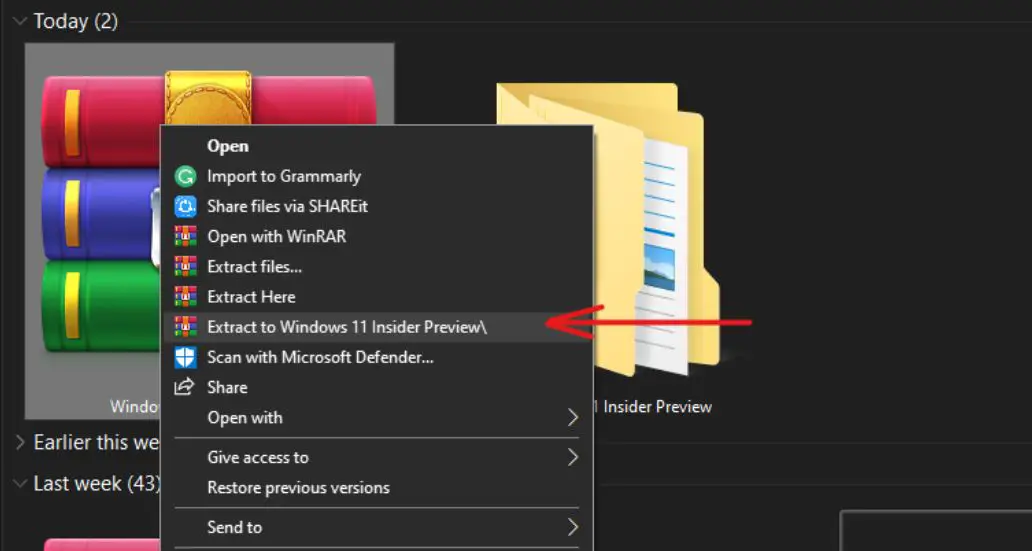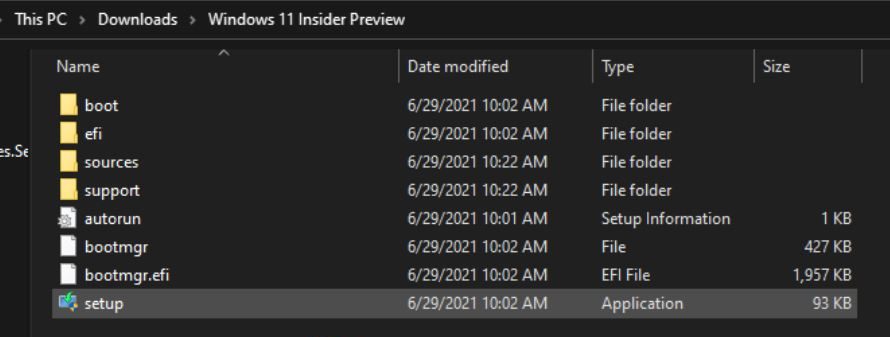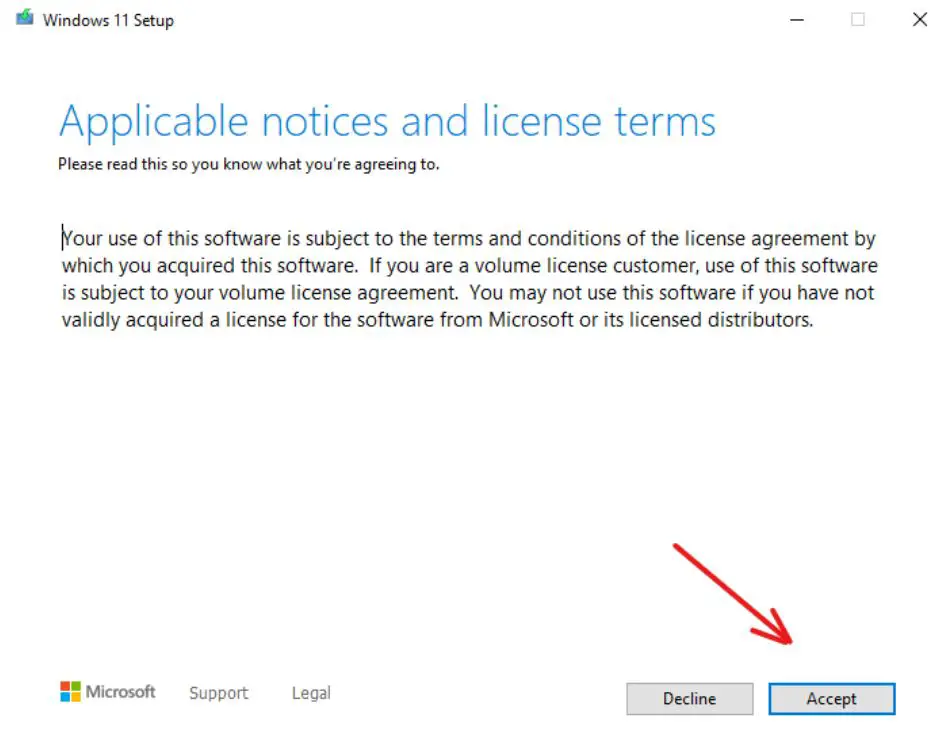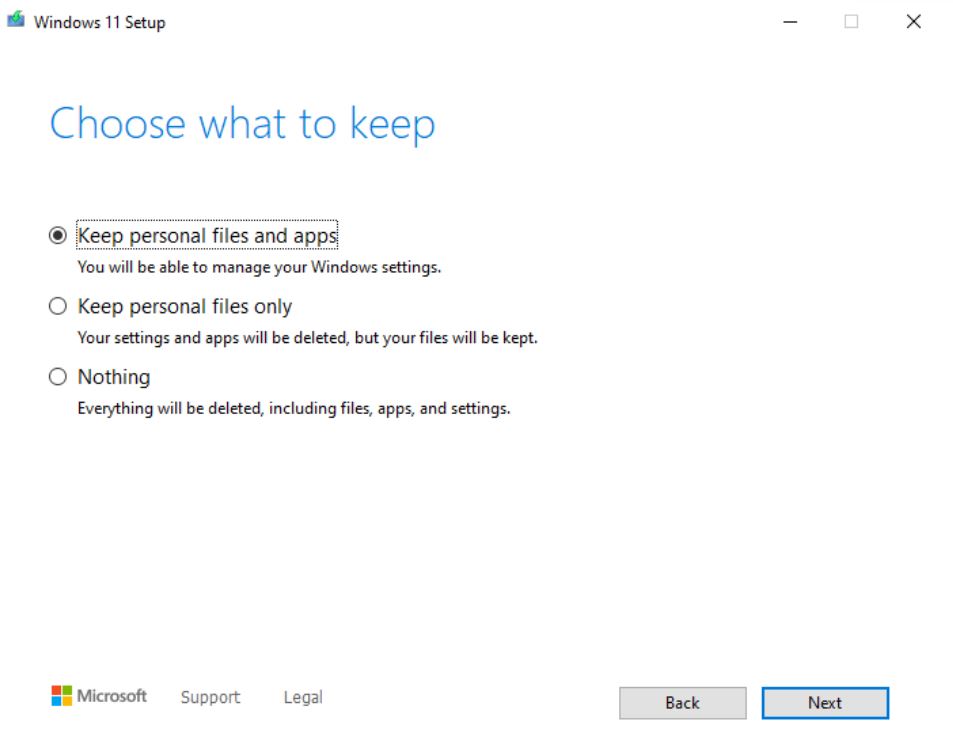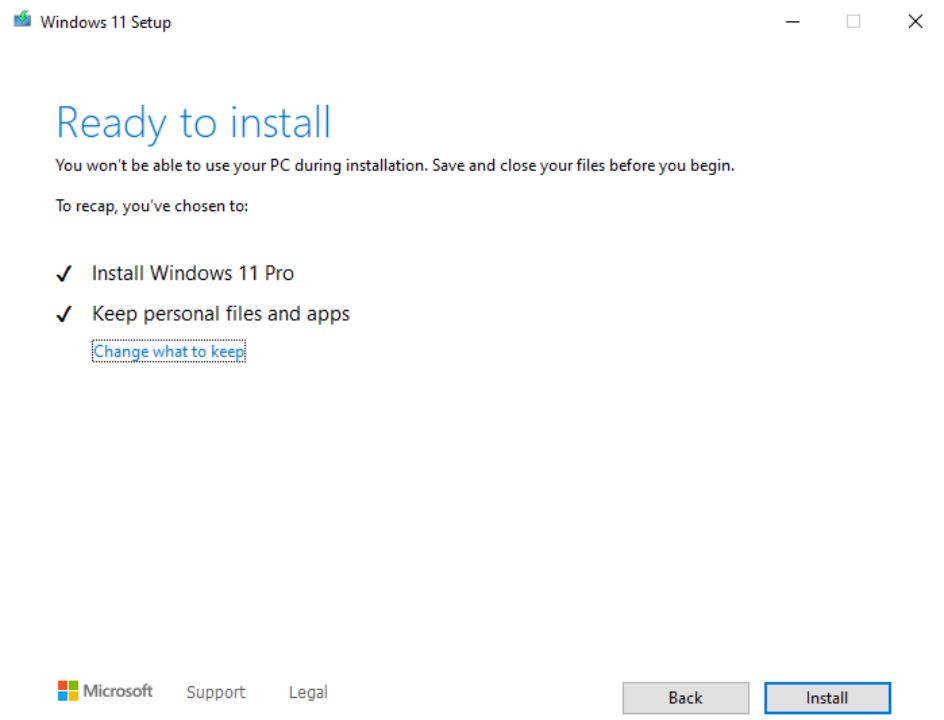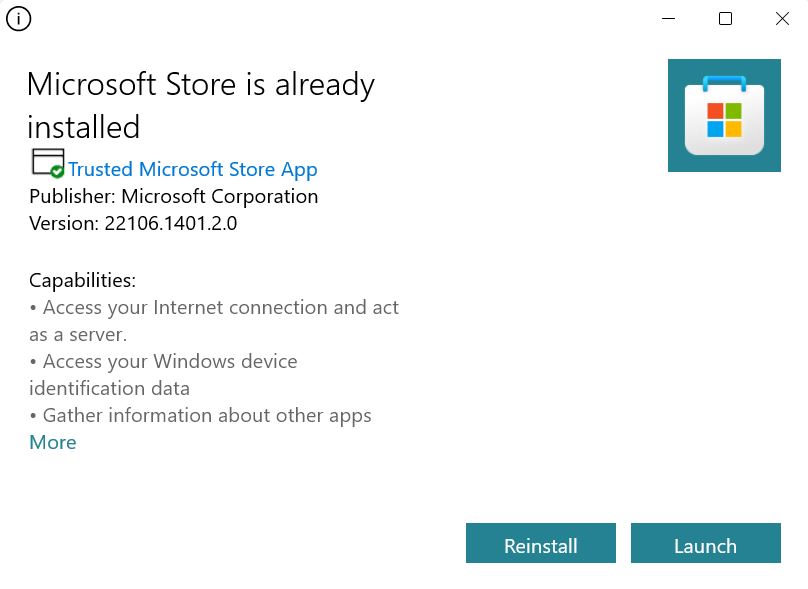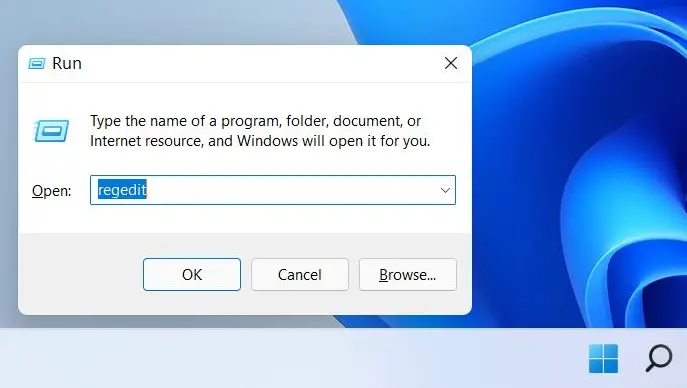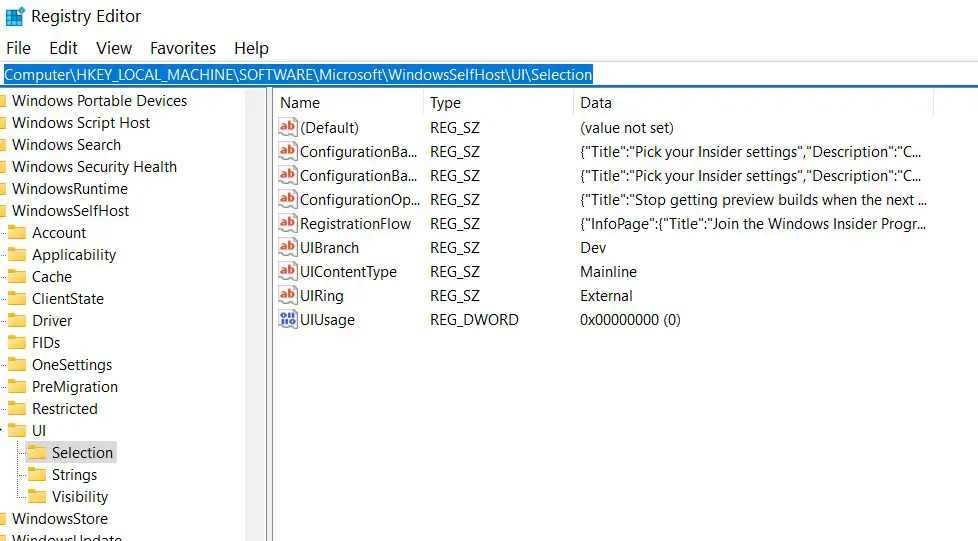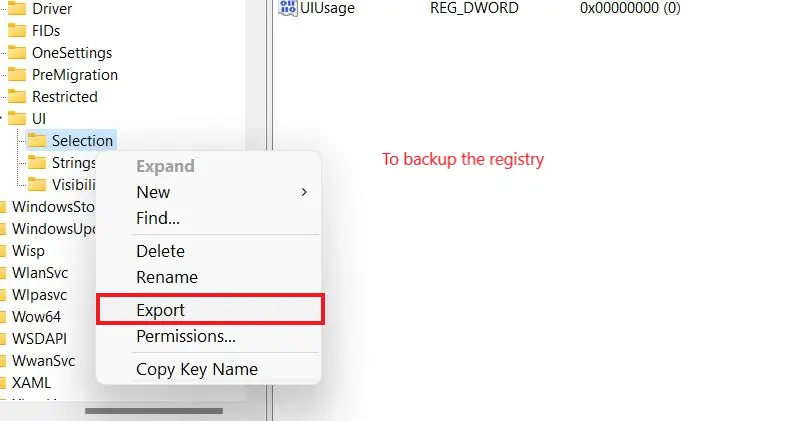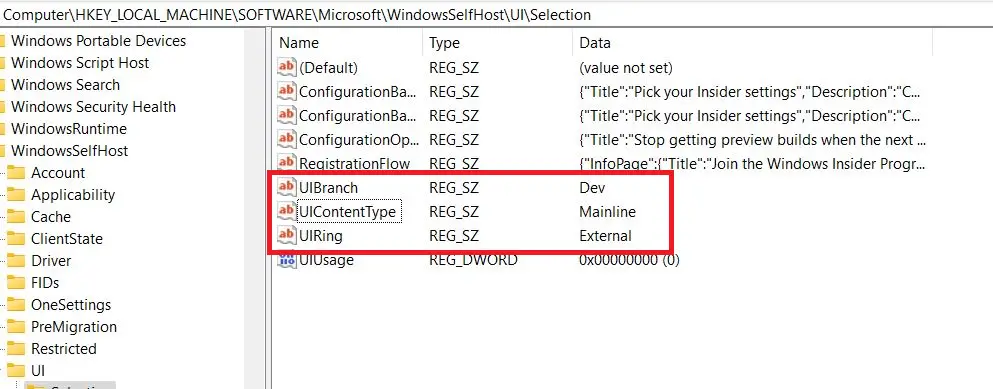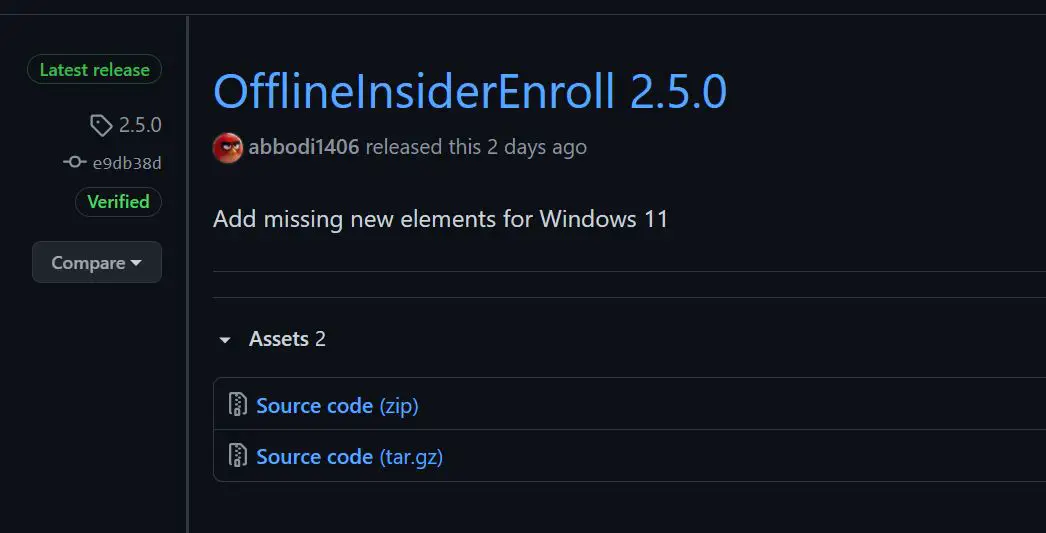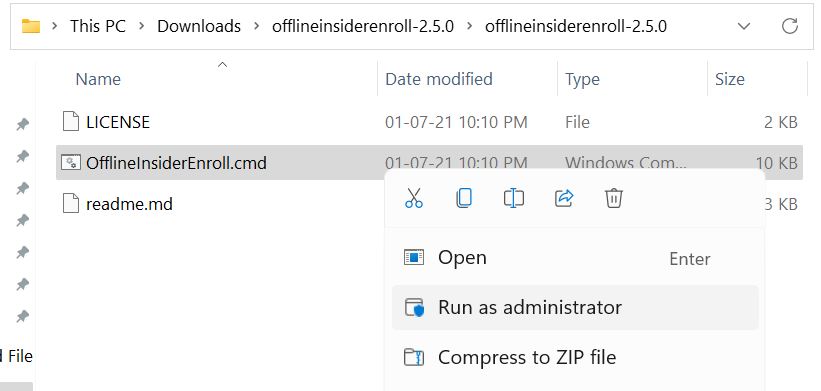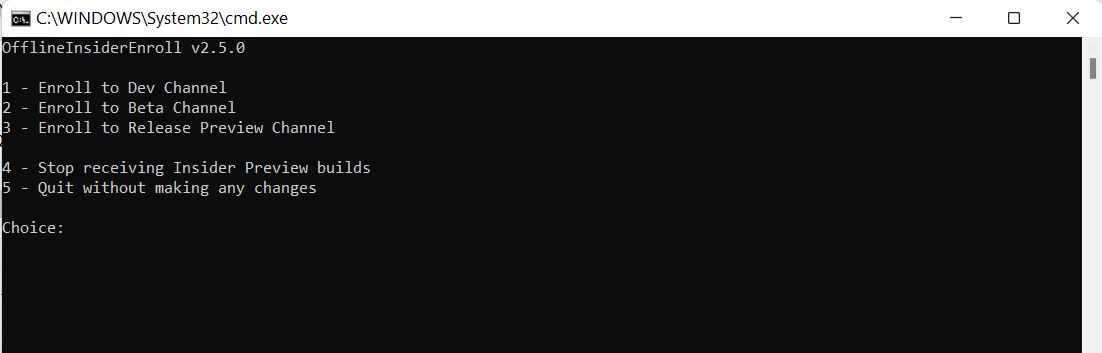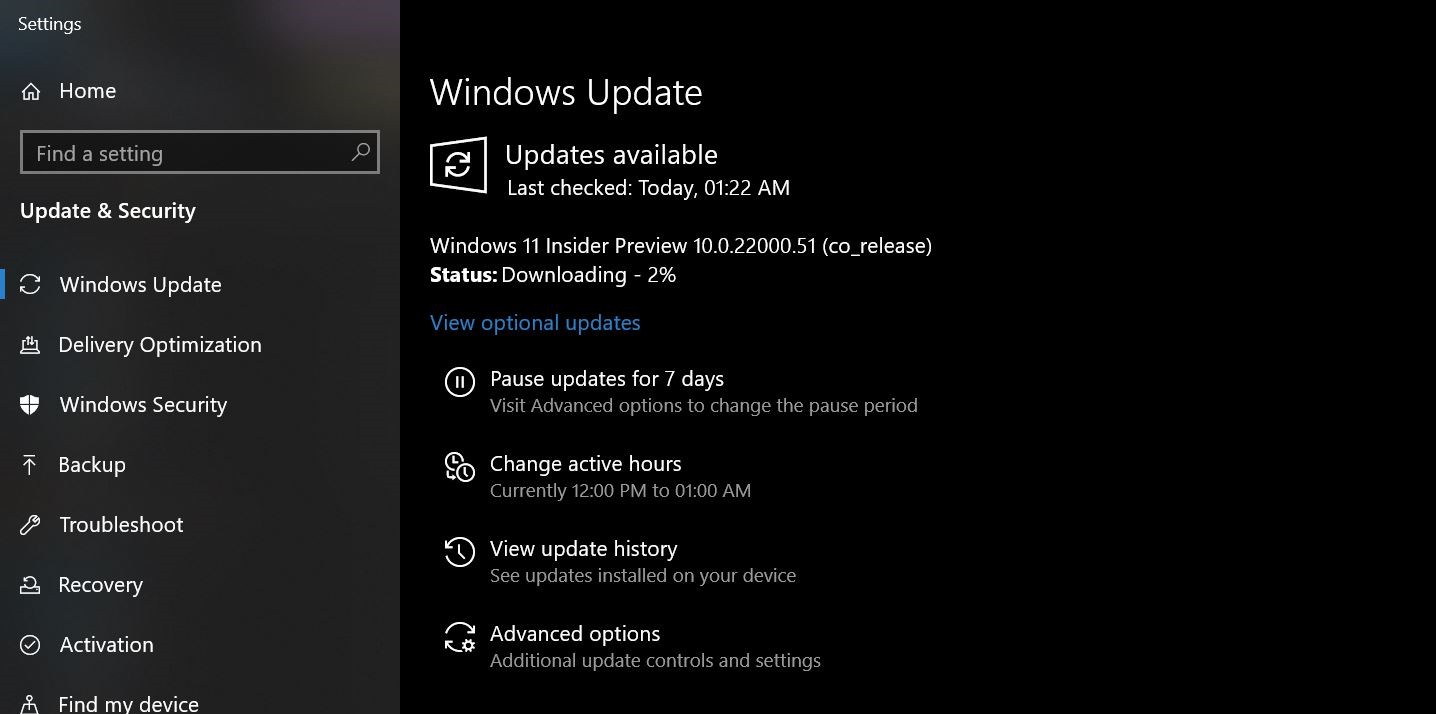Quick Answer
- Also, if you start using preview builds on an unsupported device, you might have to roll back to Windows 10 or upgrade your system once Windows 11 is released for the public.
- Alternatively, you can create a registry file yourself by typing the following in notepad and saving it with a .
- Once you’re on the Ready to Install page, tap the Install button to start installing Windows 11 on your incompatible device.
Windows 11 is finally here, and one can install the first Insider Preview on any compatible computer (check compatibility here). However, the new Windows brings in a lot of hardware requirements and supports only certain processors. This could be a bummer for users having older yet powerful machines. Anyways, Windows is Windows after all, and it’s possible to install it even on incompatible computers. Here’s how you can install the Windows 11 Insider Preview on an unsupported PC.
Related | Remove Recommended Files from Start Menu on Windows 11
Install Windows 11 Insider Preview on Unsupported PC
Microsoft has made it mandatory to have TPM 2.0 and Secure Boot support for Windows 11. Furthermore, it supports only modern processors, including 8th gen and newer Intel chipsets. This is why many users with older generation processors are facing issues with Windows 11 compatibility.
- List of Windows 11 Supported Intel Processors
- List of Windows 11 Supported AMD Processors
- Windows 11 Supported Qualcomm Processors
In one of our previous posts, we told you why your PC is not compatible with Windows 11 and fixing the “This PC Can’t Run Windows 11” error. Go through it to see if signing into your Microsoft account or enabling TPM and Secure Boot in the BIOS menu helps.
If you manage to pass the compatibility, scroll down to the bottom for steps on installing Windows 11 through the official Insider program. However, if your PC lacks a supported processor or a hardware requirement, proceed with the methods given below.
Method 1- Manually Install Windows 11 Build
1. To start with, download the official Windows 11 ISO from here (the link has been updated for official Windows 11 ISO).
2. Once downloaded, right-click the file and extract it to an accessible folder. Don’t see the option to extract? Install 7Zip or WinRAR on your computer.
3. Now, open the extracted folder.
4. Click on the setup.exe file to start Windows 11 installation.
5. Once the setup loads up, accept the license terms to proceed with the installation.
6. Then, choose “Keep personal files and apps” and tap Next (so that your existing data is safe).
7. Once you’re on the Ready to Install page, tap the Install button to start installing Windows 11 on your incompatible device.
Update the Microsoft Store
Once you’ve installed Windows 11, it’s time to load the latest Microsoft Store as it’s missing from the build. To do so, download the Microsoft Store installer from here. Then, open the setup and select the Update option to install the new Store preview.
That’s it. Wait for the installation process to complete. This way, you can enjoy Windows 11 the unofficial way without having to pass the compatibility check.
Method 2- Registry Edit
This method requires you to edit the registry and bypass the requirements for Windows 11. However, make sure to back up the registry before proceeding, as Registry edits can damage your system. Proceed at your own risk.
Also, if you start using preview builds on an unsupported device, you might have to roll back to Windows 10 or upgrade your system once Windows 11 is released for the public.
1. On your Windows machine, open Settings and head to Update & Security > Windows Insider Program.
2. Here, click on Get Started and then link your Microsoft Account. Make sure you’re using the same account you used to register with Microsoft’s Insider program.
3. Next, select Release Preview Ring and continue. Finally, tap Restart to finish the setup.
Optional Shortcut Method: Download the registry file from here and open it to apply the settings. You can then directly skip to Step 9. Alternatively, you can create a registry file yourself by typing the following in notepad and saving it with a .reg extension:
Windows Registry Editor Version 5.00
[HKEY_LOCAL_MACHINE\SOFTWARE\Microsoft\WindowsSelfHost\UI\Selection] “UIContentType”=”Mainline”
“UIRing”=”External”
“UIBranch”=”Dev”
[HKEY_LOCAL_MACHINE\SOFTWARE\Microsoft\WindowsSelfHost\Applicability]
BranchName”=”Dev”
“ContentType”=”Mainline”
“Ring”=”External”
4. Once your PC reboots, press Win + R to open Run. Here, type “Regedit” and press Enter.
5. Once the Registry Editor opens, select copy and paste HKEY_LOCAL_MACHINE\SOFTWARE\Microsoft\WindowsSelfHost\UI\Selection in the address bar. You can also manually navigate to the Selection folder.
6. Right-click on the Selection folder in the sidebar and tap Export. Save it on an accessible place as a backup.
7. Now, tap UIBranch and change its value data to Dev. Similarly, change the ContentType to Mainline and Ring to External.
8. Now, close the Registry Editor and reboot your PC.
9. Once the device restarts, go to Settings > Update & Security and see if your PC is enrolled in Windows Insider program under the Dev channel. If not, select “Dev channel.”
Then, check for updates in the settings. You shall now be able to receive and update your computer to Windows 11 Insider preview.
Update Failed?
If the update fails or says that your PC is unsupported, cancel and close the setup. Then, download appraiserres.dll and copy it to folder C:\$WINDOWS.~BT\Sources (replace with the original file if prompted). Then, try updating again through Windows Update.
Method 3- Using Script
OffInsiderEnroll script uses undocumented settings from the Windows Insider program. It can enroll you in the Insider program’s Dev channel on unsupported devices and work even with local accounts- you don’t necessarily need to sign in with a Microsoft account.
1. Download the OfflineInsiderEnroll script from the GitHub website.
2. Once downloaded, right-click the script and tap Run as Administrator.
3. The command window will open and ask you to select from the available Windows Insider Program channels.
4. Select Dev Channel by pressing the corresponding number, i.e., ‘1’.
5. Press Enter and reboot your PC.
Finally, go to Windows Update in Settings and check for updates. You can now download and install the Windows 11 insider preview on your incompatible computer.
Bypass the TPM 2.0 Requirement
You may get “This PC Can’t Run Windows 11” while trying to install Windows 11 on unsupported devices without TPM 2.0. However, you can bypass the TPM requirement with a simple registry edit, as follows:
1. Press Win + R to open Run. Type Regedit and press Enter.
2. Now, paste the HKEY_LOCAL_MACHINE\SYSTEM\Setup in the address bar or manually go to the Setup folder.
3. Here, right-click and create a new key called LabConfig.
4. In LabConfig key, create two new DWORDs with the values below:
- BypassTPMCheck – 00000001
- BypassSecureBootCheck – 00000001
5. Save and close the registry editor. Now retry installing Windows 11.
Update On Bypassing the TPM Requirement
Thankfully, you can now install Windows 11 even with an older TPM 1.2 module. Microsoft will let you modify the registry key in Windows to allow upgrades, provided you acknowledge and understand the risks. All you need to do is follow the steps given below:
- Hit Start and type Regedit and enter to open Registry Editor.
- Search for HKEY_LOCAL_MACHINE\SYSTEM\Setup\MoSetup in the address bar.
- Find the AllowUpgradesWithUnsupportedTPMOrCPU key.
- Set its value to 1.
The other method is to modify the actual ISO file. To do so, you need to overwrite the “appraiserres.dll” file in the Sources folder with the same file from a Windows 10 ISO, then recreate the image.
Bonus- Install Windows 11 on Supported Devices
If your PC is compatible, you can visit insider.windows.com and register for the Insider program under the Dev channel. Then, go to Settings > Update & Security > Windows Insider Program and connect your Microsoft account.
Once done, restart the machine and check for the updates in Settings > Update & Security > Windows Update. You’ll likely receive the Insider build by now. Proceed with the update to install the latest Insider Preview build normally, like any other Windows update.
Wrapping Up
These were three different methods to download and install the Windows 11 Insider preview update on an unsupported or incompatible PC. Do try all of them, and let me know which one worked for you in the comments. Also, please proceed with caution and make sure to back up any important data. Feel free to reach out via comments in case of any doubts or queries.
You can also follow us for instant tech news at Google News or for tips and tricks, smartphones & gadgets reviews, join GadgetsToUse Telegram Group or for the latest review videos subscribe GadgetsToUse Youtube Channel.