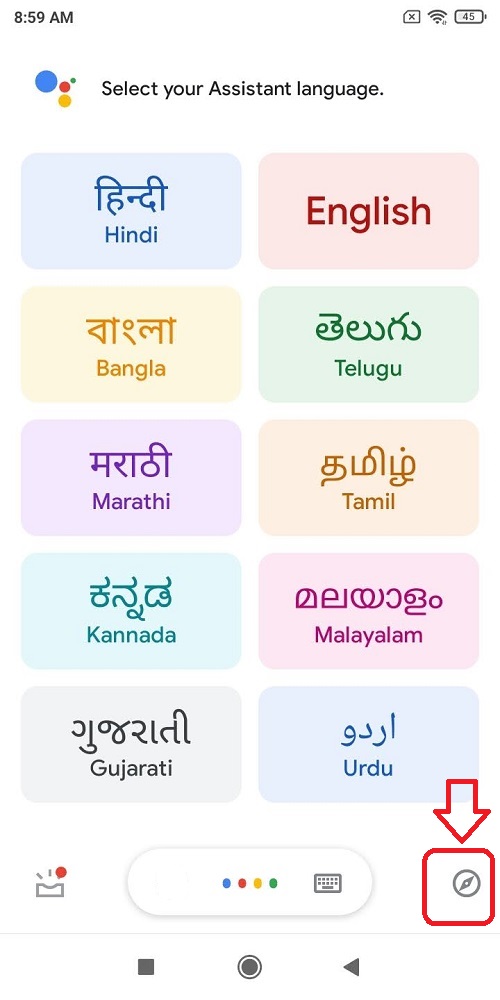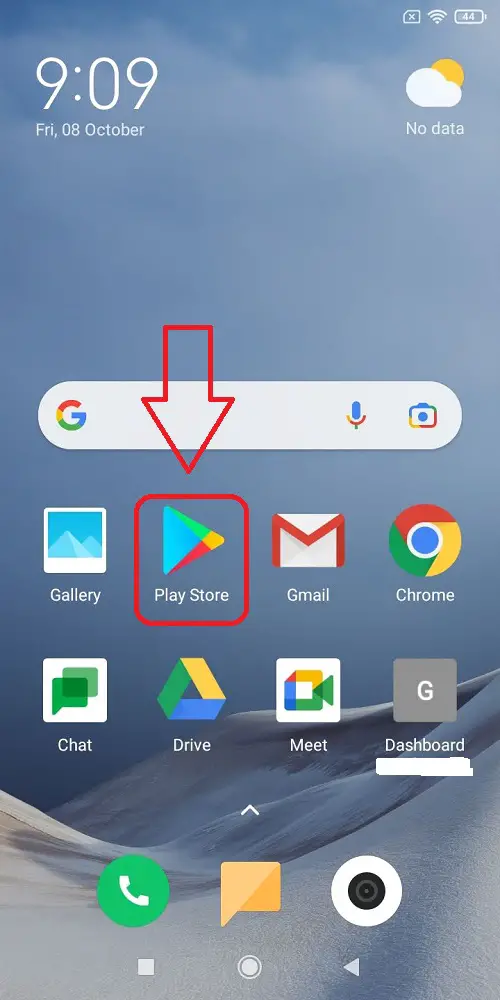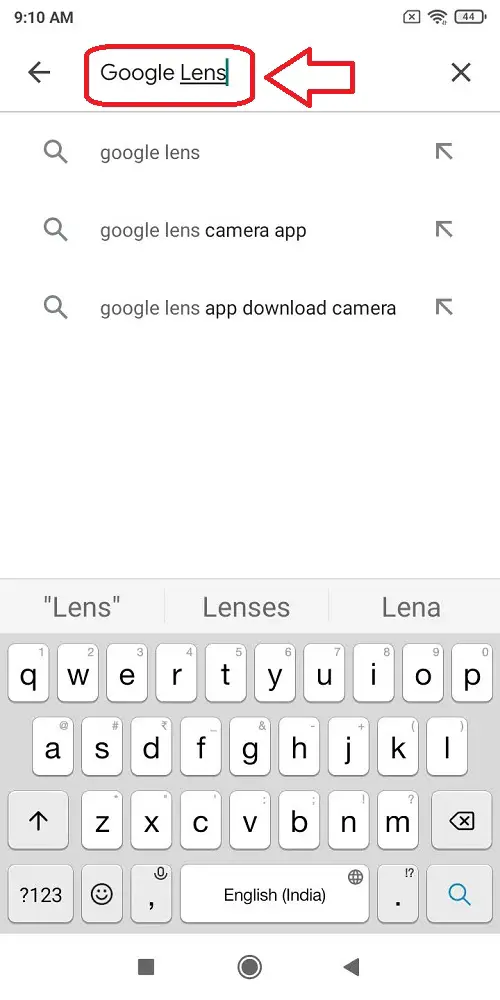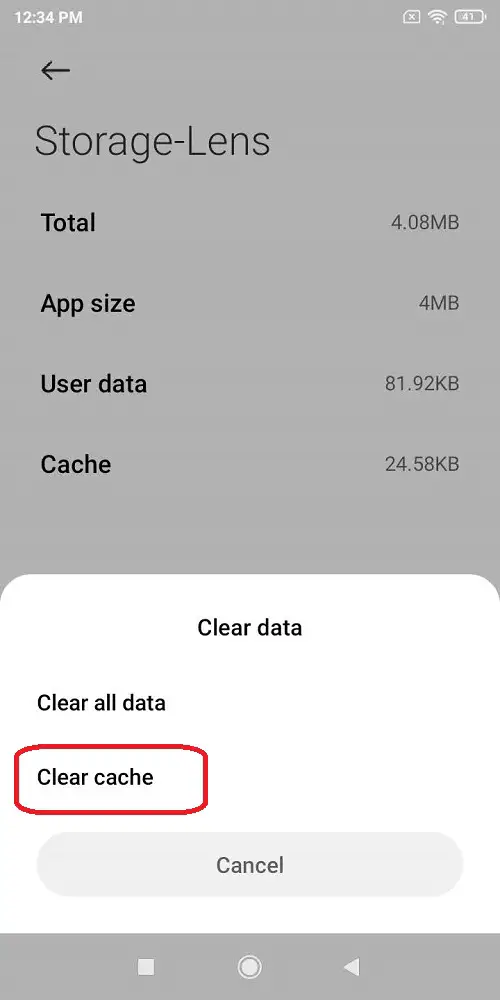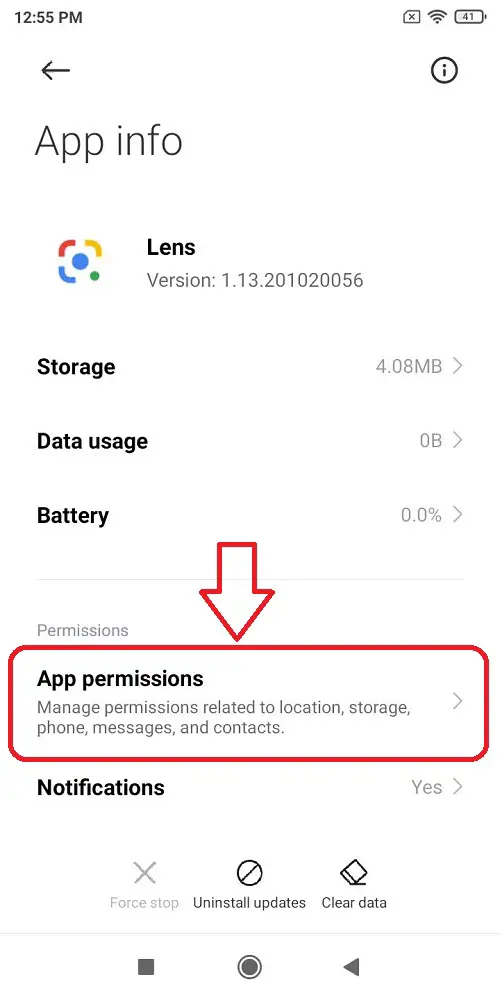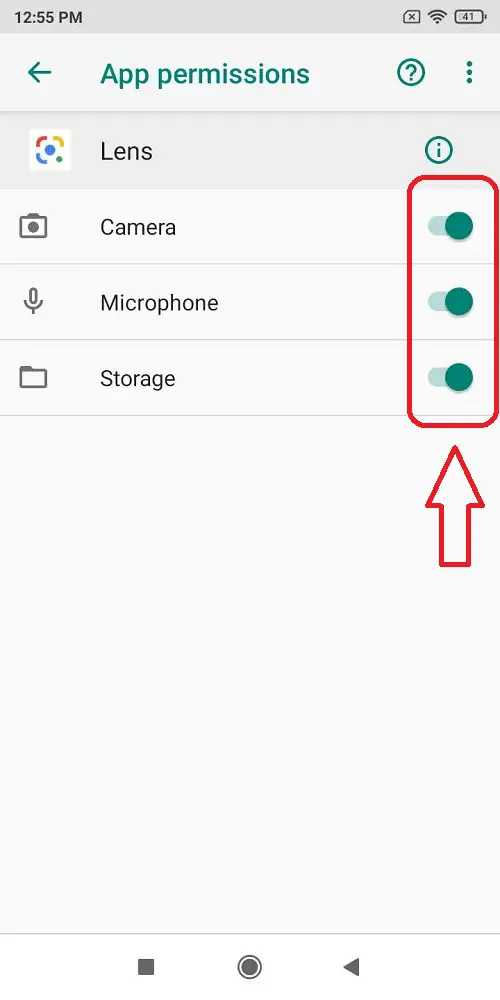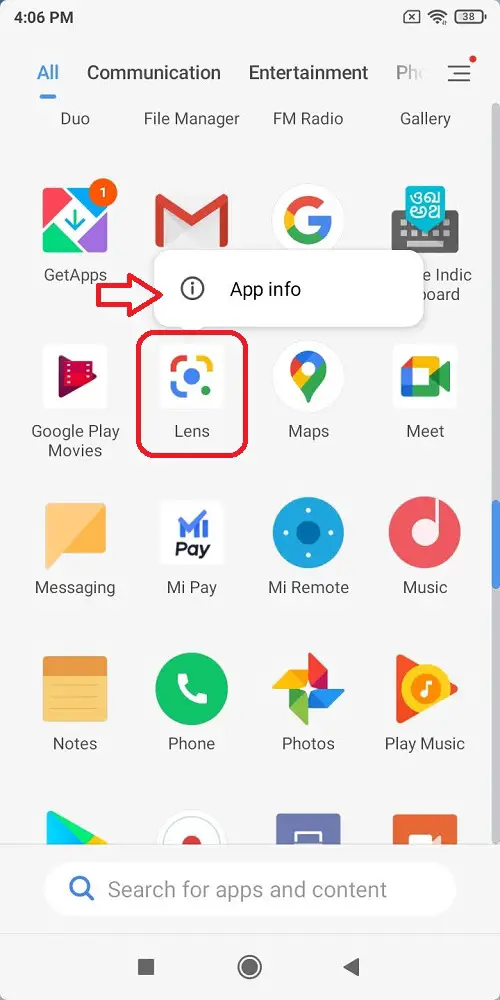Quick Answer
- Tap on the Lens icon to the left of the microphone icon at the bottom.
- If the lens app on your smartphone is still creating issues after trying all the above steps, then try Removing the entire App Data.
- If you have ever encountered such situations on your Android phone, the first step to try should always be rebooting the device, if the issue still persists then, you should follow these simple steps.
Google Lens is a great app that allows its users to be their search companions in the real world. With the help of this app, you can copy text from what you have captured, make your homework easier, and can even translate live text to 100+ languages. But, many Android users in the past have been reporting certain issues while using it. These issues vary from the app launch error to the inability to translate text via the app. In this article, we will tell you ways how to fix it.
Also, Read| 6 Best Google Lens Tips and Tricks, Hidden Features you should know
Fix Google Lens Not Working on Android
If you have ever encountered such situations on your Android phone, the first step to try should always be rebooting the device, if the issue still persists then, you should follow these simple steps.
Activate Google Lens Manually
In some cases, users have reported that the Lens app doesn’t launch on its own. You can resolve this issue by manually activating the Google Lens from Google Assistant. Follow these simple steps to achieve the same.
- Long-Press the Home Button to activate Google Assistant
- Tap on the compass icon in the bottom right corner of the screen to open Explore Tab
- Tap on the Lens icon to the left of the microphone icon at the bottom
- If the app is unconfigured, Use the ‘Get Started‘ to manually activate Lens
Update Google Lens App from PlayStore
This method involves updating the Lens App from the Google Playstore app to resolve and apply any bug fixes that have been released by Google. To update the app,
- Open the Google PlayStore App
- Search for Google Lens
- Tap on the icon
- If you see the Update Button in front of App icon, then Tap on it.
- If you see an Open Button in front of App icon then, it means that your app has already been updated.
Clear Lens Cache Files
Sometimes an Android app malfunctions and misbehaves due to the presence of a lot of cache files. In such a situation, the cache files associated with the app need to be cleared. To clear the cache data from the Lens app, follow these steps
- Long Press the Lens App and tap on App info
- Tap on Storage
- The cache data associated with the Lens app will be displayed here
- Tap on Clear Data and select the Clear Cache option to clear all the cache files
Check Appropriate App Permissions
Many users reported that the translate feature on Google Apps isn’t working. An immediate resolution of this issue is checking and providing appropriate app permissions. You can give proper app permissions to Google Lens app through the below steps
- Long press the Lens app from your app drawer.
- Tap on App info
- Tap App Permissions
- Turn on Permissions for Camera, Microphone, and Storage
Remove App Data from Lens App
If the lens app on your smartphone is still creating issues after trying all the above steps, then try Removing the entire App Data. To do this, follow these easy steps
- Long press the Lens icon and tap on App info
- Tap on Storage
- Tap on Clear Data
- Choose Clear All Data
Wrapping Up
In this article, you have learned about the issues that occur with Google lens on android and various ways by which you can fix it to work properly. If you find this article helpful, hit like, and don’t forget to share this article with your friends. As always, stay tuned for more articles like this one.
You can also follow us for instant tech news at Google News or for tips and tricks, smartphones & gadgets reviews, join GadgetsToUse Telegram Group or for the latest review videos subscribe GadgetsToUse Youtube Channel.