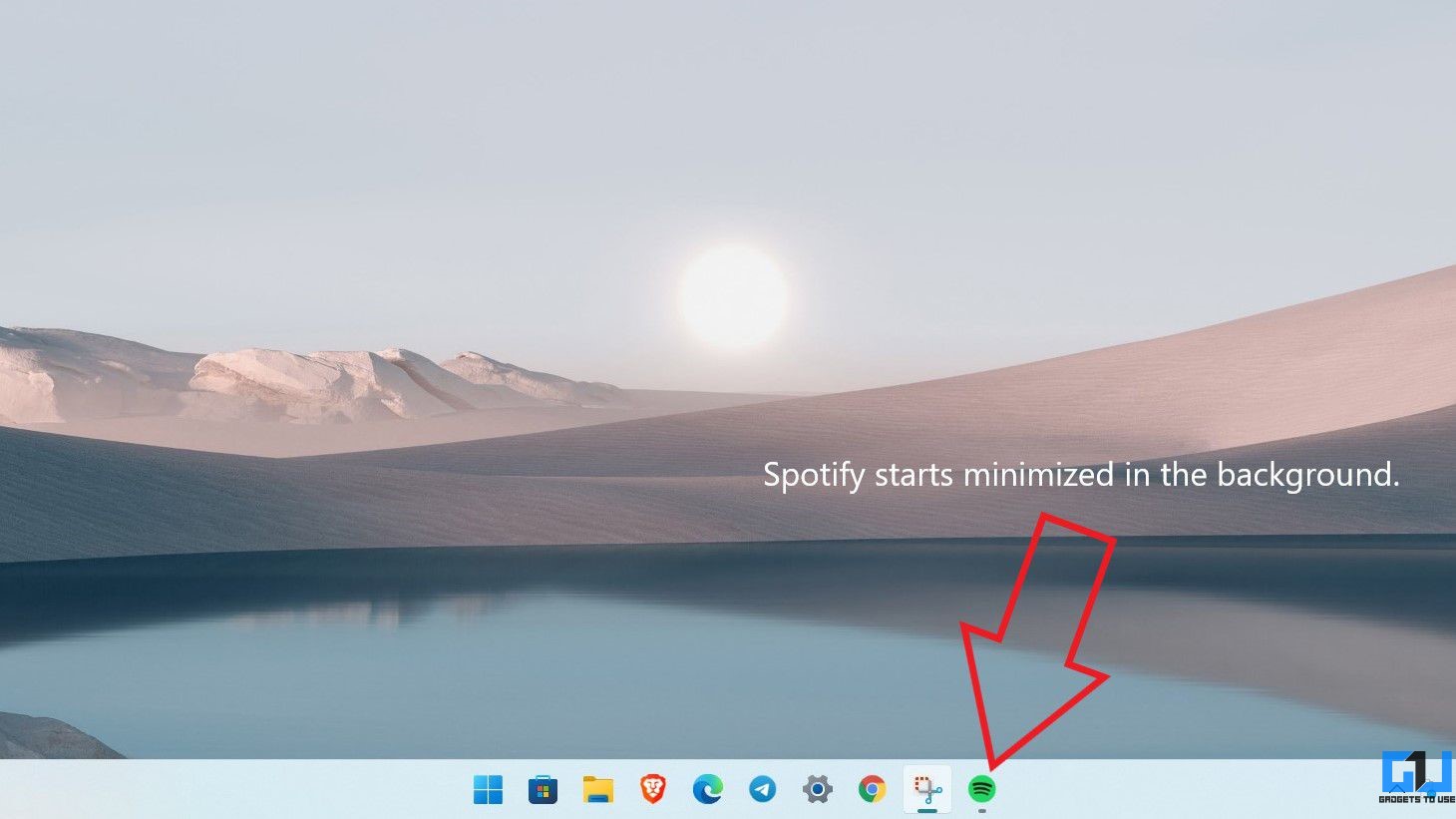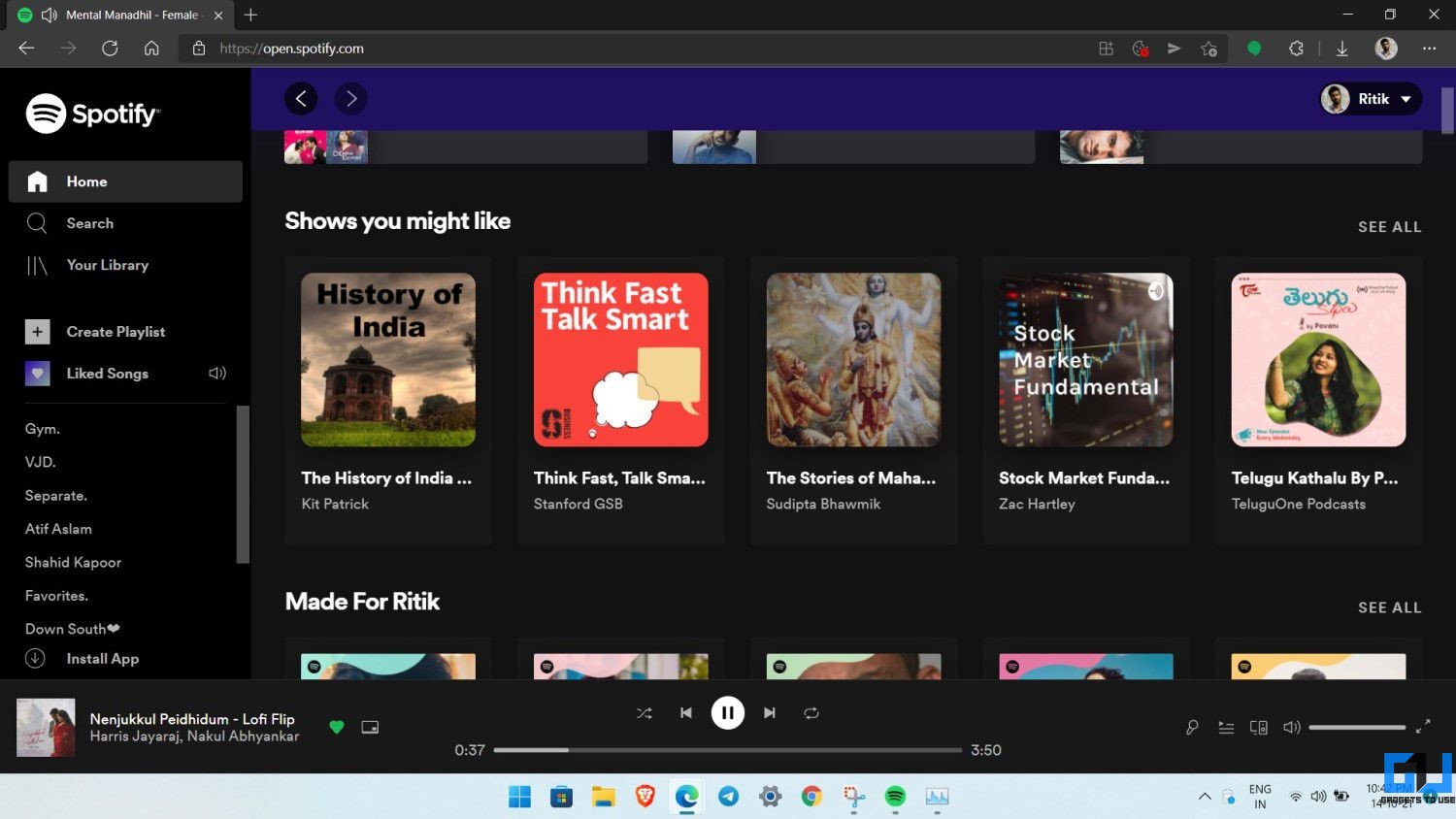Quick Answer
- Furthermore, if you do not want Spotify to run in the background after you’ve closed it, disable the toggle for the “Close button should minimize the Spotify window.
- The easiest way to stop Spotify from starting automatically on Windows is to turn off auto startup in Spotify settings, as shown below.
- The other option is to use the Spotify web player that works more or less similar to the desktop app.
Spotify desktop app is great for music lovers. You can use it for listening to music and also to control playback on other devices. However, one of the bad things about Spotify is that it starts up automatically when you boot your Windows computer. So, even if you don’t want to use Spotify, it’ll start minimized in the background, and you’ll have to close it manually. Thankfully, it’s pretty easy to disable automatic startup for the Spotify desktop app. Here are three quick ways to stop Spotify from opening on startup in Windows 11, 10, 8, or 7.
Related | Top 5 Third-Party Apps to Use With Spotify on Android
Stop Spotify From Opening on Startup in Windows 11, 10, 8 or 7
By default, the Spotify desktop app starts automatically when you boot your computer. This ensures a seamless experience but may slow down the boot process and even cause lags or stutters on low-end machines.
So, if you don’t use Spotify every time you use your PC, you can prevent it from starting on its own using the ways given below. The methods will work on Windows 11, Windows 10, as well as on Windows 8, and 7 computers.
1. Turn Off Automatic Startup in Spotify Desktop App
The easiest way to stop Spotify from starting automatically on Windows is to turn off auto startup in Spotify settings, as shown below.
- Open the Spotify desktop app on your Windows PC.
- Click on your profile picture at the top right corner—select Settings.
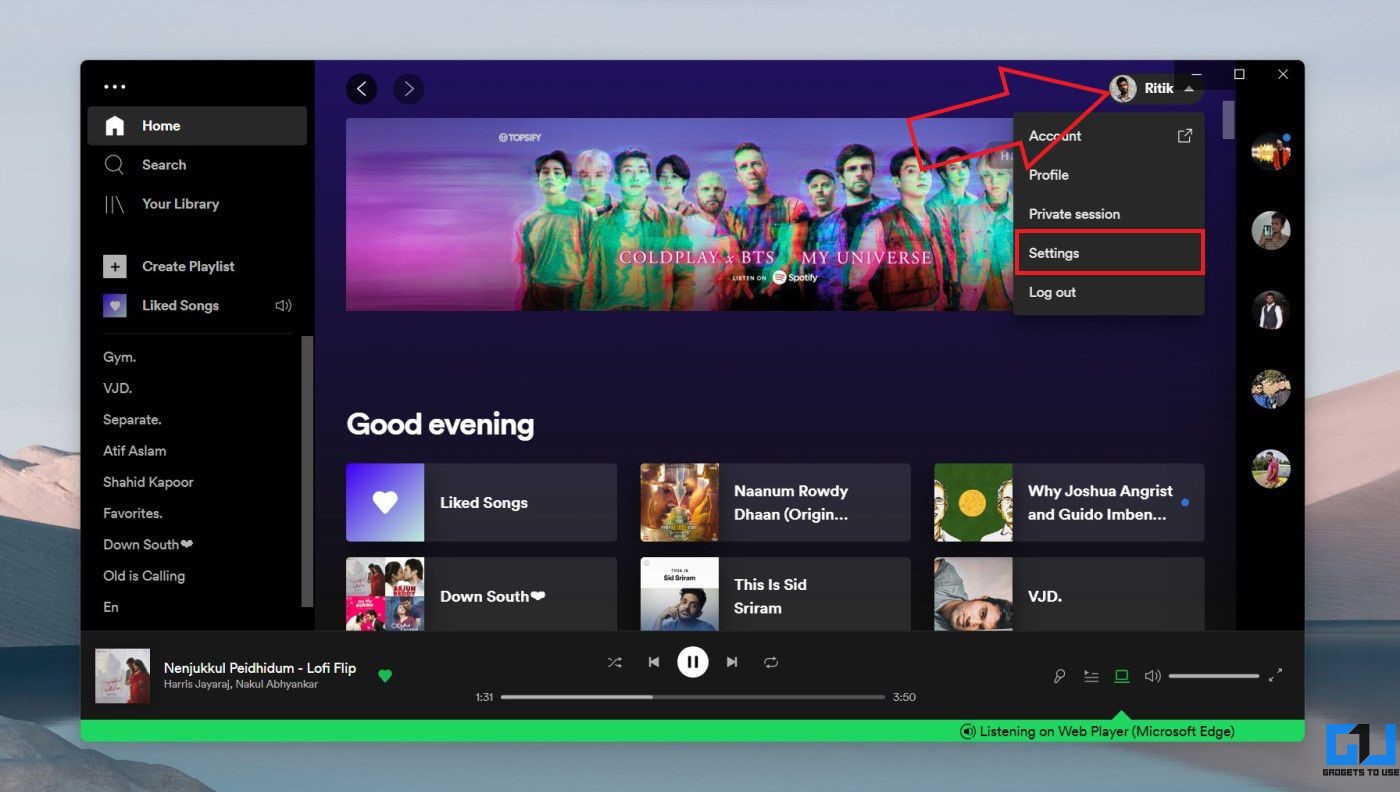
- Scroll down and click on Show Advanced Settings.

- Here, look for Startup and window behavior.
- Tap the drop-down menu next to “Open Spotify after you log into the computer.”
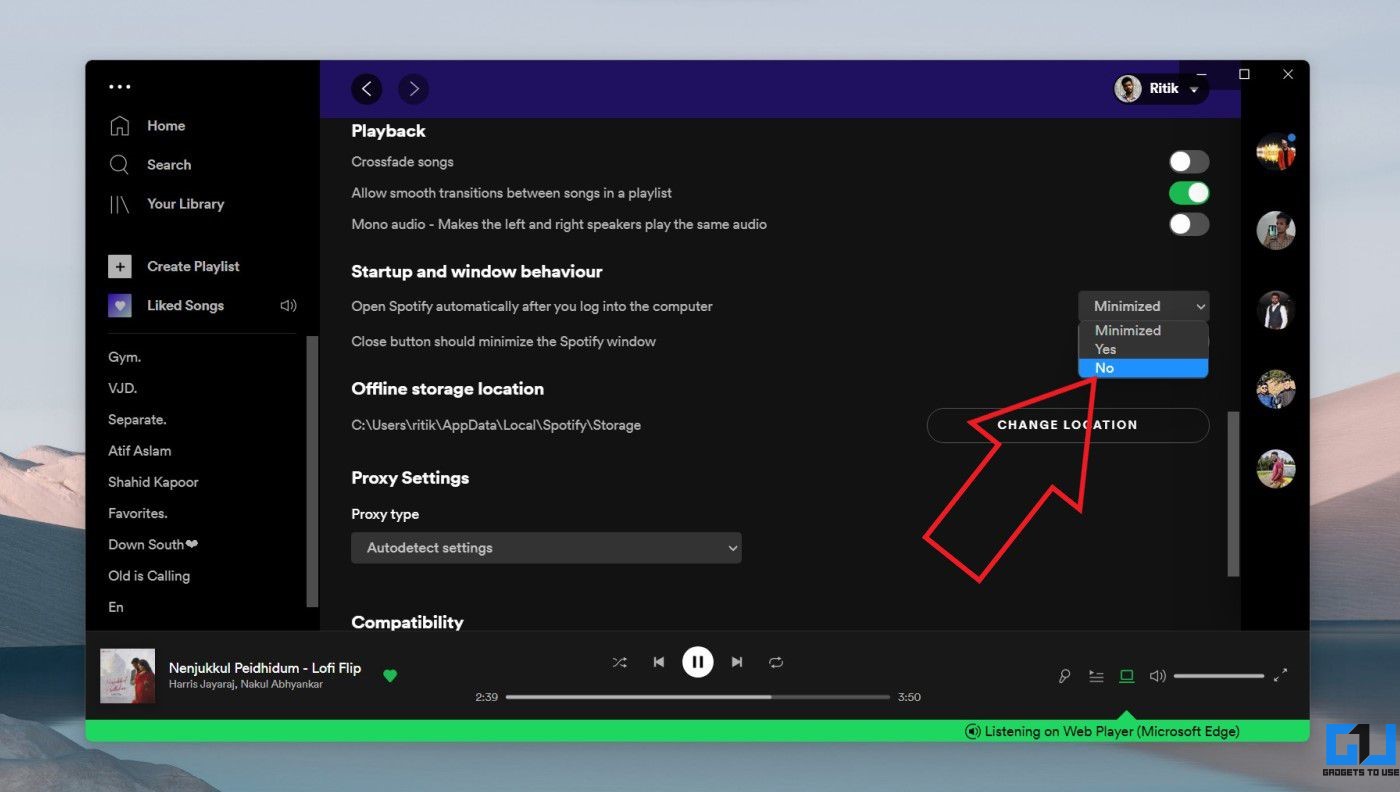
- Change it from Minimized or Yes to No.
Furthermore, if you do not want Spotify to run in the background after you’ve closed it, disable the toggle for the “Close button should minimize the Spotify window.”
2. Disable Spotify Startup in Windows Task Manager
The built-in Task Manager on Windows lets you control the apps allowed to run during startup. Using the same, you can stop Spotify from running on startup, as follows:
- Press Win + X on your desktop and select Task Manager. You can also search and open it from the Start menu or press CTRL + Shift + Esc.
- Once task manage opens, head to the Startup tab.
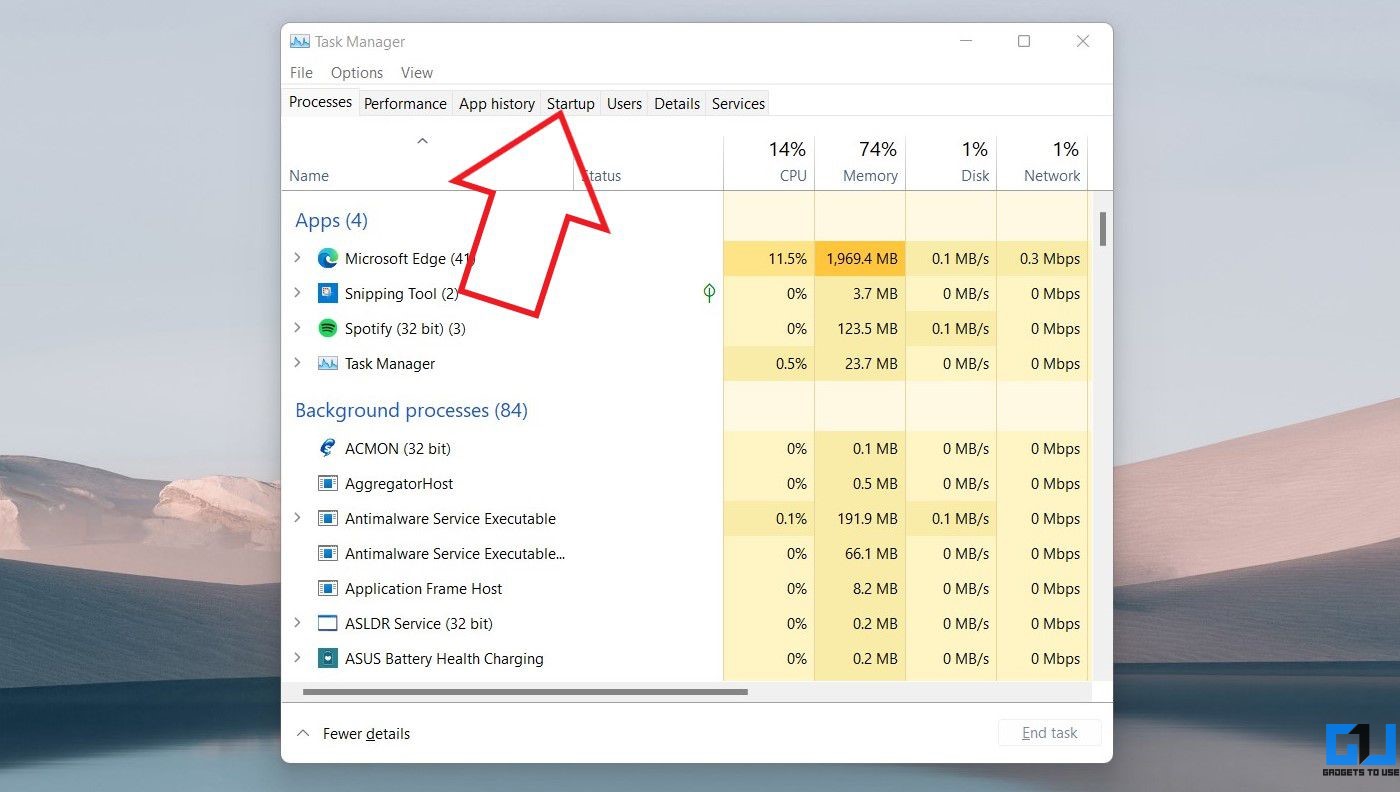
- Here, right-click the Spotify app. Select Disable.
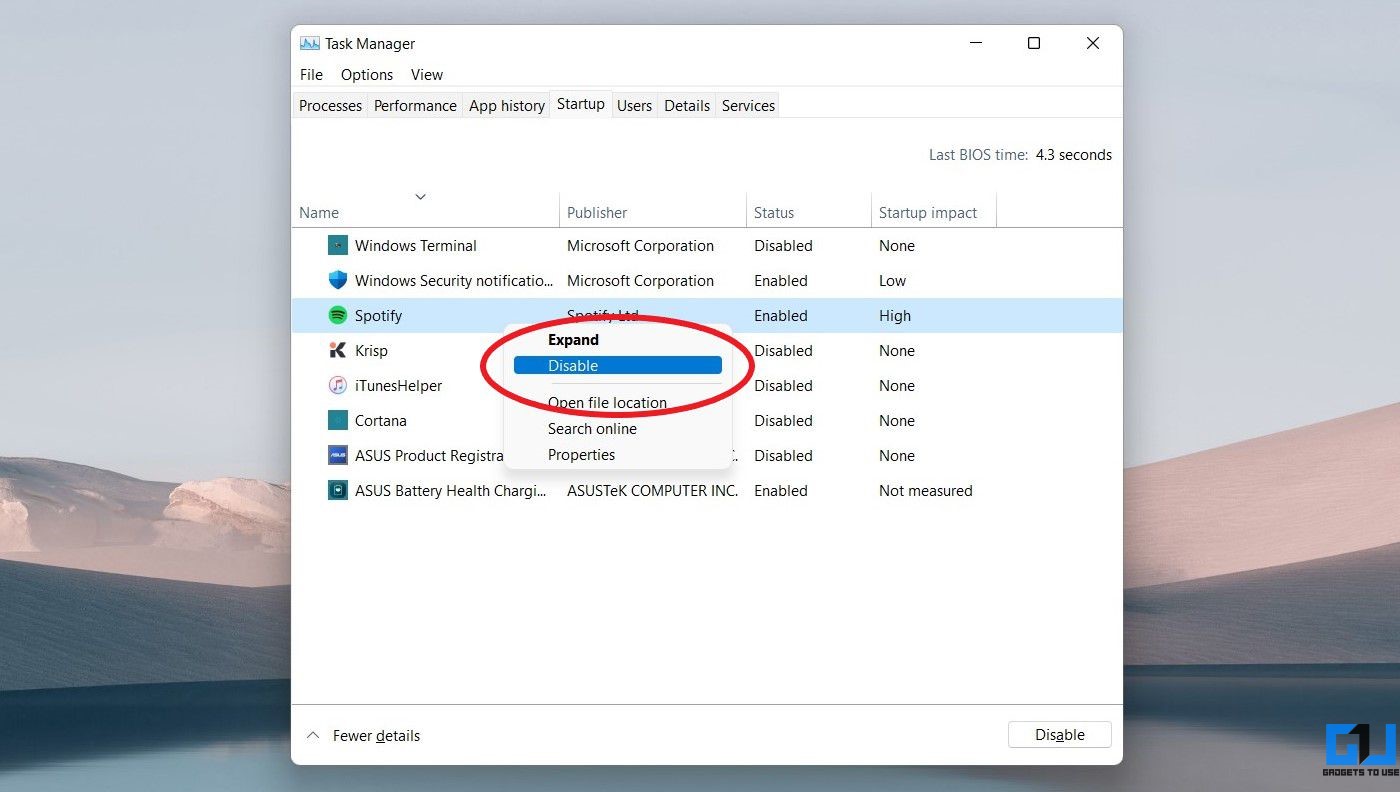
- The status should change from Enabled to Disabled.
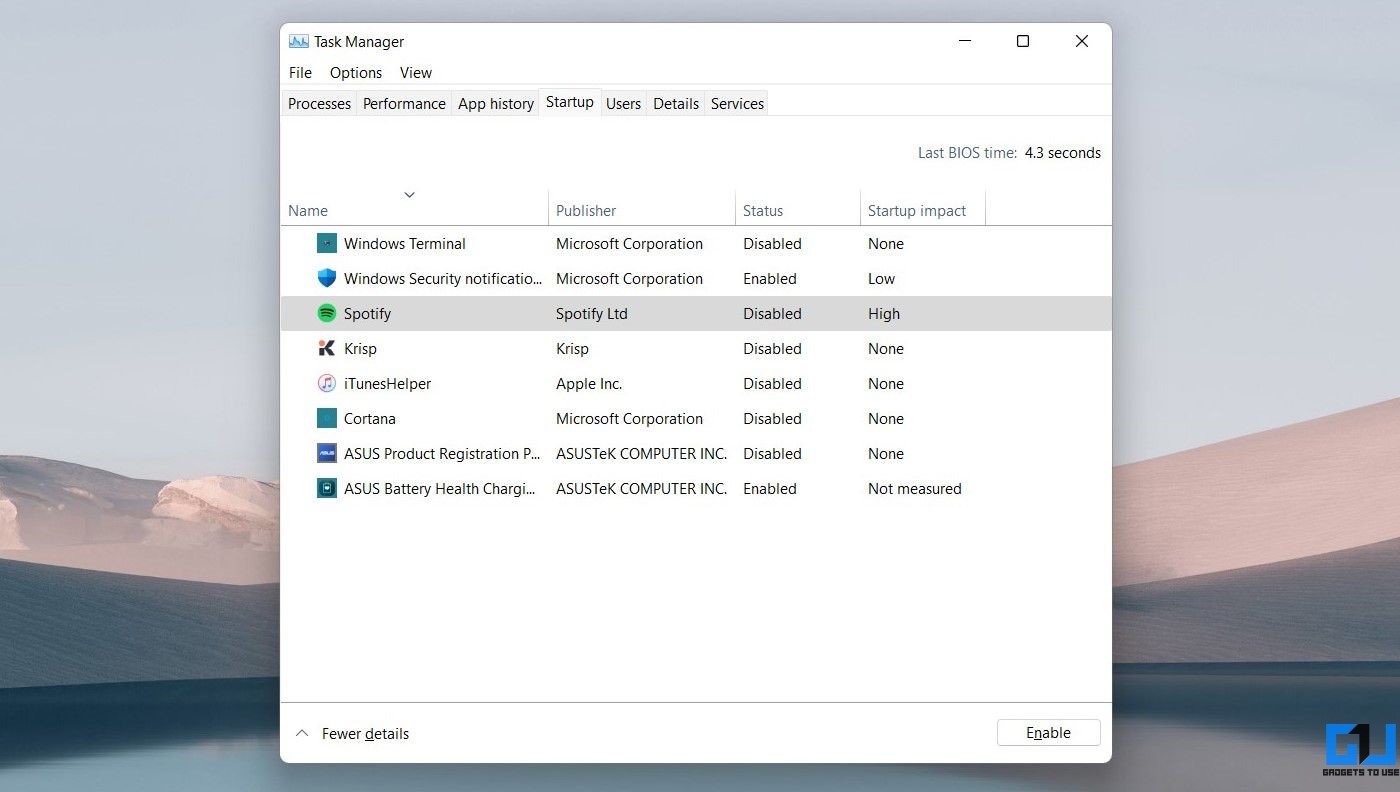
That’s it. The Spotify desktop client will no longer open automatically at startup on your computer.
3. Use Spotify Web Player
The other option is to use the Spotify web player that works more or less similar to the desktop app. If you don’t want the Spotify app to eat resources on your computer, log on to open.spotify.com in your browser to enjoy music. If it suits you, remove the app.
Note that the web player offers a lower bit rate compared to the desktop client. It outputs 128kbps bitrate for free users while premium accounts get 256kbps bitrate. On the other hand, the desktop app offers 160kbps for free accounts and 320kbps for premium users.
Also, the desktop client lets you download Spotify music for listening when in Offline Mode, which is not possible with the web version.
Wrapping Up
These were some easy ways to stop Spotify from opening automatically on startup in Windows 11, 10, or older Windows 8 and 7. You can either disable startup in Spotify settings, task manager or switch to the web player altogether. Anyways, which option did you resort to? Let me know in the comments below.
You can also follow us for instant tech news at Google News or for tips and tricks, smartphones & gadgets reviews, join GadgetsToUse Telegram Group or for the latest review videos subscribe GadgetsToUse Youtube Channel.