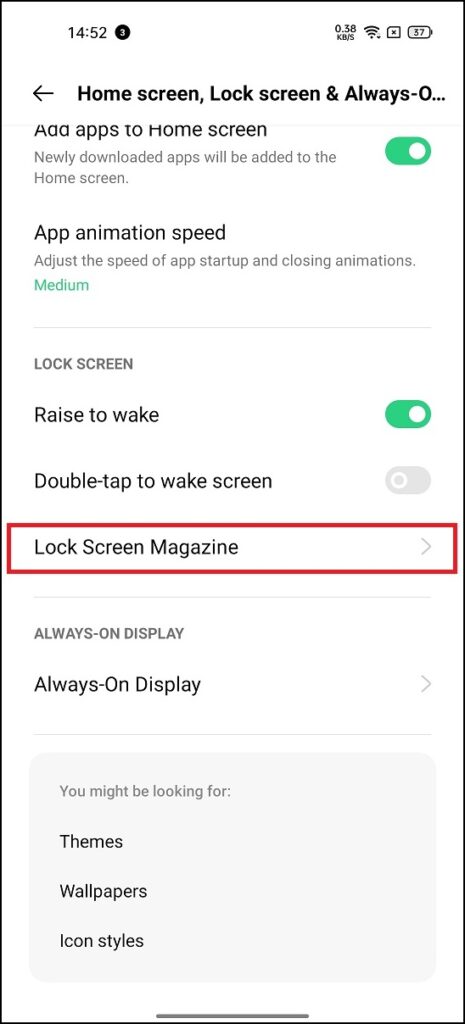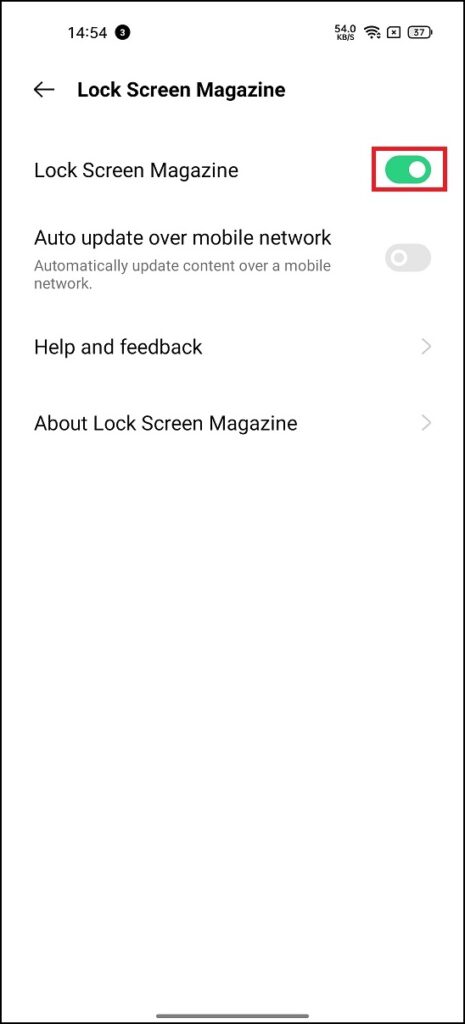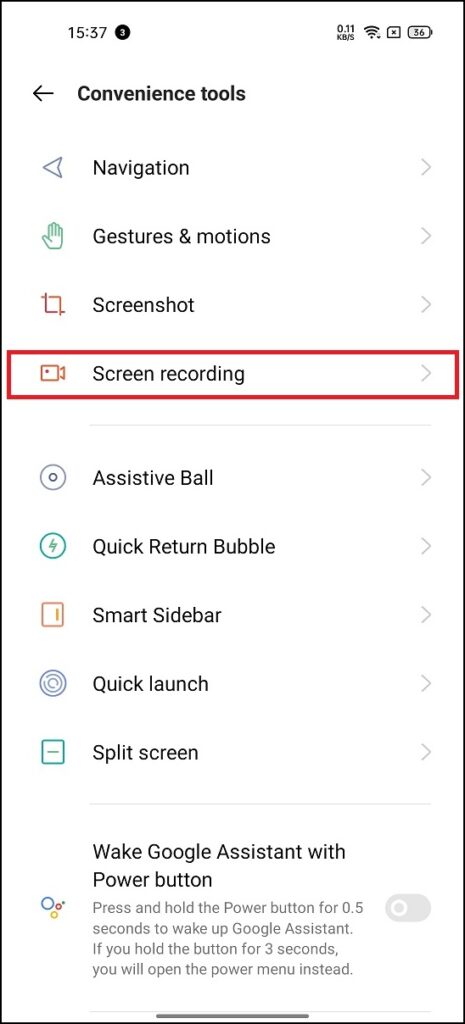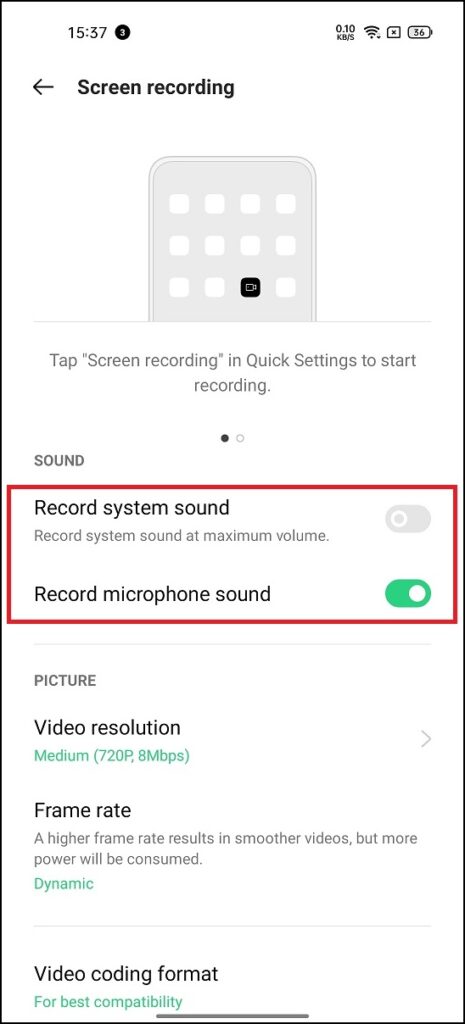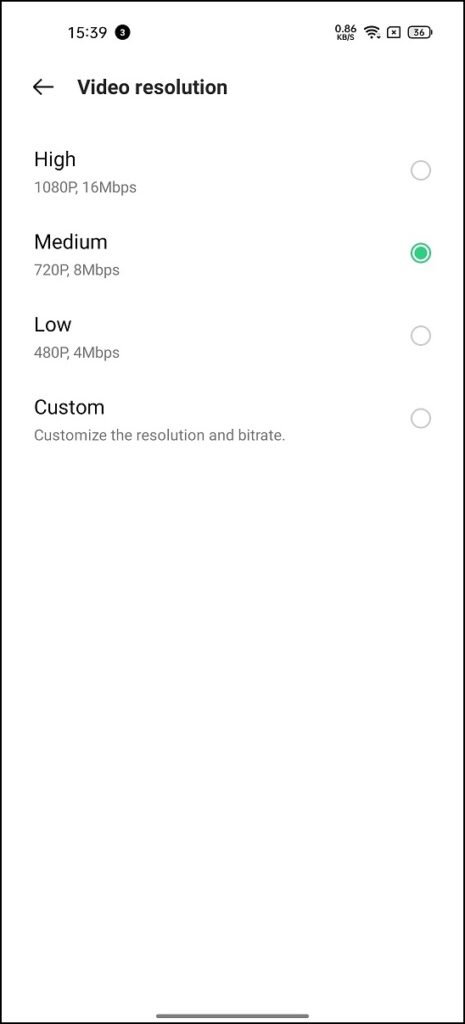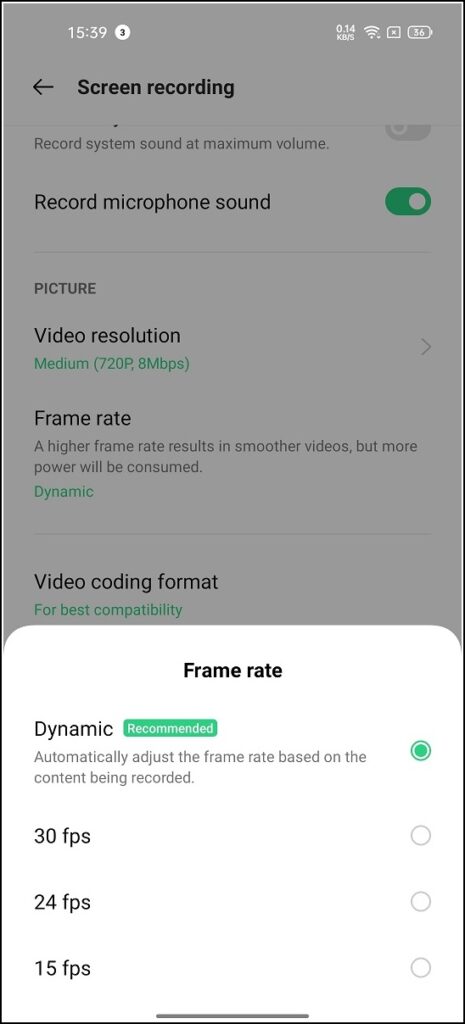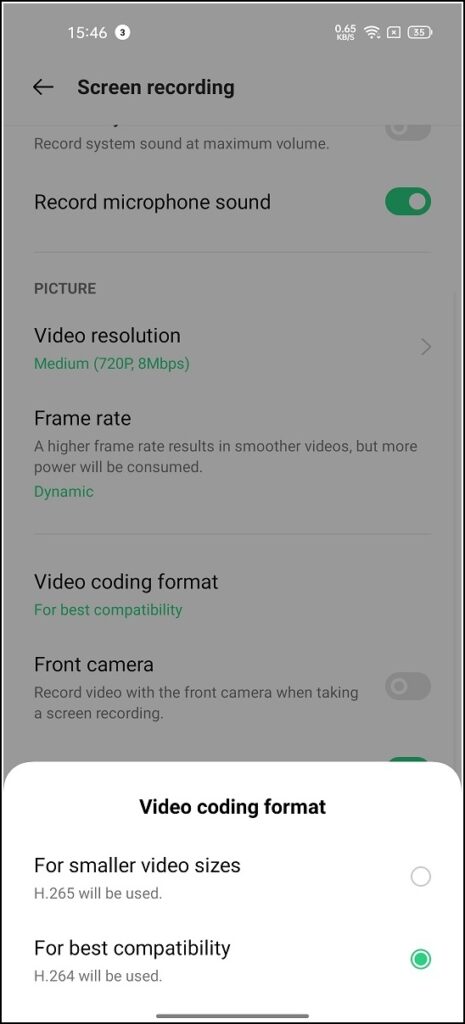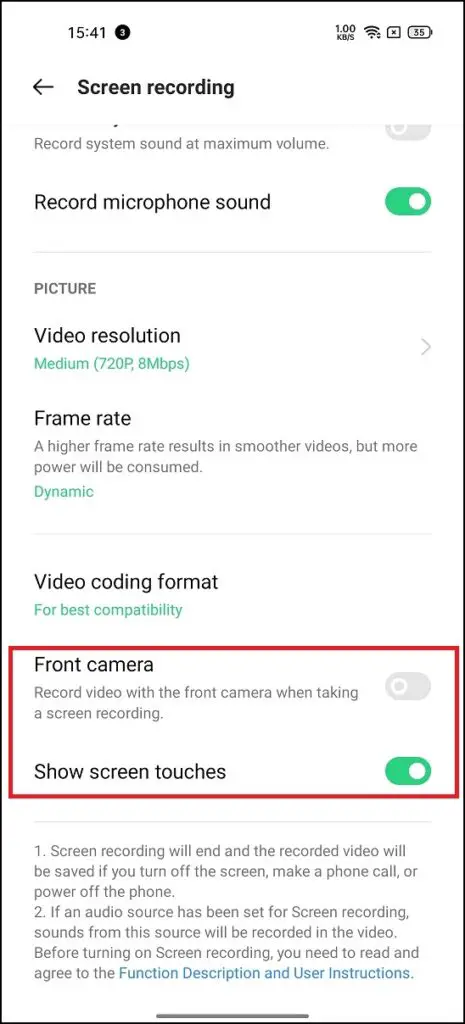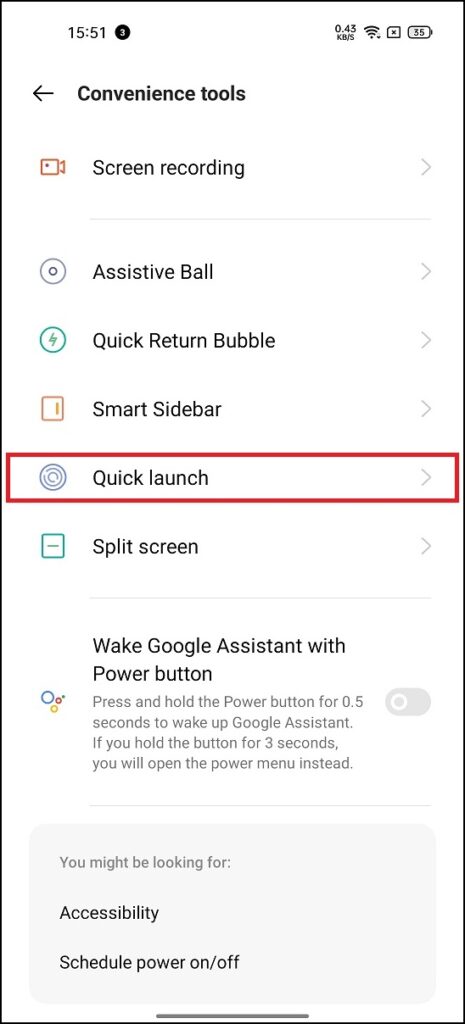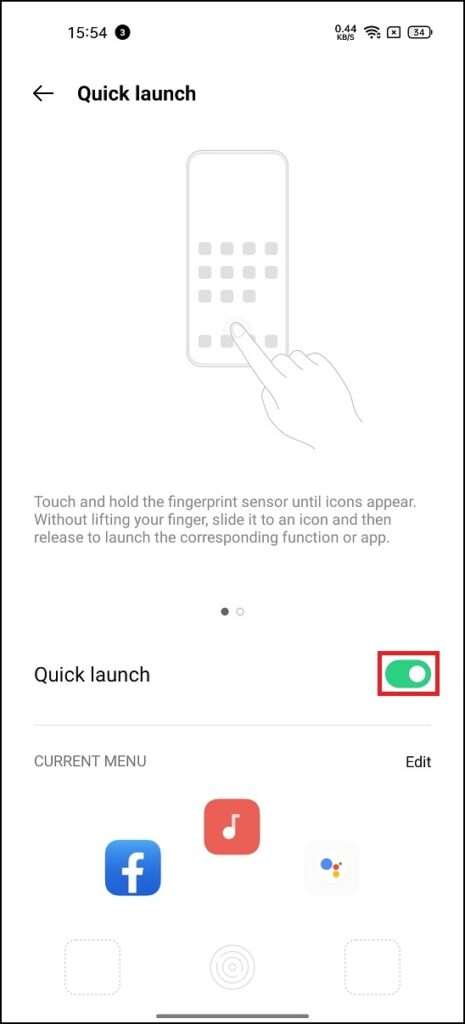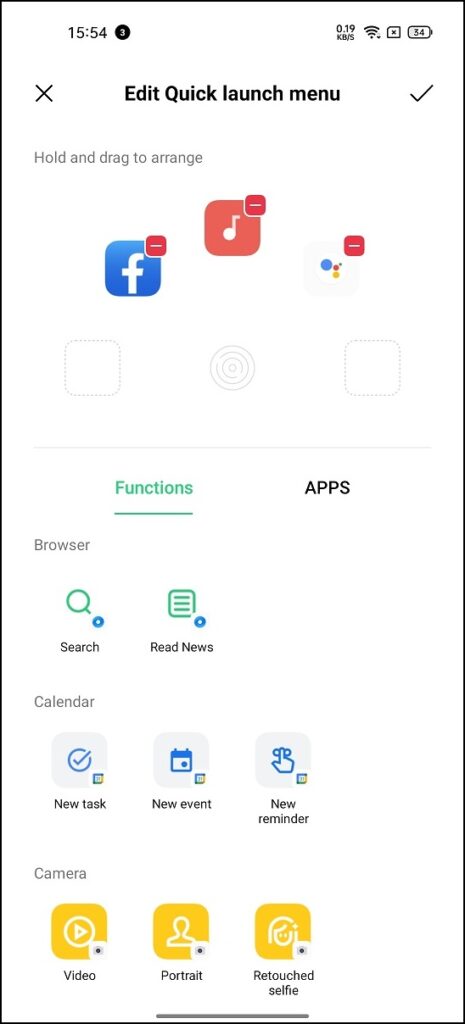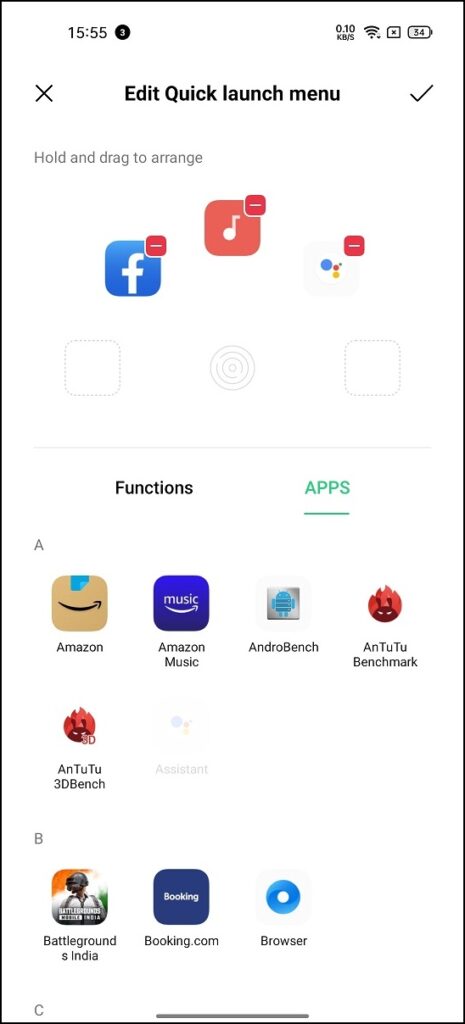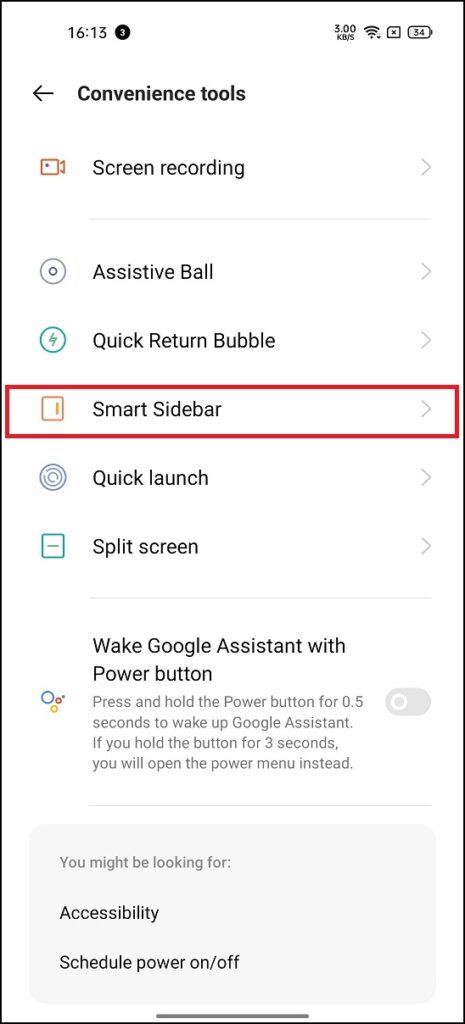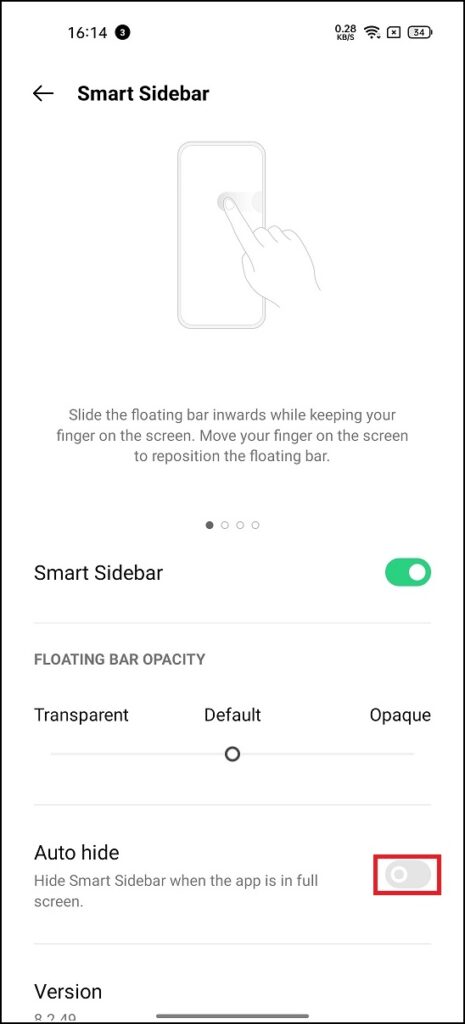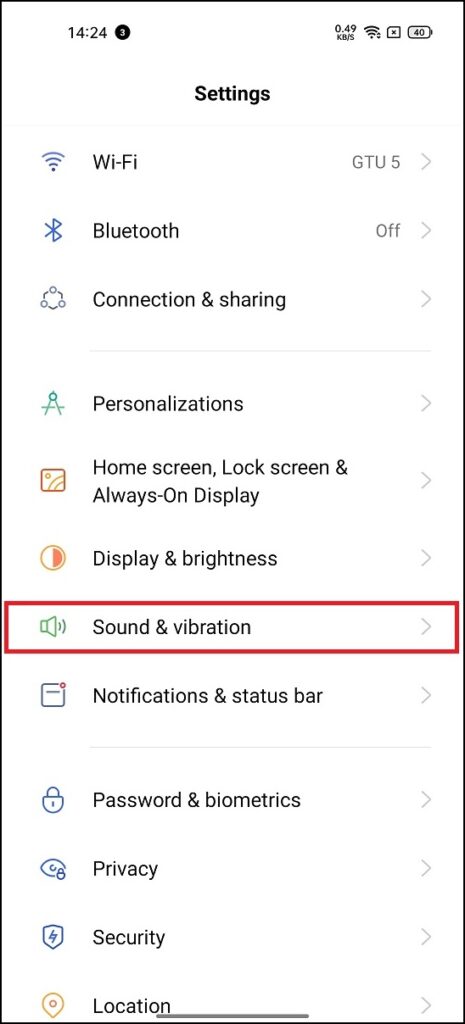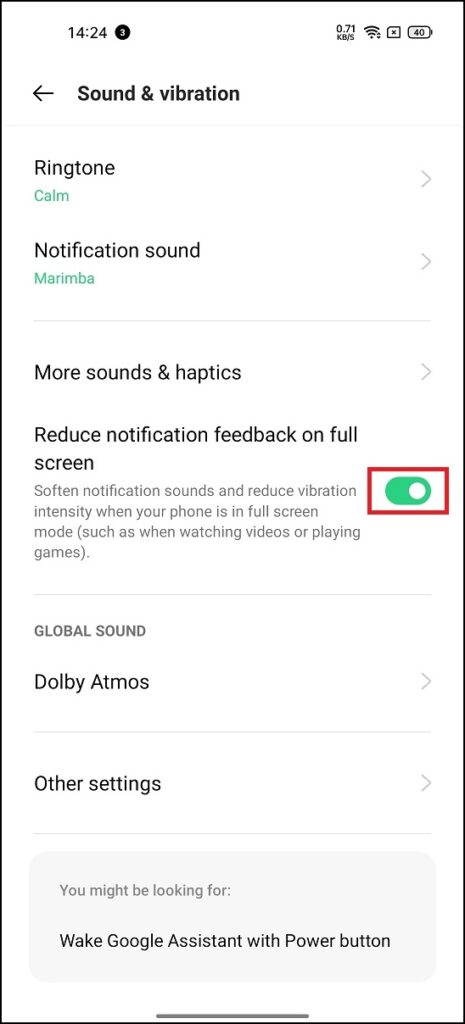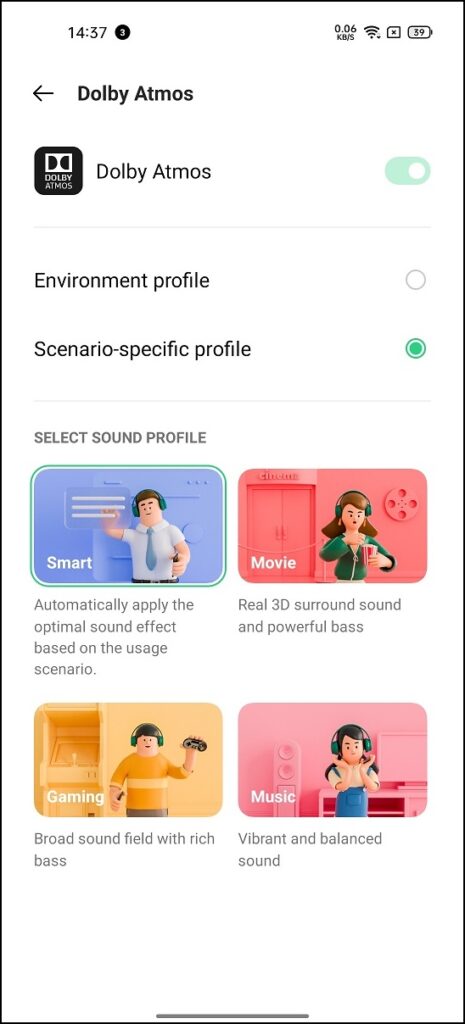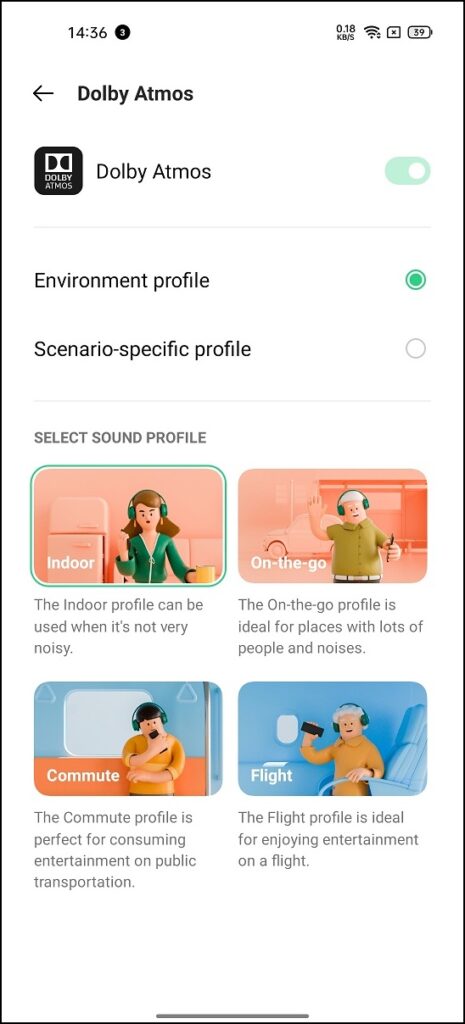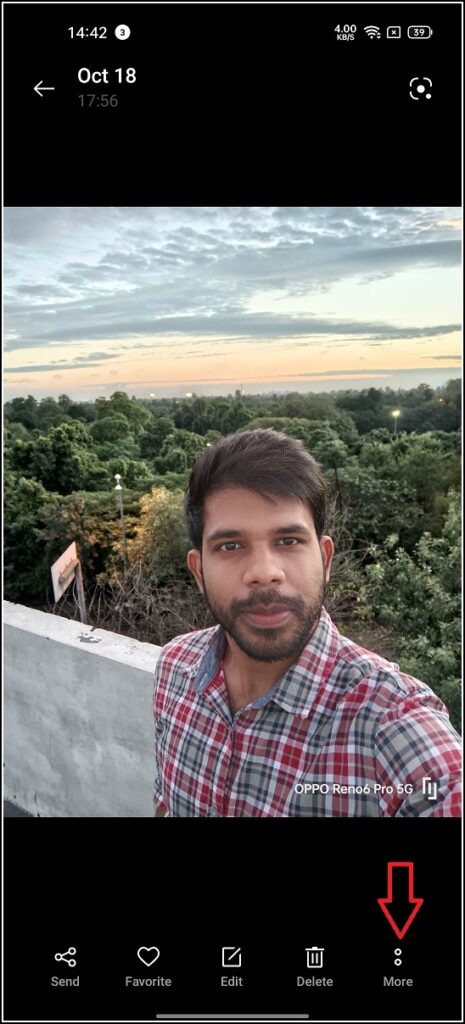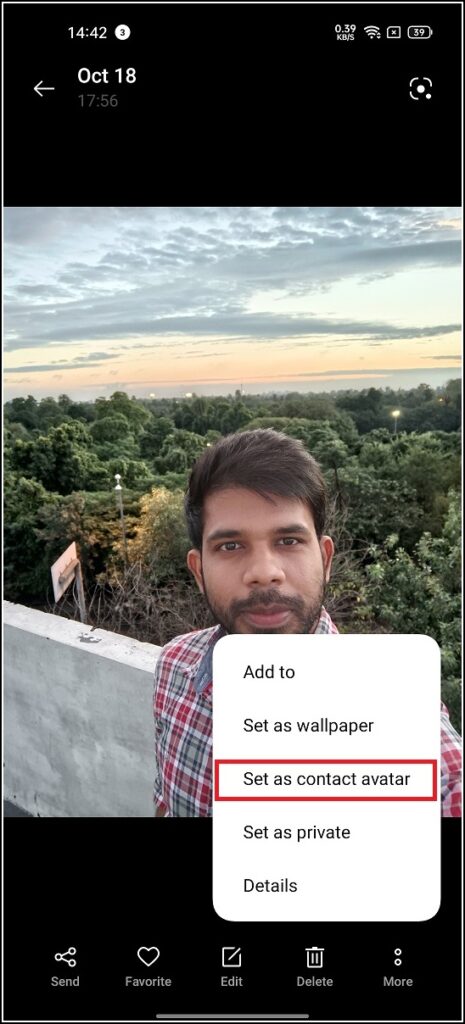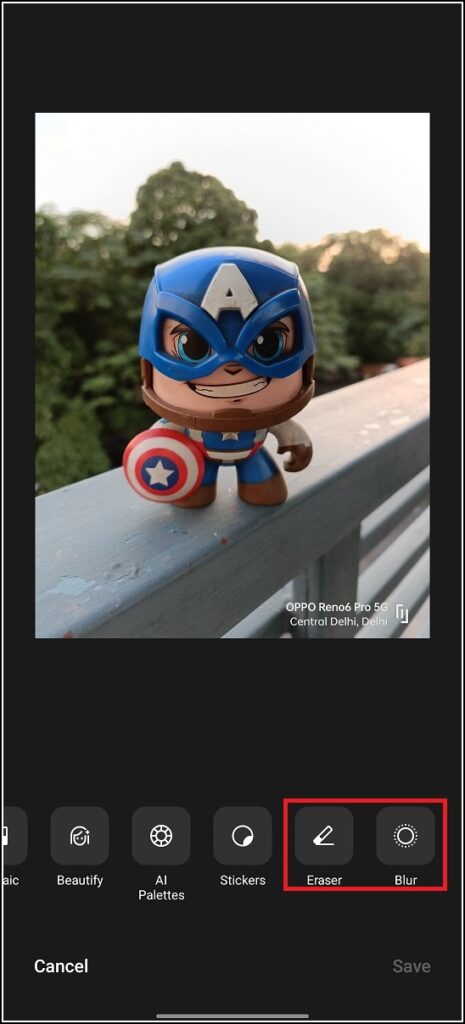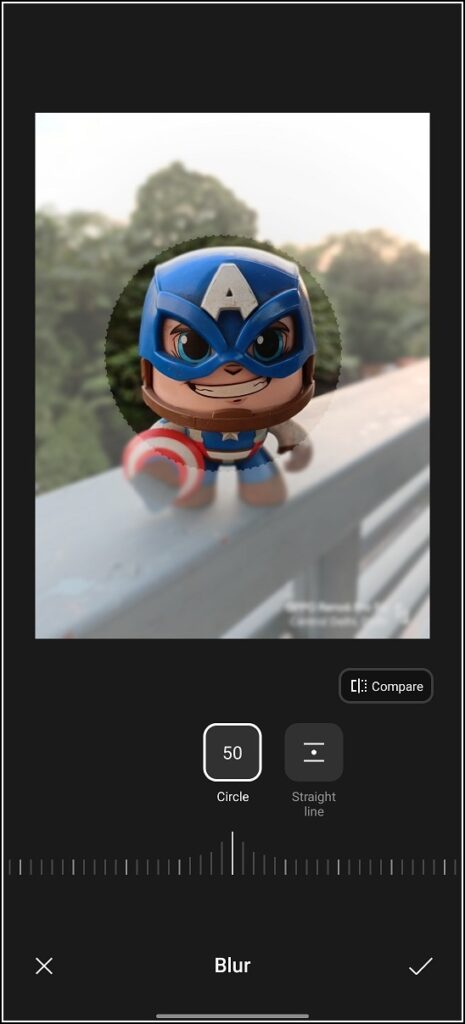Quick Answer
- In order to use this feature, touch and hold the fingerprint sensor until icons appear on the screen, and without lifting the finger, slide it to an app icon and release it.
- If you do screen recording on your OPPO phone for any purpose, there are a lot of customizations now available including recording system sound, microphone sound, changing video resolution, frame rate, and even using a front camera.
- On the next page, tap on the same to disable the toggle next to it.
OPPO recently launched the latest version of its ColorOS globally and it is slowly rolling out to eligible smartphones. The previous version, ColorOS 11 currently runs on most phones including the latest Reno6 Pro 5G (review). We have been using the phone and found some interesting hidden features on it. So if you are using an OPPO phone that hasn’t yet received the ColorOS 12 update, let’s check out Reno6 Pro 5G hidden features and tips & tricks, that you can try on your phone running ColorOS 11.
Also, read | 11 Tips and Tricks For Your OPPO Smartphone To Use It Like a Pro
OPPO Reno6 Pro 5G Hidden Features
Although OPPO Reno6 Pro will soon receive ColorOS 12 update and the current features that come with ColorOS 11 will still remain and will even be upgraded with the update. So without further ado let’s check out these features and tricks.
Disable Lock Screen Magazine
If you find those lock screen stories annoying, you can disable this feature. The feature called lock screen magazine shows random photos on your lock screen with some facts. This might be distracting for some, so here’s how you can disable this;
1. Go to Settings on your OPPO phone.
2. Now, select “Home screen, Lock screen & Always-On Display”.
3. Scroll down to “Lock Screen Magazine” under Lock Screen.
4. On the next page, tap on the same to disable the toggle next to it.
Alternatively, you can also turn off “Auto-update over mobile network” to save your mobile data.
Record Sounds in Screen Recording
If you do screen recording on your OPPO phone for any purpose, there are a lot of customizations now available including recording system sound, microphone sound, changing video resolution, frame rate, and even using a front camera.
Here’s how to use these features:
1. Go to Settings and select “Convenience Tools”.
2. From here, select “Screen Recording”. Or you can go to screen recording settings from the quick settings panel.
3. Now if you want to “Record system sound”, tap on the toggle next to it. Similarly, tap on “Record microphone sound” to record the same.
Change Video Resolution and Frame Rate
Next, scroll down to the Picture section and tap on “Video resolution” to change the video quality from 480p, 720p, or 1080p. You can also change the frame rate here from 15fps to 30fps using the next option.
5. Moreover, you can change the video coding format for video sizes and compatibility.
Apart from these, you can also use the front camera while screen recording by enabling the toggle next to it. Also, enable the toggle for “Show screen touches” for recording.
Quick Launch Apps
This is another new feature in ColorOS that lets you launch apps quickly from the lock screen. In order to use this feature, touch and hold the fingerprint sensor until icons appear on the screen, and without lifting the finger, slide it to an app icon and release it. It will launch the app.
Here’s how to enable and use this feature on your OPPO phone;
1. Go to Settings and select “Convenience tools”.
2. Here scroll down to “Quick launch” and tap on it.
3. On the next page, enable the toggle for the same.
4. Now, to set the app menu for quick launch, tap on “Edit” next to the Current Menu.
Here, you can select any app or any function like a new alarm, new browser tab, add a contact, etc. Tap on the checkmark at the top right once you are done selecting.
Auto Hide Smart Sidebar
OPPO introduced a smart sidebar feature in its ColorOS to quickly launch certain apps or actions right from the side of your screen. The best part of this feature is that it works on any screen, and really helpful especially when you’re gaming.
But sometimes, this feature can be annoying as by mistake we tap on side of the screen and it opens hindering the full-screen experience. So here’s how to auto-hide this:
1. Go to Settings, and select “Convenience tools”.
2. Now scroll down to “Smart Sidebar” and tap on it.
3. Here, you can tap on the toggle next top “Auto-hide” to hide this while you’re in full-screen mode.
Apart from this, you can turn this off altogether or change its opacity so it doesn’t appear and hinder the content on your screen.
Reduce Notification Sound on Full Screen
If you are watching a movie or playing a game, notifications can be really annoying. There is a feature inside ColorOS that lets you reduce notification sound and vibration while you’re on full-screen mode. Here’s how:
1. Go to “Settings” on your OPPO phone.
2. Now, tap on “Sound & vibration”.
3. Here, scroll down to “Reduce Notification feedback on full screen” and disable the toggle next to it.
That’s it, now your phone will soften notification sounds and reduce vibration when you’re watching something in full-screen mode.
Customizable Dolby Atmos
These days most smartphones come with Dolby Atmos support for a better audio output. However, OPPO Reno6 Pro has a customizable Dolby Atmos profile in which you can select the audio profile as per your needs. Here’s how to change Dolby audio profile:
1. Go to Settings and select “Sounds & vibration”.
2. Now scroll down to “Dolby Atmos” under Global Sound.
3. Here, you will see two profiles- Environmental and Scenario-specific.
If you select the first one, you can choose from Indoor, Commute sound profiles, while if you select the scenario-specific, you will get sound profiles based on scenarios like movies, music, etc.
Contact Avatar
This is another cool feature hidden inside the Photos app of ColorOS. Now, you can choose anybody’s photo from your gallery and directly assign it as a contact avatar for that person. Here’s how to use this feature:
1. Go to the Photos app on your OPPO phone.
2. Select the photo that you want to set as Contact Avatar.
3. Now tap on “More” (two dots) from the bottom right corner.
4. From the pop-up menu that appears, tap on “Set as contact avatar”.
After that, select the contact and then crop the photo accordingly and tap “Done”.
Blur Background or Remove Objects in Photos
You can also edit your photos using the new Photos app on OPPO phones running ColorOS 11. The new Photos app offers several editing options and some of the most useful ones are removing objects from photos and blurring the background while keeping the face in focus.
1. Go to the Photos app and open a photo that you want to edit.
2. Now tap on the “Edit” option from the bottom.
3. Swipe left to the last and see Erase and Blur options.
You can then select the part that you want to erase from the photo and also blur the part by selecting the subject that you want in focus. Apart from these, you can also crop 7 rotate, markup, add text, use mosaic effects and stickers on the photos.
So these were some of the best OPPO Reno6 Pro 5G hidden features, tips & tricks that you can try on your Reno6 PRO phone, or any OPPO phone that is running on ColorOS 11. For more such tips and tricks, stay tuned!
You can also follow us for instant tech news at Google News or for tips and tricks, smartphones & gadgets reviews, join GadgetsToUse Telegram Group, or for the latest review videos subscribe GadgetsToUse Youtube Channel.