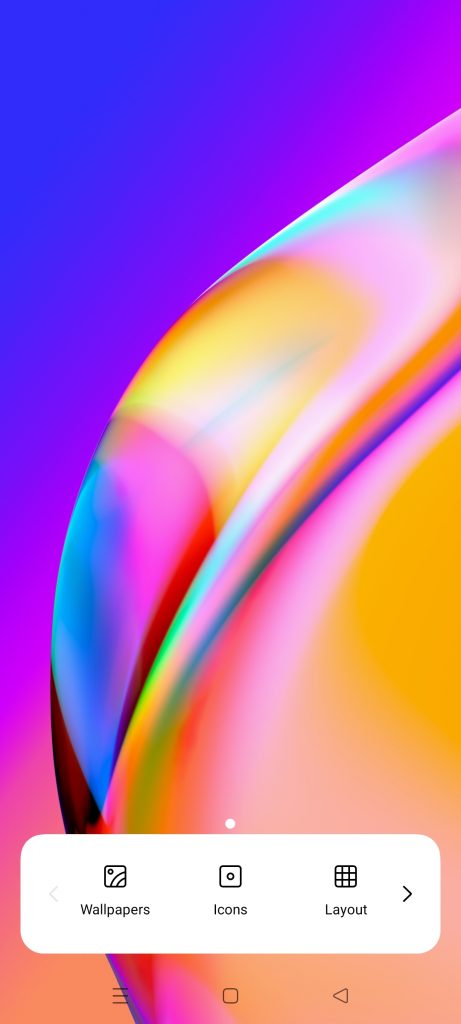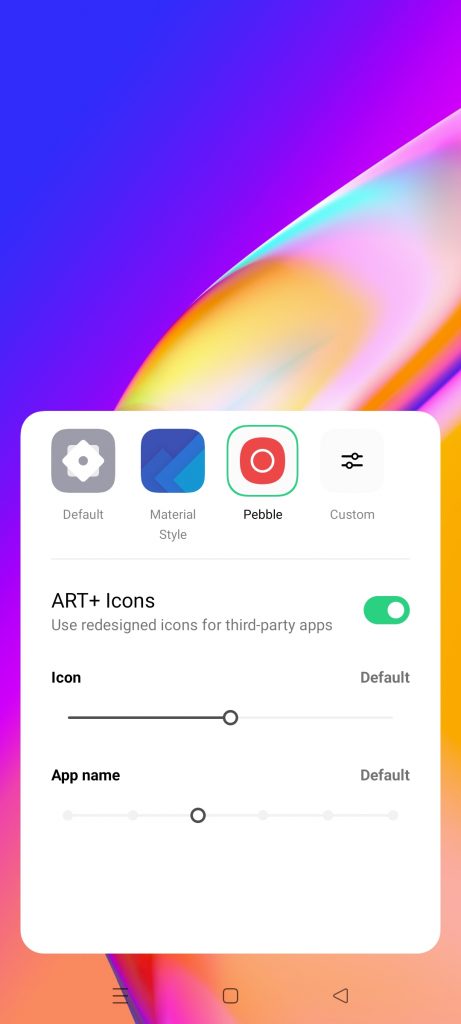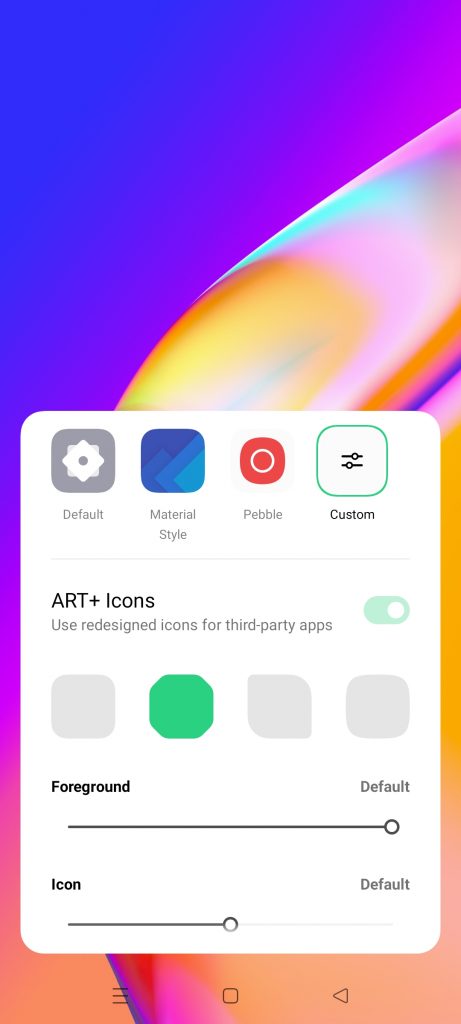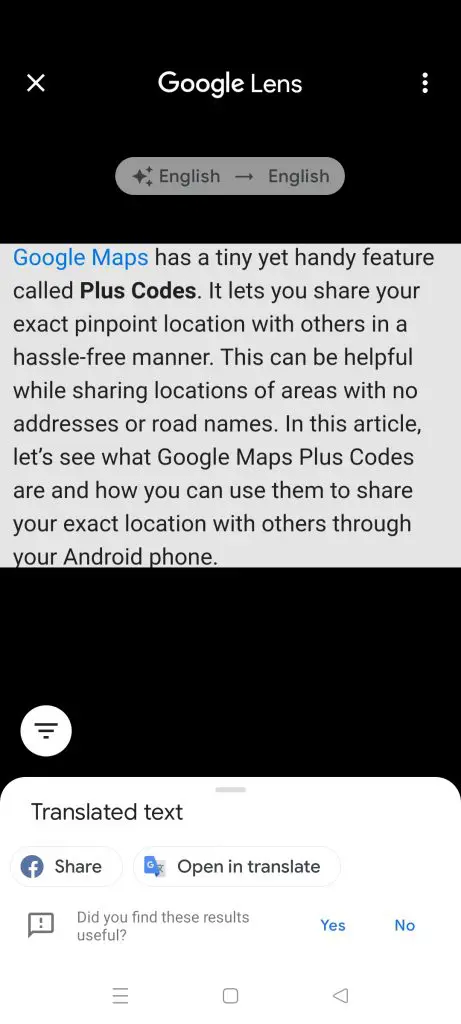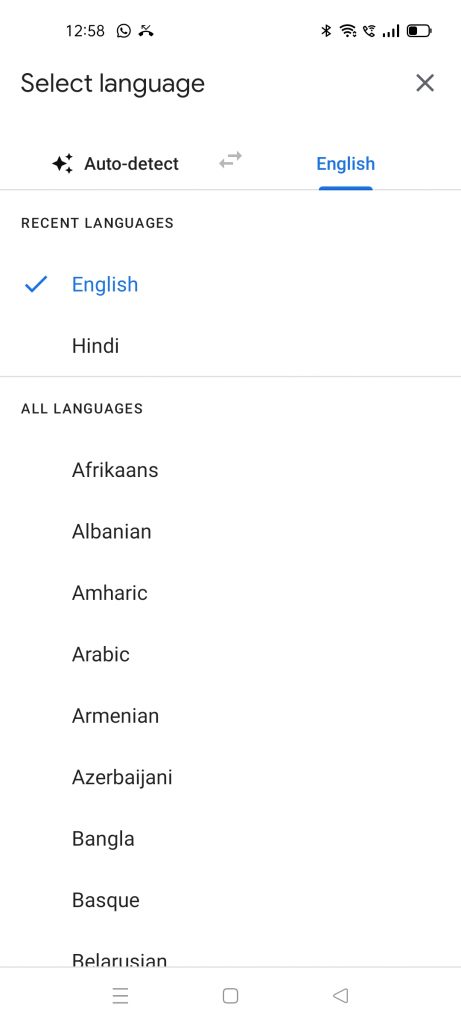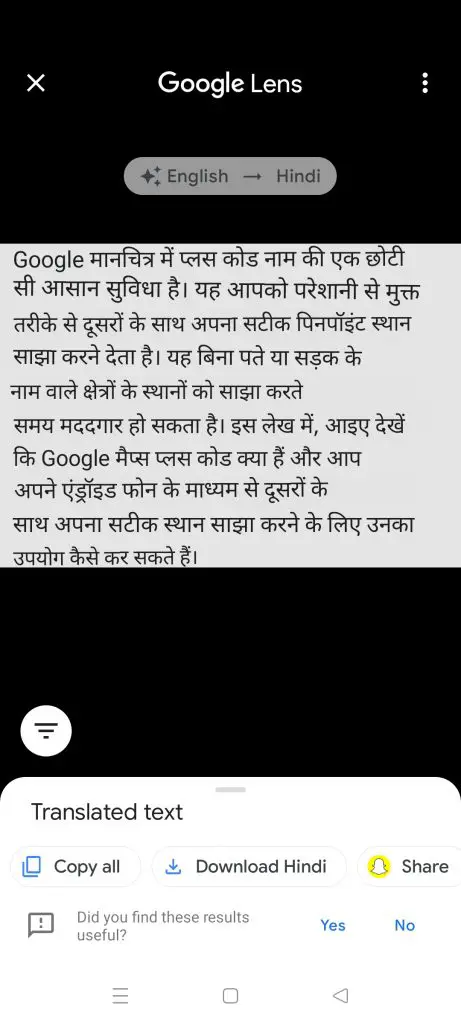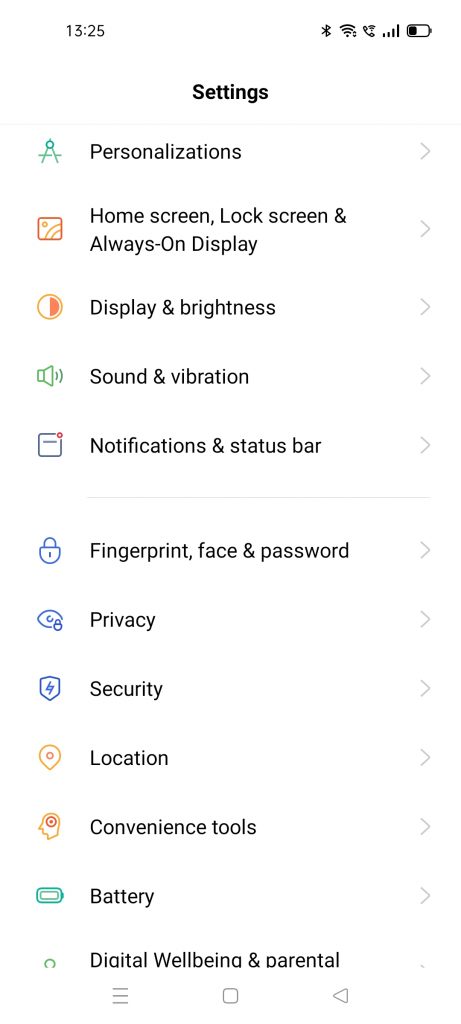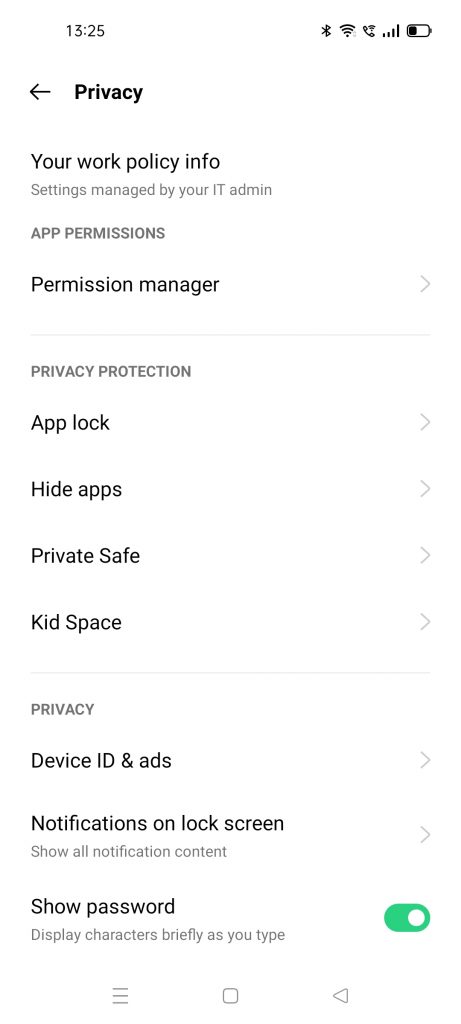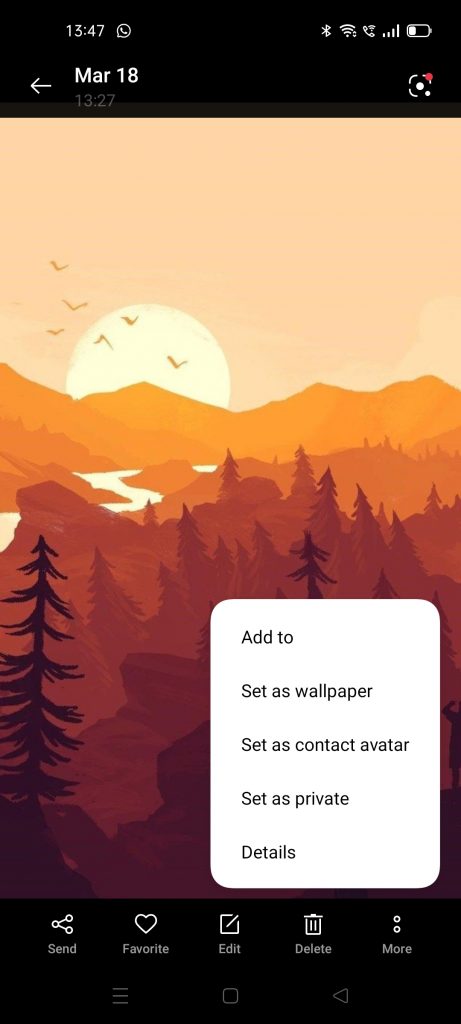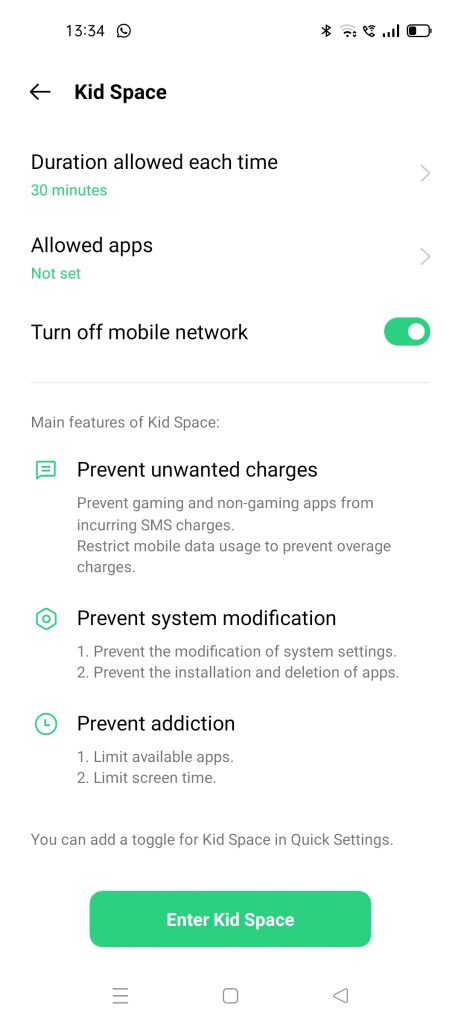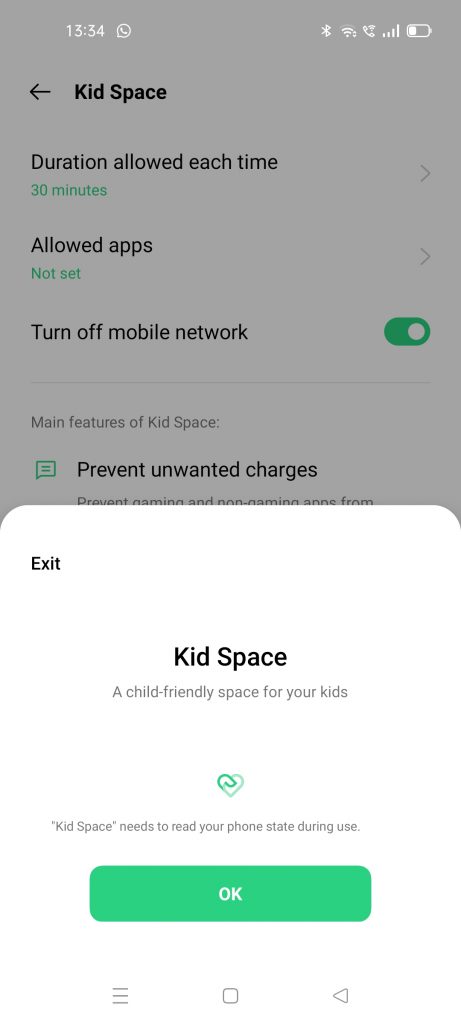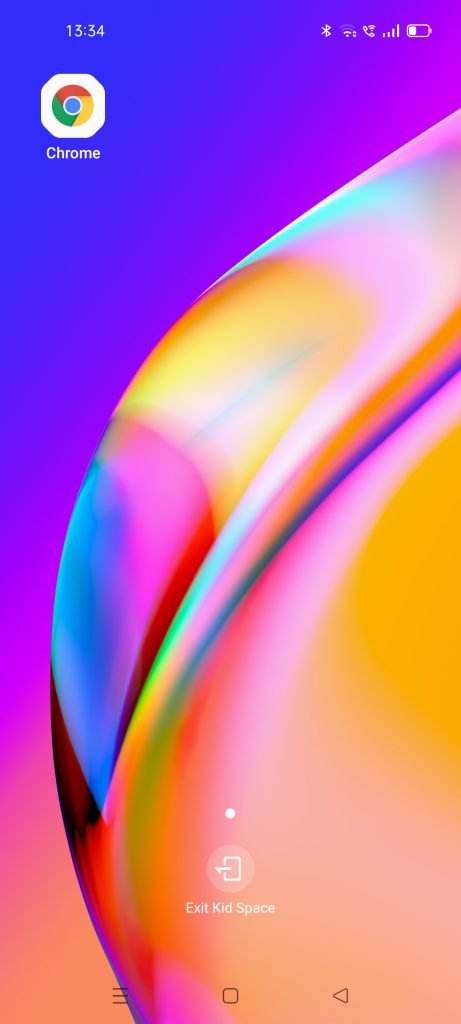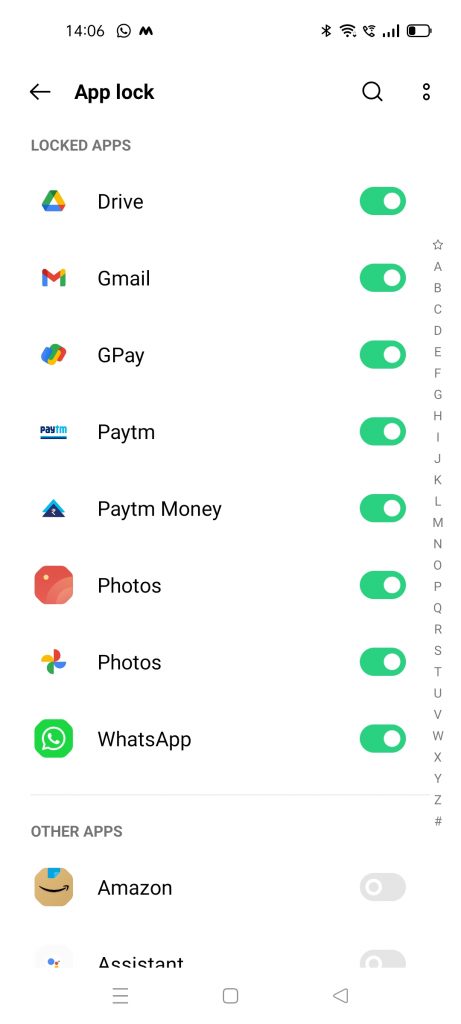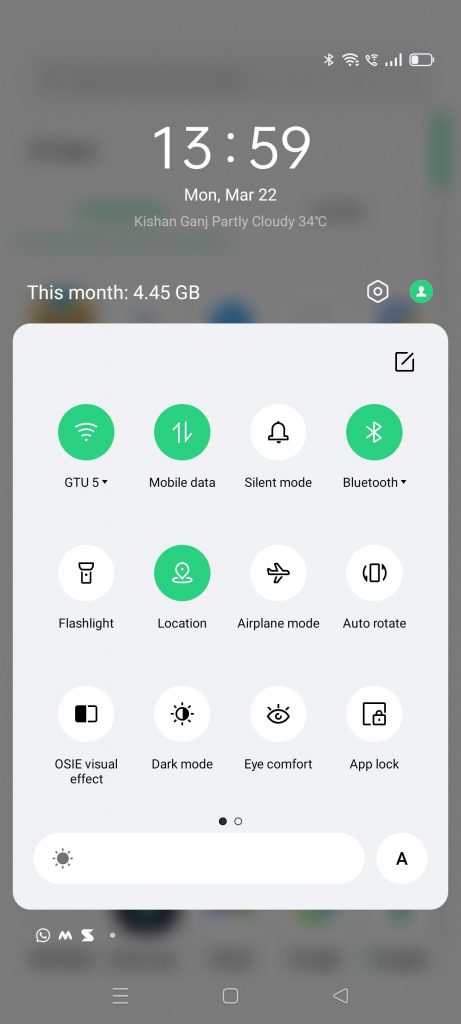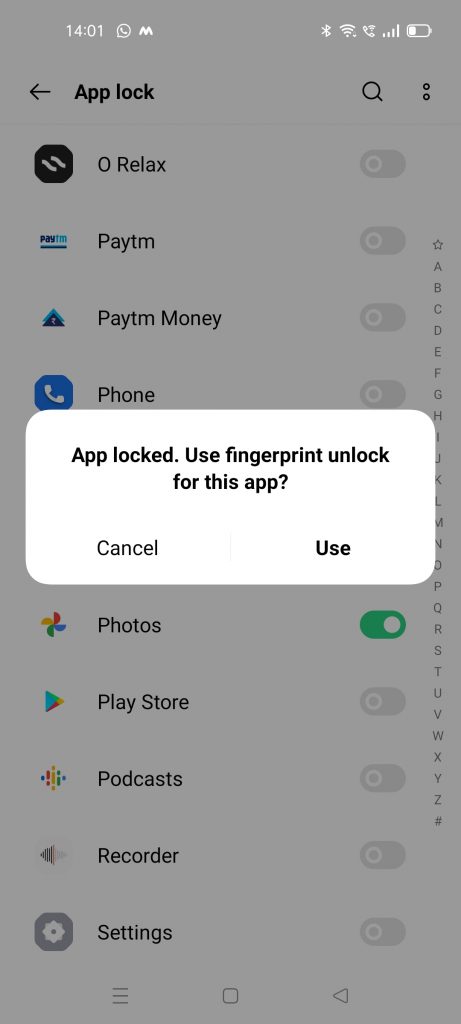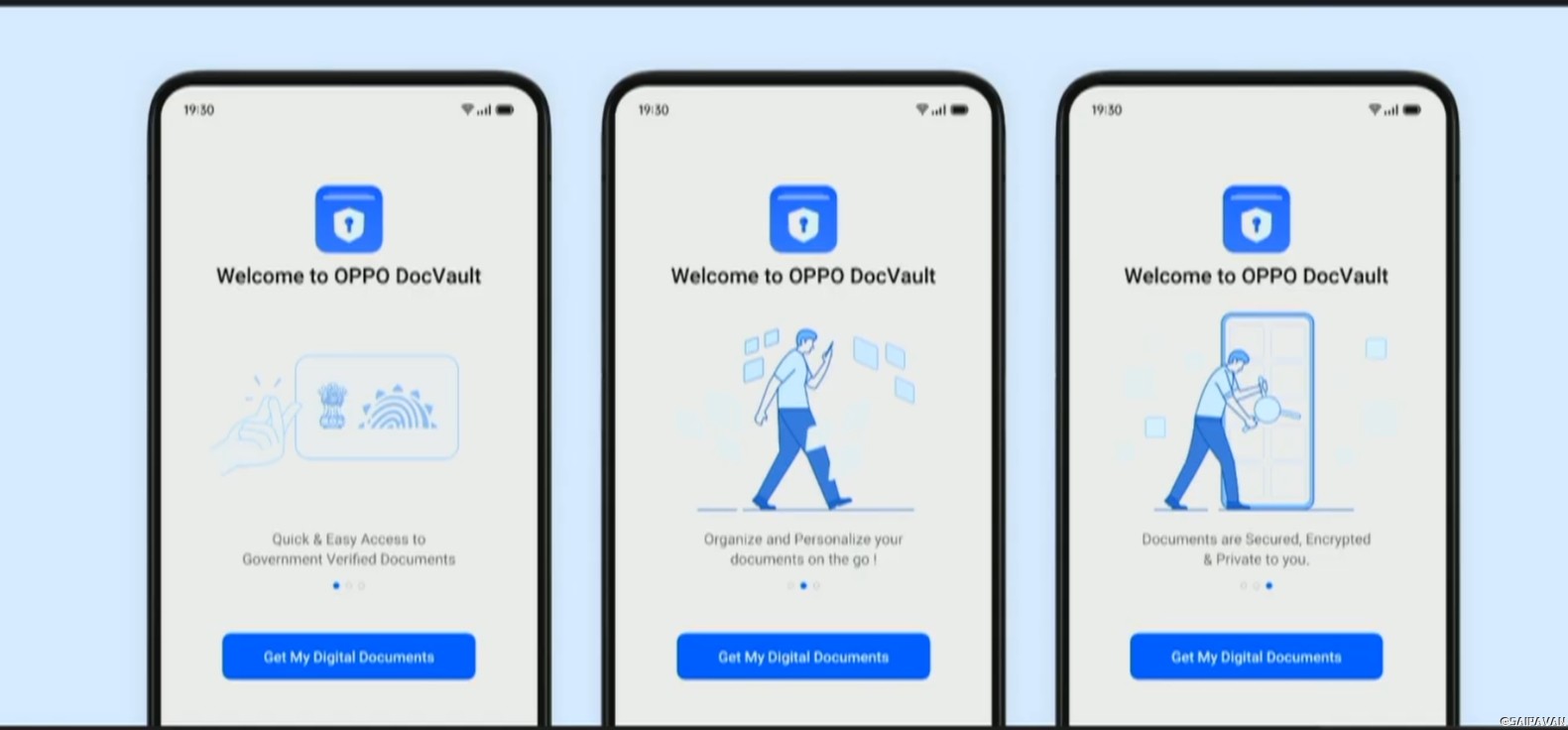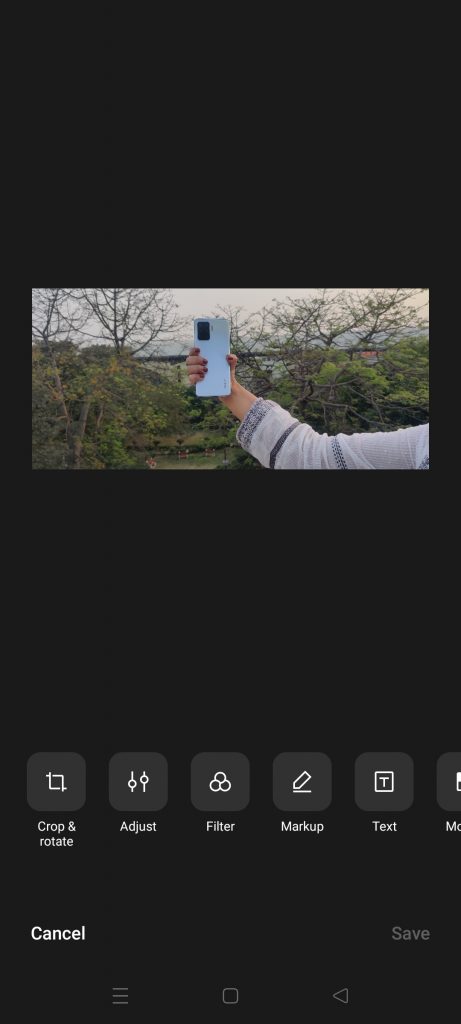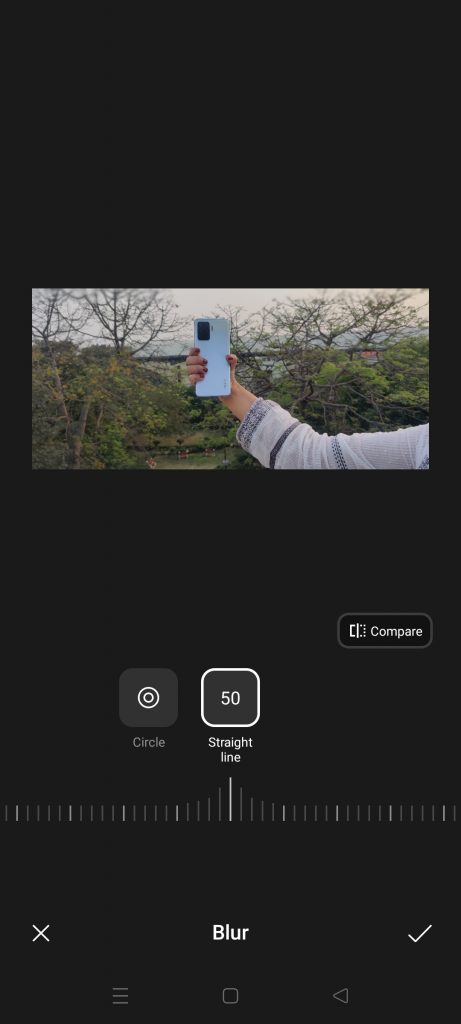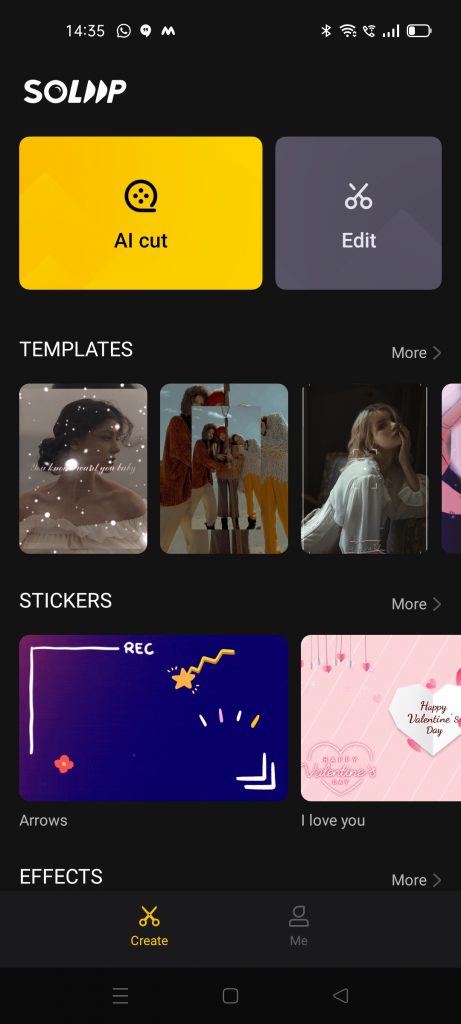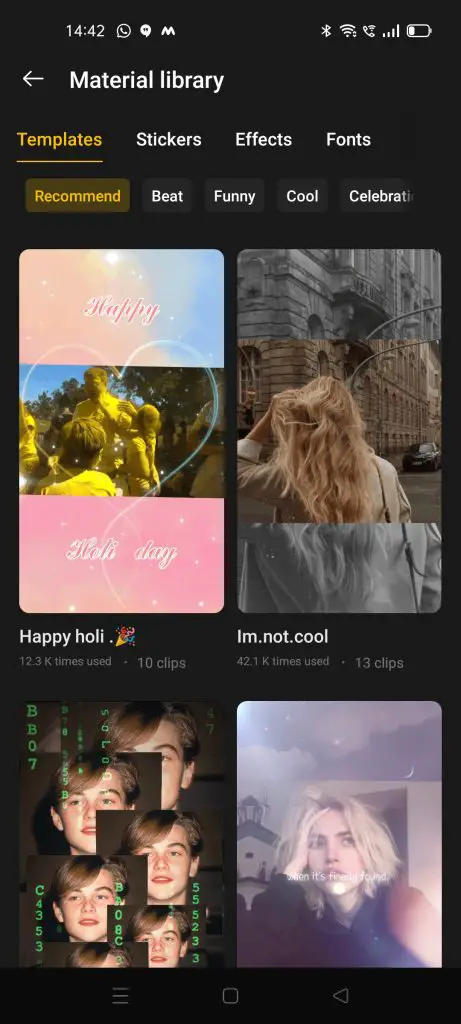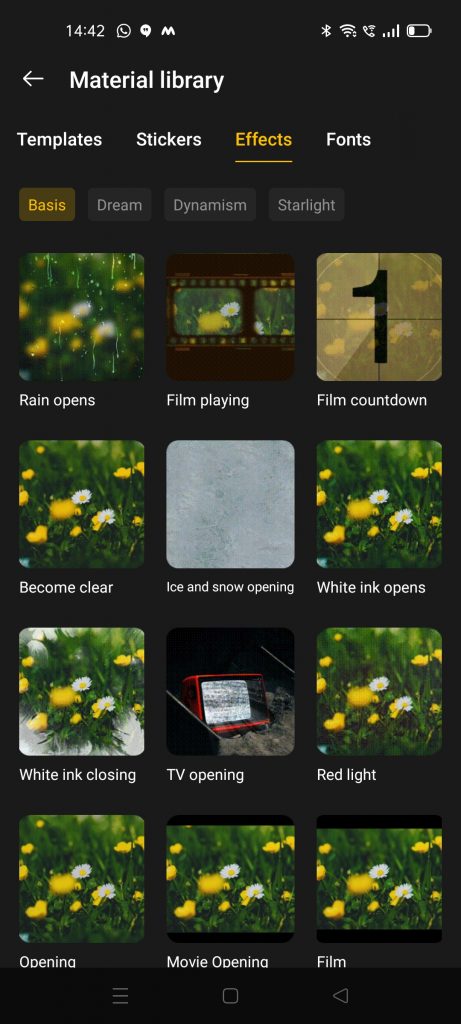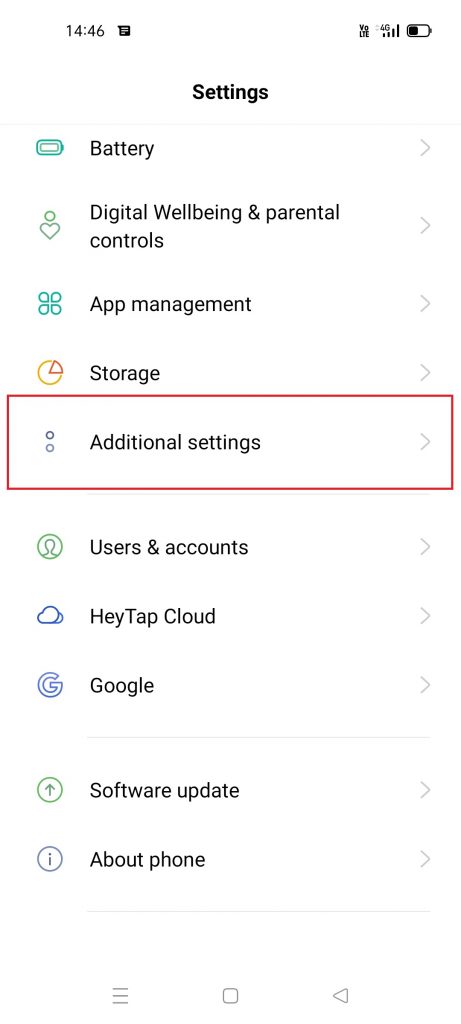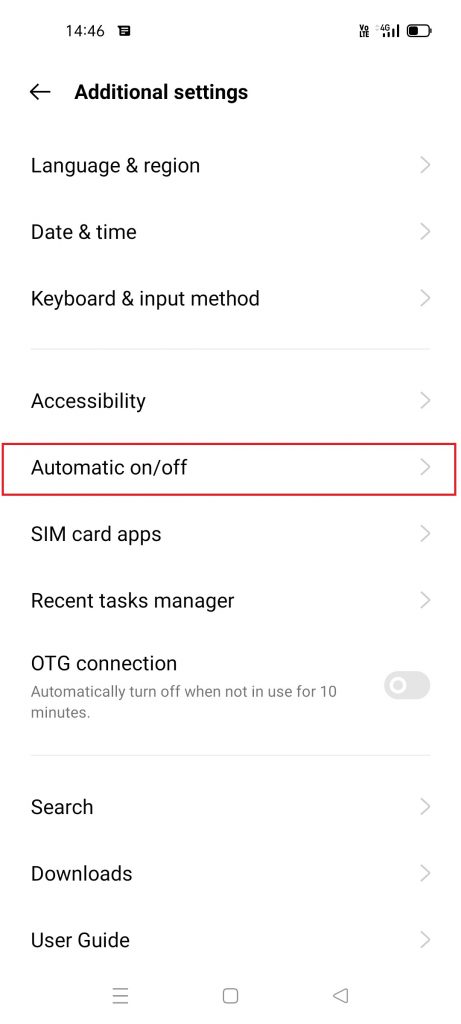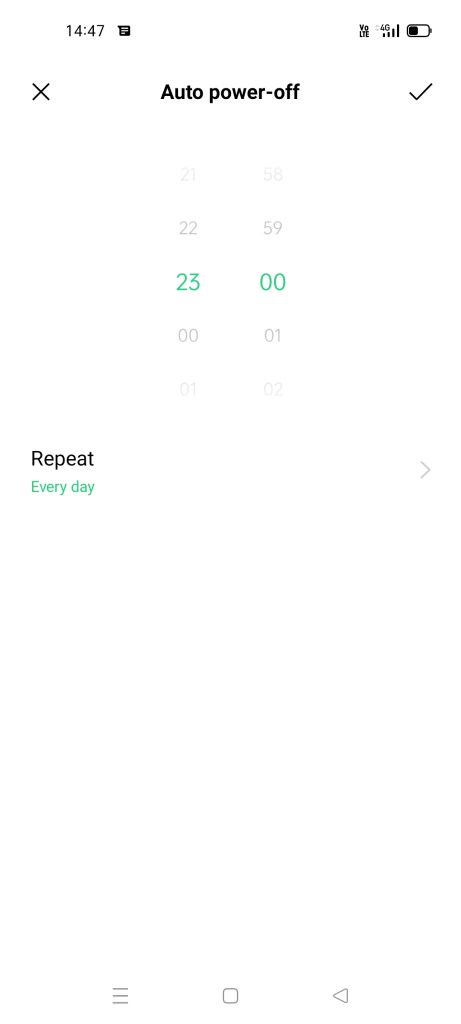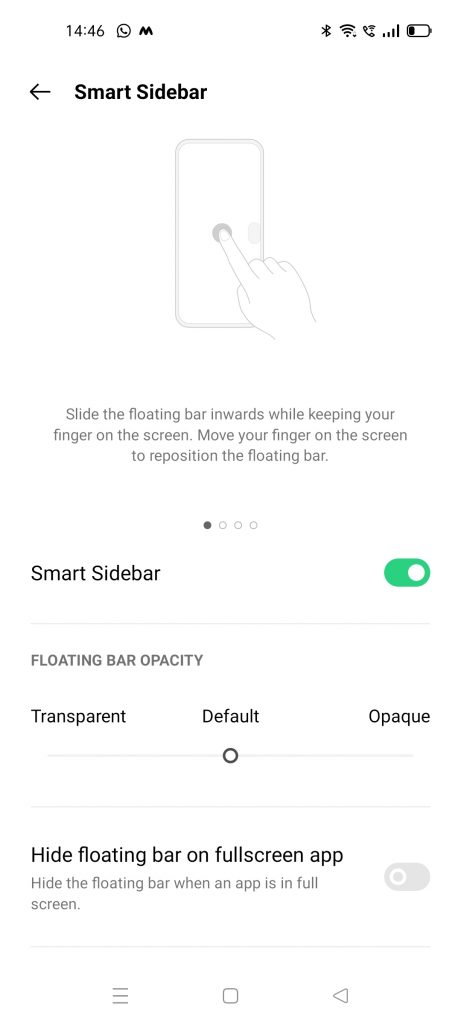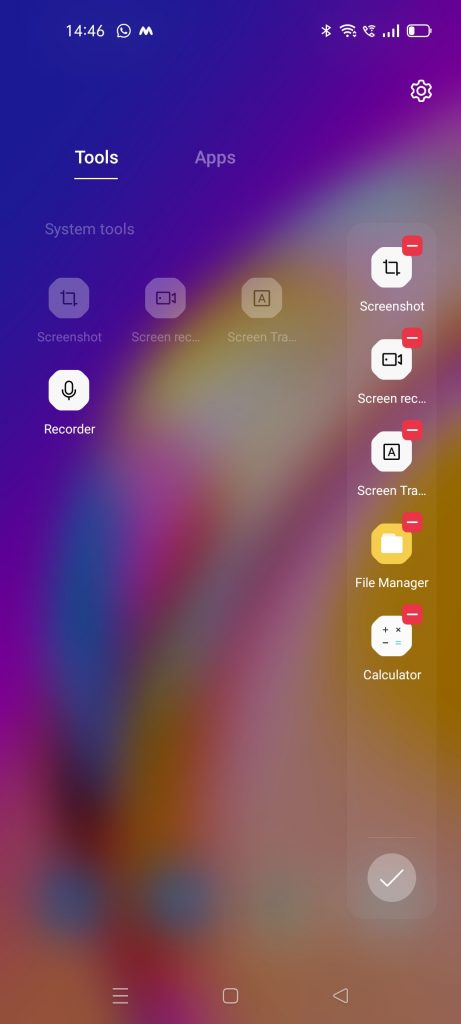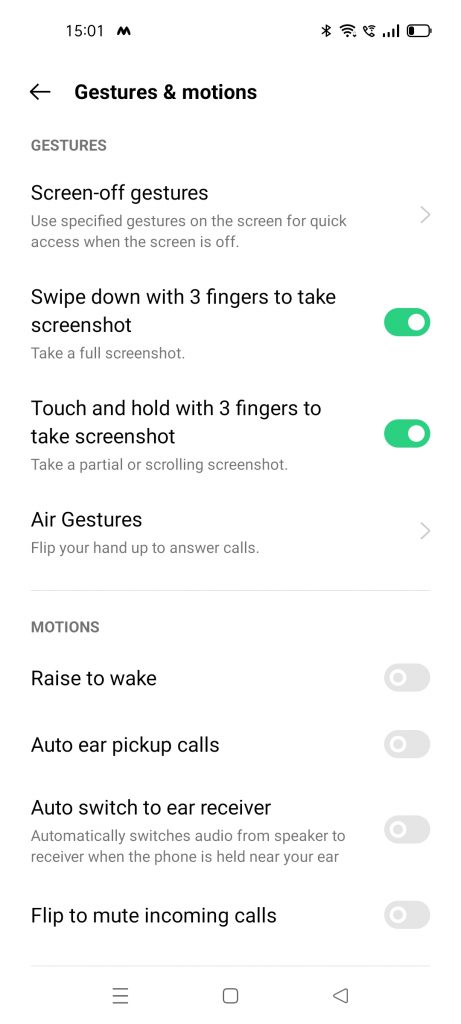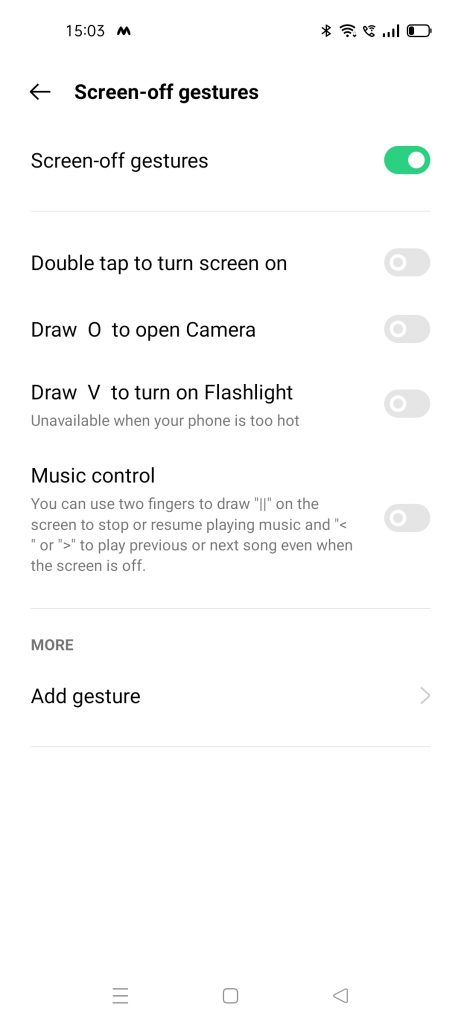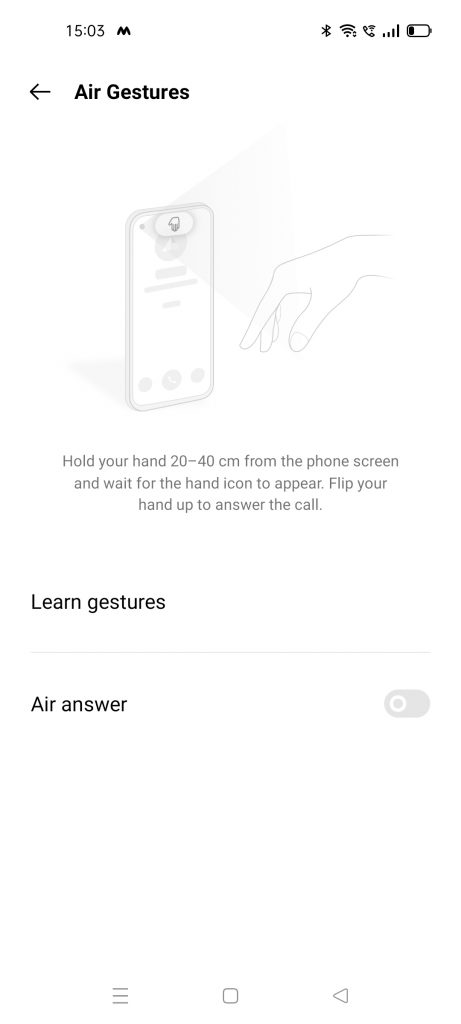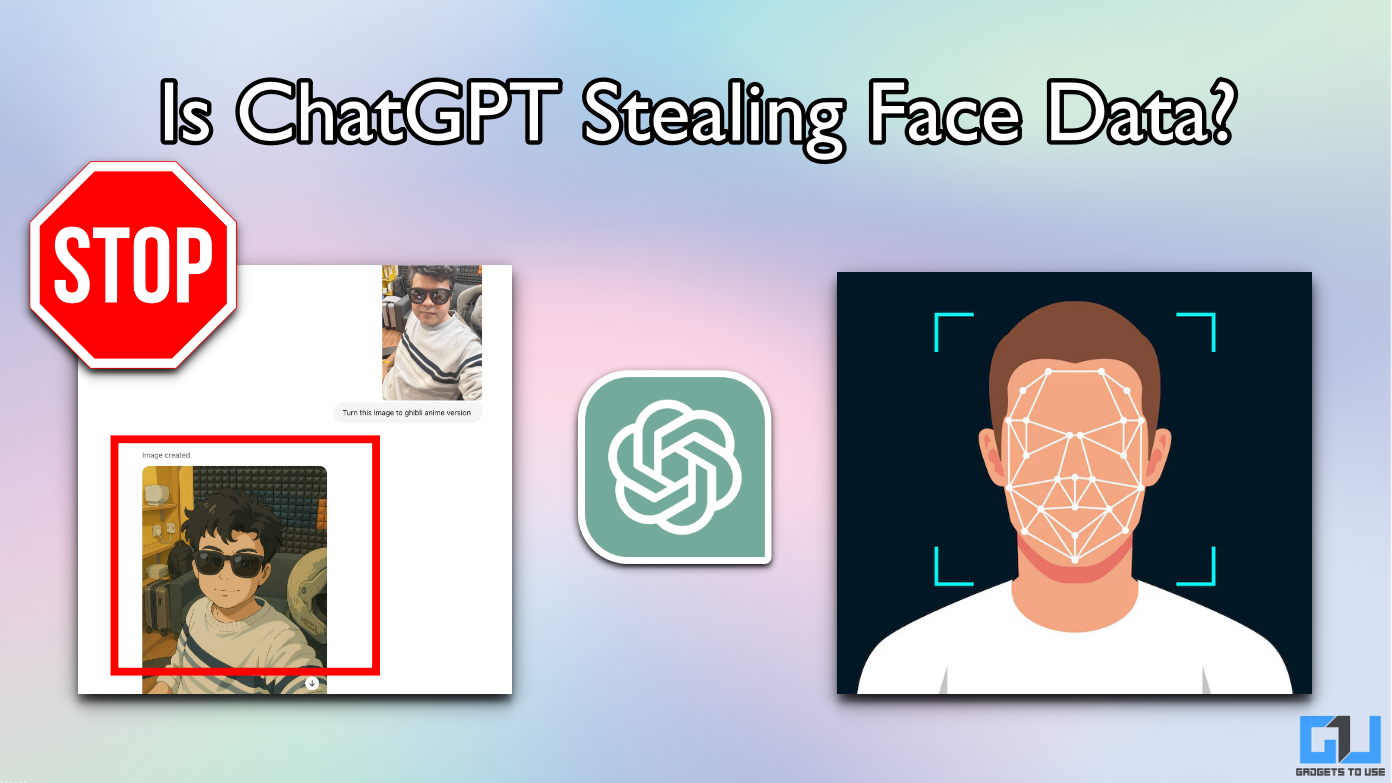Quick Answer
- So if your kid uses your phone for studies, you can enable this mode so that he/she won’t be able to use any other apps on your phone apart from the apps that you let them use.
- So, if you are an OPPO user and getting the latest OS updates, you will be also able to try these features on your phone.
- Keeping this thing in mind, there is a feature called “Private Safe” where you can store your personal files, including photos, videos, and docs, and lock them with a password.
If you are using an OPPO smartphone then this article is just for you. I have been using the latest OPPO F19 Pro for some time now and I have found some hidden features inside this phone which is running ColorOS 11.1 based on Android 11. So, if you are an OPPO user and getting the latest OS updates, you will be also able to try these features on your phone. Let’s check out these hidden tips and tricks for Oppo smartphones.
Also, read | How to Uninstall Bloatware from Oppo, Vivo, and Samsung Phones
Tips and Tricks for OPPO Smartphones
OPPO announced ColorOS 11 back in 2020 and now it is being rolled out to most of its latest phones in India as well as globally. For example, the OPPO Reno series and F series smartphones are already getting this.
So, without further ado, lest head to the hidden features for OPPO phones:
1. Customize App Icons
The best feature of the new ColorOS is that it lets you customize the whole theme of your phone. You can change icons, fonts, and much more. Here’s how to customize your phone:
- Tap and hold on the Home screen.
- Select Icons from the appeared options.
- Here you can select from Default, Material Style, Pebble, or Custom.
- You can also increase or decrease the size of the icon and app name.
That’s it. This way you can customize your phone’s theme and make it look as per your preference. There are also some other tips and tricks for OPPO home screen settings such as Home screen mode, Icon pull-down gesture, Always-on display, themes etc.
2. Three Finger Translate
This is another useful feature that comes in handy when you want to translate something while reading. The app uses the Google Lens feature to translate. Here’s how to do that:
- Open any page that you want to translate.
- Tap and hold with three fingers on that page.
- When a box appears, select the whole text that you want to translate.
- Lastly, tap on “Translate” and you’re good to go.
You can download that text, or share it on Facebook. You can translate a whole page by tapping on the Scroll button.
3. Private Safe
The new phones from OPPO focus more on user’s privacy. Keeping this thing in mind, there is a feature called “Private Safe” where you can store your personal files, including photos, videos, and docs, and lock them with a password. Here’s how to use this:
- Go to Settings and tap on Privacy.
- There under the Privacy Protection section, look for a Private safe and tap on it.
- Authorize with your fingerprint or password and then tap in any file type.
- On the next page, tap on the ‘+’ icon and then select files to add in Private safe.
Alternatively, you can directly add a file to Private safe, by tapping on three dots next to it and then tap “Set as Private”. You can also turn on cloud backup so you don’t lose your private data.
4. Kid Space
Under Privacy settings, there is another useful feature dubbed as Kid Space. So if your kid uses your phone for studies, you can enable this mode so that he/she won’t be able to use any other apps on your phone apart from the apps that you let them use.
Here’s how to use Kid Space on your OPPO phone:
- Go to Settings and select Privacy.
- Under the Privacy Protection section, look for Kid Space and tap on it.
- Here select the apps that you want your kid to use and then tap on Enter.
You can also set a time for usage and even choose to turn off the mobile data. Your kid will not be able to any other app and if he/she wants to exit Kid Space, a password/fingerprint authorization will be required.
Related | Parental Control on Android: 5 Ways to Make Smartphones Safe For Your Child
5. App Lock
This is another useful feature inside the privacy features of the new ColorOS. This feature lets you lock apps on your smartphone that you don’t want others to see or use. Here’s how to use this feature:
- Once again go to Settings and select Privacy.
- Again under Privacy Protection, you’ll see App Lock.
- Tap on it and enter your password.
- Then select the apps that you want to lock with a password by enabling the toggle next to them. That’s it.
Alternatively, you can turn on or off this feature from the quick settings panel.
Bonus: There is another similar feature here related to app privacy and that is Hide Apps. This feature lets you hide the apps from the app drawer and you can access them after disabling the feature by entering a password.
6. DocVault App
This is a similar feature to Private safe that comes as DigiLocker in other Android smartphones. This app is for storing your ID and other government documents such as your Aadhaar Card, Driving License, etc. Here’s how to access it:
- Open DocVault app.
- Tap on “Get My Digital Documents” if you already have an account on DigiLocker and then sign-in to your account.
- Or tap on Add documents from your phone.
After that, set a password for DocVault and then start adding documents in various categories like Aadhaar, PAN, Marksheets, etc.
Related | How To Download & Store Driving License On Your Phone
7. New Photo Editing Options
The new ColorOS update has added a few more options in its Photos (Gallery) app. This app now gives you more control over photo editing with features like remove objects from photos or blur the background. Here’s how to use them:
- Go to the default Photos app on your Oppo phone.
- Open any image that you want to edit and then tap on Edit from the given options below.
- Slide to the left from given editing options and in the last, you’ll see Eraser and Blur options.
That’s it. You can use these features to make your photo look more professional. However, don’t expect magic from this feature.
Related | 3 Ways To Remove & Replace Image Background On Android
8. SoLoop Video Editor
Just like photo editing, there is also an in-built video editor in the new Oppo skin. This feature lets you edit the video recorded from your camera as well as already stores videos. Here’s how to use this editor:
- Open the Soloop app on your phone.
- Tap on Edit if you want to edit an already recorded video or AI cut to create a new video.
- You can select from in-built templates, stickers, effects, and fonts to use on your video.
Once you’re done with the editing, tap on Generate and your video will be saved. There are some other hidden tips and tricks for OPPO F19 Pro’s camera, which we’ll discuss later.
9. Auto Power On/Off
The new OPPO phone comes with an auto power on and off feature in which you can schedule power off and on at a particular time. Here’s how to do that:
- Go to Settings and tap on Additional settings.
- Here tap on “Automatic On/Off” and then select the timings.
- Tap on the Ok button and that’s it.
Your phone will now be shut down at a scheduled time and will wake up again at a time that you set.
Suggested | 3 Ways to Schedule Auto Power On/Off on Your Android Phone
10. Smart Sidebar
OPPO has offered a new useful tool in the new OS, which is a smart sidebar. This lets launch quick tools or apps, especially when you are watching a video or playing a game. When you launch these apps or tools, these can be displayed in a floating window or full screen. Here’s how to use it:
- Go to Settings and select Convenience tools.
- Here, tap on Smart Sidebar, and on the next page enable it.
- After that, whenever you are playing a video or game and you need some tool, you can simply tap on the small grey sidebar popping from any side of the screen.
You can always choose to add more or remove apps and tools from the smart sidebar.
11. Bonus Tip: Gestures and Motions
Android phones come with gesture support which makes your phone usage more convenient. The new ColorOS has added some new functionalities in gestures and motions. Here’s how you can use them:
- Go to Settings and tap on Convenience tools
- After that, select Gestures & Motions from the options.
- There you can select the gestures and motions that are more convenient to you.
Some gestures include Screen-off gestures such as Double tap to turn on, Draw O to open the camera, use two fingers to play/pause music and Air Gestures that let you answer calls by just flipping a hand.
Motions controls include Raise to wake, Auto ear picks up calls, Auto switch to ear receiver, and Flip to mute incoming calls, etc.
Suggested | Get iOS 14, Android 11 Double-Tap Gesture on Any Phone
These were some hidden tips and tricks for the OPPO smartphones. Tell us if you know of any other hidden features on your OPPO phone. For more such tips and tricks, stay tuned!
You can also follow us for instant tech news at Google News or for tips and tricks, smartphones & gadgets reviews, join GadgetsToUse Telegram Group or for the latest review videos subscribe GadgetsToUse Youtube Channel.