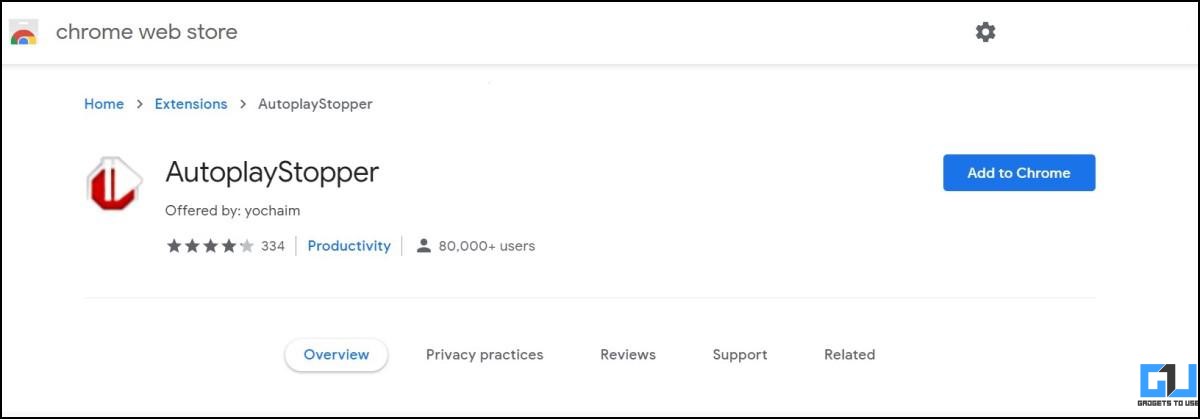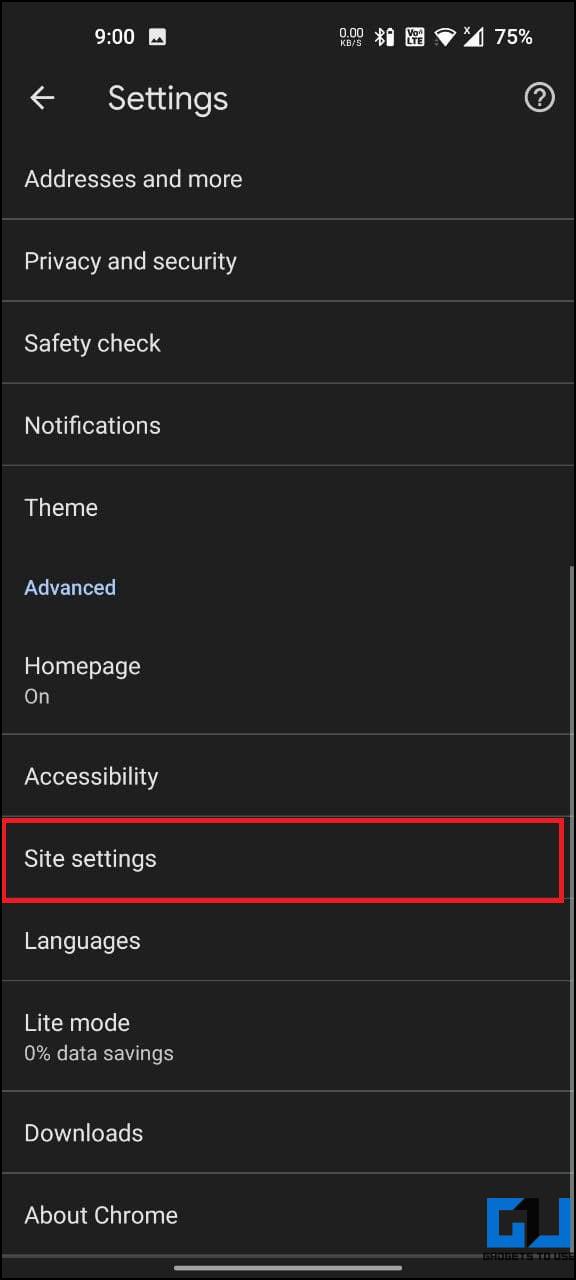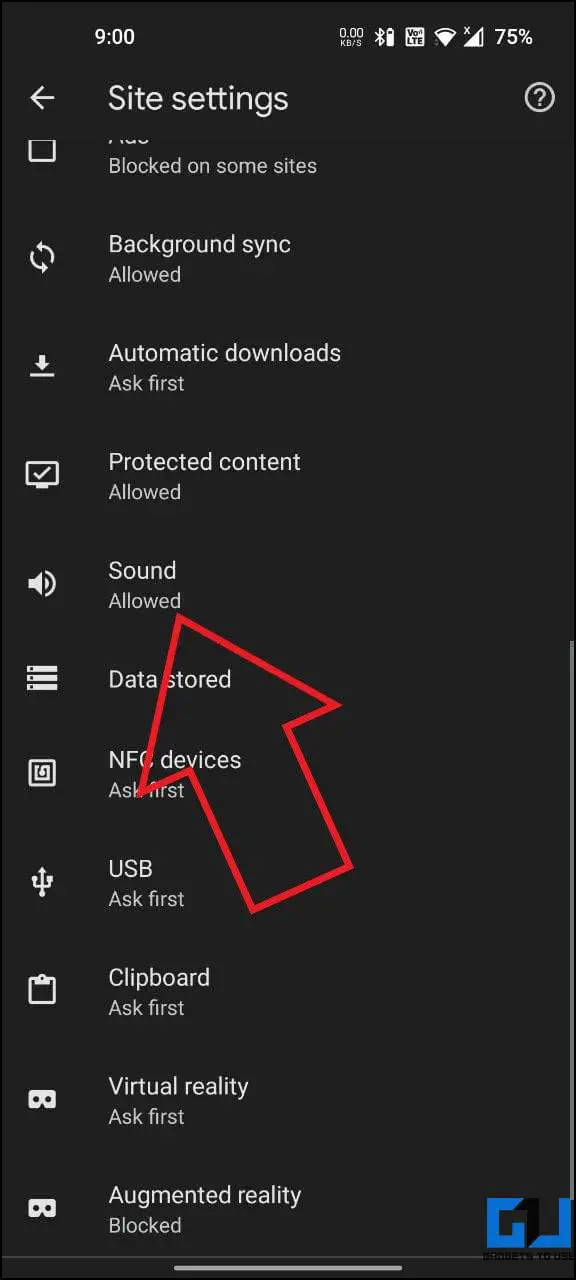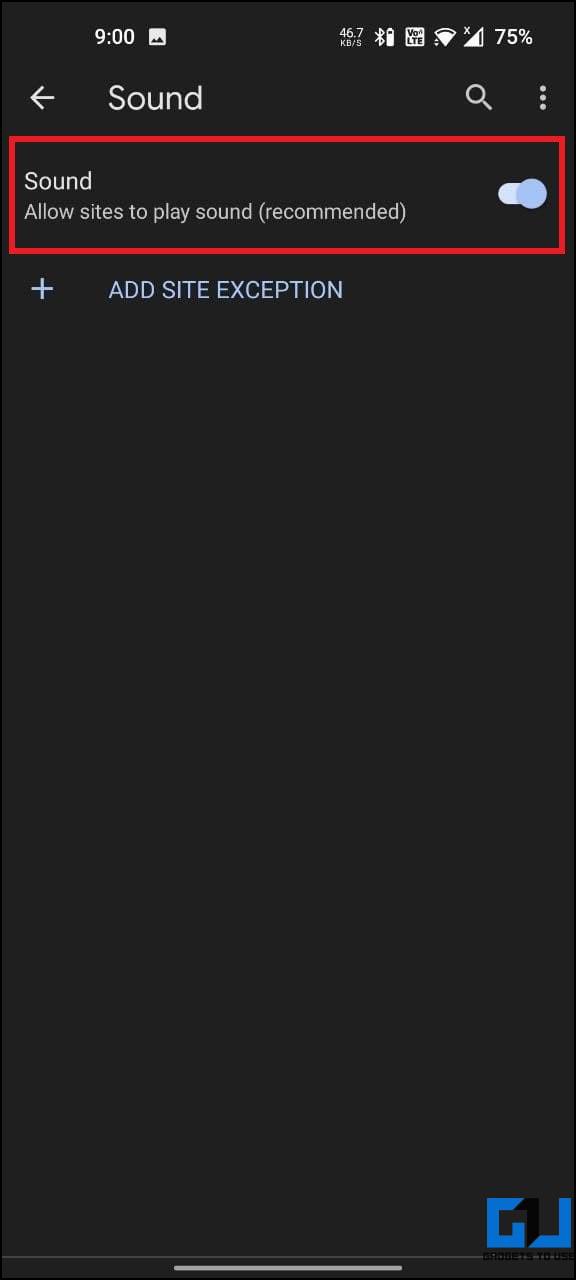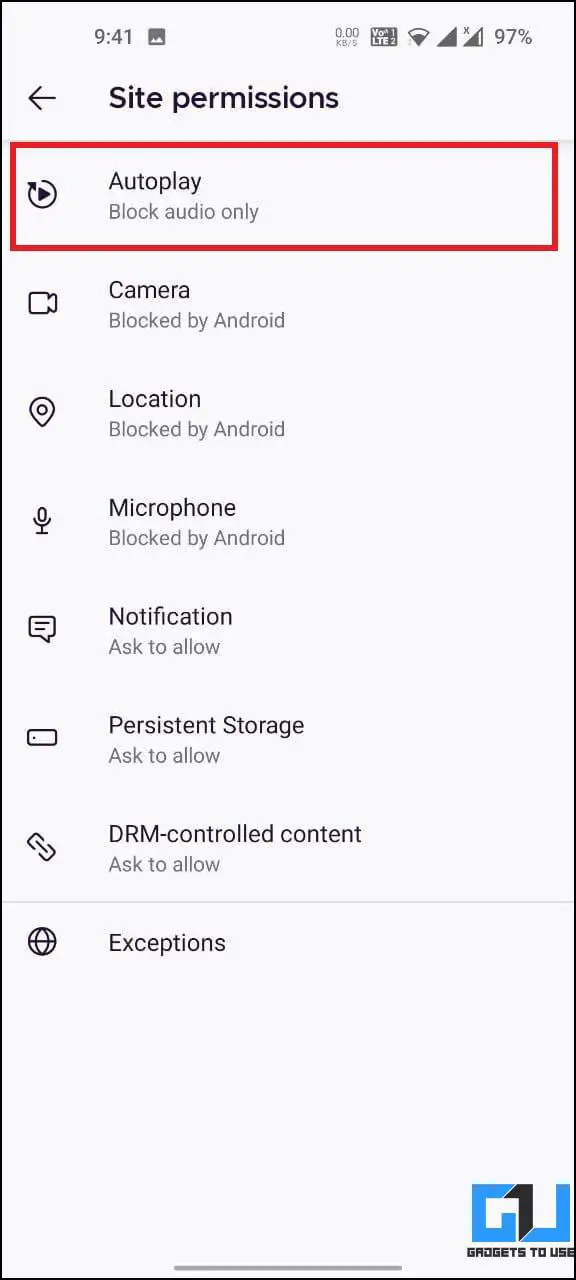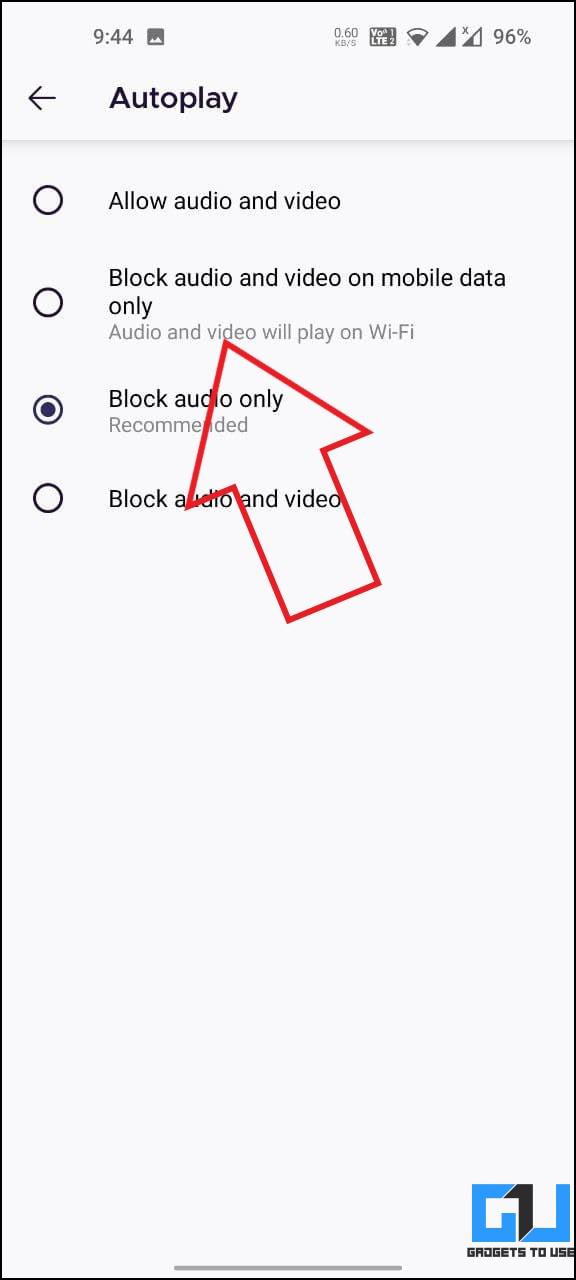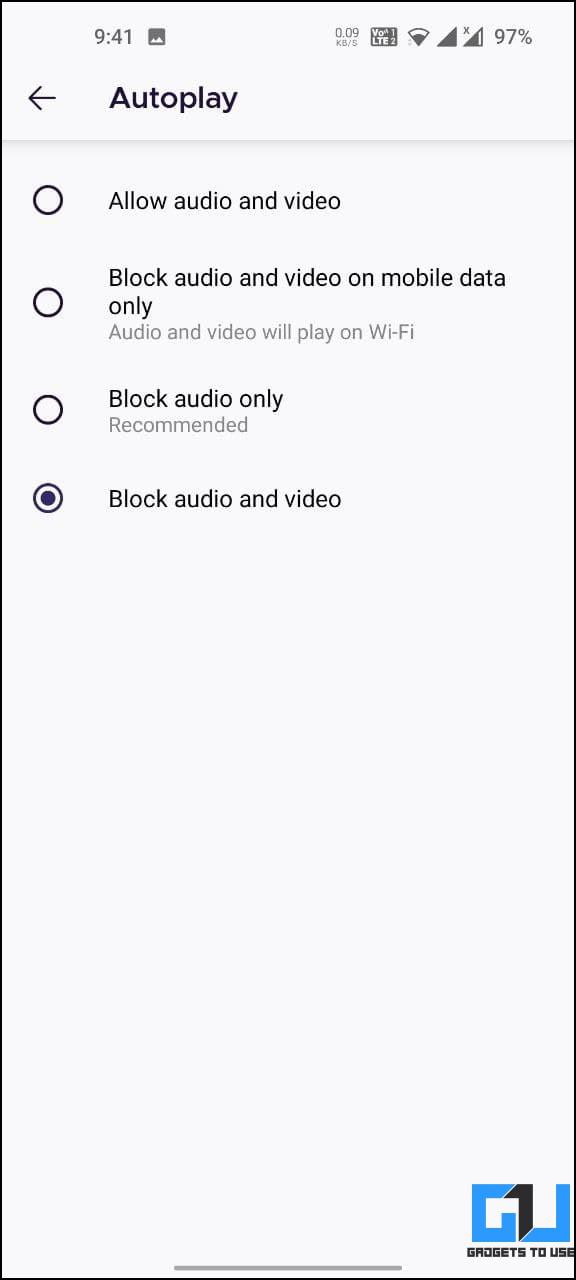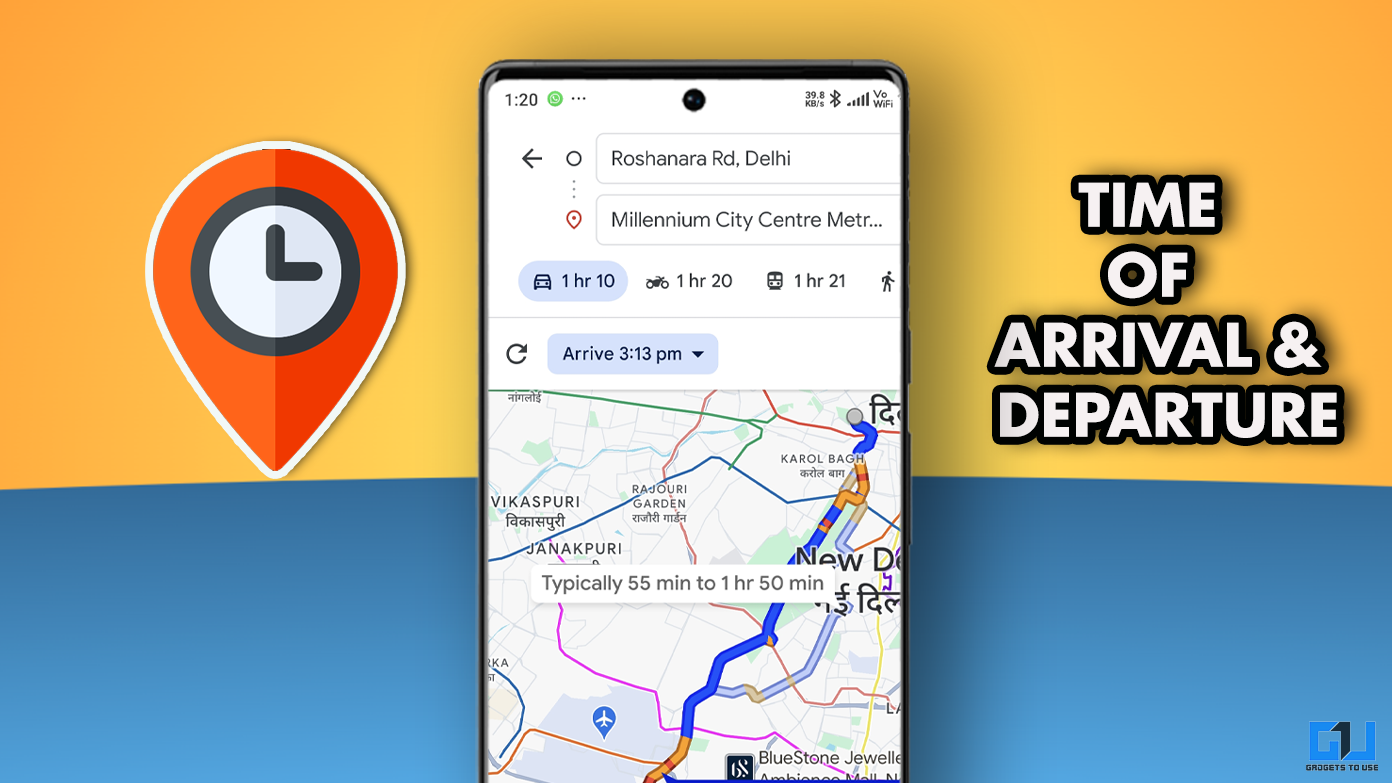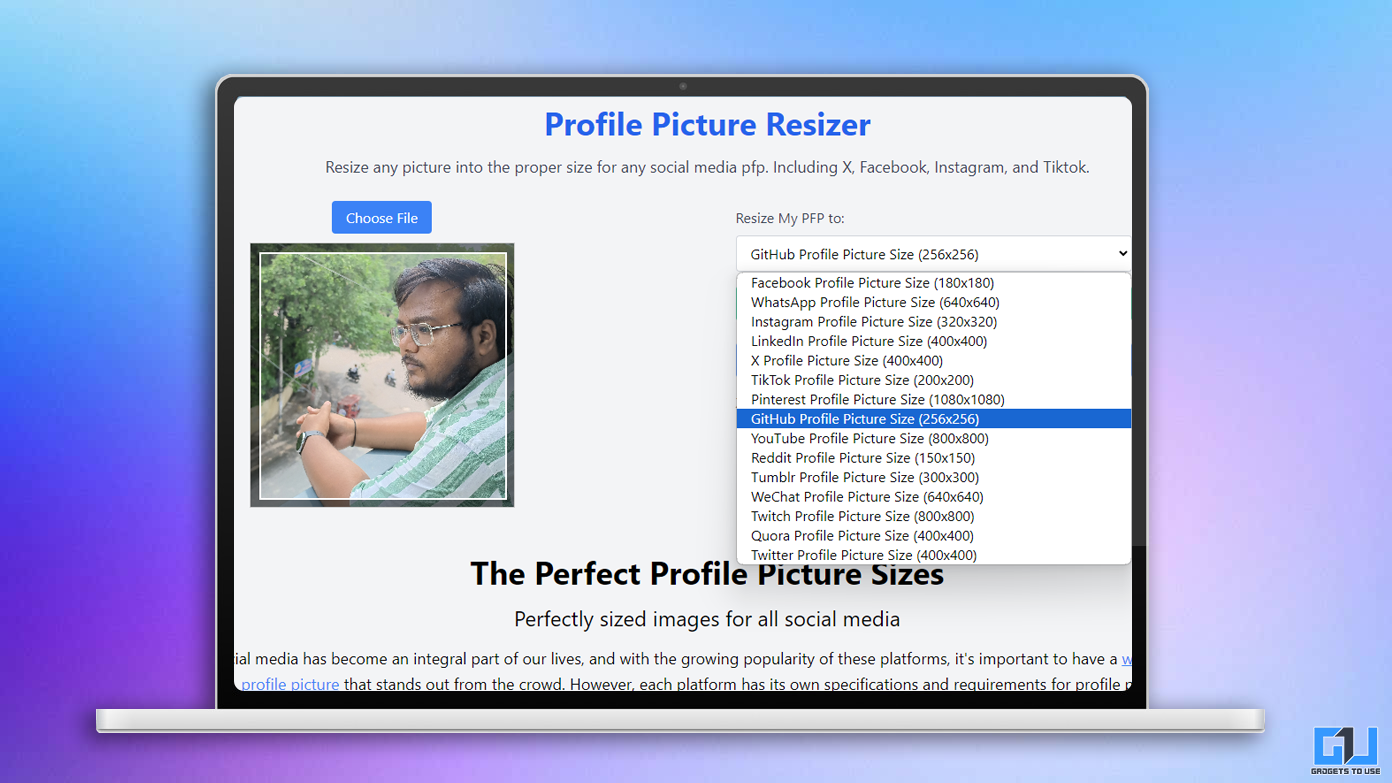Many websites on the internet use autoplay videos on their pages. These are usually advertisements that generate revenue. But since these videos play automatically, it could be annoying for a lot of people. Thankfully, you can set your browser to stop videos from playing automatically on websites. In this article, let’s look at how you can stop autoplay for videos in Google Chrome, Microsoft Edge, and Mozilla Firefox browser.
Related | 3 Ways to Report, Block, or Limit Specific Google Ads on the Web
Stop Autoplay for Videos in Google Chrome
If you have limited bandwidth, you may often get annoyed by videos that start paying whenever you open a webpage. Thankfully, you can easily stop your browser from auto-playing videos on websites. Read the detailed steps for Chrome, Edge, and Firefox below.
On Windows, Mac
Unfortunately, Google Chrome does not offer a dedicated option to turn off autoplay for videos. What you can do instead is mute audio for videos to make them less annoying. Alternatively, you can use third-party extensions to block auto-playback, shown below.
Method 1- Mute Audio for Autoplay Videos
- Open Google Chrome on your Mac or Windows PC.
- Click the three-dot menu at the top right.
- Select Privacy and Security from the sidebar at the left.
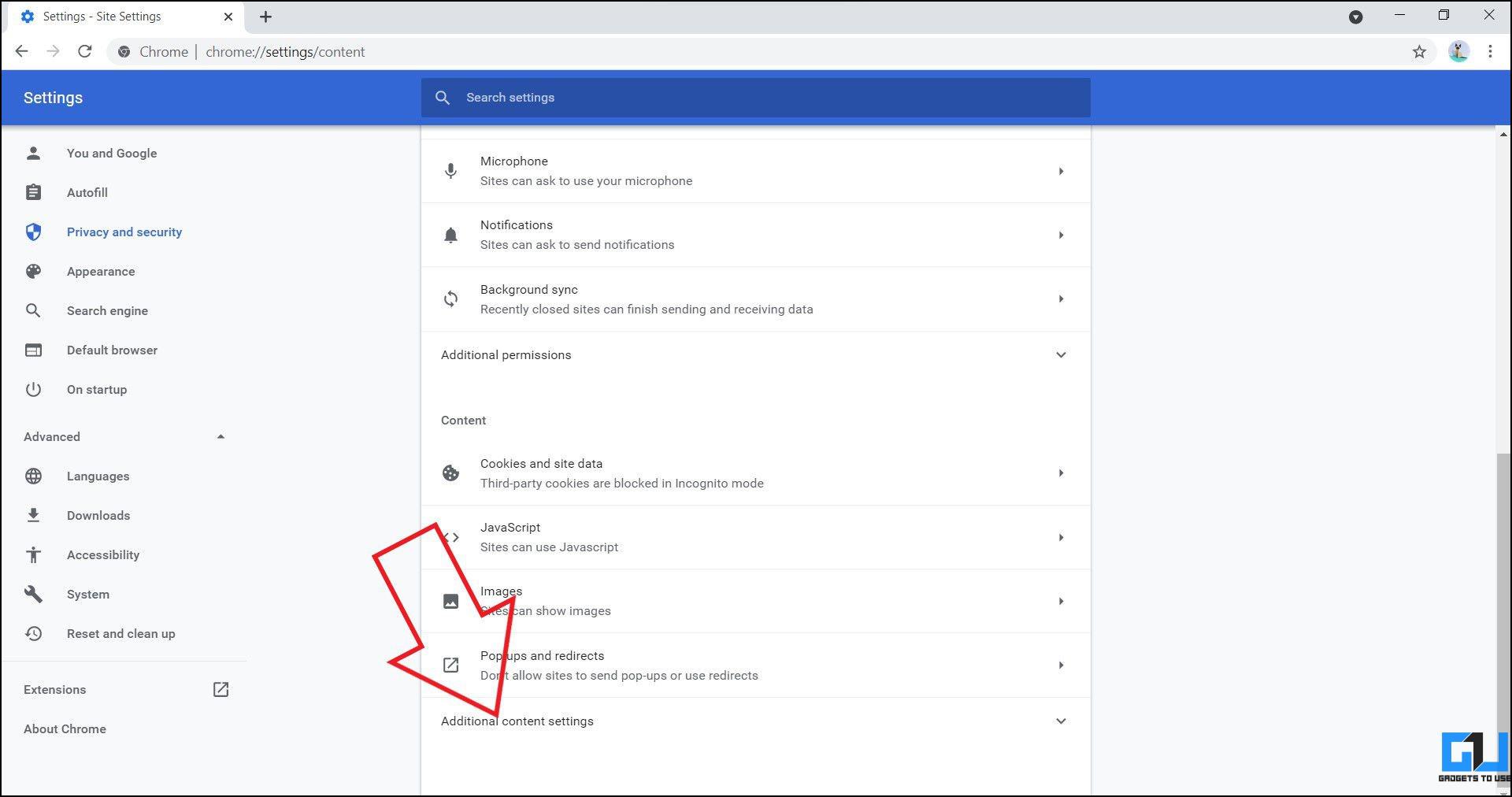
- Head to Site Settings > Additional content settings > Sound.
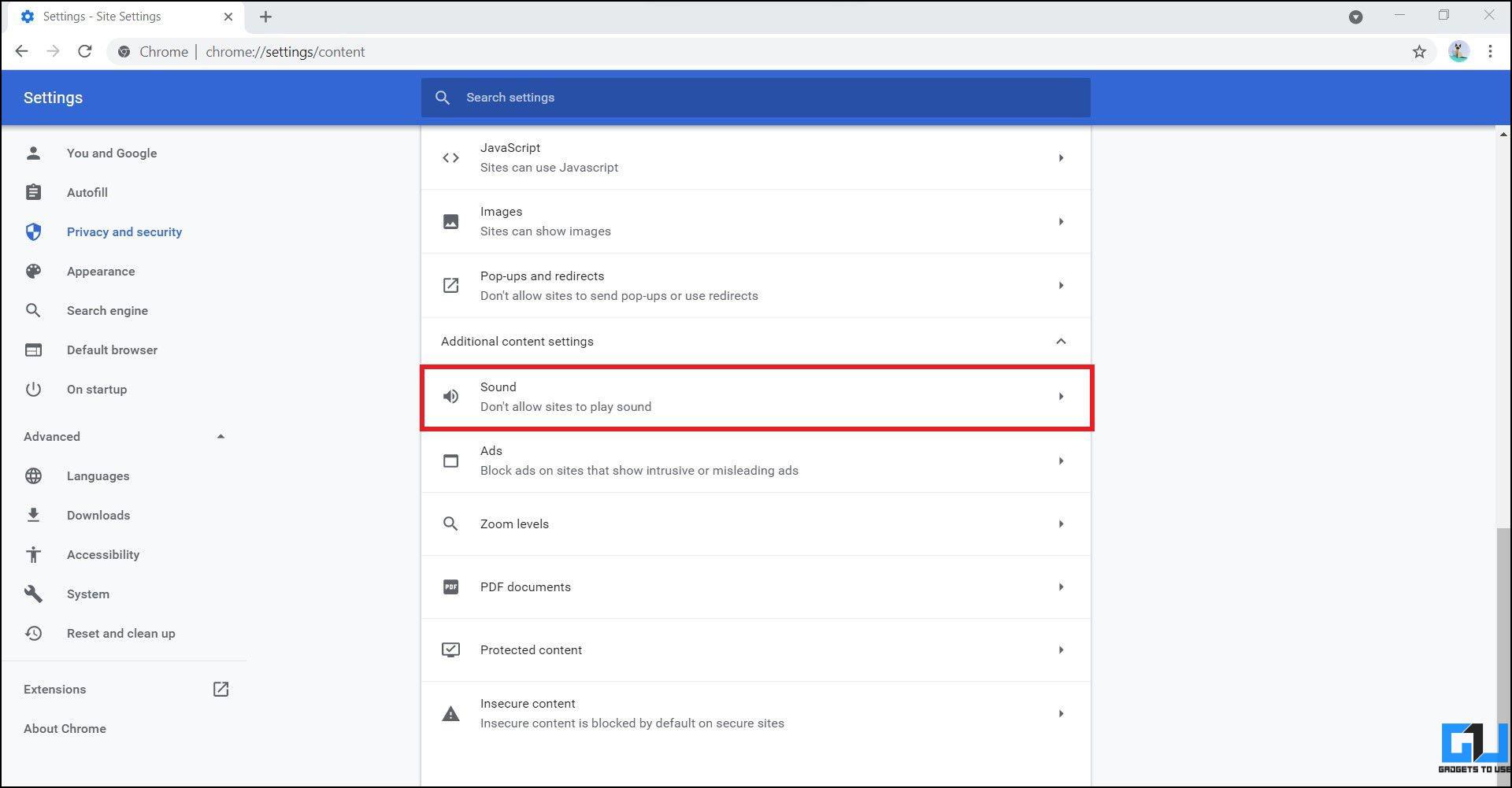
- Select Don’t allow sites to play sound.
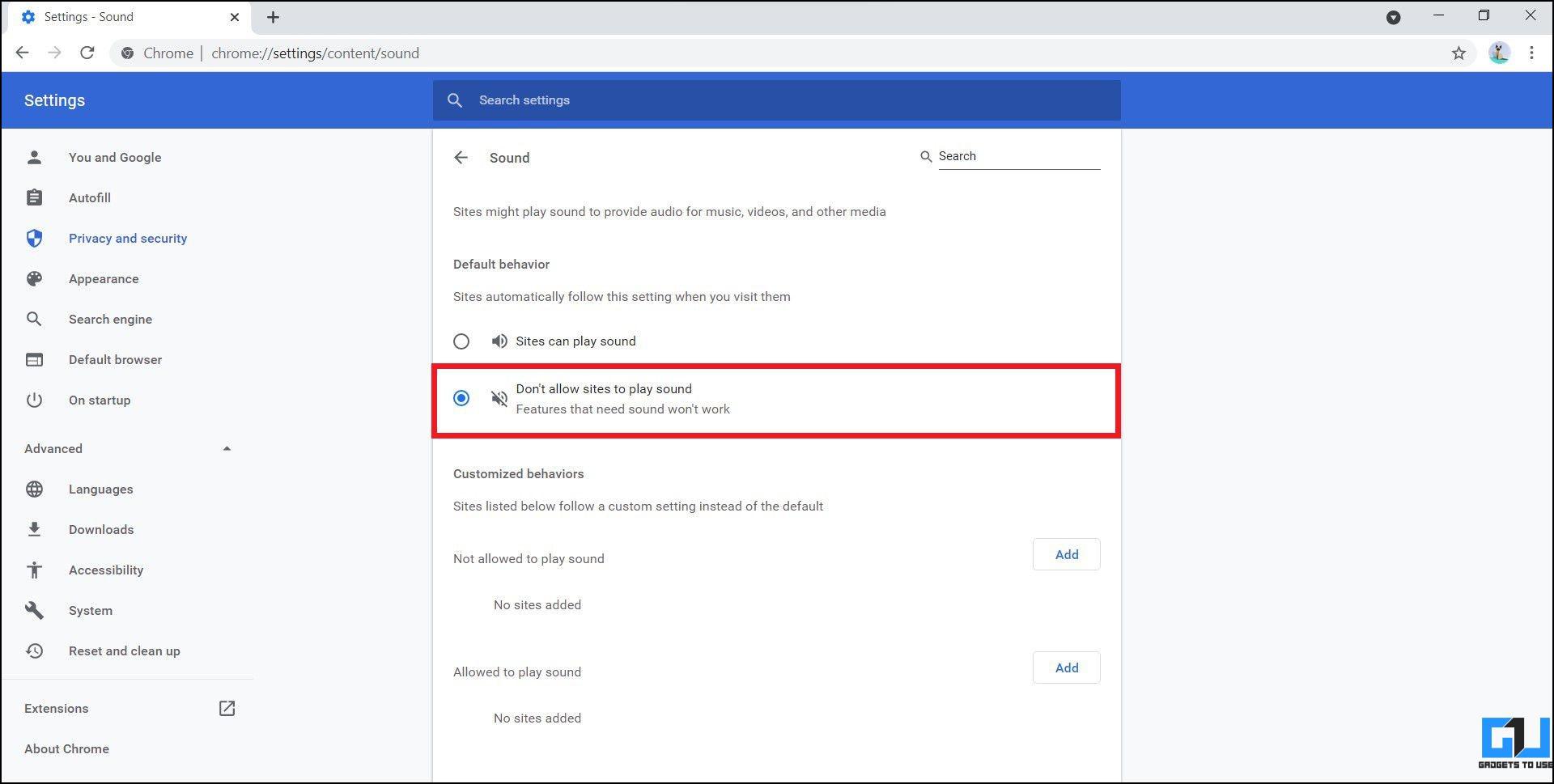
Method 2- Disable Autoplay in Chrome Using Extension
Several third-party Chrome extensions let you block autoplay for videos on websites. One such extension is Autoplay Stopper which works quite well. You can also use these extensions on other Chromium-based browsers like Microsoft Edge and Brave.
Here’s how to use it:
- Visit Chrome Web Store and install the AutoplayStopper extension.
- Once added, tap the extension icon in the toolbar.
- Select Disable Everywhere to disable autoplay videos on all sites.
Check out the detailed guide to stop autoplay videos on websites in Chrome.
On Android, iOS
Similar to Chrome for PC, you cannot stop videos from playing on their own on Chrome mobile- the option no longer exists. That said, you can mute videos in Chrome for Android, which will mute the sound for videos on all websites by default.
- Open Google Chrome on your Android phone.
- Tap the three-dot menu at the top right—select Settings.
- Scroll down and select Site Settings.
- Select Sound and turn off the toggle.
Stop Autoplay for Videos in Microsoft Edge
Microsoft Edge is based on the same Chromium engine as Google Chrome. However, it does allow users to disable autoplay, giving it an edge over the latter.
On Windows, Mac
Method 1- Disable Autoplay Media via Flags
By default, Microsoft Edge lets you limit autoplay, i.e., the media will be blocked based on what you have previously blocked on sites. However, the option to completely block videos from auto-playing is buried under flags as of yet.
You need to enable the flag to unlock the option to block media autoplay, as follows:
- Open Microsoft Edge, type, and enter edge://flags in the address bar.
- Once the flags page loads, search for “autoplay.”
- Look for the flag named Show block option in autoplay settings.
- Tap the drop-down menu next to it. Change it to Enabled.
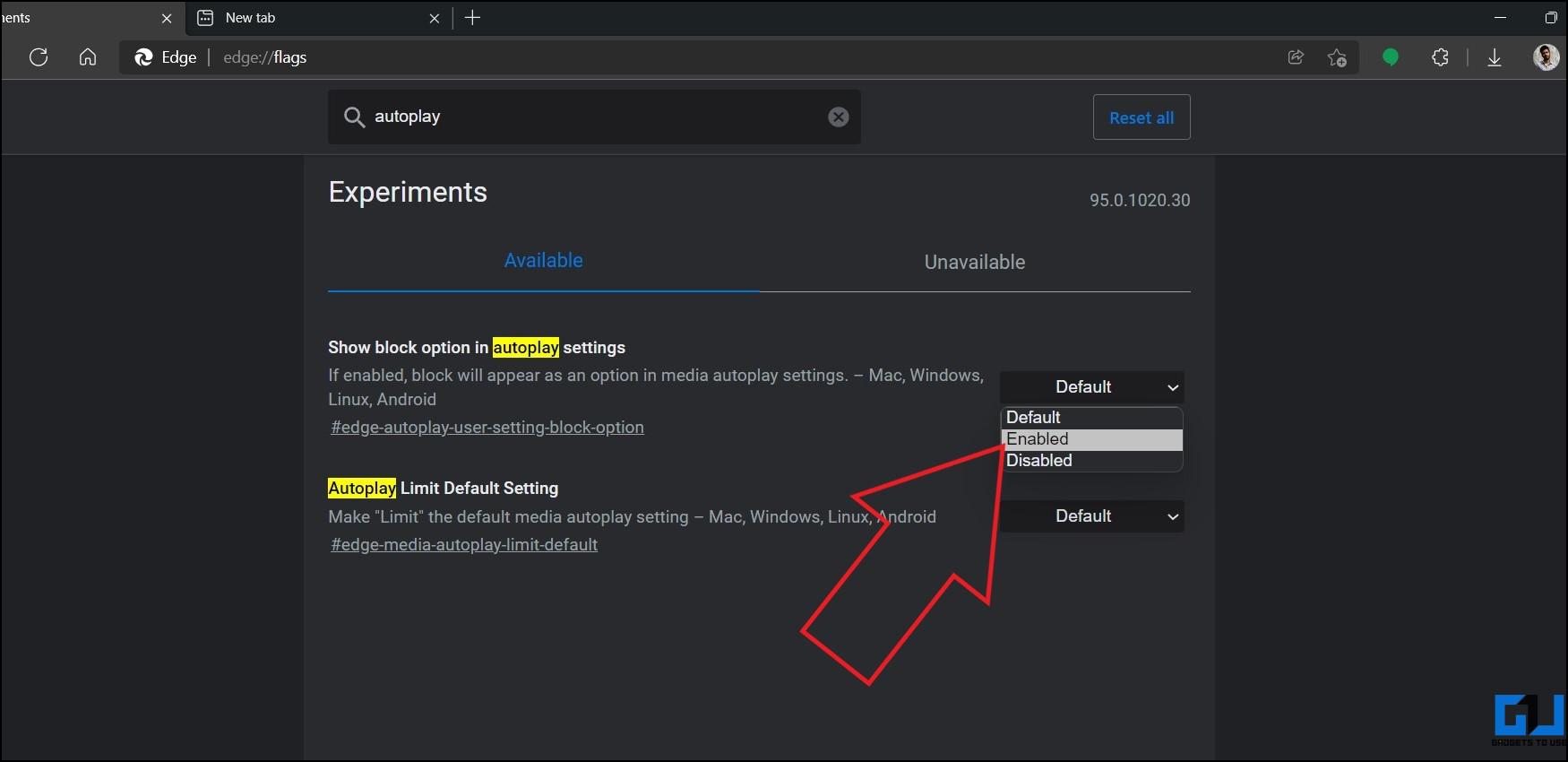
- Finally, restart your browser.
- Now, paste and enter edge://settings/content/mediaAutoplay in the address bar. It will take you to the media autoplay settings page.
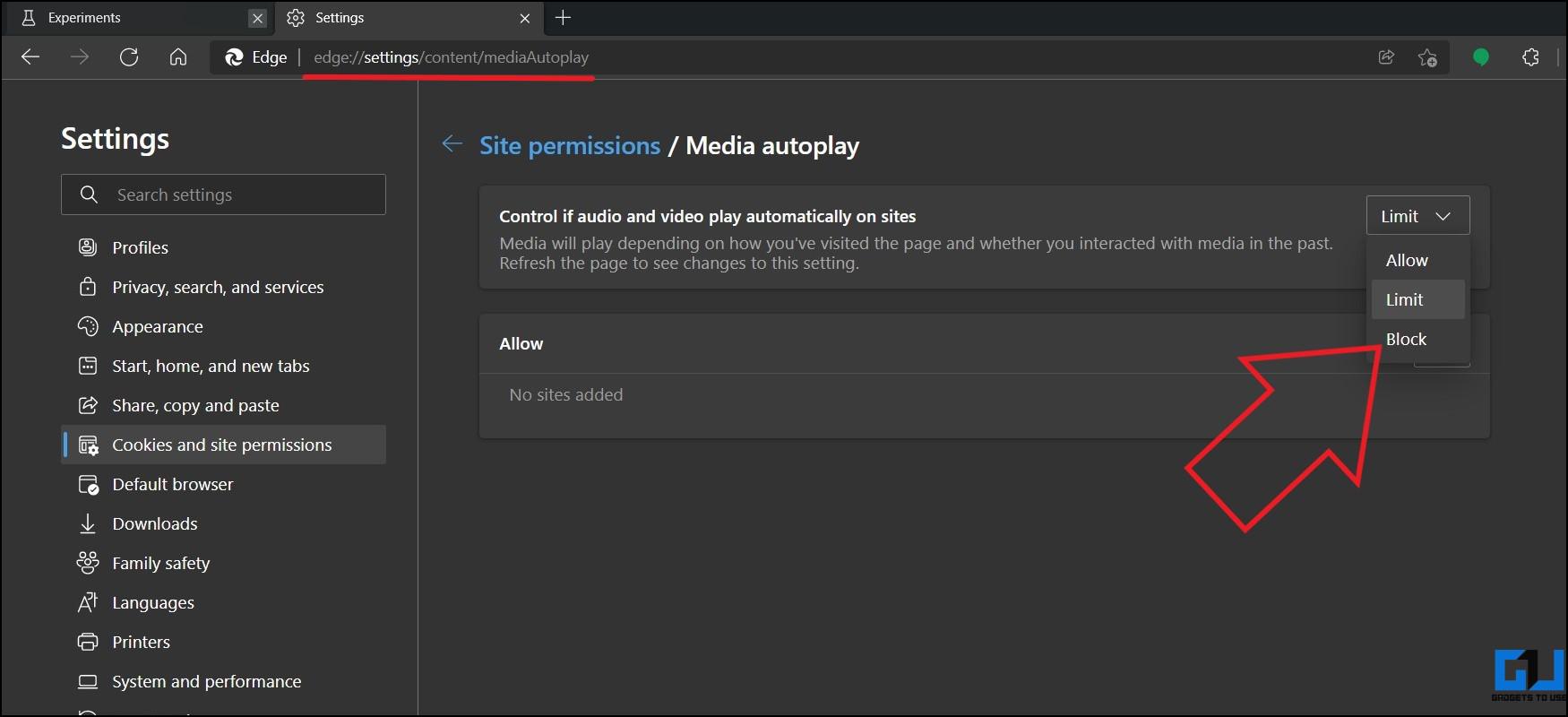
- Tap the drop-down menu for Control if audio and video play automatically on sites.
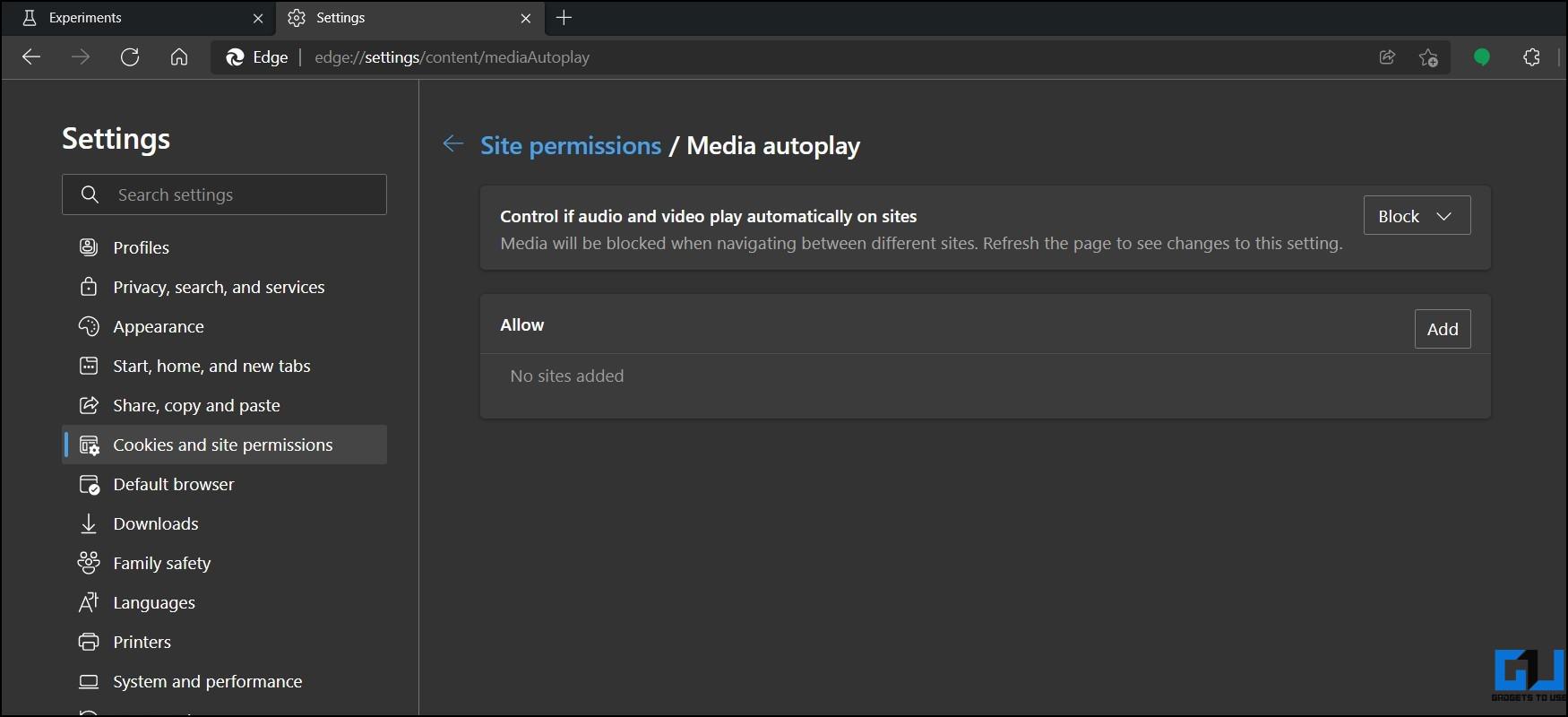
- Change it to Block.
Method 2- Using Windows Registry
You can also turn off autoplay in Microsoft Edge from the Windows registry, provided you’re logged into the administrator account. Check the steps below:
- Press Win + R on your keyboard to open Run.
- Type Regedit and press enter.
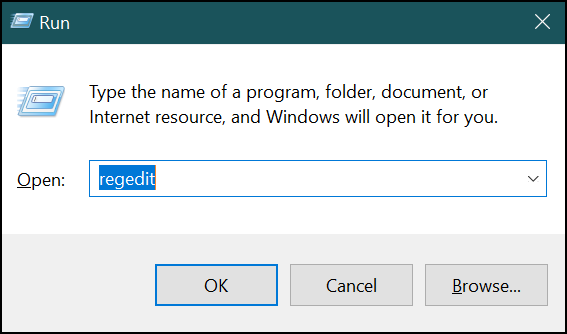
- In the registry editor, navigate to the following path: HKEY_LOCAL_MACHINE\SOFTWARE\Policies\Microsoft\Edge.
- Right-click on the right panel and click New > DWORD 32-bit Value.
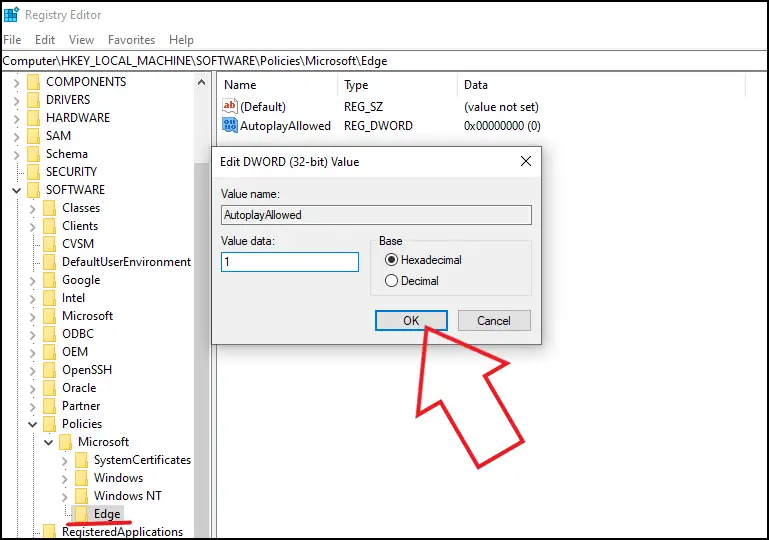
- Set the Value name to AutoplayAllowed.
- Change the Value data to 0 to force disable autoplay. To allow, set the value to 1.
On Android, iOS
Unfortunately, the mobile version of Edge browser on Android or iOS does not offer any built-in option to disable the autoplay video feature.
Stop Autoplay for Videos in Mozilla Firefox
Unlike Chrome, Mozilla Firefox gives you a direct option to block autoplay videos. By default, the browser automatically blocks the audio for videos that play automatically. You can block them completely using the steps given below.
On Windows, Mac
Method 1- Block Autoplay from Settings
- Open Firefox browser on your PC.
- Click the hamburger menu at the top right corner and select Settings.
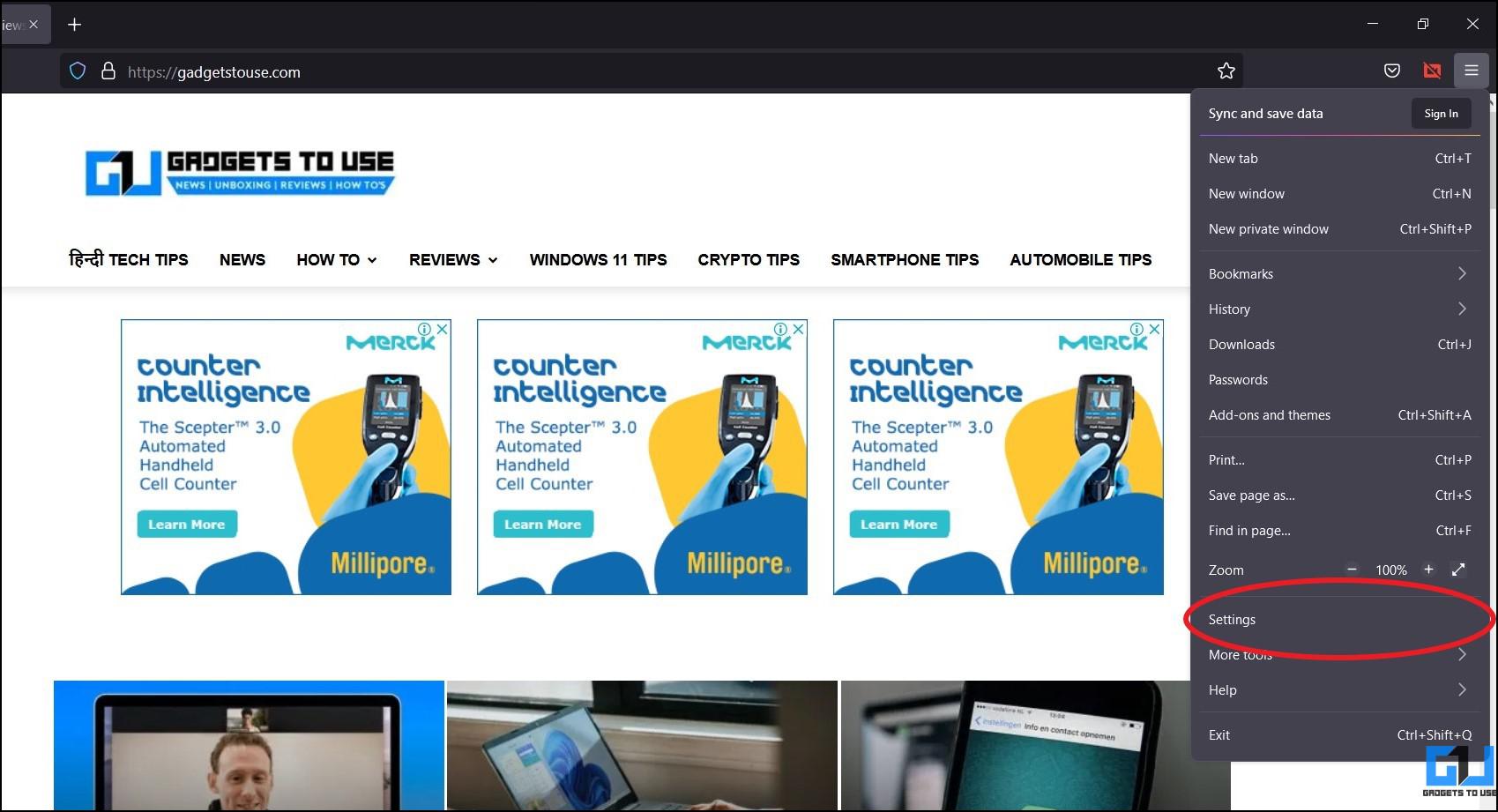
- Select Privacy & Security from the sidebar at the left.
- Scroll down to the Permissions section.
- Click on Settings next to Autoplay.
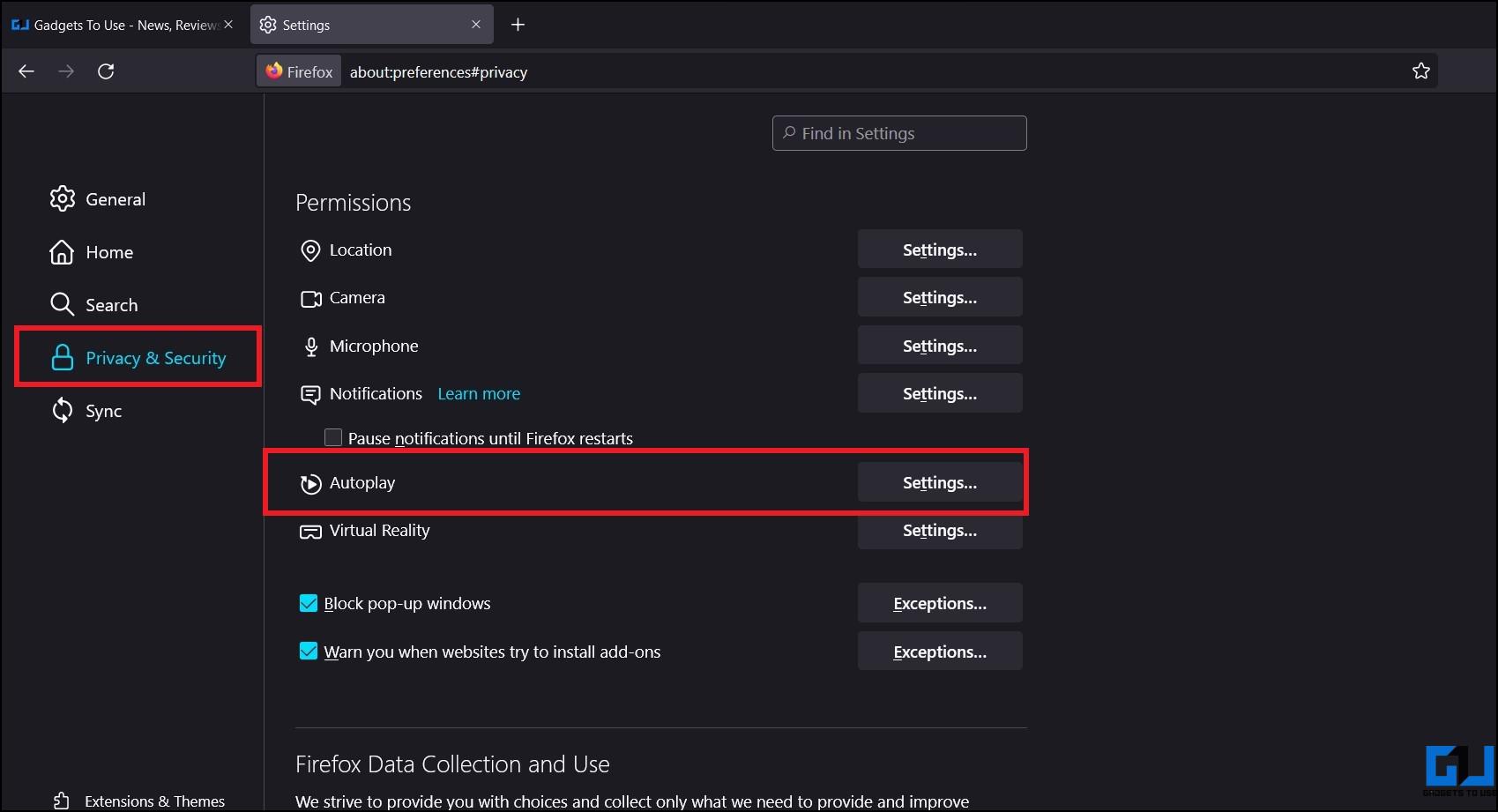
- Click the drop-down menu at the top and select Block Audio and Video.
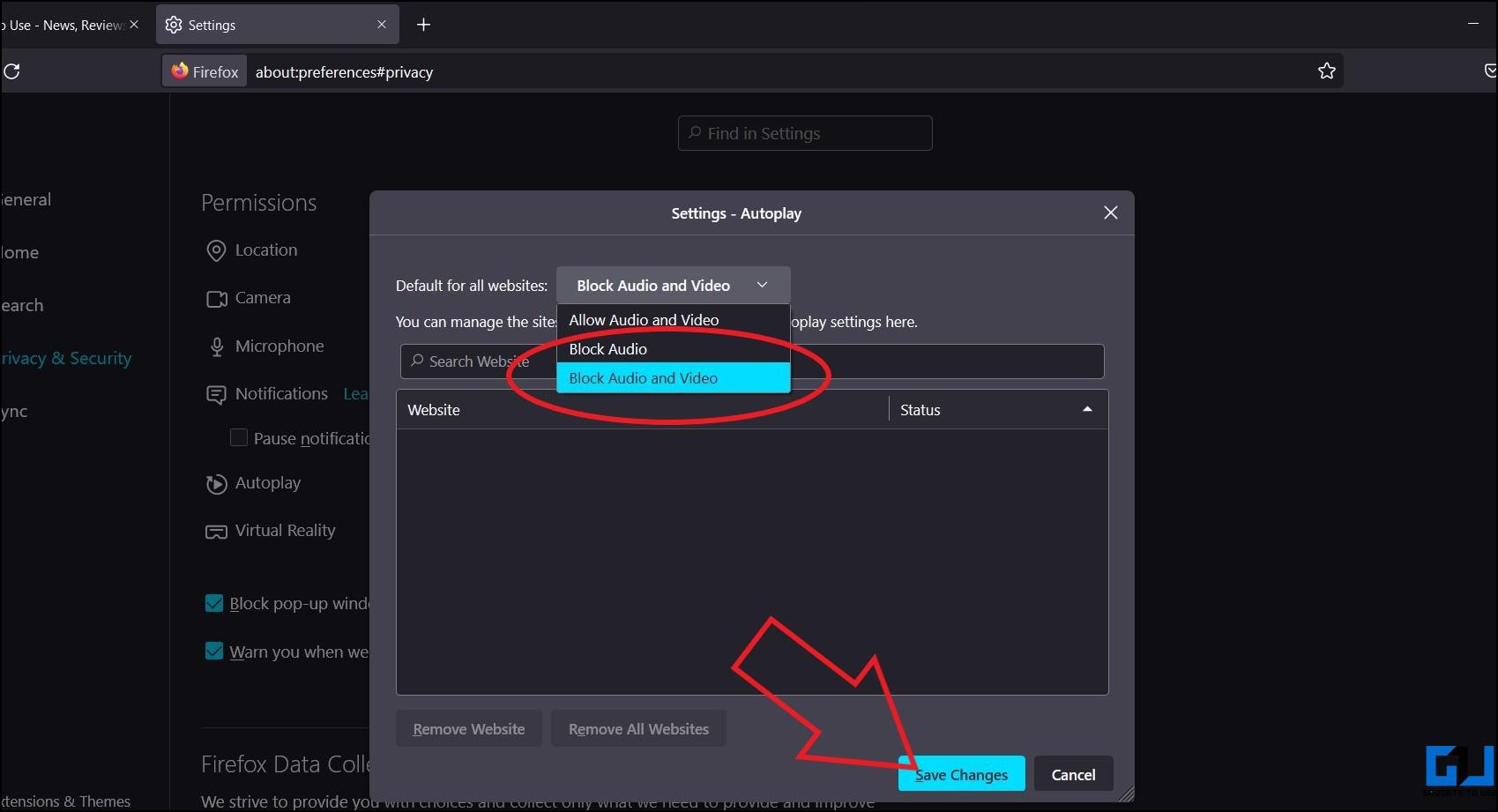
- Tap Save Changes at the bottom.
Allow Specific Sites to Autoplay
When Firefox is actively blocking media on a website, you’ll see a special icon in the URL bar. You can click that icon to change autoplay settings for that website. Any website you set exceptions for can be viewed and managed in autoplay settings.
Method 2- Using Add-On Or Extension
The above method blocks autoplay for all websites. However, if it does not work for some reason, you can use a third-party extension to get the job done.
- Visit Disable HTML5 Autoplay add-on page in Firefox.
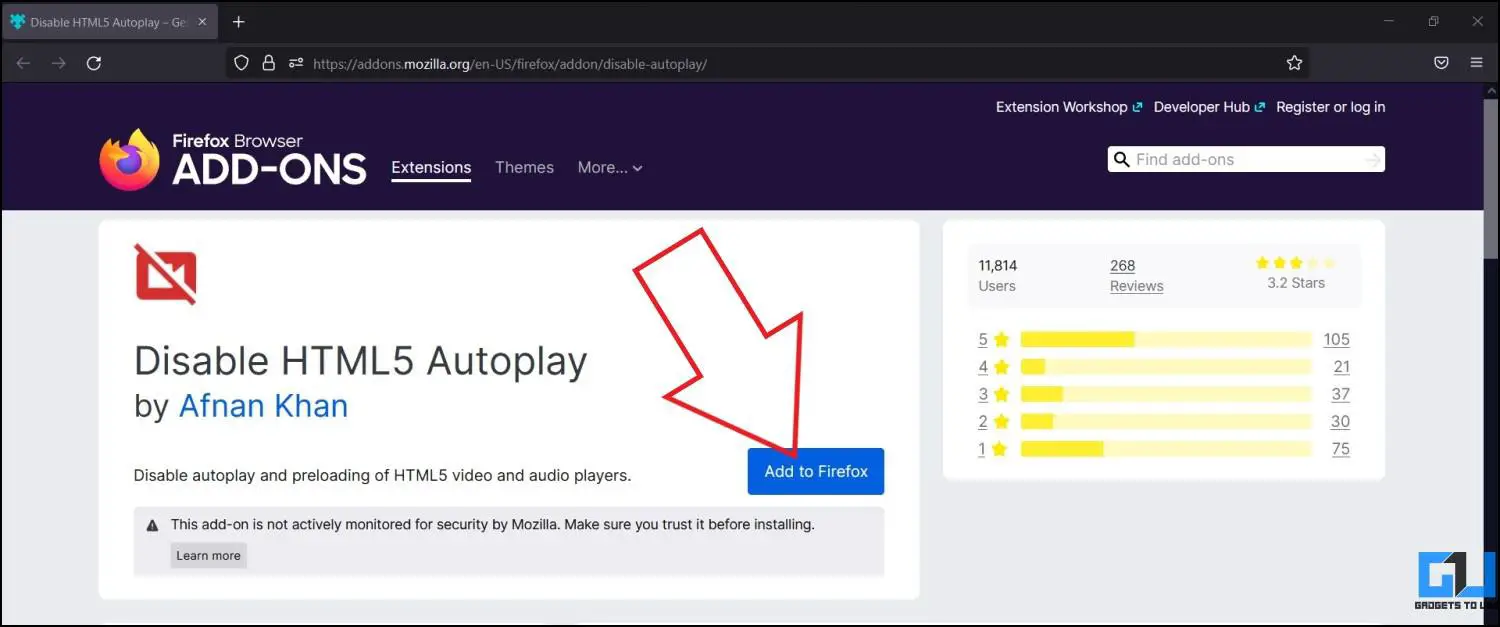
- Click on Add to Firefox. Tap Add again.
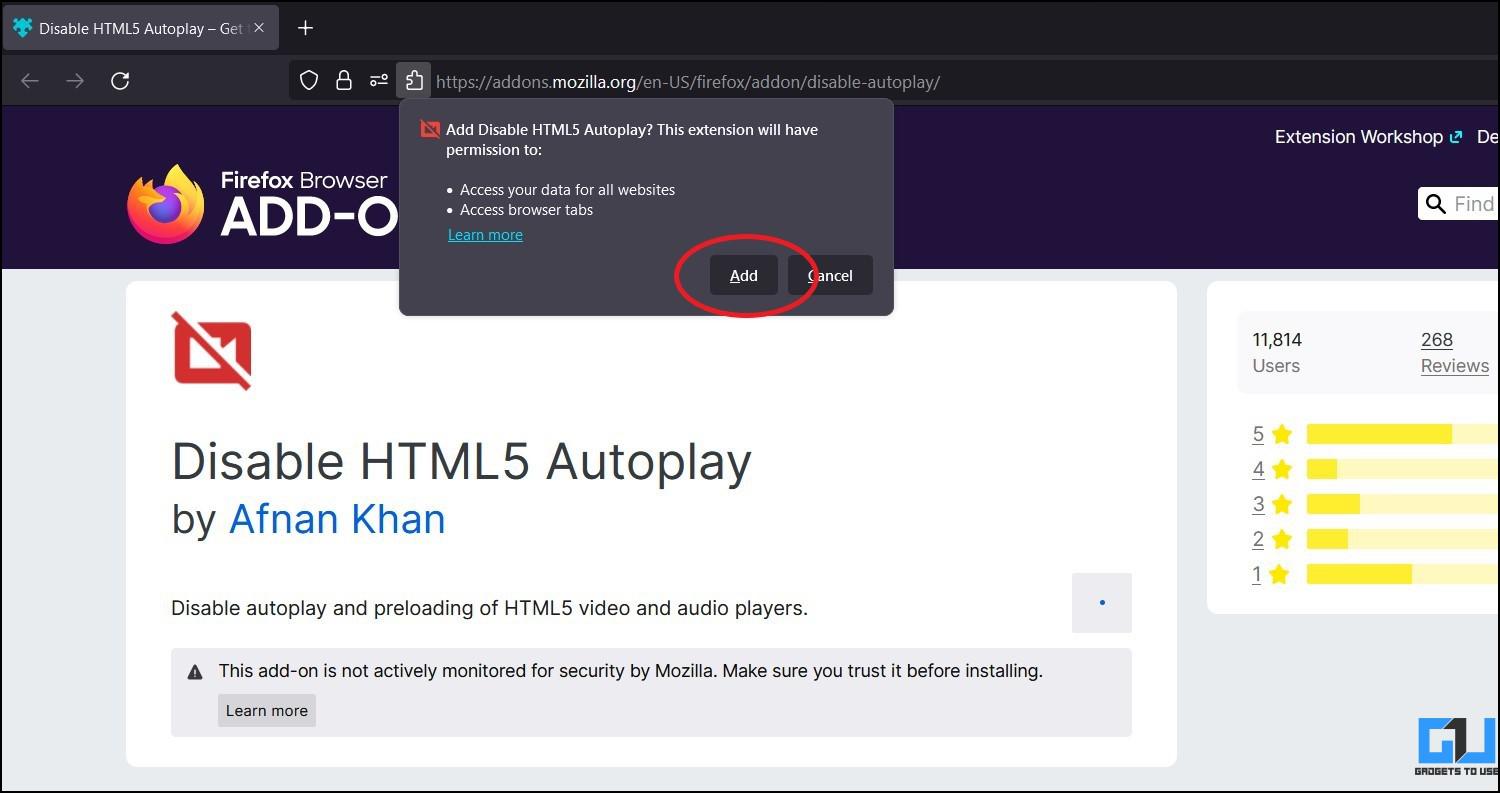
- Once added, you can click the add-on icon in the toolbar to disable autoplay for websites you visit.
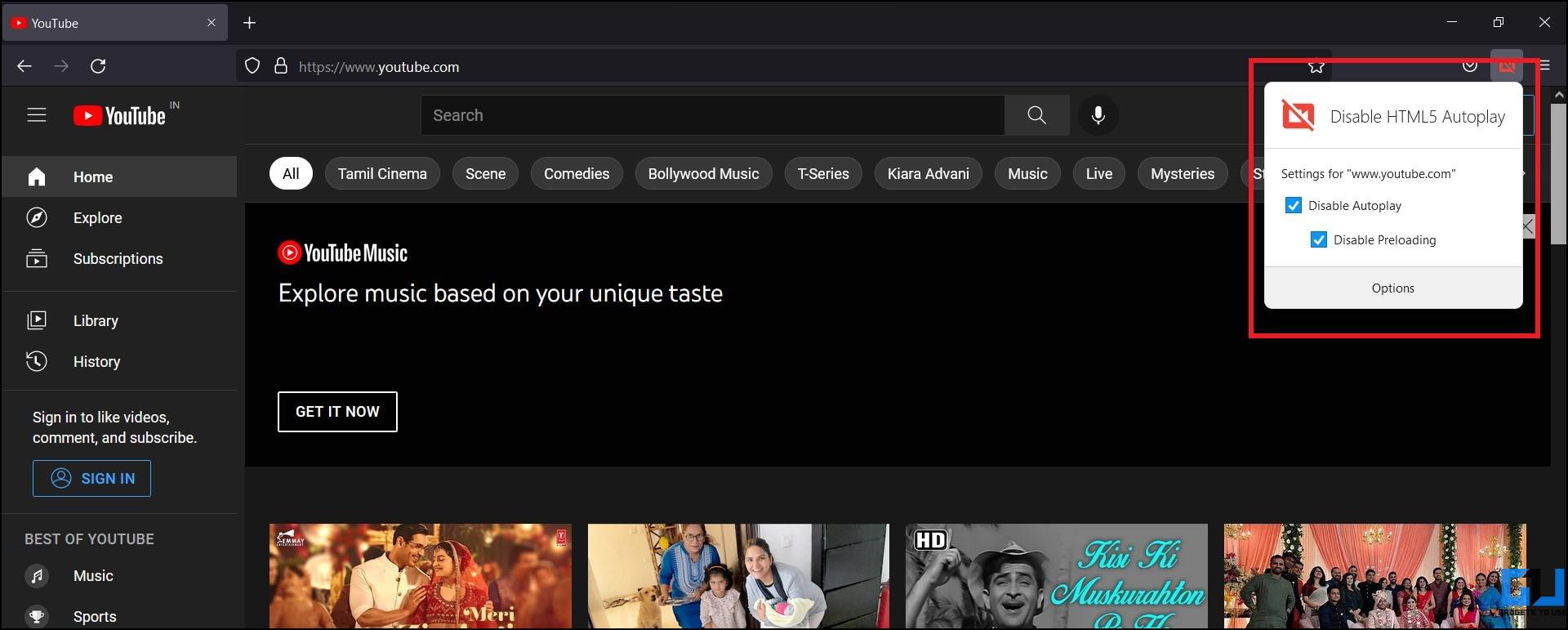
Method 3- Stop Autoplay Completely
You can set Firefox to block autoplay extensively on your Windows or Mac computer by changing the configuration, as shown below.
- Type about:config in the address bar and press enter.
- Tap Accept the Risk and continue when prompted.
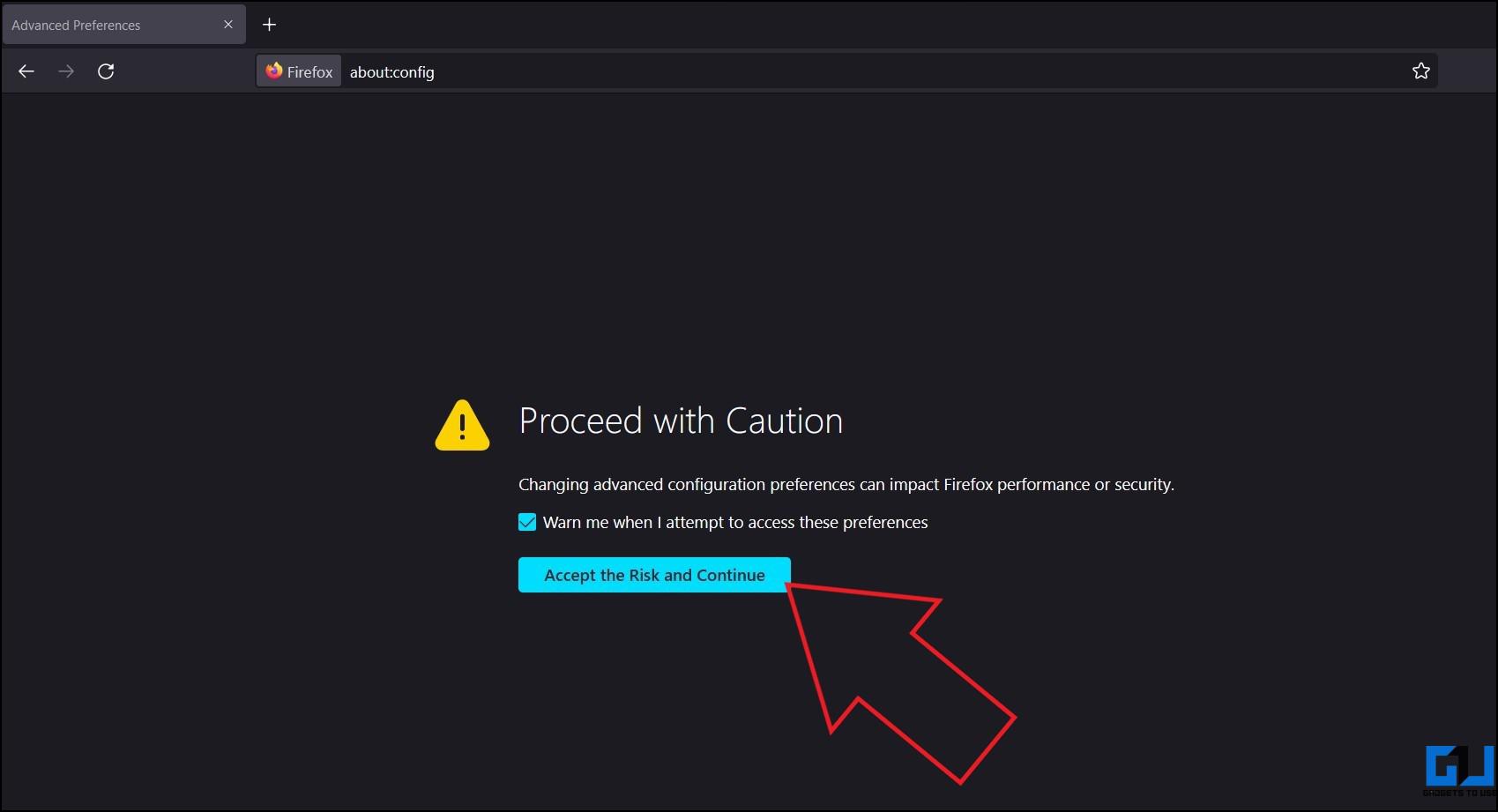
- On the next page, use the search bar to search for “media.autoplay.”
- Change the options as follows:
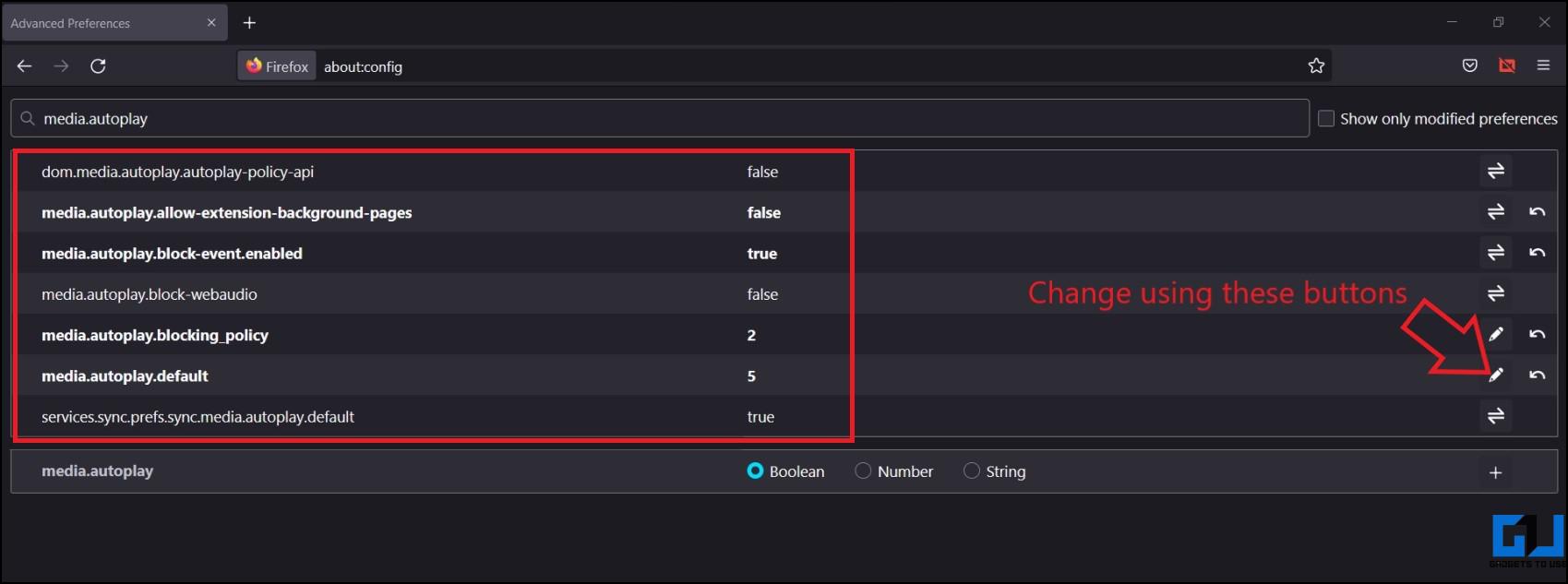
- media.autoplay.default = 5 (0: allow; 1: block audible; 2: prompt; 5: block all)
- media.autoplay.blocking_policy = 2
- media.autoplay.allow-extension-background-pages = false
- media.autoplay.block-event.enabled = true
That’s it. Firefox will now block all the media from playing automatically on your PC.
On Android
- Open Firefox browser on your Android phone.
- Click the three-dot menu at the top or bottom right.
- Select Settings > Site Permissions.
- Here, click on Autoplay.
- Change it to Block audio and video.
- If you want to stop autoplay only when on mobile data, select Block audio and video on mobile data only.
On iOS
Unlike the Android version, Mozilla Firefox for iOS does not have the option to block autoplay for videos. Having said that, if you’re a Safari user and if videos do bother you, go to Settings > Accessibility > Motion. Here, disable Auto-Play Video Previews.
Block Autoplay Videos in Social Media Apps & Websites
Popular websites like Facebook, Twitter, Instagram, and YouTube give dedicated options to stop content from playing automatically on their platform. So, if you’re annoyed with automatically playing videos or worried about excessive data bandwidth, read our detailed to block autoplay videos on social media here.
Wrapping Up
These were easy methods to stop autoplay videos on popular browsers like Google Chrome, Microsoft Edge, and Firefox. We’ve included steps for Windows, Mac, as well as Android, and iOS wherever applicable. As mentioned, Chrome does not have any built-in option to turn off auto playback, while the same is possible with the other two browsers. Anyways, which browser do you use as your primary? Let me know in the comments below.
You can also follow us for instant tech news at Google News or for tips and tricks, smartphones & gadgets reviews, join GadgetsToUse Telegram Group or for the latest review videos subscribe GadgetsToUse Youtube Channel.