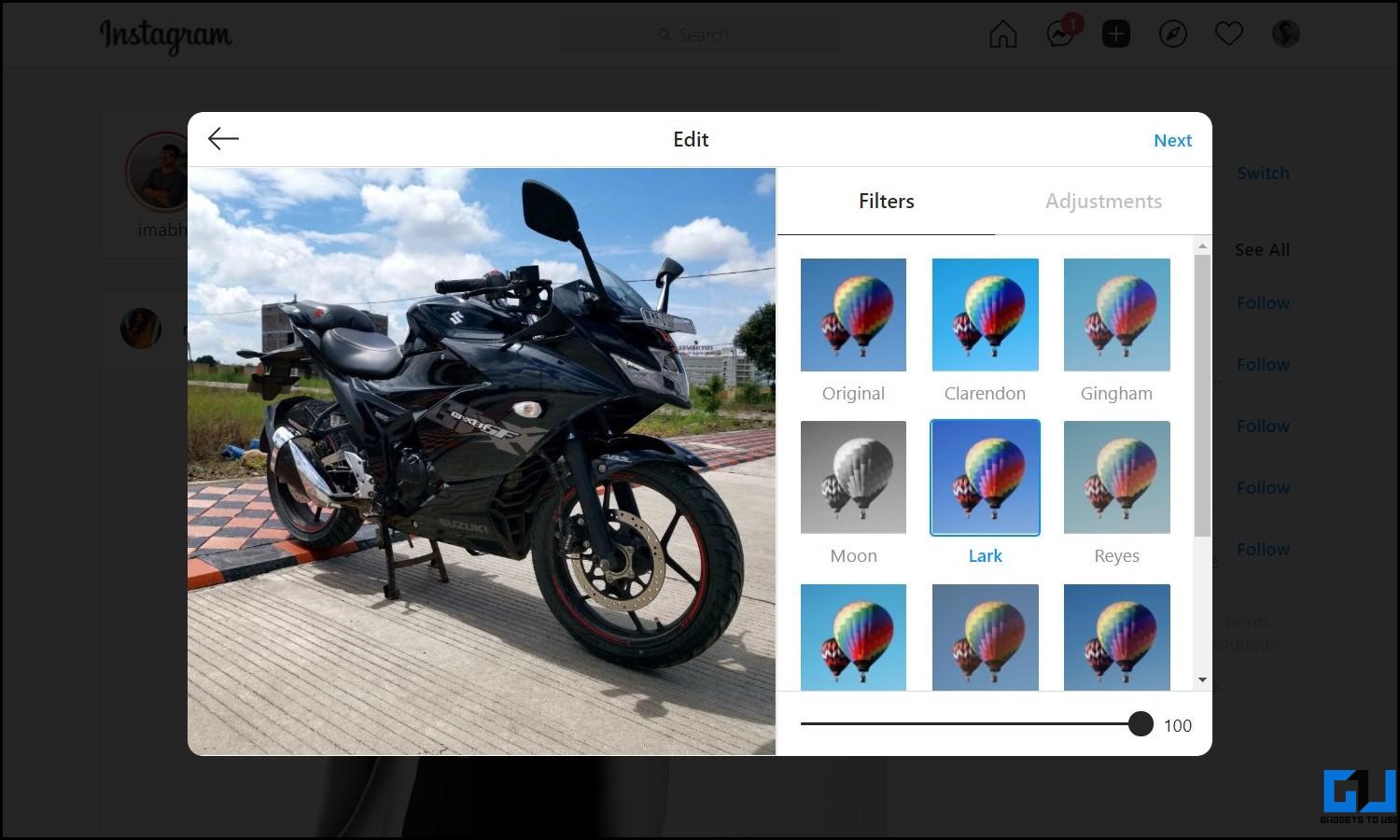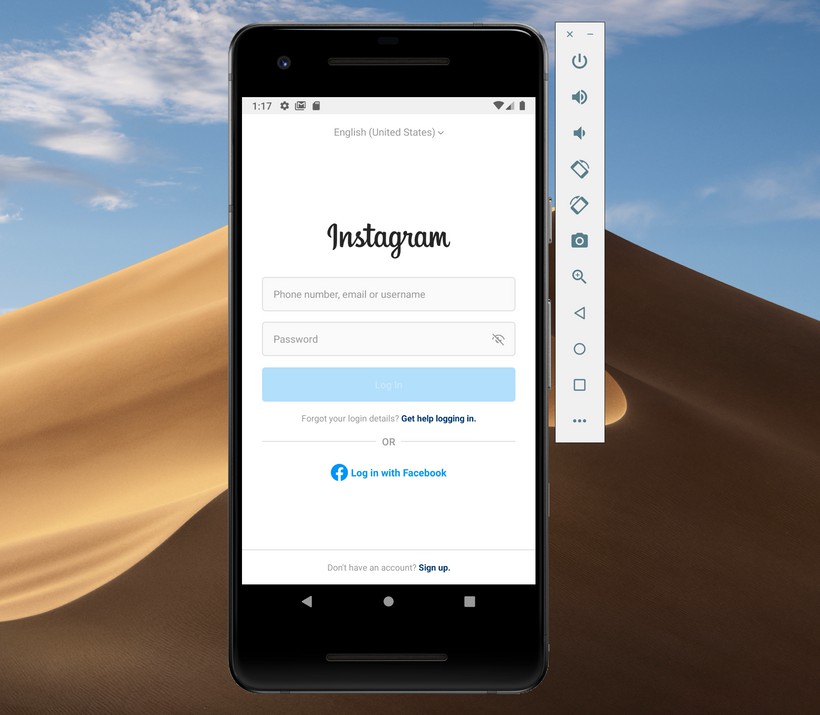Quick Answer
- You can then post photos, videos, or even upload stories on Instagram from your PC, similar to how you do on your smartphone.
- It’ll also help users who work on social media but do not want to use their phones due to distractions and want a bigger screen to work on.
- Check the box for Post to Facebook if you want to share the same post simultaneously on your Facebook account.
Besides the mobile app, Instagram can also be used on a desktop browser which, until now, allowed users only to browse and check messages. However, the Facebook-owned giant has now added the option to upload images and videos via the desktop version. In this article, let’s look at three easy ways to post on Instagram from a Mac or Windows PC.
Related | 3 Ways to Copy Instagram Comments or Caption on Android, iPhone
Post on Instagram From a Mac or Windows PC (2021)
Using Instagram on the phone can be tiresome, especially if you spend long hours on the platform. On the contrary, posting on Instagram from your desktop can save a lot of time while letting you handle the job efficiently.
You can import and edit photos from your camera and post them directly on Instagram without transferring them back to the phone. It’ll also help users who work on social media but do not want to use their phones due to distractions and want a bigger screen to work on.
Below, we’ve highlighted some easy methods to post photos and videos on Instagram using your Mac or Windows PC. Read on.
Method 1- Using Instagram’s Desktop Upload Feature
Starting October 2021, you can post images and videos on your Instagram timeline using the desktop version. Below is how you can use it:
- Open the browser and head to instagram.com.
- Log in to your account if not already.
- Click on the + icon at the top right.
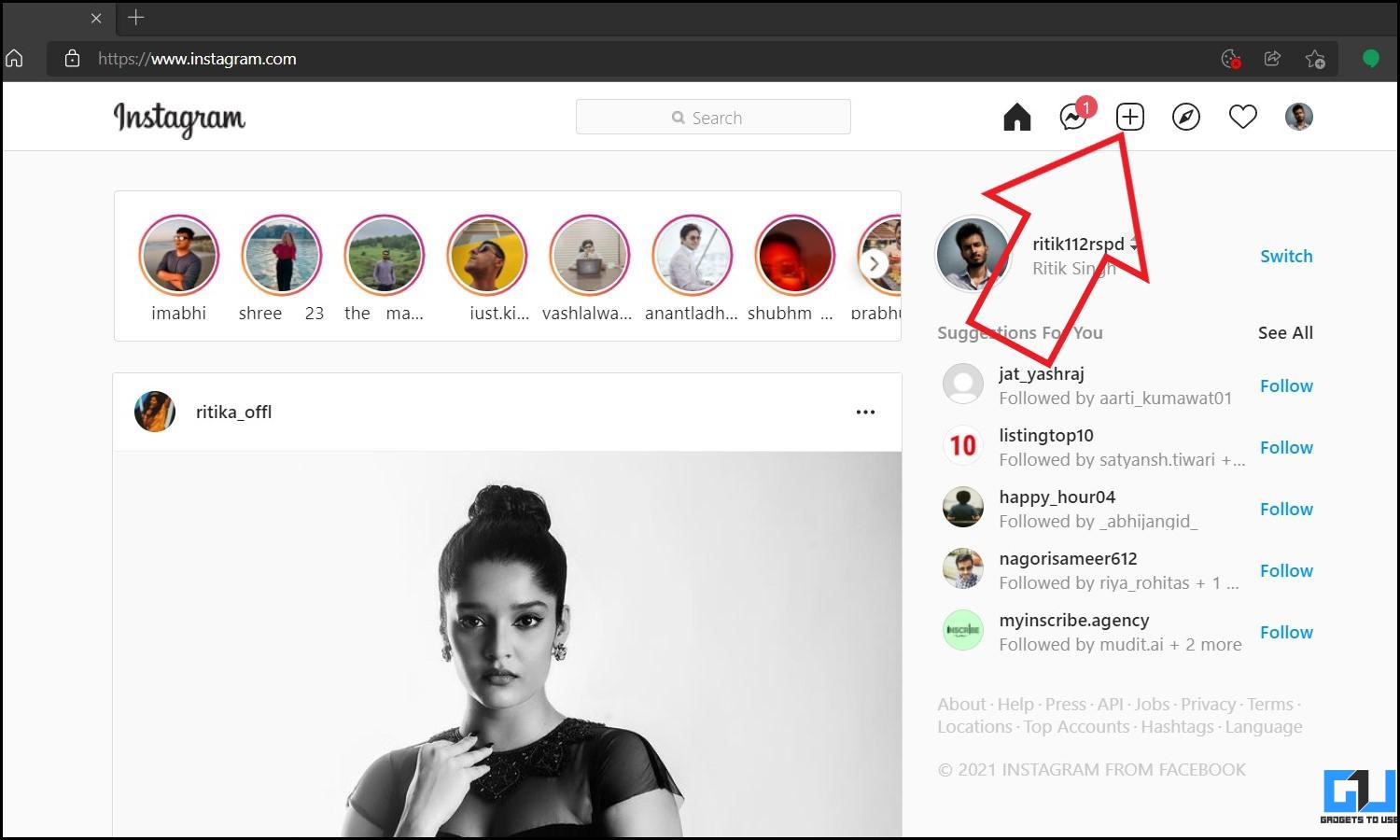
- Now, tap Select from Computer.
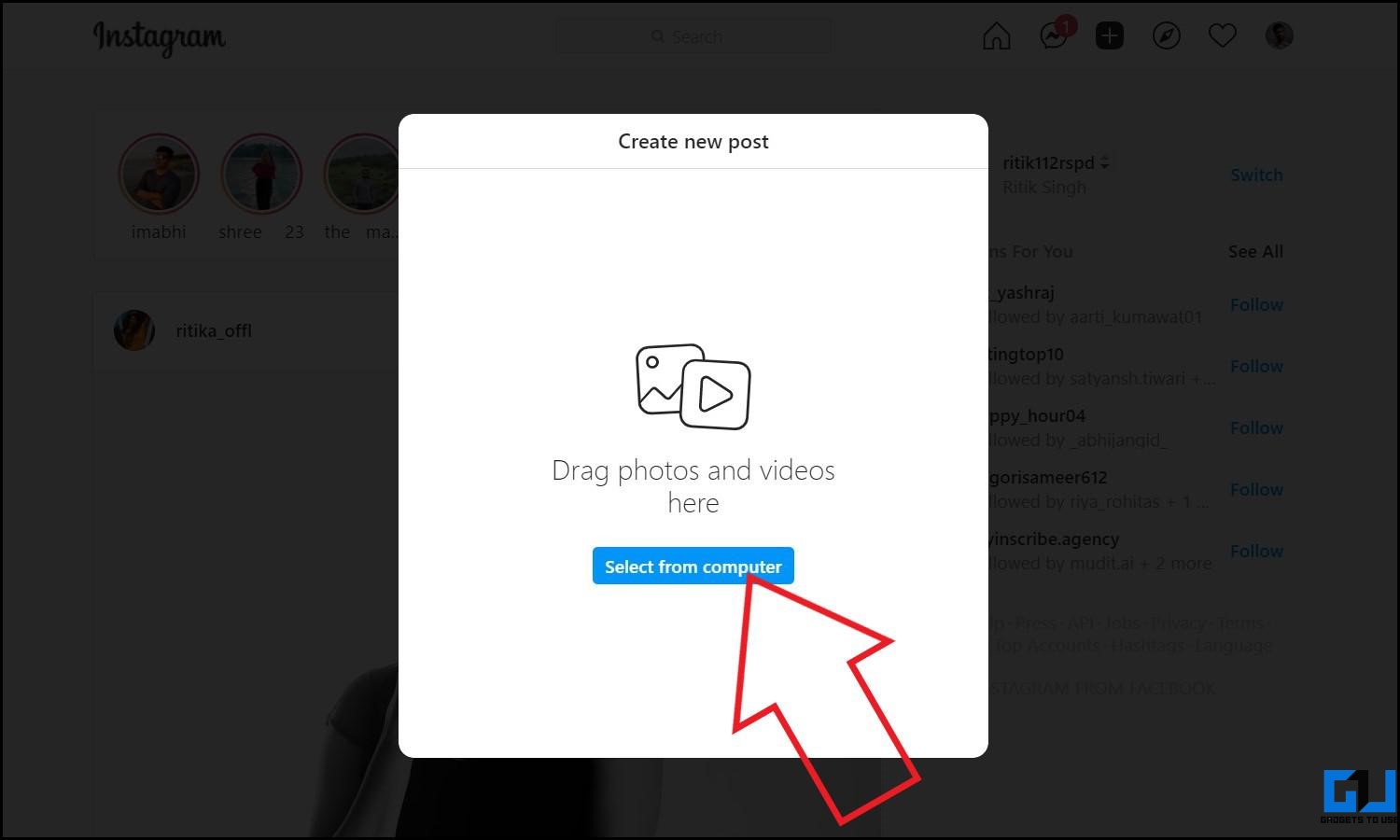
- Select the photo or video you want to post. You can also drag them directly into the box.
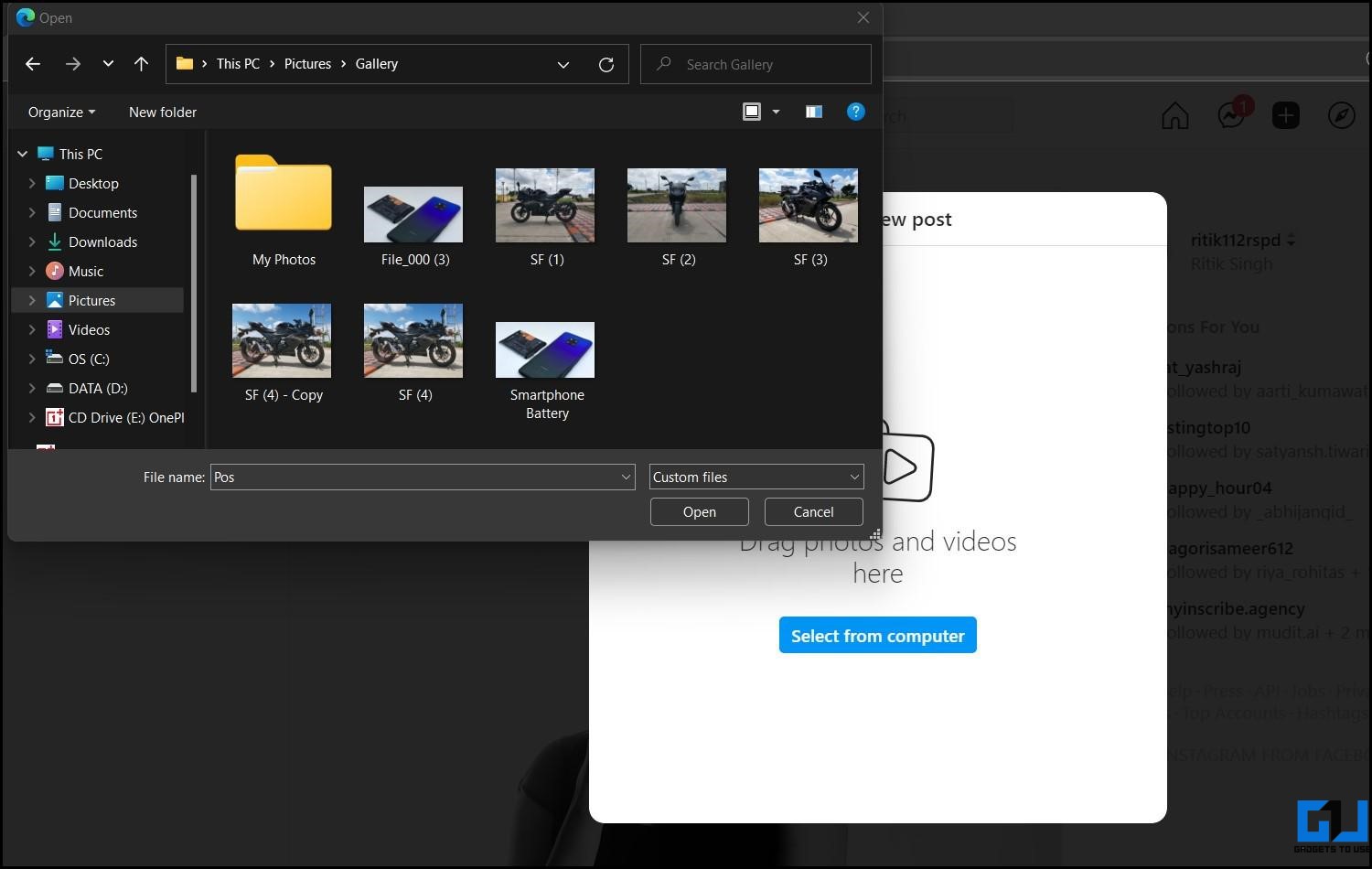
- Once selected, frame the photo as desired. You can also zoom in or add more photos using the given buttons.
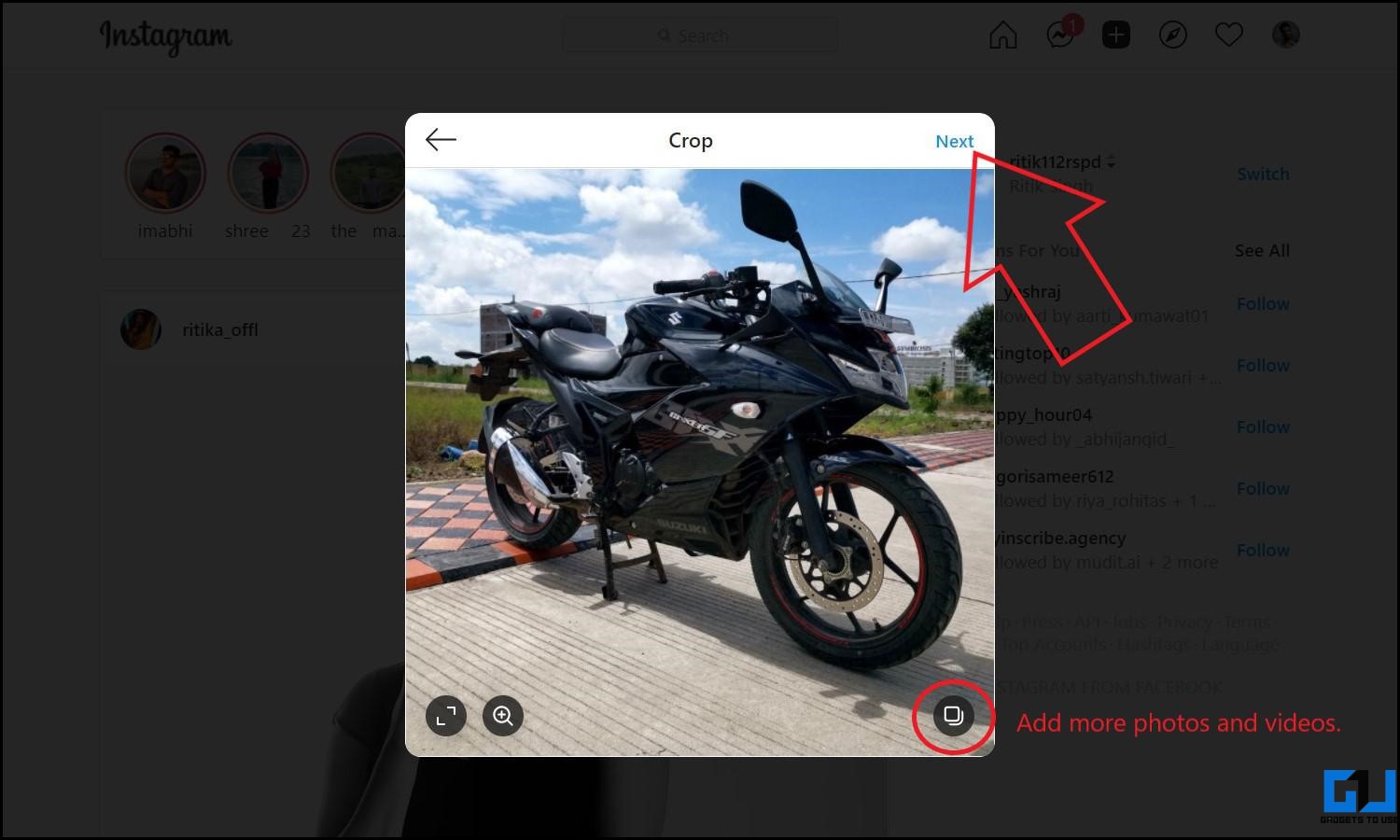
- Then, add filters and make adjustments like brightness, contrast, saturation, etc.
- Furthermore, add a caption, location, or alt text if required.
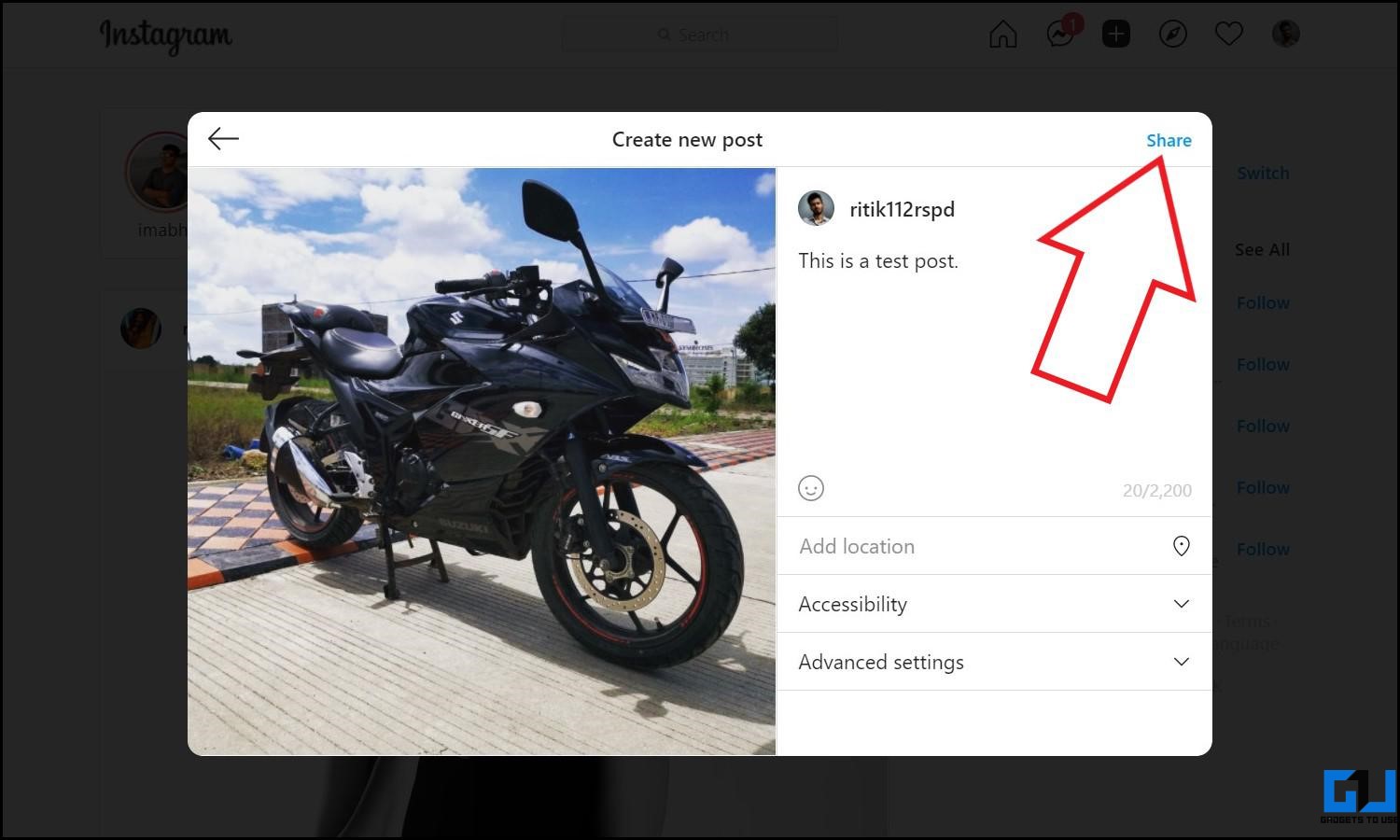
- Finally, tap Share to post the image or video.
Method 2- Upload Instagram Stories, Posts Using Creator Studio on Desktop
You can use Creator Studio to upload, compose, and post all your Instagram content except stories from your computer. You can also use it to schedule posts to go live later and edit the description and location of posts you have already published.
- Open Facebook Creator Studio in your browser.
- Connect your Instagram account. Here’s how to do it.
- Go to the Instagram tab. Click Create Post and select Instagram Feed.
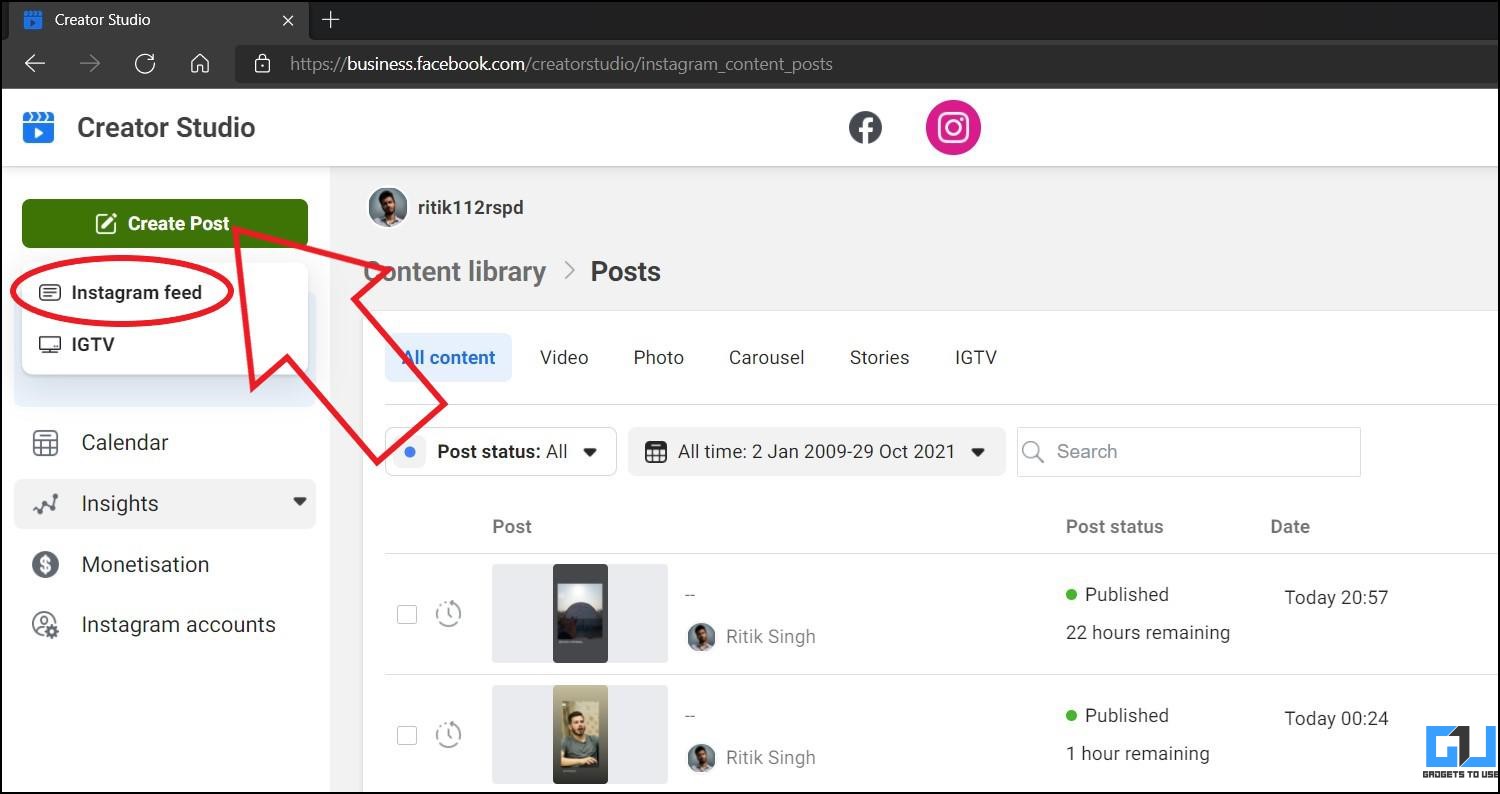
- Select the Instagram account you want to post through if multiple accounts are connected.
- Add a caption and location if required.
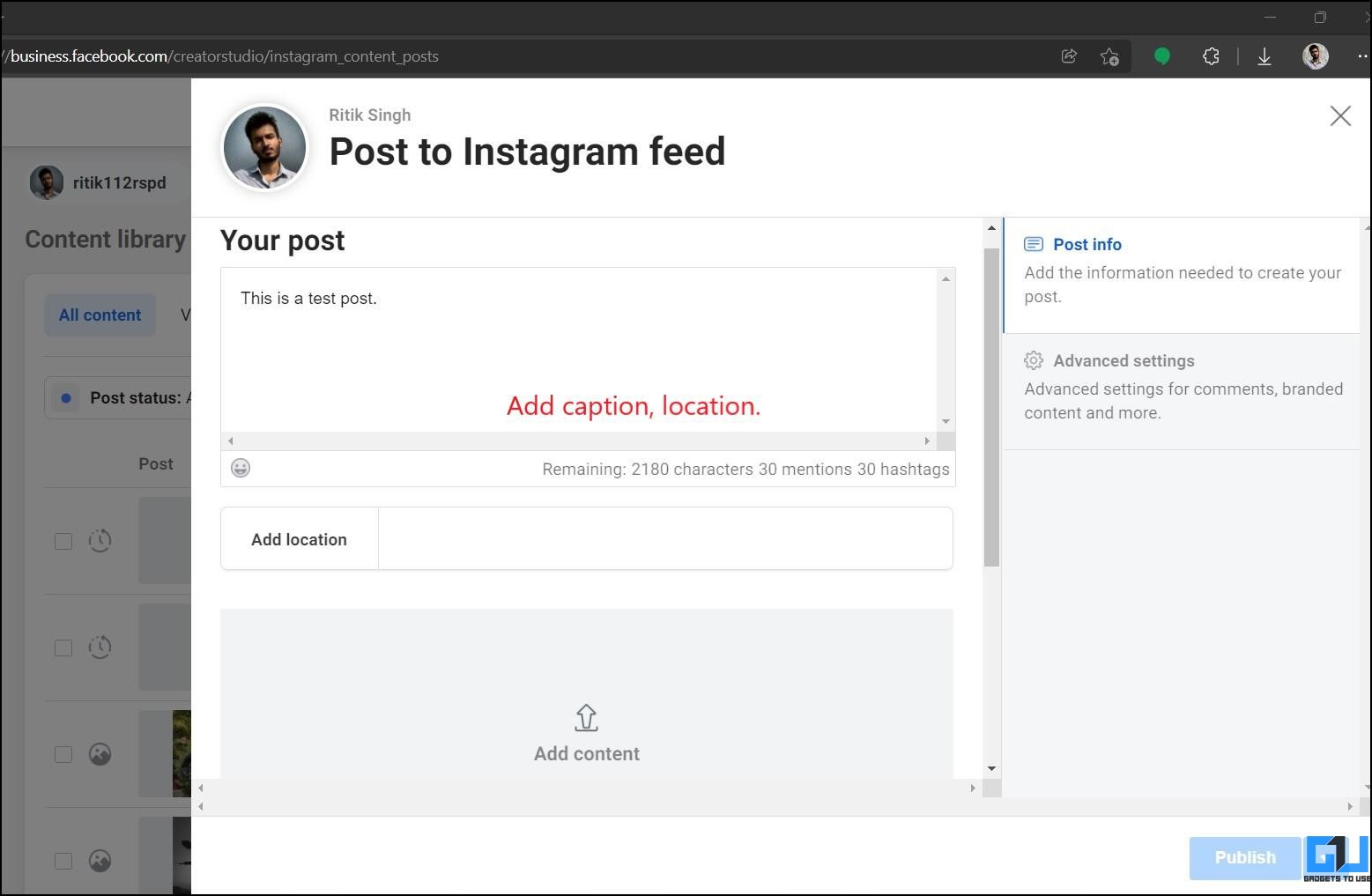
- Click on Add Content.
- Select From file upload if you want to upload a photo or video from your desktop. Or, select From Facebook Page to post content that you’ve already shared on your page.
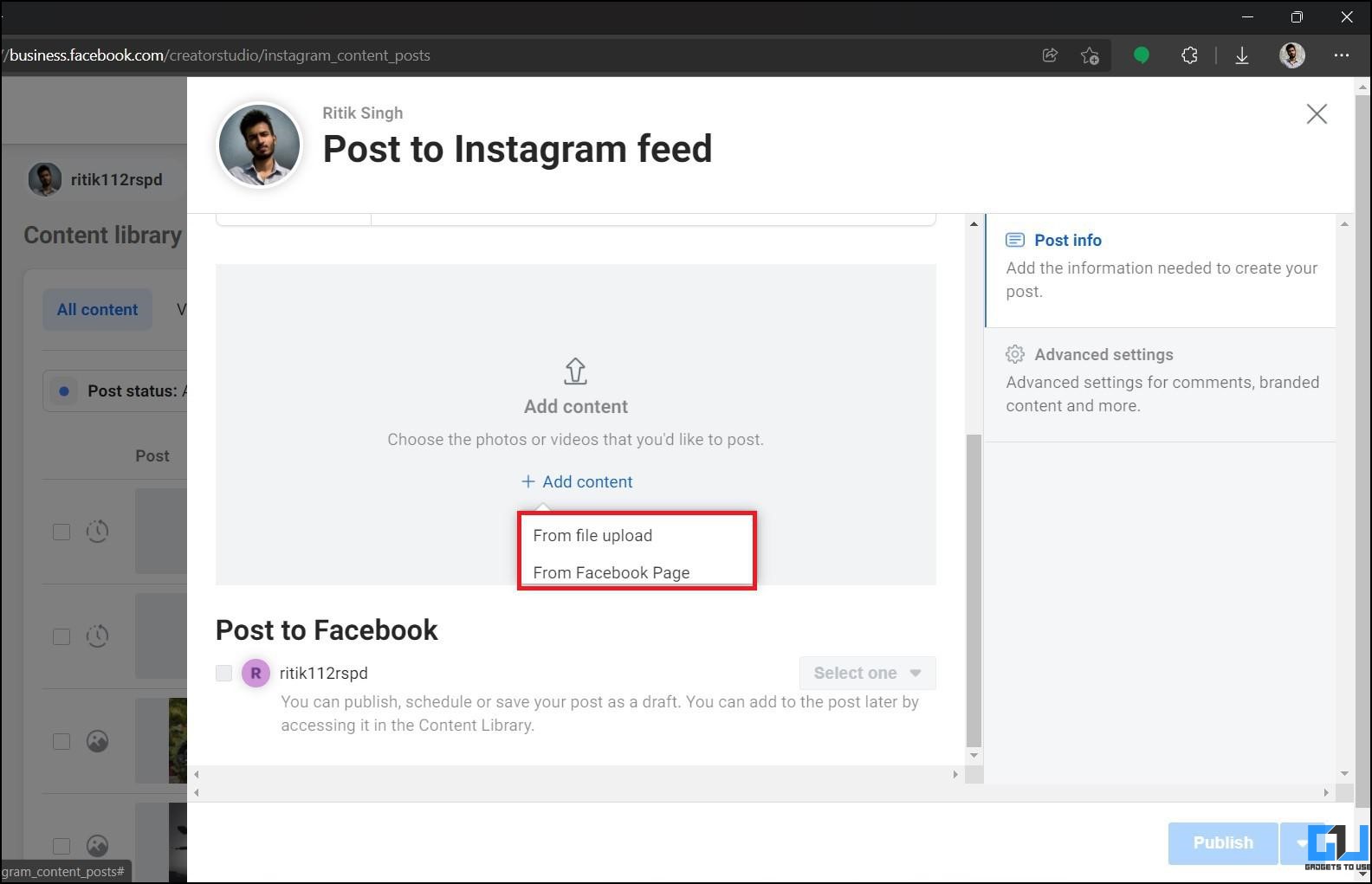
- You can now tag people, crop your photo, and even tag a business partner for a branded post.
- Check the box for Post to Facebook if you want to share the same post simultaneously on your Facebook account.
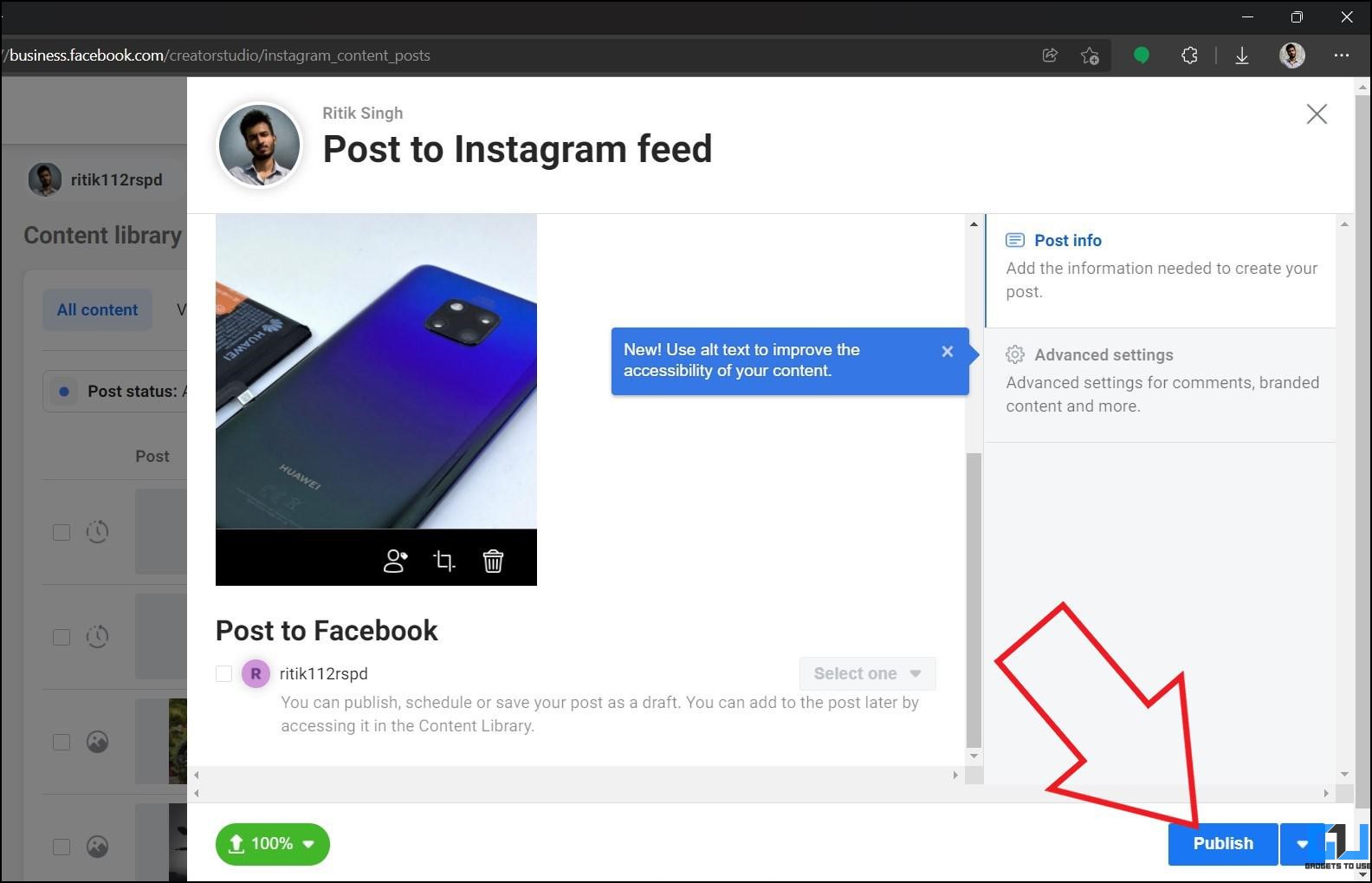
- Finally, click on Publish to post on Instagram.
If you want to schedule the post for later, click the arrow next to Publish and hit Schedule. Choose the date and time to publish the post and click Schedule again. You can also edit an already published post by going to the content library.
Method 3- Run Instagram App on PC Using Emulator
The other option to use Instagram on your PC is using an Android emulator. You can run the Instagram app on your desktop using Google’s Android Studio or third-party Android emulators like Bluestacks.
You can then post photos, videos, or even upload stories on Instagram from your PC, similar to how you do on your smartphone. Here’s a detailed guide on running an Android app on PC using Android Studio.
Wrapping Up
These were some easy ways to post photos or videos on Instagram from your Mac or Windows PC. Since Instagram has enabled the option to upload on the desktop version, you won’t have to look elsewhere. But in case you do, there are other channels like creator studio, Android emulators, and third-party social media management tools. Anyways, do let me know your preferred method in the comments below. Stay tuned for more.
You can also follow us for instant tech news at Google News or for tips and tricks, smartphones & gadgets reviews, join GadgetsToUse Telegram Group or for the latest review videos subscribe GadgetsToUse Youtube Channel.