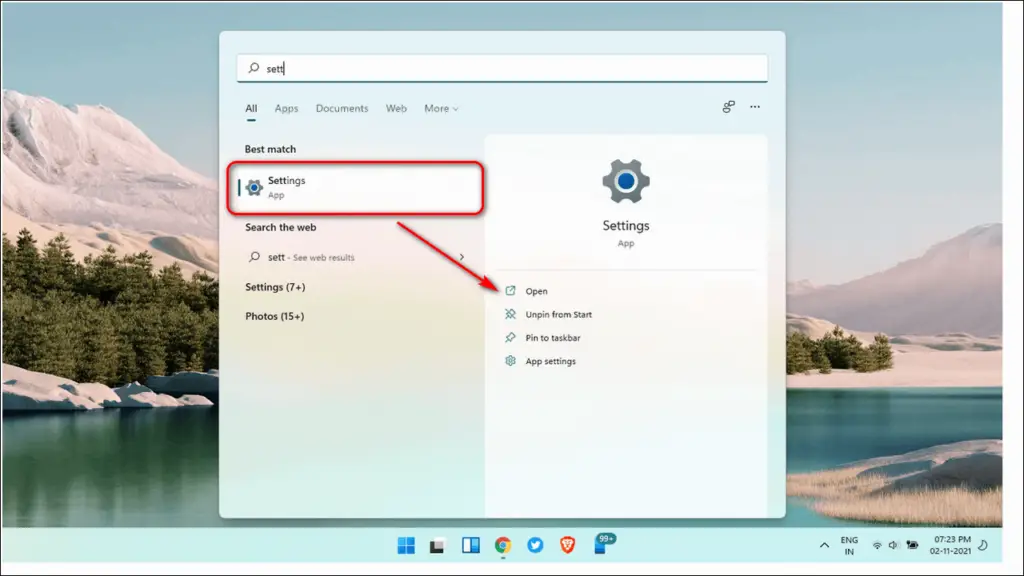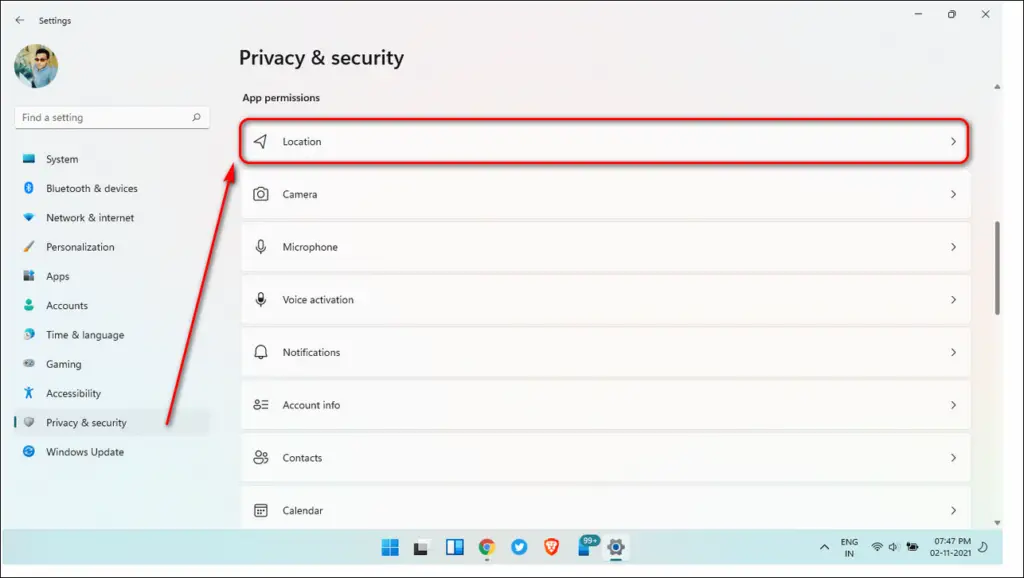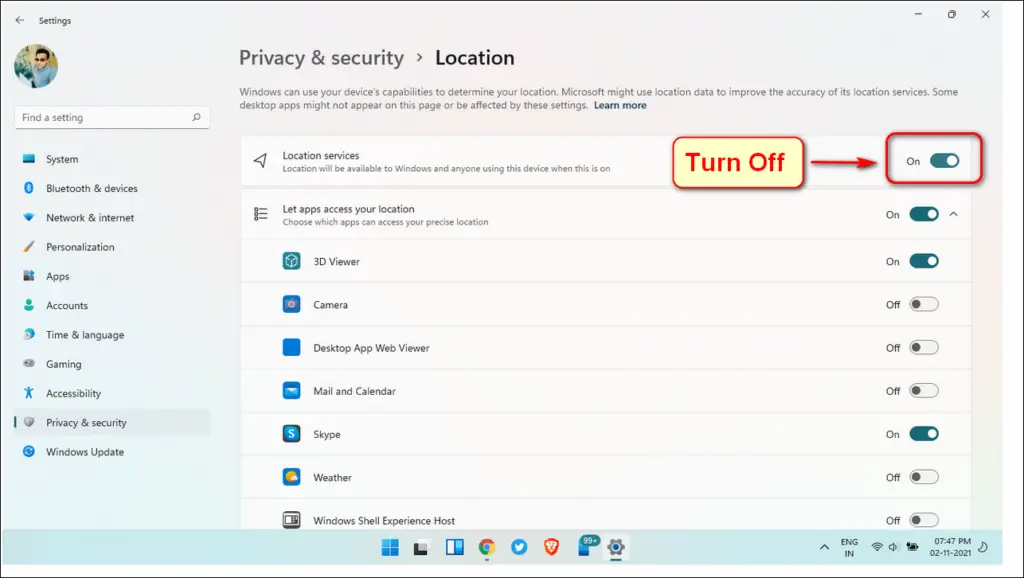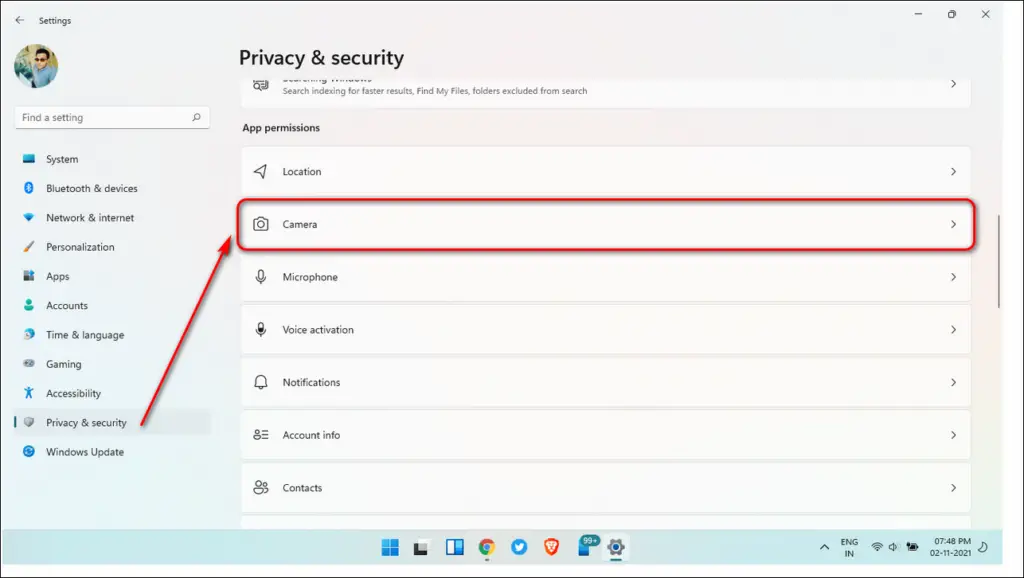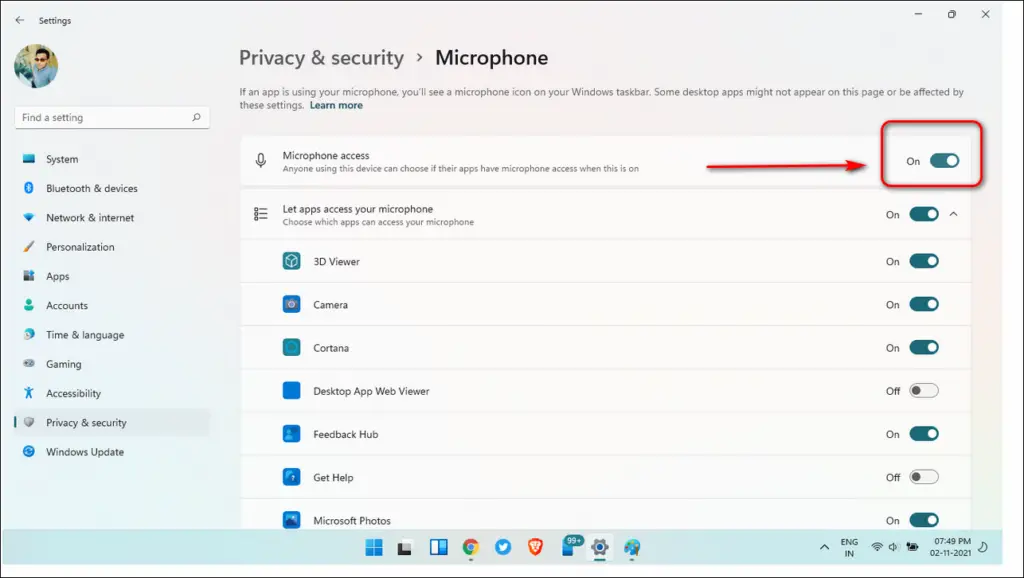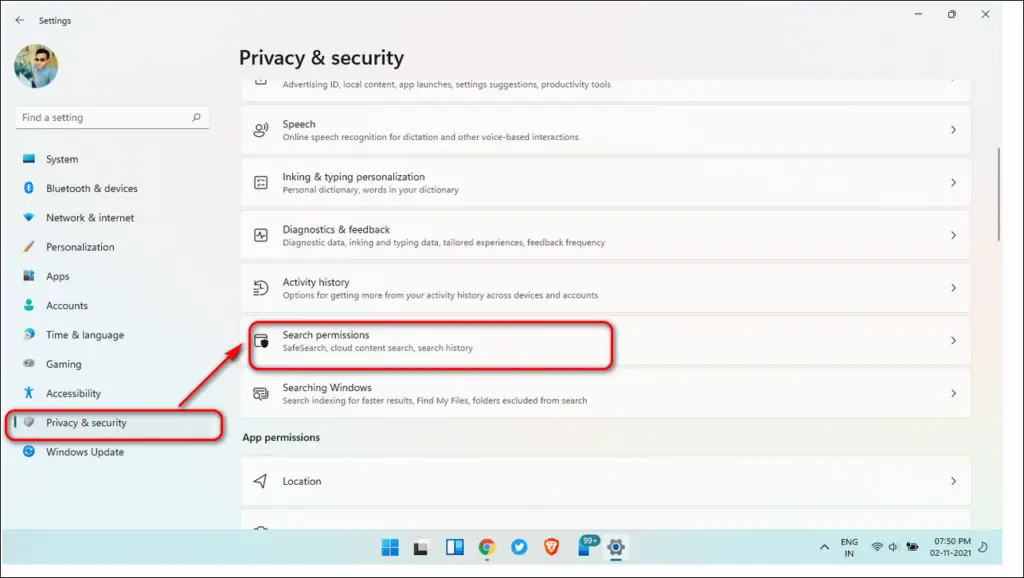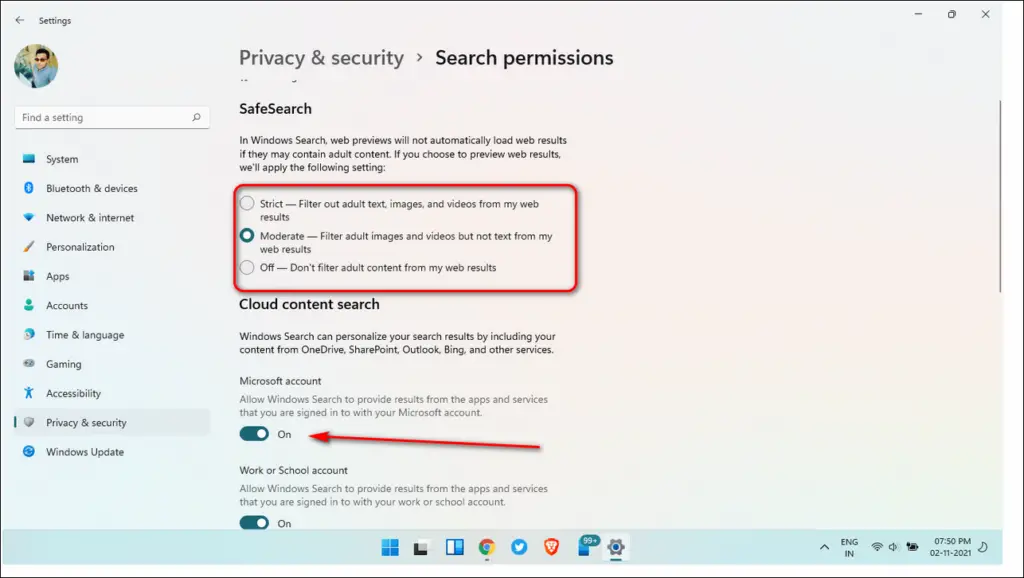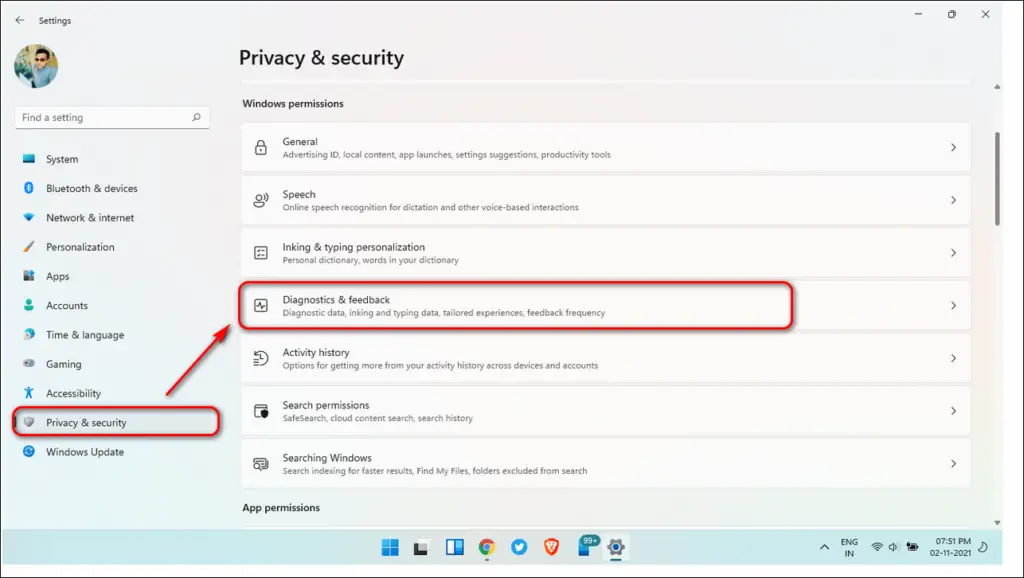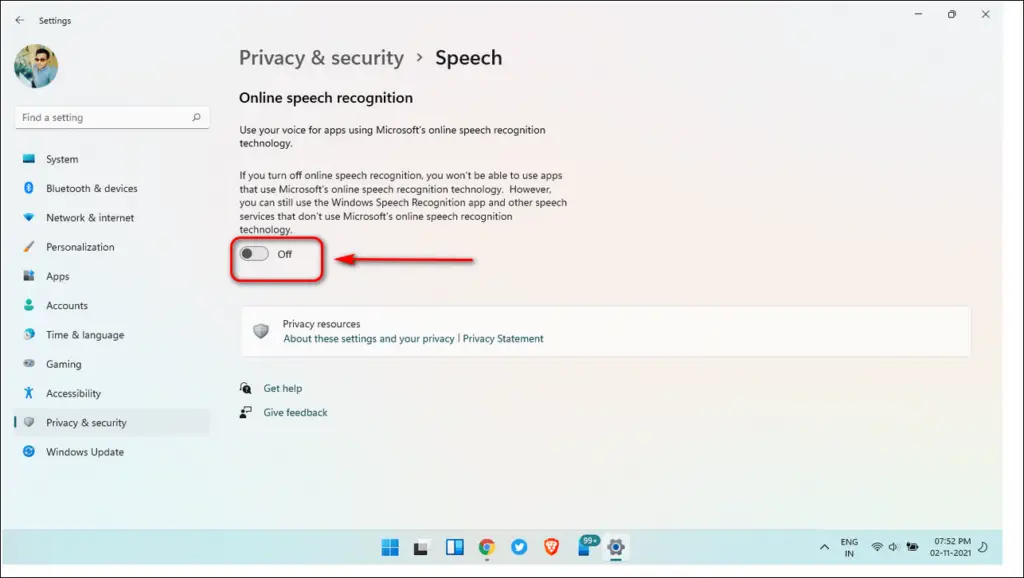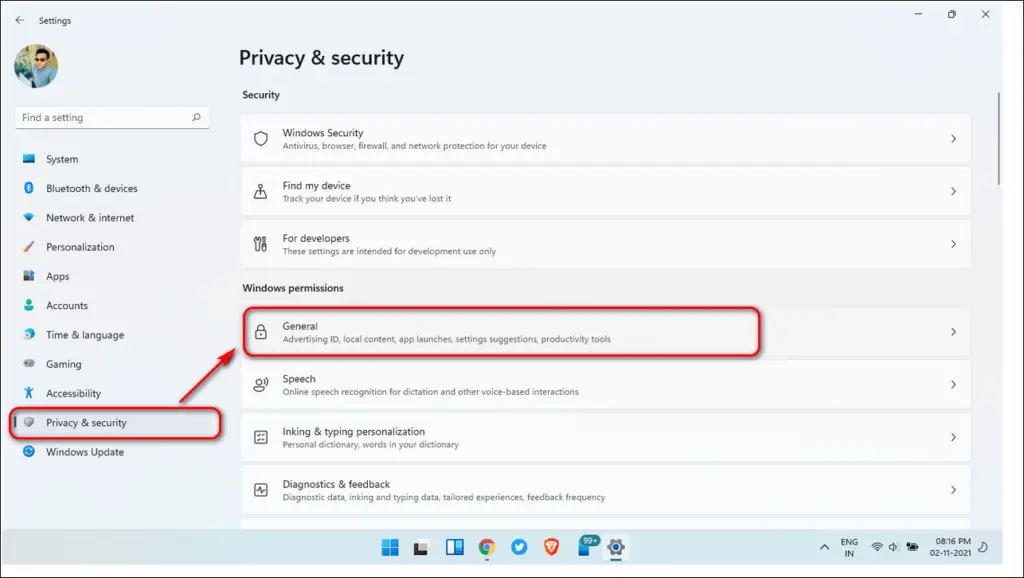Quick Answer
- Windows 11 safeguards your privacy by allowing you to control the hardware that is present in your systems such as the camera and microphone.
- You can manually control and even turn off camera and microphone access for all the apps present in your system.
- In this article, you will learn 6 privacy features of Windows 11 that you should use right now in your system.
In this 21st century digital era, privacy plays a very crucial part in our lives. Microsoft recently released its Windows 11 which offers a bunch of privacy-oriented features to ensure users’ safety at all times. In this article, you will learn 6 privacy features of Windows 11 that you should use right now in your system. Additionally, you should learn about 4 ways to show hidden files and folders in Windows 11.
Also, Read| 3 Ways to Get Rid of All Notifications in Windows 11
6 Privacy Features of Windows 11 You should use right now
Set your Location Control
Microsoft uses the location data of its users to provide them with a tailored experience while using their apps. This helps some crucial windows services and third-party applications to function properly during their usage. Windows 11 provides you the feature to control giving your location to these apps. You can even stop sharing your location data if you feel uncomfortable about it. Follow these simple steps to do the same.
- Press the Windows button, search for the Settings app and open it.
- Expand the Privacy and Security option from the left navigation panel.
- Scroll down and click on Location.
- If you feel uncomfortable sharing your location, then you can toggle off the location services.
Also, Read | 4 Ways to Find Apps Using Mic, Camera, and Location on Windows 10/11
Restrict Camera and Microphone Access to apps
Windows 11 safeguards your privacy by allowing you to control the hardware that is present in your systems such as the camera and microphone. You can manually control and even turn off camera and microphone access for all the apps present in your system. Follow these simple steps to do the same.
- Open the Settings app in your Windows 11 system.
- Expand Privacy and Security.
- Scroll down and click on Camera.
- Turn Off Camera Access.
- Similarly, press the back button and click on Microphone.
- Turn off Microphone access.
- You can additionally define custom access for certain apps.
Set Up Search Permissions for Privacy Control
To offer more privacy and control to the user, Windows 11 provides the feature of Search Permissions. Using this feature, you can configure the entire search system to only display search results based on your liking and preference. You can additionally restrict the access to cloud-based searches related to your social apps such as Microsoft, one drive, etc. Follow these simple steps to set up search permissions in your system.
- Open Settings app.
- Navigate to Privacy and Security.
- Click on Search Permissions.
- Set your preferences for Safe Search, Cloud content Search, and history access.
Control sending Diagnostic Data
Microsoft collects and uses diagnostics data from its users to provide a seamless and error-free experience. Diagnostic data contains information about your usage patterns, the websites that you visit, and much more. In Windows 11, you can however decide to share limited information with Microsoft. Follow these simple steps to do the same.
- Open Settings app.
- Navigate to Privacy and Security.
- Scroll down to locate Diagnostics and Feedback.
- Set your preference for sharing diagnostic data.
- Additionally, you can delete the diagnostic data that Microsoft has collected about your device.
Set up Speech Recognition
Windows 11 provides the power of speech recognition to its users. Using this technology, you can interact with both system and third-party apps easily and effectively. If you choose to disable this service, all the apps including the system apps that use speech recognition will not work anymore. Follow these simple steps to set up speech recognition settings for your system.
- Open the Settings app on your system.
- Expand Privacy and Security.
- Scroll down to locate Speech and click on it.
- Based on your preference, toggle the speech recognition settings to on or off.
Disable Targeted Advertisements
Windows 11 allows you to disable targeted advertisements by disabling the advertisement id belonging to your system. This advertisement id is enabled by default and allows companies to collect data for their own usage. Follow these simple steps to disable advertisements on your system.
- Open the Settings app in your system.
- Navigate to Privacy and Security.
- Click on General under the Windows Permissions section.
- Turn off advertising id by toggling off the button.
- You can additionally restrict the windows from learning your search patterns by toggling off the third option.
Wrapping Up
In this article, you have learned about privacy features of Windows 11 that you can use to improve and safeguard your privacy while using the system. If this article has helped you in achieving the same, then hit the like button and share this with your friends to keep them safe in this digital world. As always, stay tuned for more articles like this.
You can also follow us for instant tech news at Google News or for tips and tricks, smartphones & gadgets reviews, join GadgetsToUse Telegram Group, or for the latest review videos subscribe GadgetsToUse Youtube Channel.