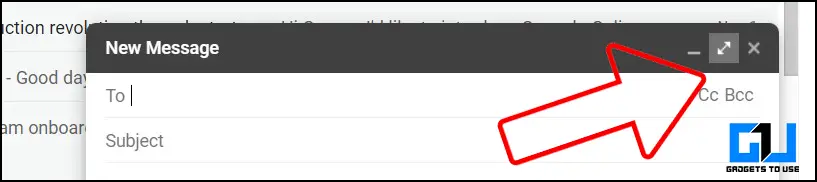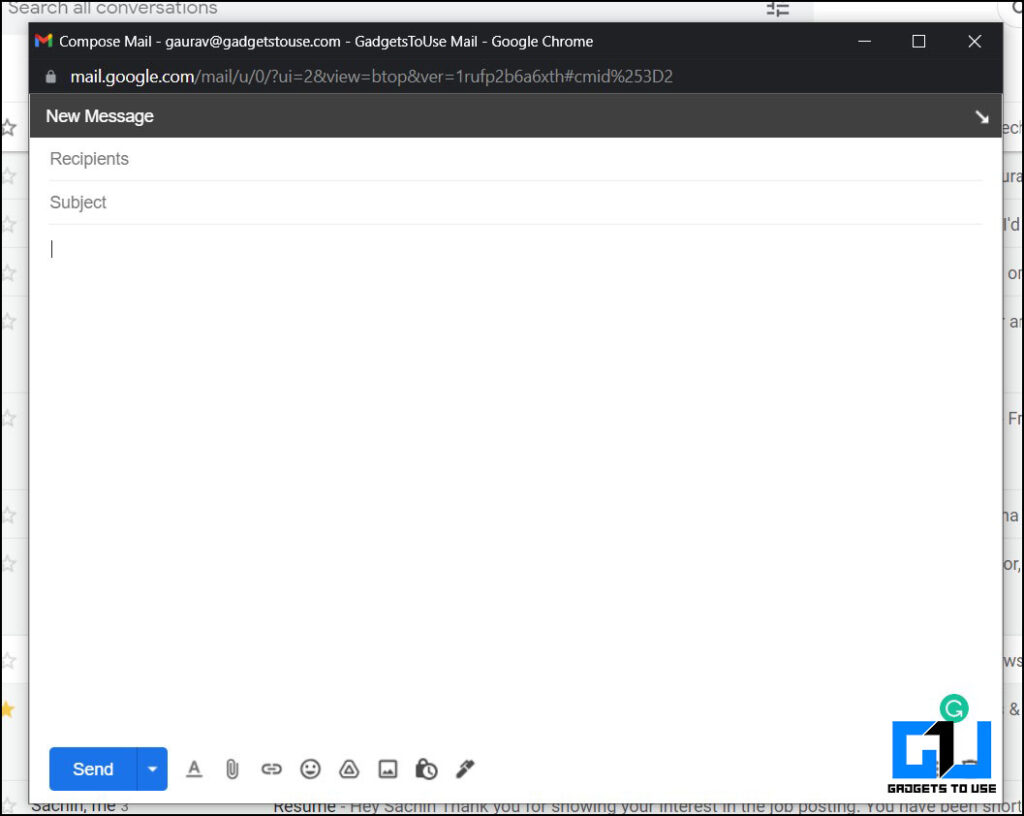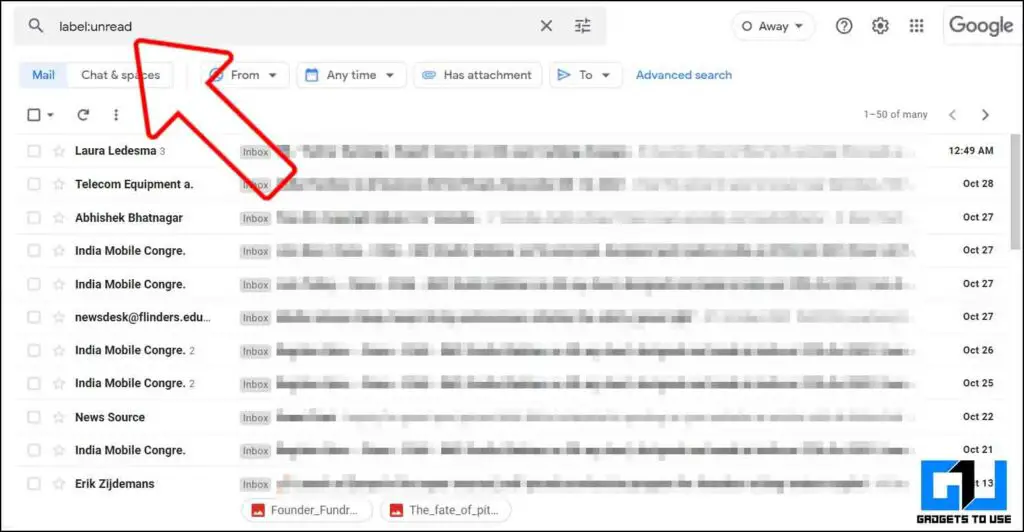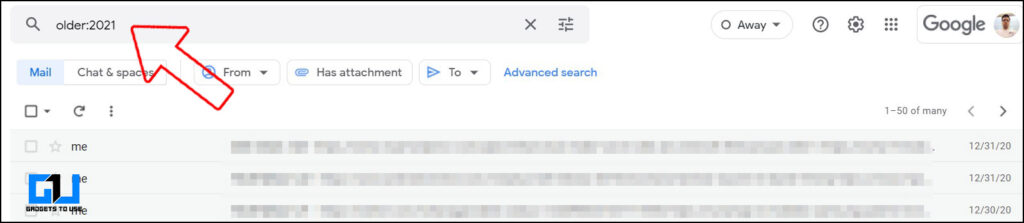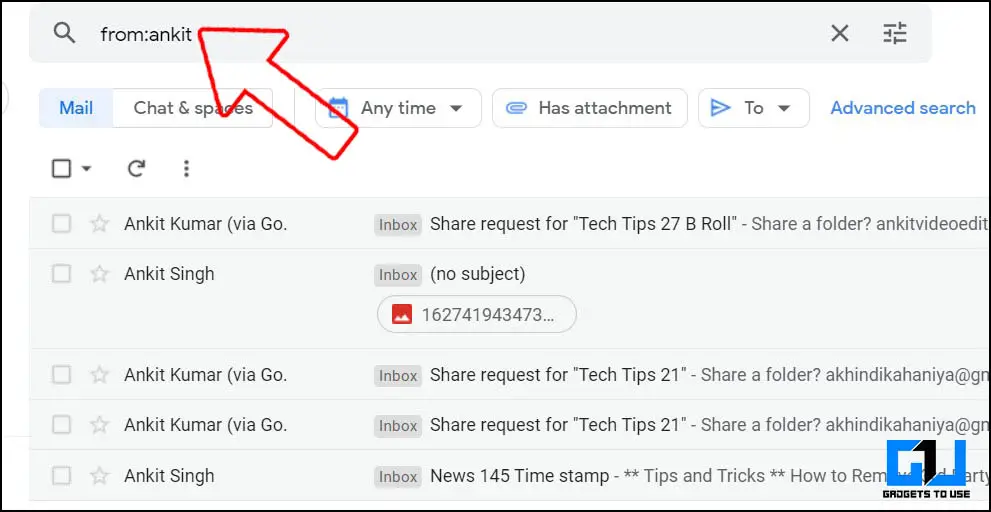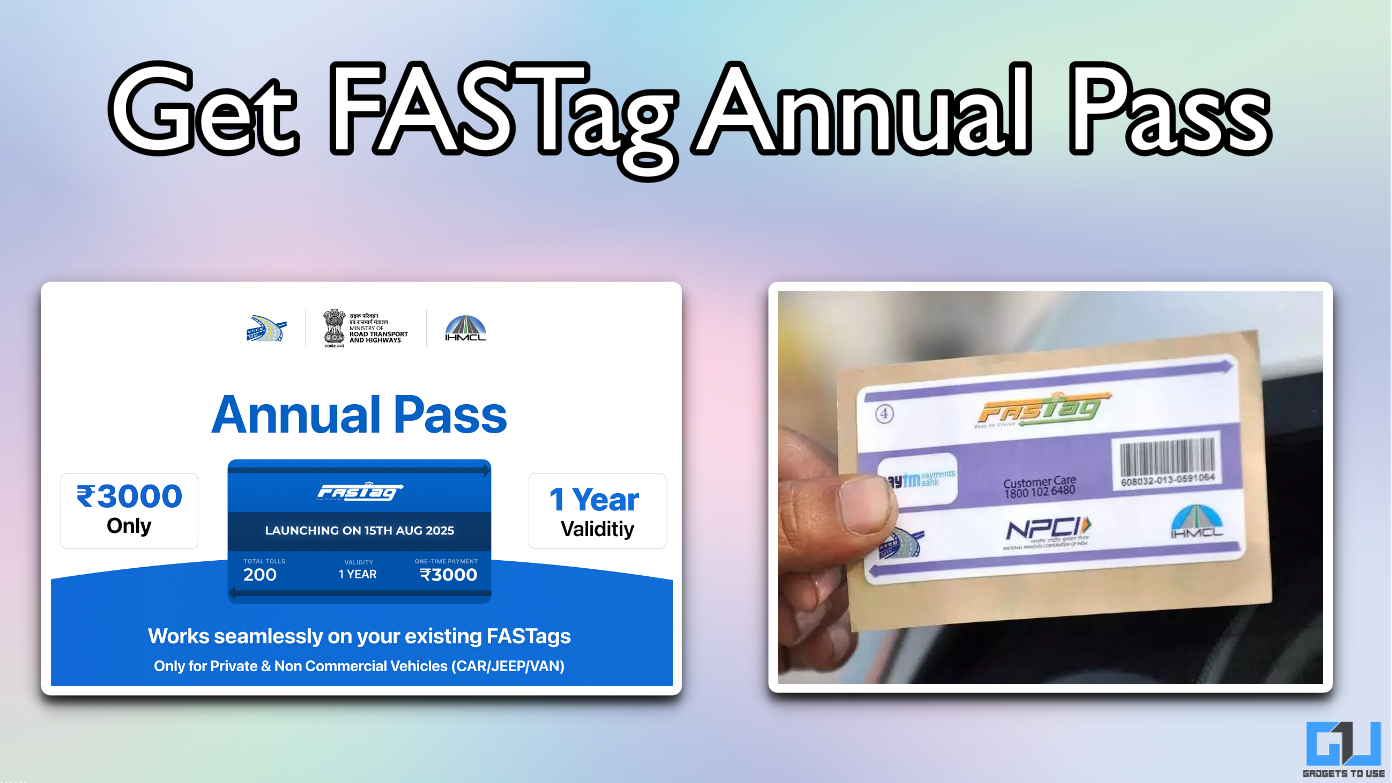Quick Answer
- There are various hidden Gmail Tips and Tricks, you can take your skills to the Pro level, be it finding an old vintage mail in a jiffy, increasing your productivity, or adding a personal touch to your emails.
- If you reply to a good enough number of emails in the same way, in the same context, then on a frequent basis.
- At times you need to send an email at a specified time, which can become troublesome, if you are having a busy day, or say you are somewhere where there’s no connectivity.
Gmail is one of the most popular email services, with nearly 1.8 Billion Active Users, also it is used to register an Android device. An average user uses Gmail the ordinary way, like sending or receiving emails. If you don’t want to be an average user and become a Pro Gmail user, then you have come to the right place. Today I’ll be sharing some Pro Level Gmail Tips and Tricks to remain the tech-savvy person among the group.
Also, Read | How to Turn off Conversation Thread View in Gmail
Top Gmail Tips and Tricks To Become A Pro Gmail User
There are various hidden Gmail Tips and Tricks, you can take your skills to the Pro level, be it finding an old vintage mail in a jiffy, increasing your productivity, or adding a personal touch to your emails.
Move Around The Compose Window
Whenever you compose a new email, the compose windows take the right corner of the screen, and you can’t see the text behind that window. There’s a little trick too, move the compose window anywhere on the screen.
This will open the compose window in a small tab, that can be moved anywhere on the screen.
Also, Read | Fix Low Google Storage, Delete Large Files in Google Photos, Drive, and Gmail
Mute Emails In Gmail
You receive lots of emails in a month, in a week, or in a day. Some of them are trash, so you delete them, but there are some you want to keep but don’t want them to fill up your inbox. You can mute such emails, muted emails will be kept intact, but they won’t show up in your inbox, giving a cleaner look to your inbox.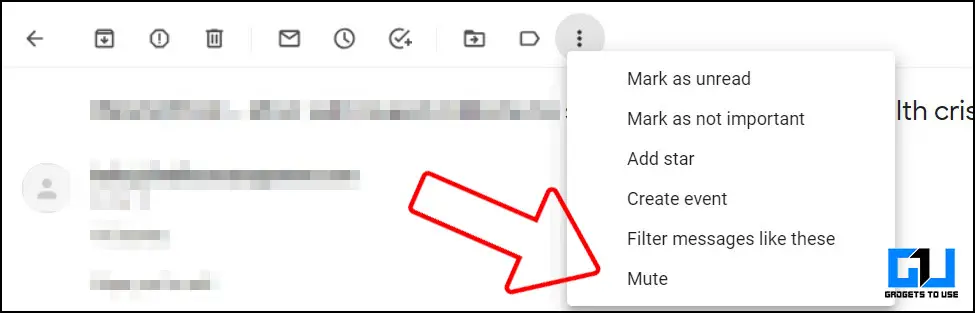
Filter All Unread Emails
When your inbox gets filled up it comes hard to keep track of the unread emails, and there’s a high possibility of missing out on an important one. You prevent this from happening you can filter your inbox to see only the unread emails, also you can even exclude promotional emails to keep it simple.
To exclude promotional emails, type Label:Unread – Category:Promotions
Create A Gmail Template
If you reply to a good enough number of emails in the same way, in the same context, then on a frequent basis. Then instead of copying the entire context, time and again, you can save it as a template, which can be applied easily from the compose windows itself.
- Click on the settings icon near your profile picture
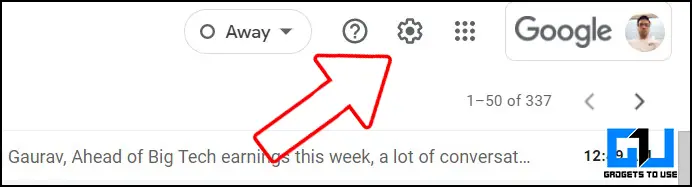
- Go to see all settings
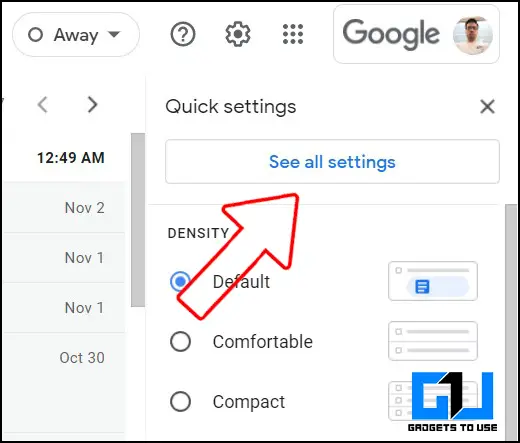
- Click on Advanced Tab

- Enable Templates, and save changes
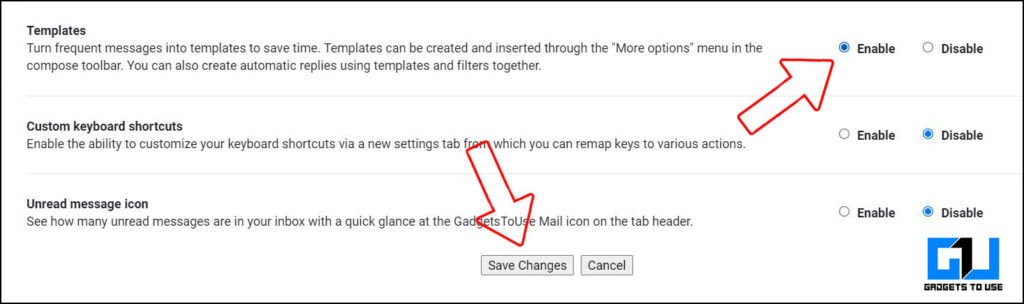
- Click on more options in the compose window
- Go to templates
- Here you can save the draft as a template or use any saved template.
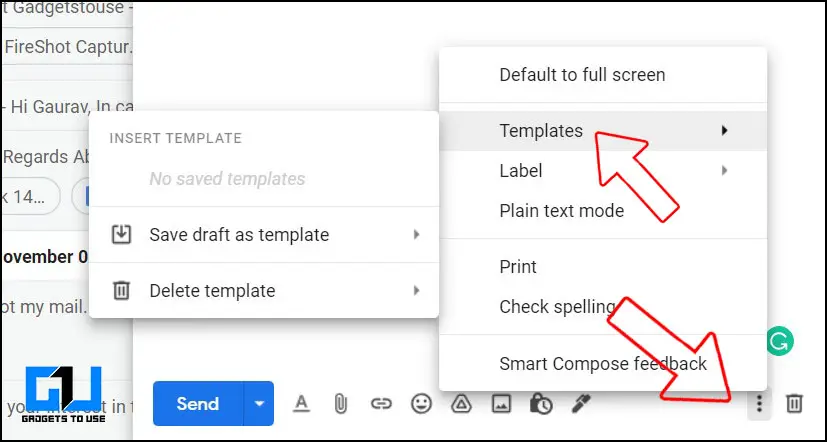
Also, Read | 3 Ways To Fix Can’t Send Emails With Attachments From Gmail Account
Schedule an Email To Send Automatically
At times you need to send an email at a specified time, which can become troublesome, if you are having a busy day, or say you are somewhere where there’s no connectivity. To tackle such problems, you can write the email beforehand, and schedule it for the specified time to get sent automatically.
- Write the entire context of the email, i.e. recipient’s email, subject, body, attachments (if any).
- Once done, click the arrow next to the send button

- Pick the date and time, or set a custom date and time for the email to be sent
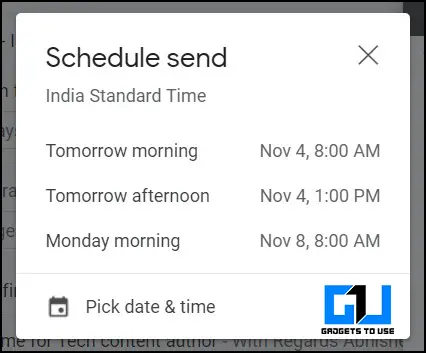
Extend the Undo Send Time Frame
If you make any mistake while sending an email, Gmail usually offers up to 5 seconds to bring back the email already sent to the recipient. However, you can extend that time to a maximum up to 30 seconds, from the advanced settings.
- Click on the settings icon near your profile picture
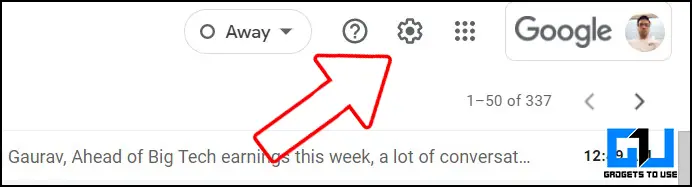
- Go to see all settings
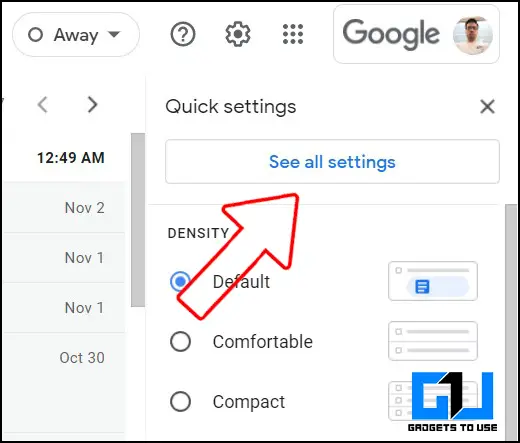
- From the drop-down list select 30 seconds
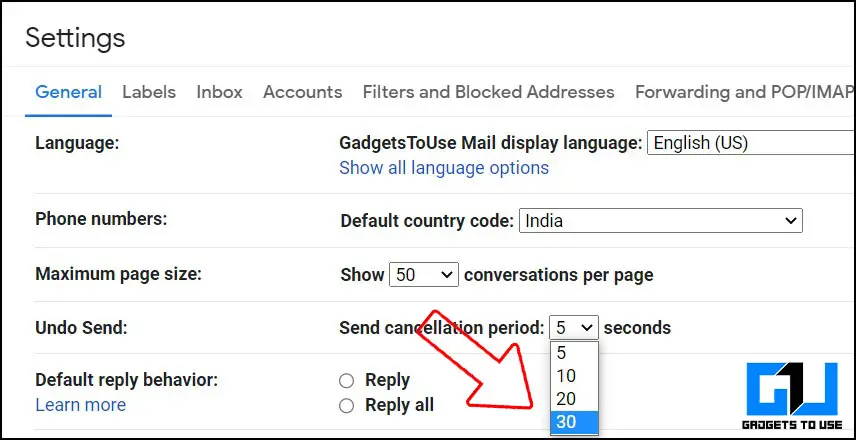
- Scroll down and save changes

Find Only Email With Photos
If you are looking for old photos from your years old trip when social media was not so common, or any such mail from the past, which you need to find quickly without spending hours, scrolling through the mails. You can filter out only those emails that have an image as an attachment.
Type filetype:(the common image formats like PNG or JPEG)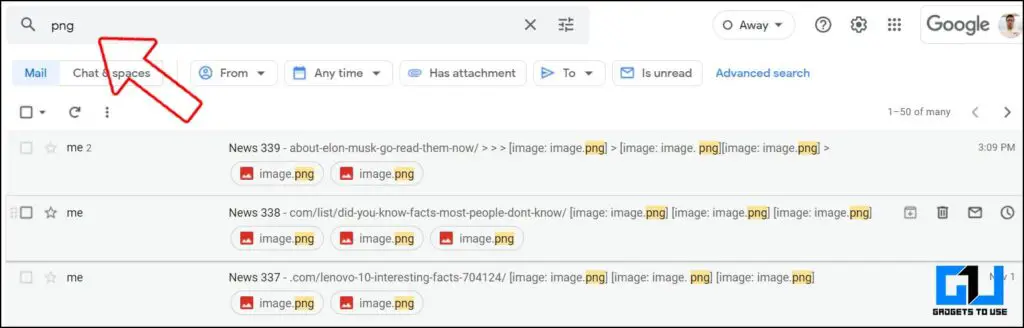
Find Email With Lage Files
Just like the above trick, if you are looking for an email with a large attachment file, like videos, presentations, large size PDFs, etc. You can also use this method to get back Free space from the 15GB Google Account storage limit.
Type size:(the byte size number of the files you want to filter out)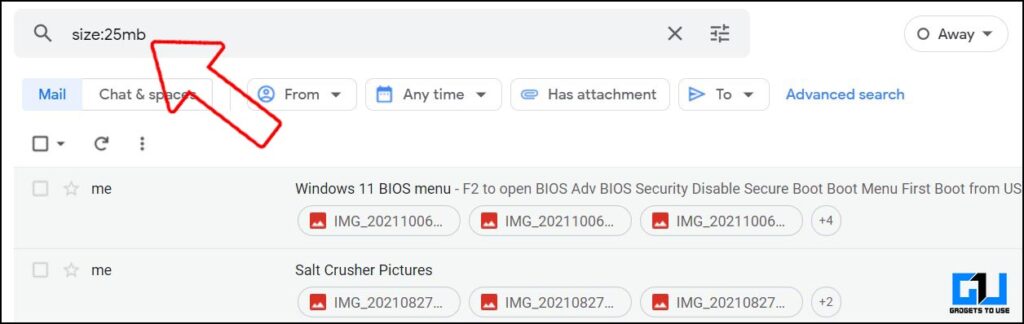
Find Specific Attachment
You can also filter out all emails having similar types of attachments, like spreadsheets, PDFs, documents, presentations, or even a drive link.
Type has:drive, has:document, has:spreadsheet, or has:presentation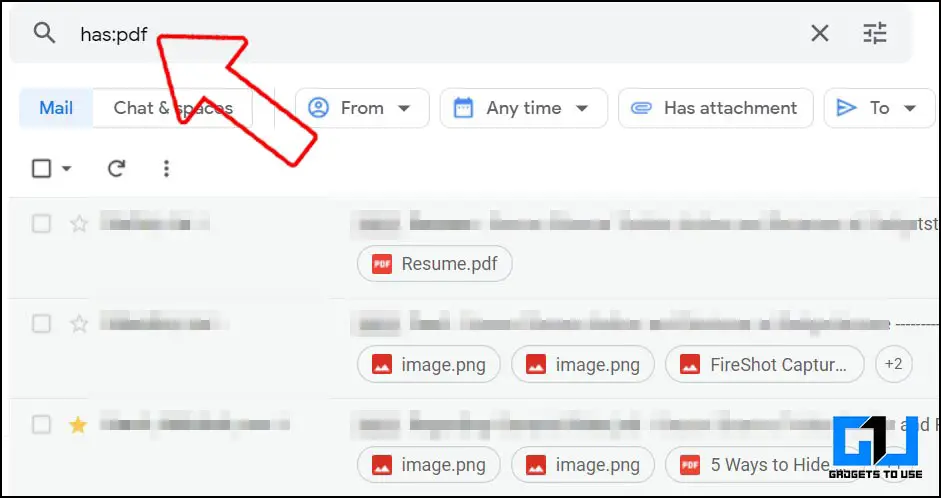
Find Emails From Years Ago
What if you are looking for an old friend, which doesn’t have any attachment, but you remember the date or month. Then you can filter out the emails by applying date filters:
Find Email From A Specific Person
If you don’t remember the date of the email, but remember the person’s name, then you can locate the email using the person’s name as the search filter.
Also, Read | 5 Ways to Auto Type Text in Gmail on Android and iPhone
Bonus: Use Signature in Gmail
You can make your emails look more professional, by adding a signature at the end of your mail. This will make your email stand out, and will make a good impression. This signature is automatically applied to all newly composed emails. You can add such a signature from the Gmail settings.
- Click on the settings icon near your profile picture
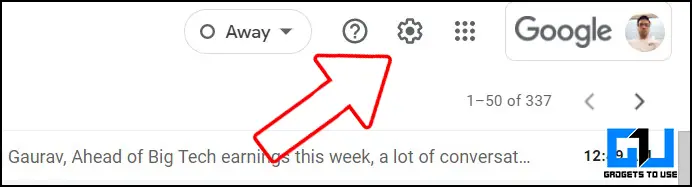
- Go to see all settings
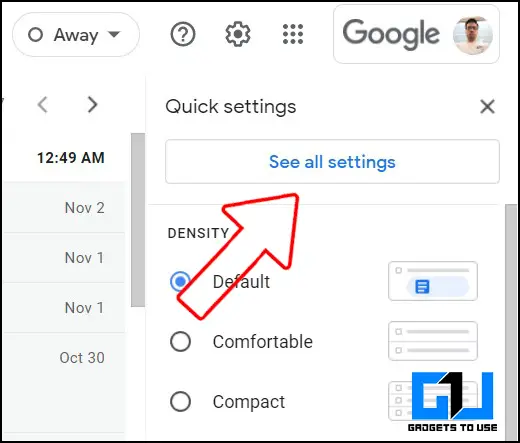
- Scroll down to Signature
- Add a Signature name for identification
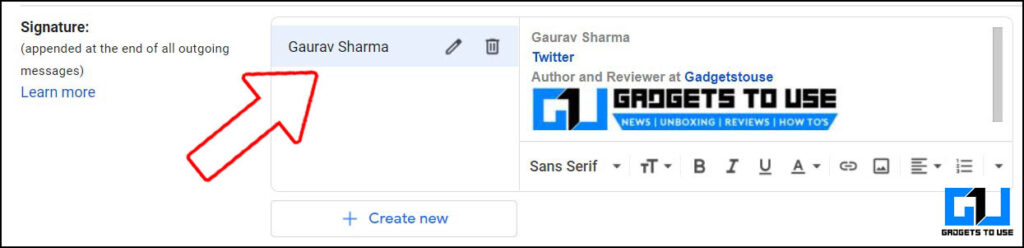
- Customize the Signature, how you want to look like
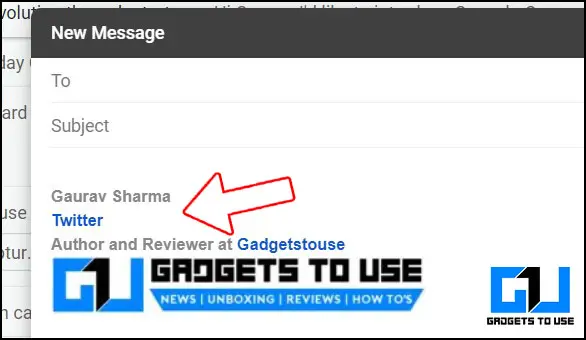
Wrapping Up
These are the 12 top tips and tricks you should know and use, to become a Pro Gmail user. You can also check out these best Add Ons to boost your Gmail productivity. Also, you can check out our article to send password-protected Gmail.
You can also follow us for instant tech news at Google News or for tips and tricks, smartphones & gadgets reviews, join GadgetsToUse Telegram Group or for the latest review videos subscribe GadgetsToUse Youtube Channel.