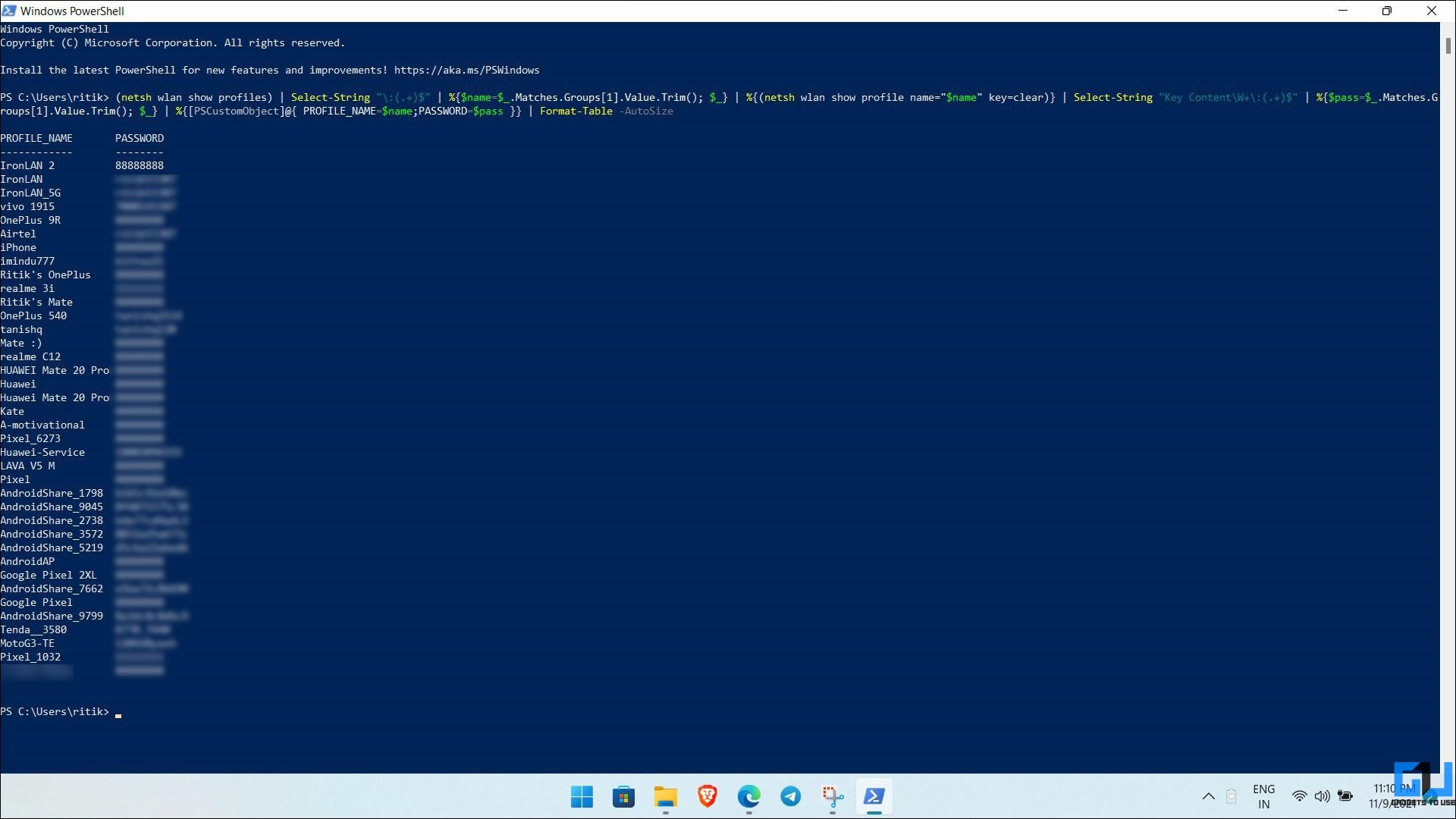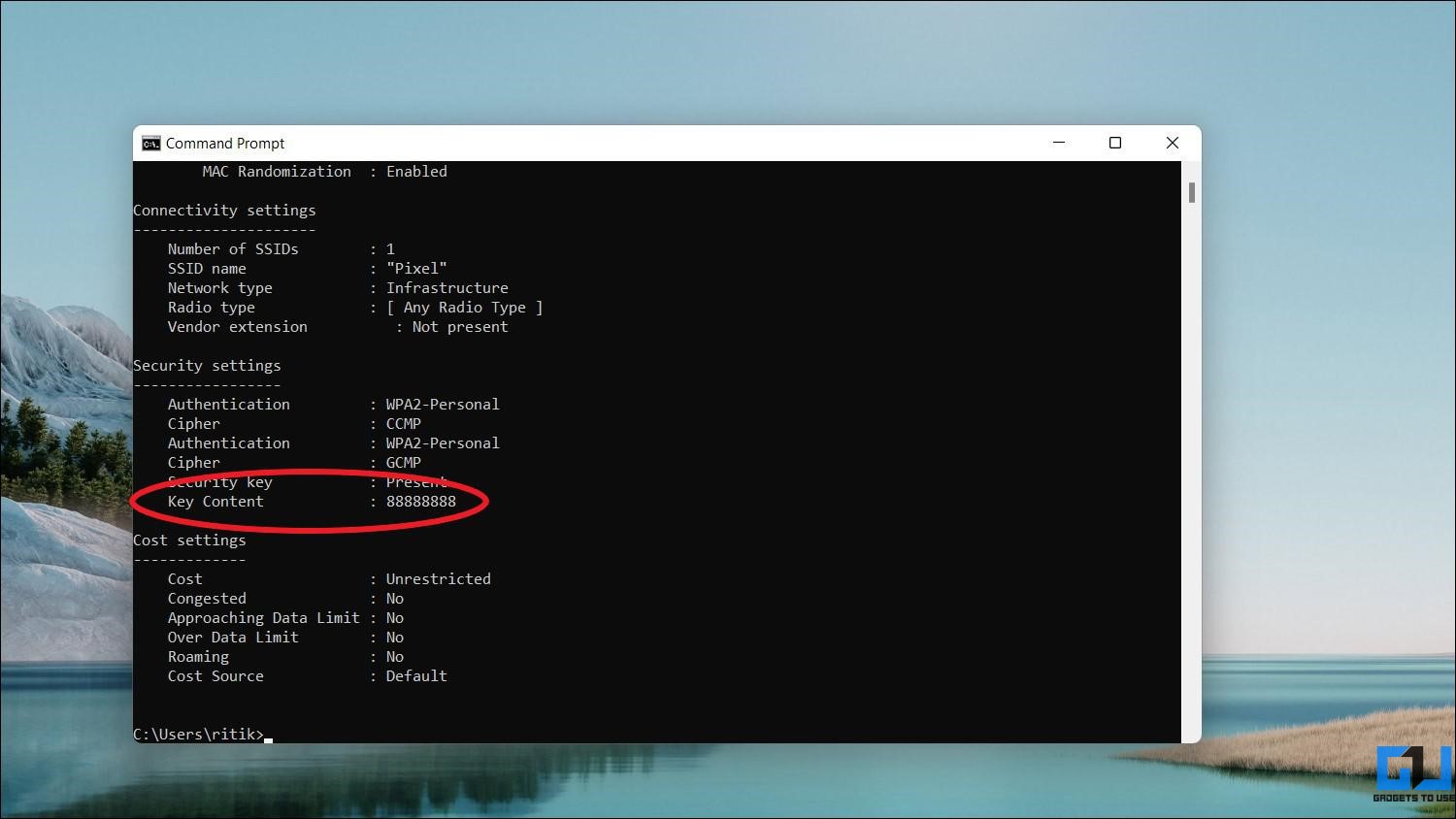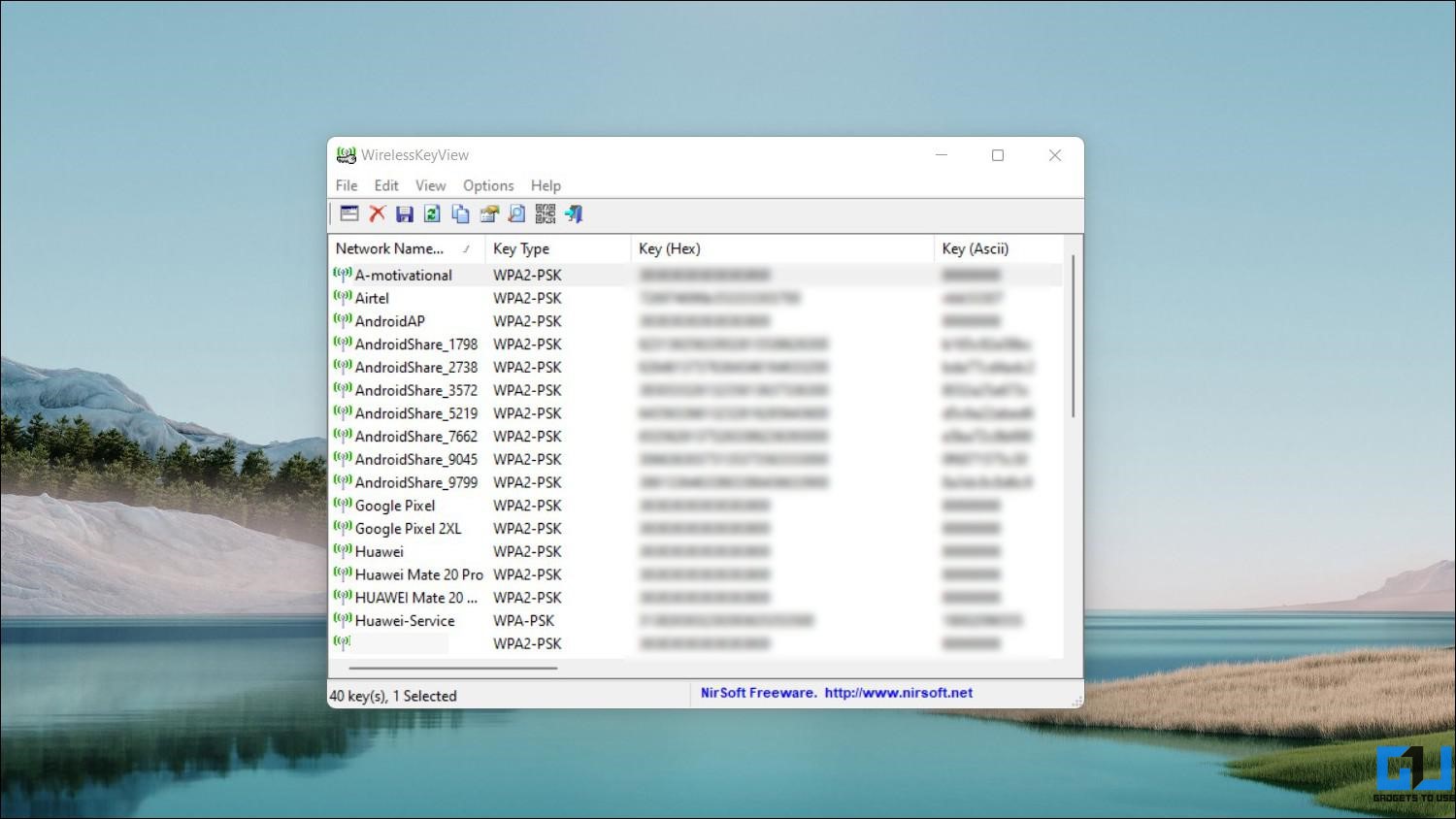Quick Answer
- At times, you may want to know the password of a Wifi network your Windows laptop is connected to, be it to add another device or share it with other people.
- You can use this method to check the password of any Wifi profile saved on your Windows 11 computer even if it’s currently not connected to the device.
- If you’ve forgotten the password, simply check for the password on the back of your modem or in the manual.
Wifi has become an integral part of our lives. You may connect to different wireless networks throughout the day at your home, office, friend’s place, college, or even a local cafe. At times, you may want to know the password of a Wifi network your Windows laptop is connected to, be it to add another device or share it with other people. Thankfully, it’s quite easy to know passwords for all saved Wifi networks on your laptop. Here’s how you can find the saved Wifi password on your Windows 11 PC.
Related | 3 Ways To Find Out Connected WiFi Password On Android or iPhone
Find Saved Wifi Password On Windows 11 PC
All Wifi routers have a default password. If you’ve forgotten the password, simply check for the password on the back of your modem or in the manual. However, if you have changed it and cannot remember the new password, do not worry.
Like earlier versions of Windows, Windows 11 saves passwords for the networks you connect to. And there are multiple ways you can find these saved Wifi passwords. You can do so either from settings, using command prompt, or PowerShell. All three methods are detailed below.
Method 1- Check Wifi Password in Windows Settings
The very first and the easiest way to check for Wifi passwords on Windows 11 is through system settings, shown below.
- Open the Start menu and select Settings. Alternatively, you can press Win + I.
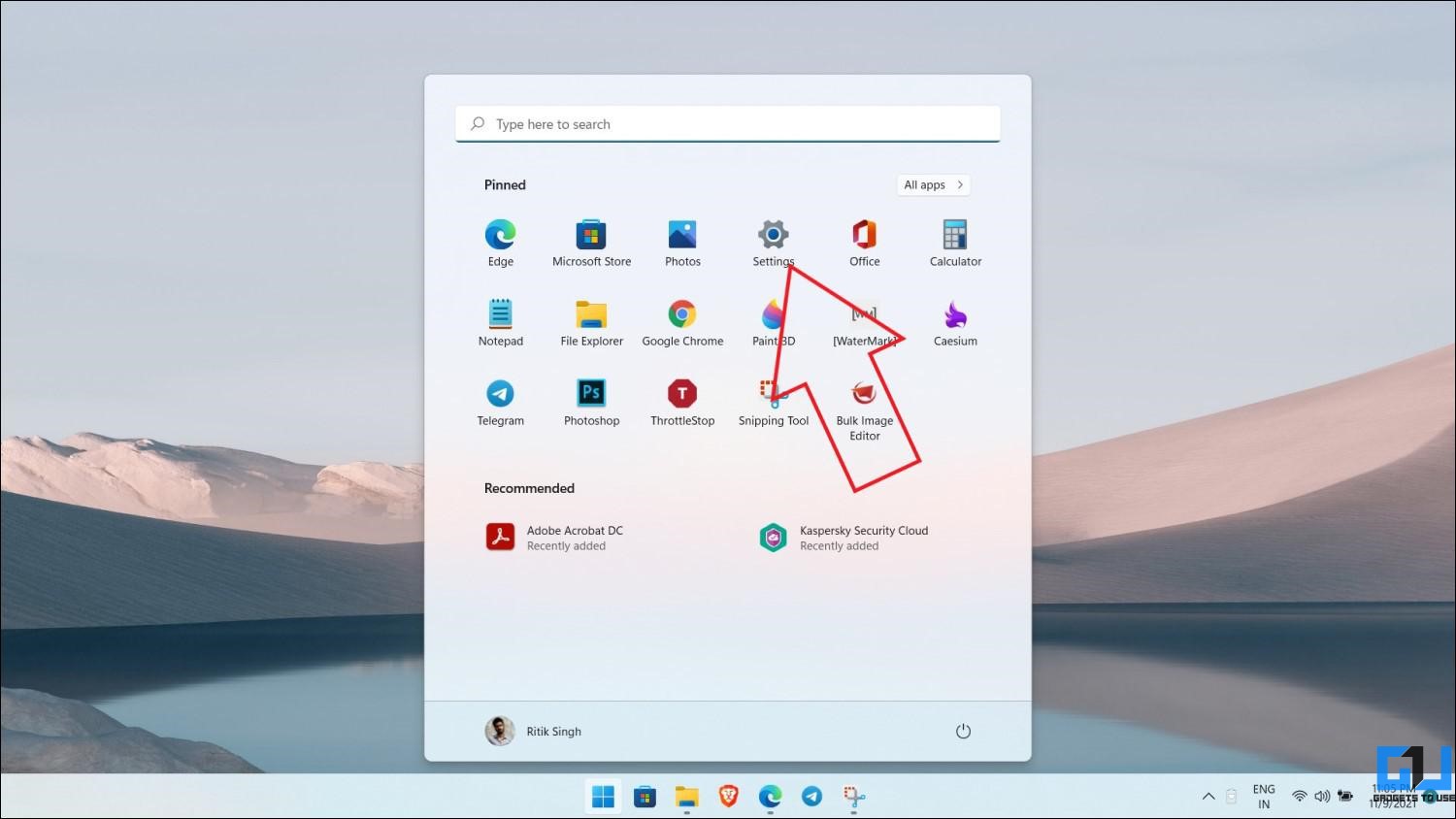
- In Settings, select Network & Internet from the sidebar at the left.
- Here, click on Advanced network settings.
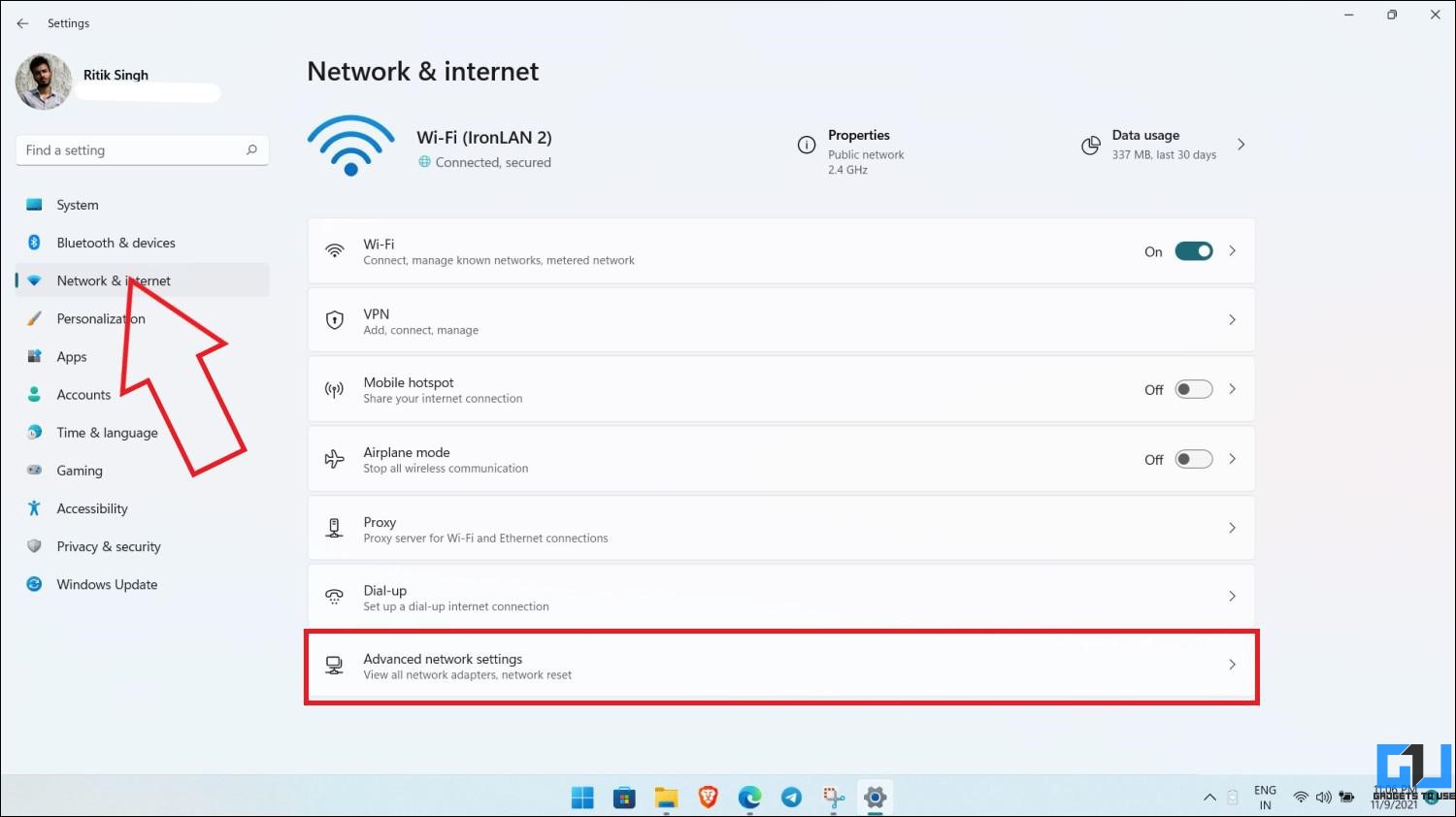
- Scroll down to Related Settings and click on More network adapter options.
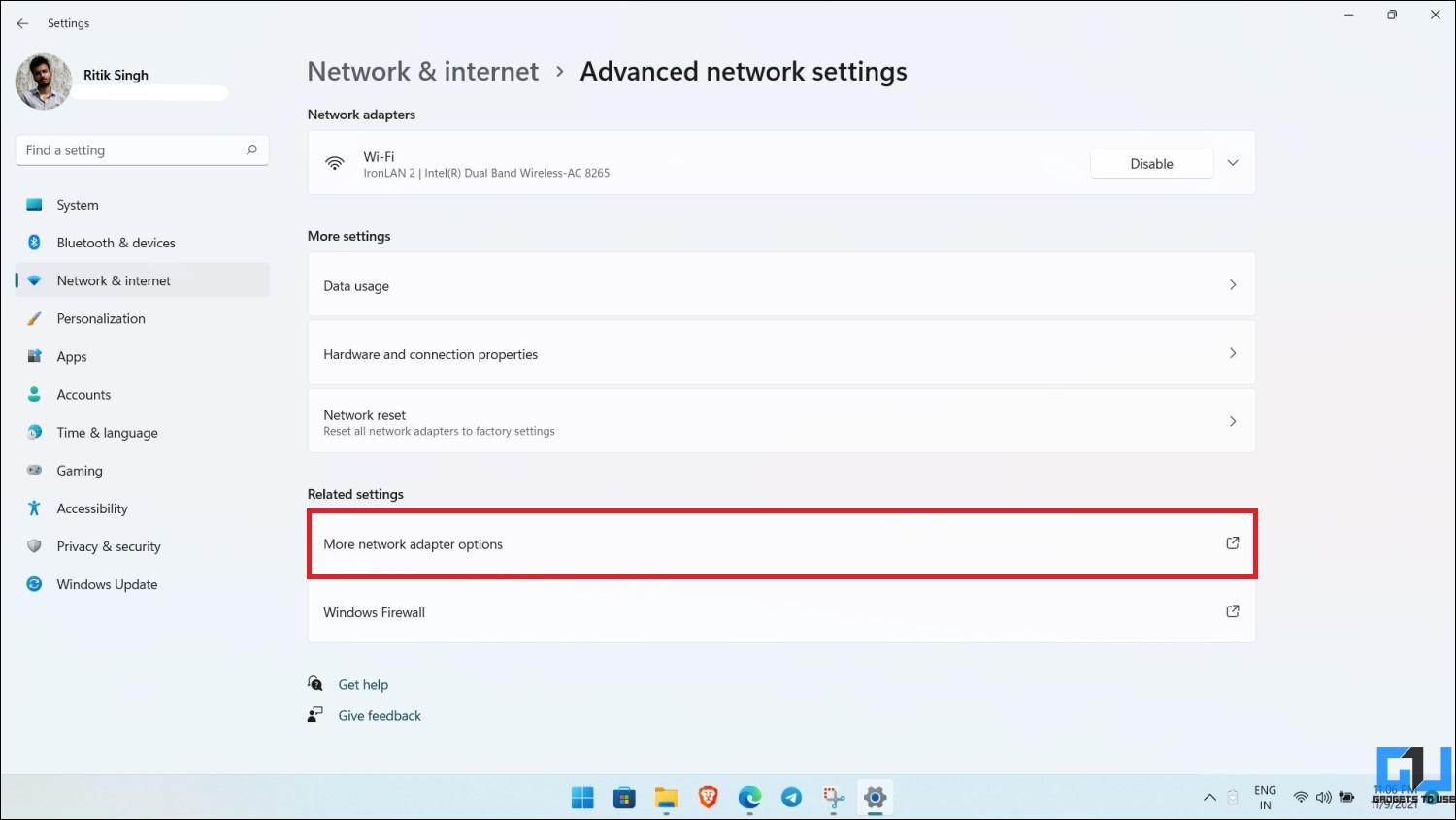
- The Network Connections window will show all Wifi adapters.
- Right-click your Wifi and select Status.
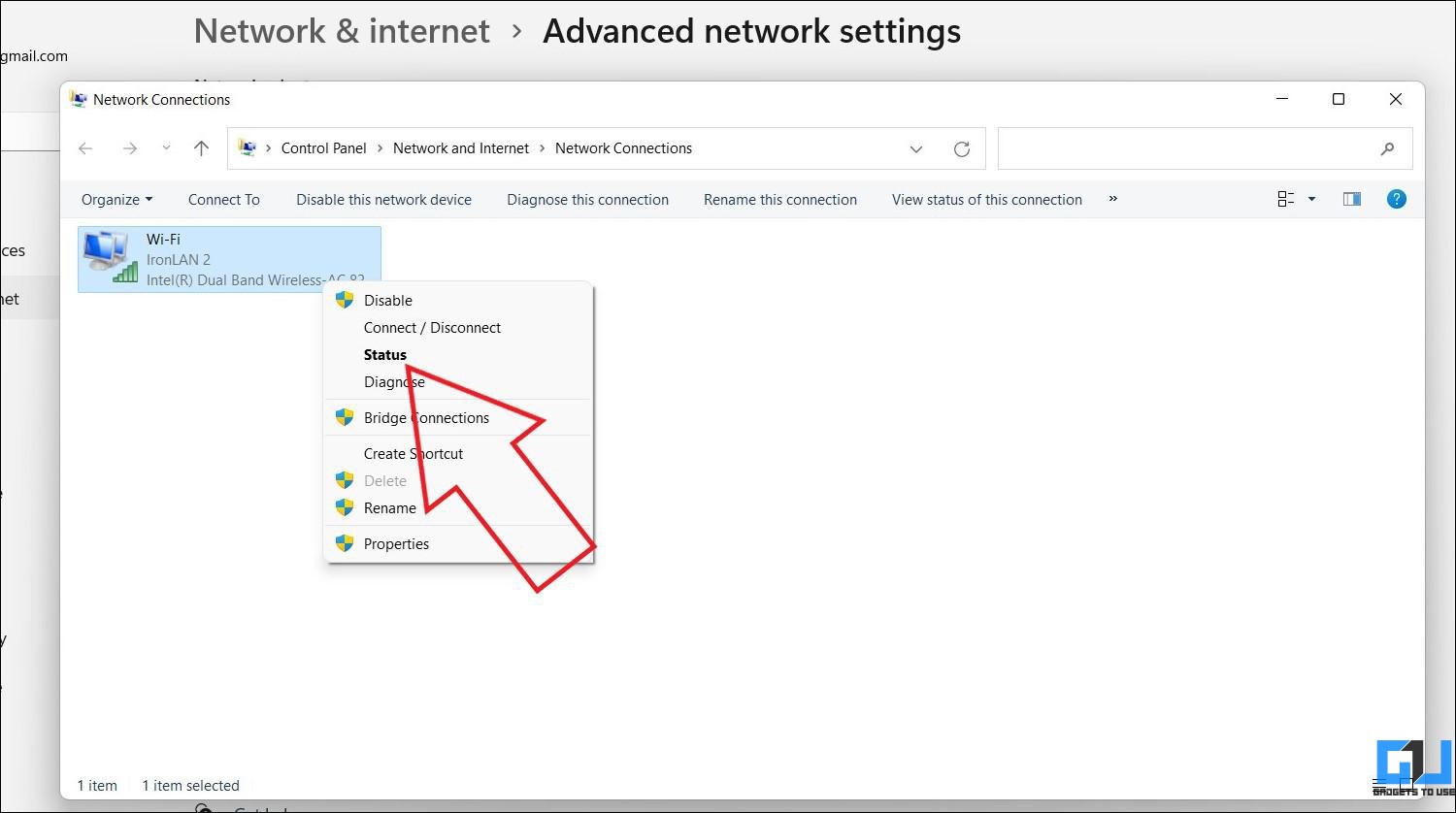
- In the Wifi Status box, click on Wireless Properties.
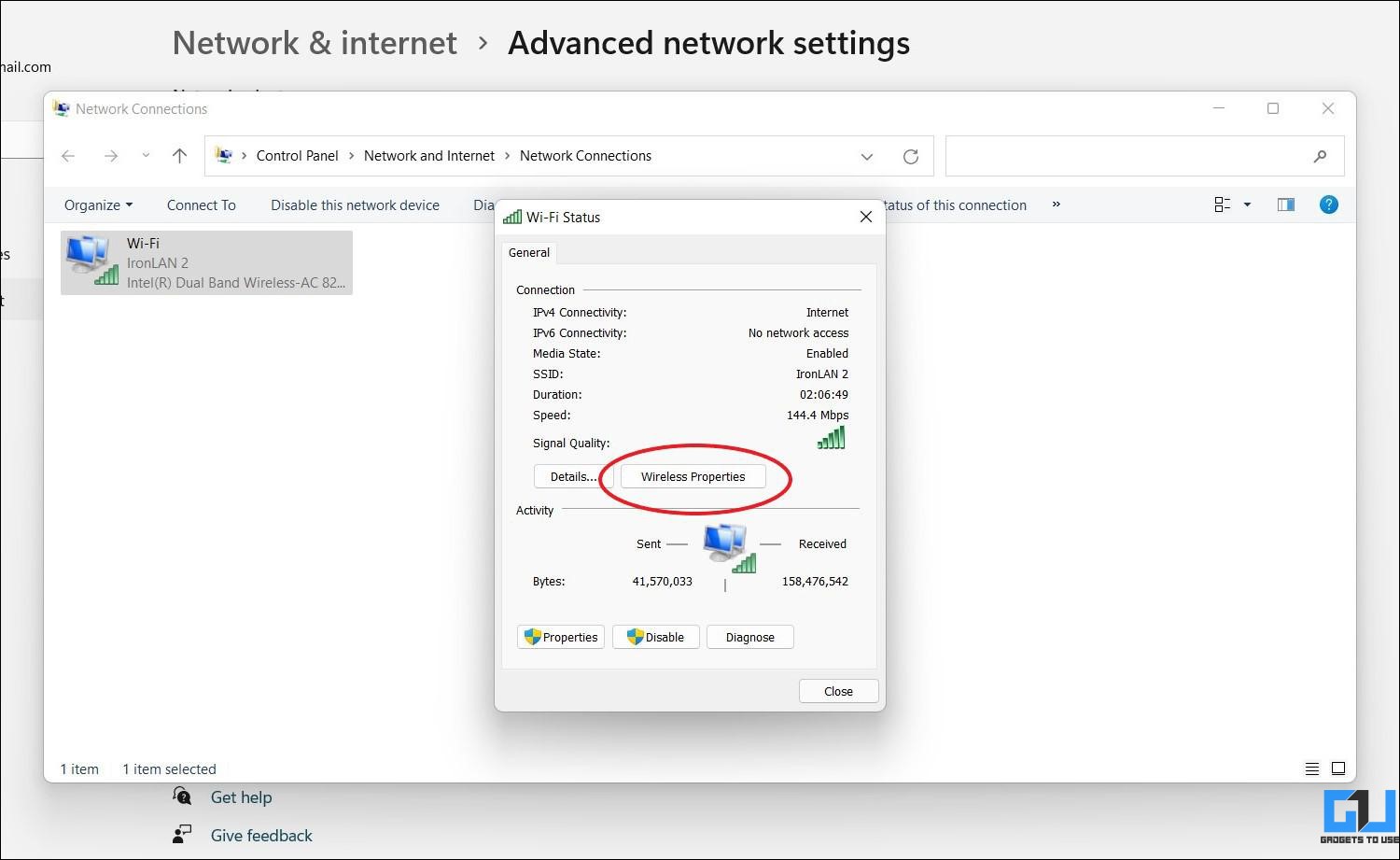
- Switch to the Security tab.
- Check the box for Show Characters below the Network security key.
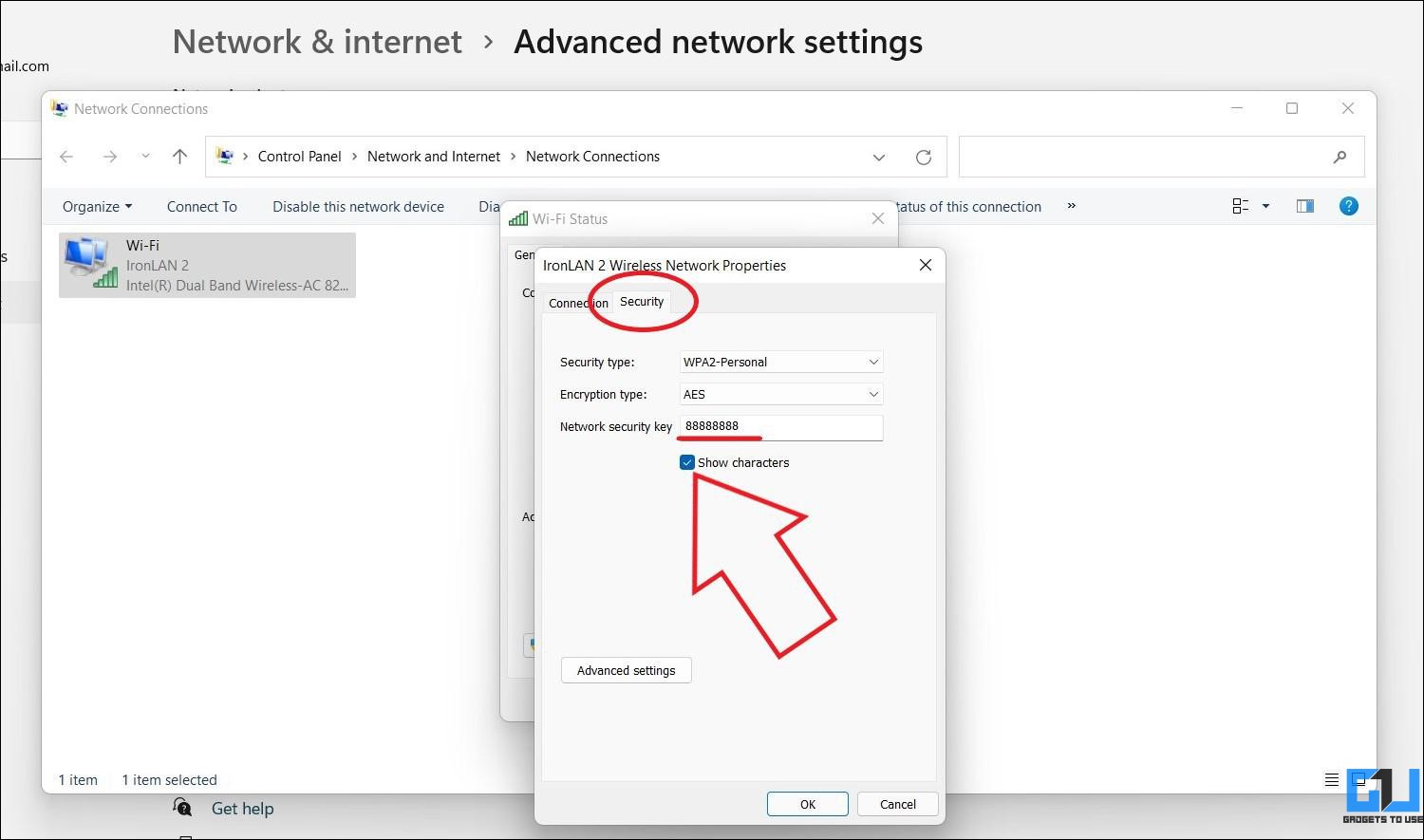
- It will now show you the Wifi password in the Network security key field.
Method 2- View All Saved Passwords in Windows 11 Using Powershell
You can use Windows PowerShell to view all saved passwords on your laptop. This could be useful when you want to know passwords for multiple wireless networks in one go.
- Open the Start menu, search for, and open Windows PowerShell.
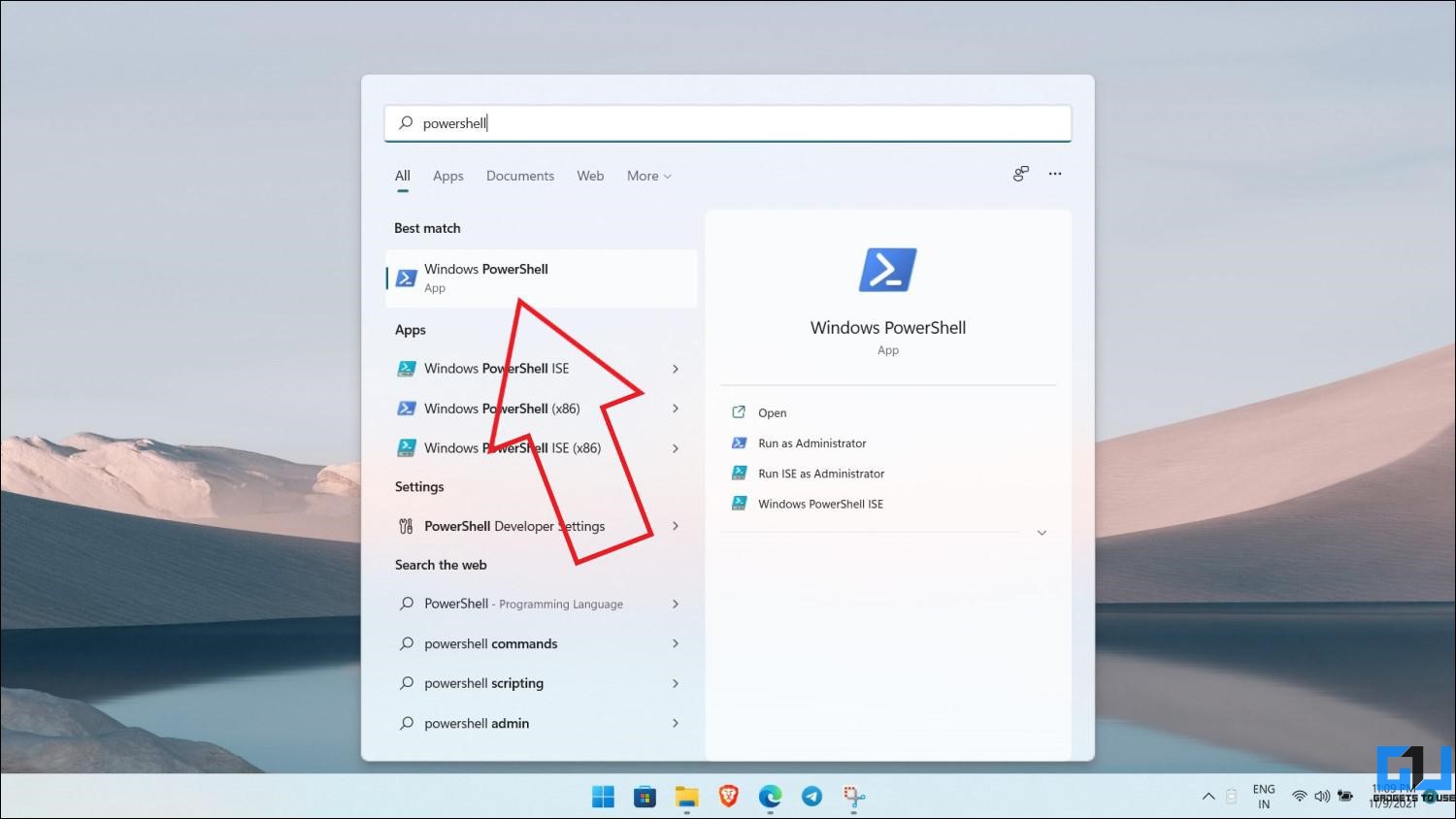
- Alternatively, you can press Win + R to open Run, then type and enter powershell.
- Copy and paste the following command in the PowerShell window:
(netsh wlan show profiles) | Select-String "\:(.+)$" | %{$name=$_.Matches.Groups[1].Value.Trim(); $_} | %{(netsh wlan show profile name="$name" key=clear)} | Select-String "Key Content\W+\:(.+)$" | %{$pass=$_.Matches.Groups[1].Value.Trim(); $_} | %{[PSCustomObject]@{ PROFILE_NAME=$name;PASSWORD=$pass }} | Format-Table -AutoSize
Wait for a few seconds after entering the command. PowerShell will then show you the list of all Wifi connections along with their saved passwords in a table format.
Method 3- Use CMD to Check Wifi Passwords in Windows 11
The other way is to use Command Prompt which lets you find passwords for a specific Wifi network, as shown below.
- Open the Start menu, search for, and open CMD.
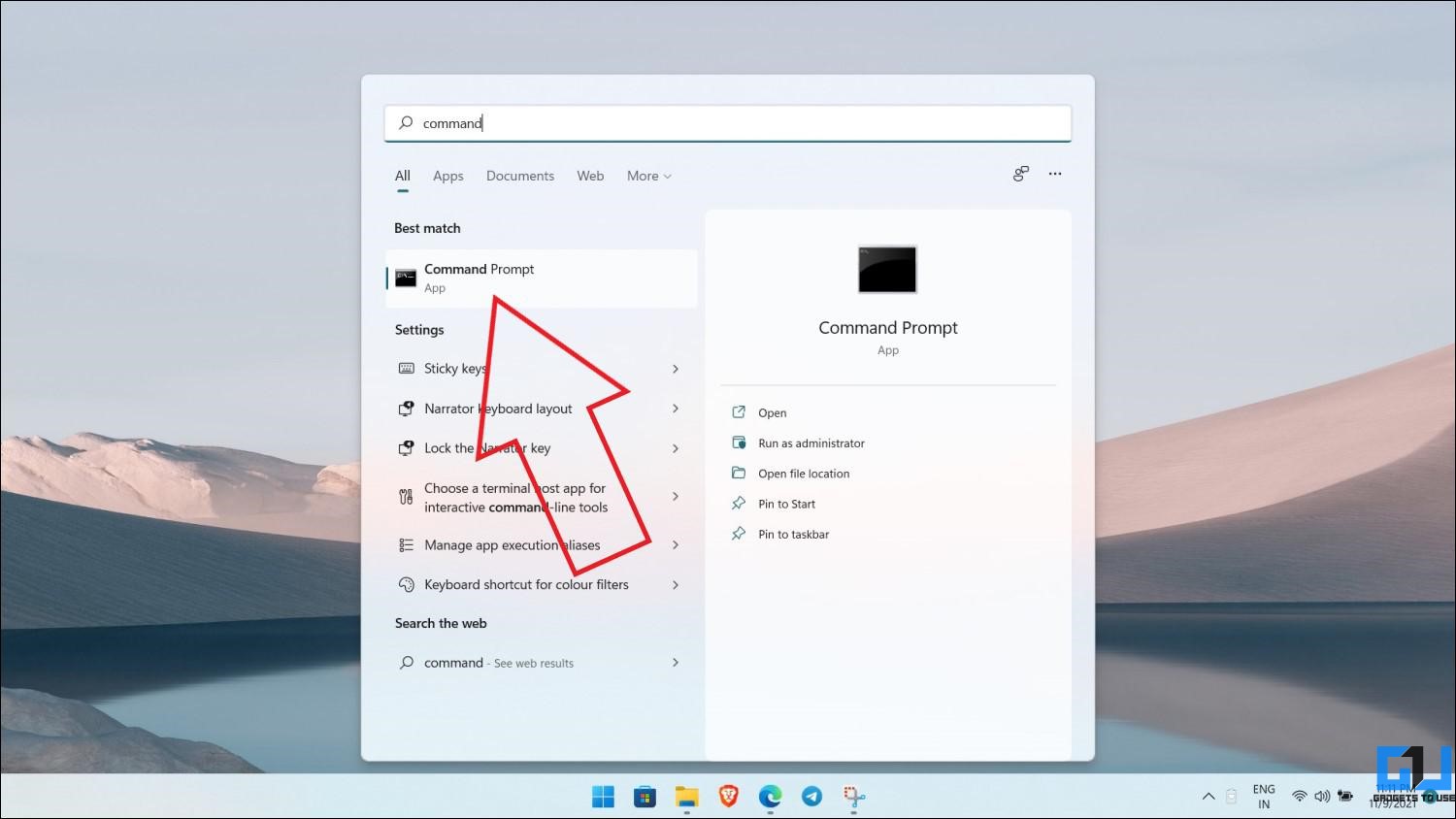
- Alternatively, you can press Win + X and select Windows Terminal or Command Prompt.
- In the command prompt window, type and enter the following command:
netsh wlan show profiles
- It will now come up with all the wireless networks saved on your computer.
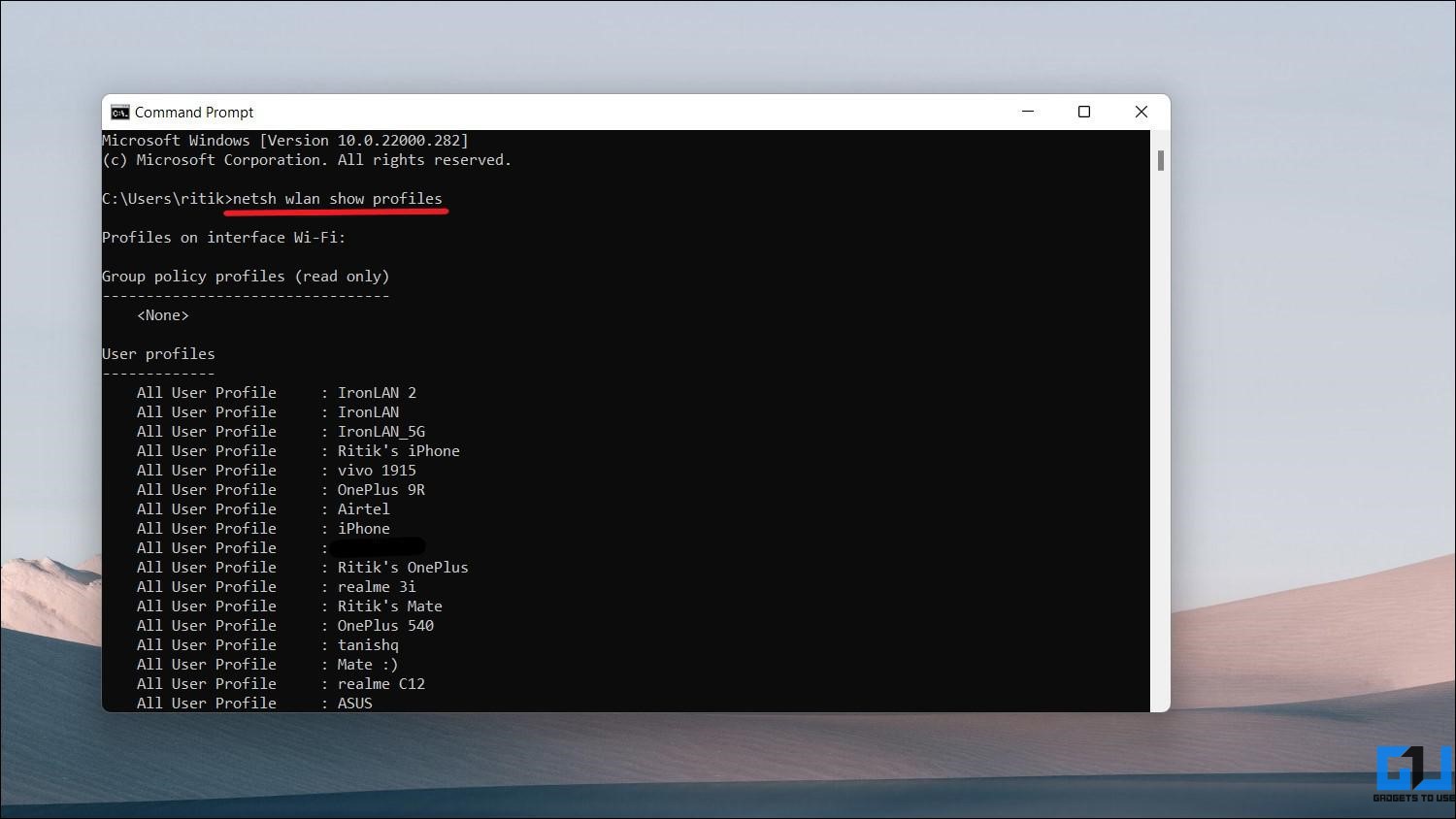
- Now, to check the password of a particular Wifi connection, run the command below. Replace <Wifi name> with your Wifi network profile name.
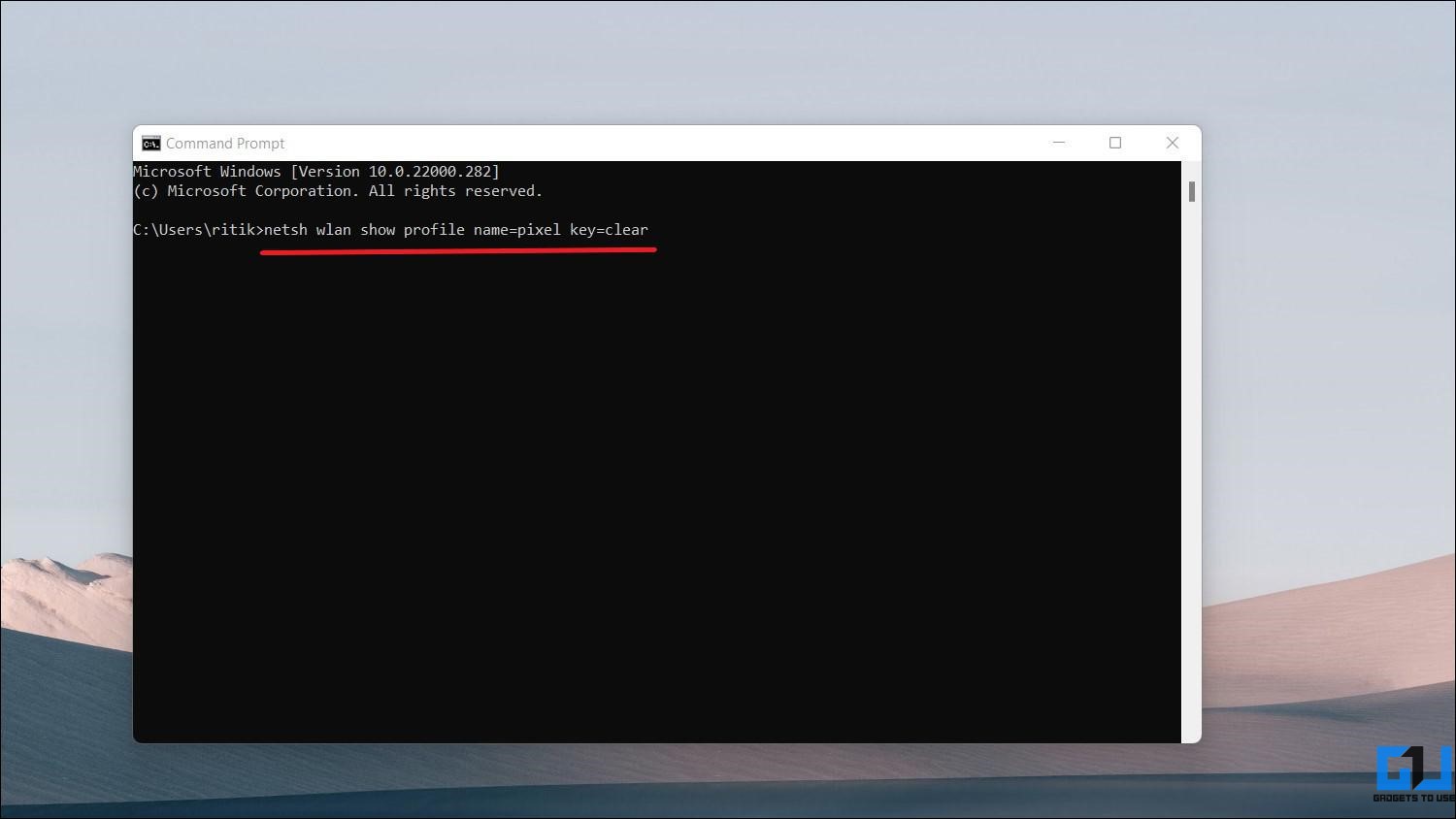
netsh wlan show profile name=<Wifi Name> key=clear
It will now display the password of the Wifi network in the Key Content field. You can use this method to check the password of any Wifi profile saved on your Windows 11 computer even if it’s currently not connected to the device.
That said, if you do not want any unwanted information and want to fetch the password of the Wifi network directly, simply run the following command:
netsh wlan show profile name=<Wifi Name> key=clear | find /I "Key Content"
Again, make sure to replace <Wifi name> with the name of the Wifi profile you want the password for. The above command will directly fetch you the key content without any additional data.
Method 4- Use Third-Party Tool to View Wifi Passwords
Additionally, you can third-party tools to see saved Wifi passwords quickly. If you’re looking for a one-click solution, you can use WirelessKeyView from Nirsoft. It’s a free tool that lets you see all wireless network security keys/passwords stored in your computer.
All you need to do is download the portable zip file from the official website. Extract it and open the application. It will automatically show you the Wifi network names and their password keys without having to do anything.
Alternatively, you can use WiFi Password Revealer from MagicJellyBean.
Wrapping Up
These were some quick, working methods to find passwords for your Wifi network on Windows 11 machine. I hope this helps you find lost Wifi passwords without breaking your head. Anyways, which of the above ways do you prefer? Let me know in the comments below. Stay tuned for more.
You can also follow us for instant tech news at Google News or for tips and tricks, smartphones & gadgets reviews, join GadgetsToUse Telegram Group or for the latest review videos subscribe GadgetsToUse Youtube Channel.