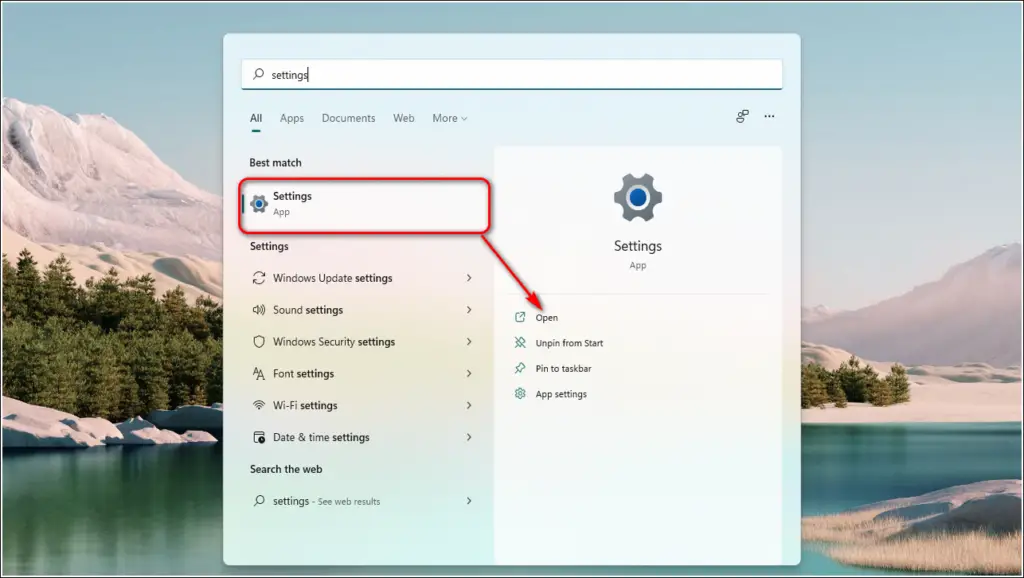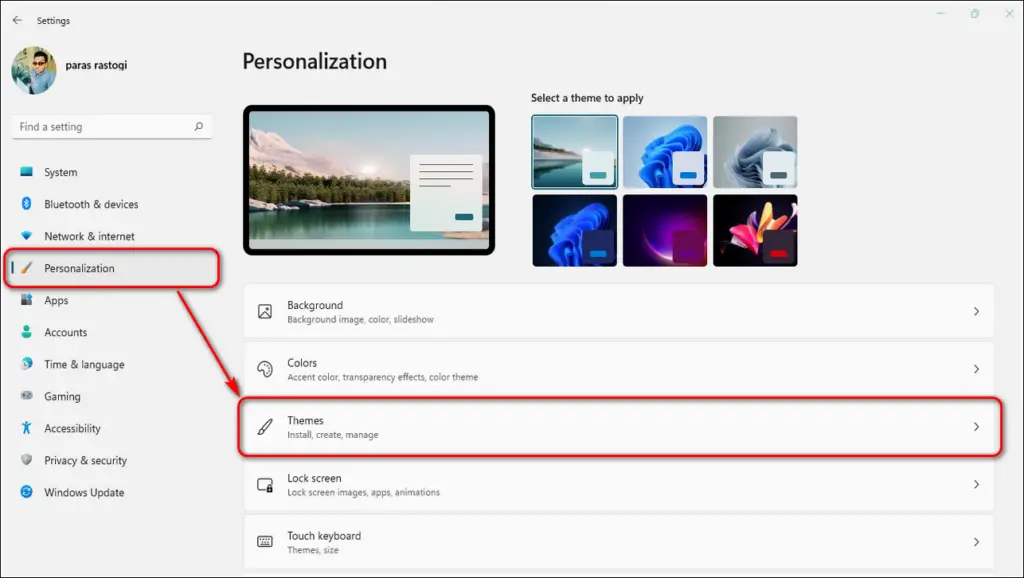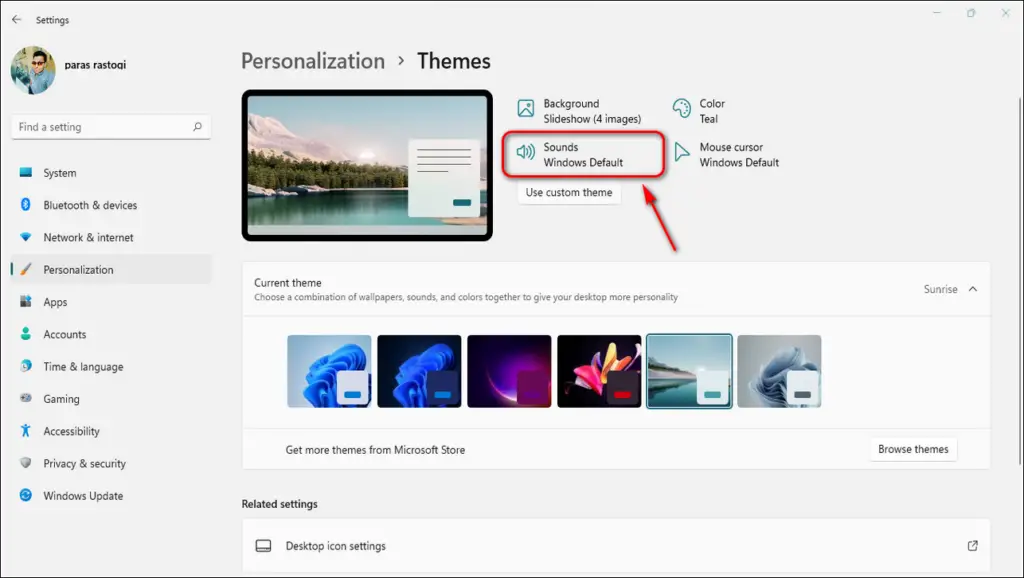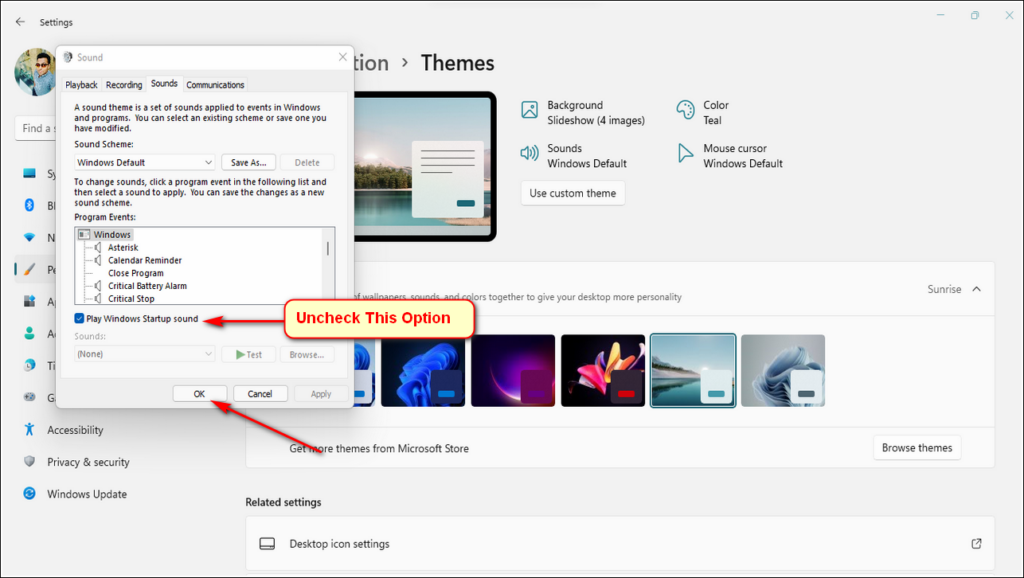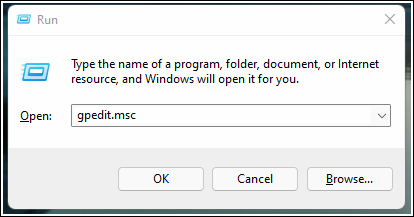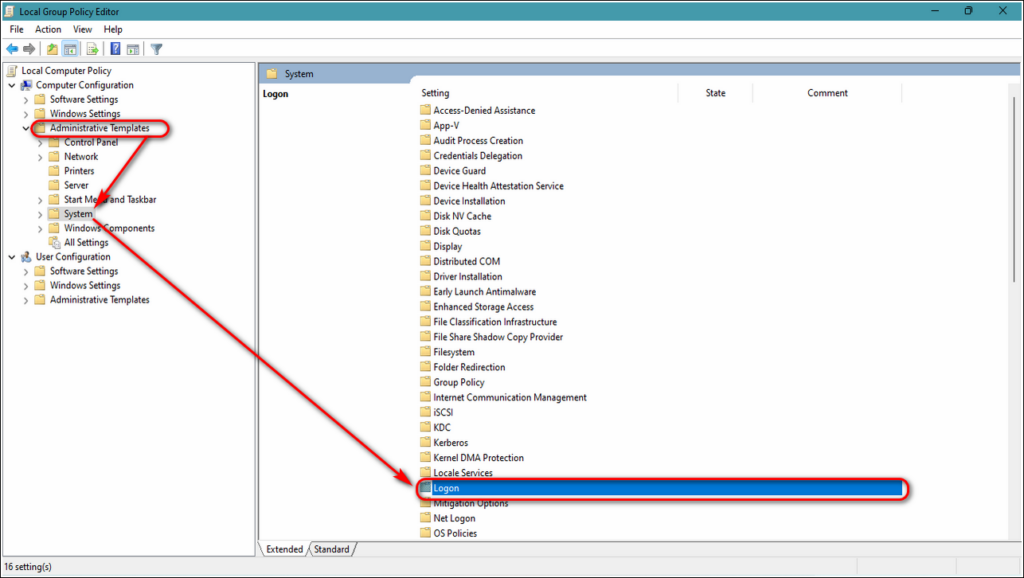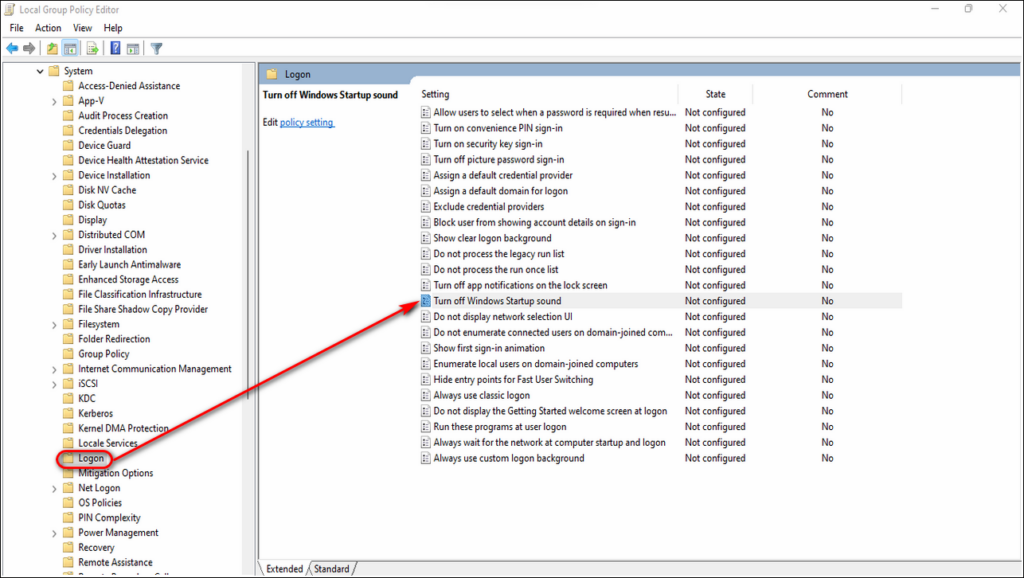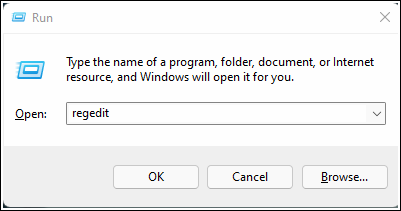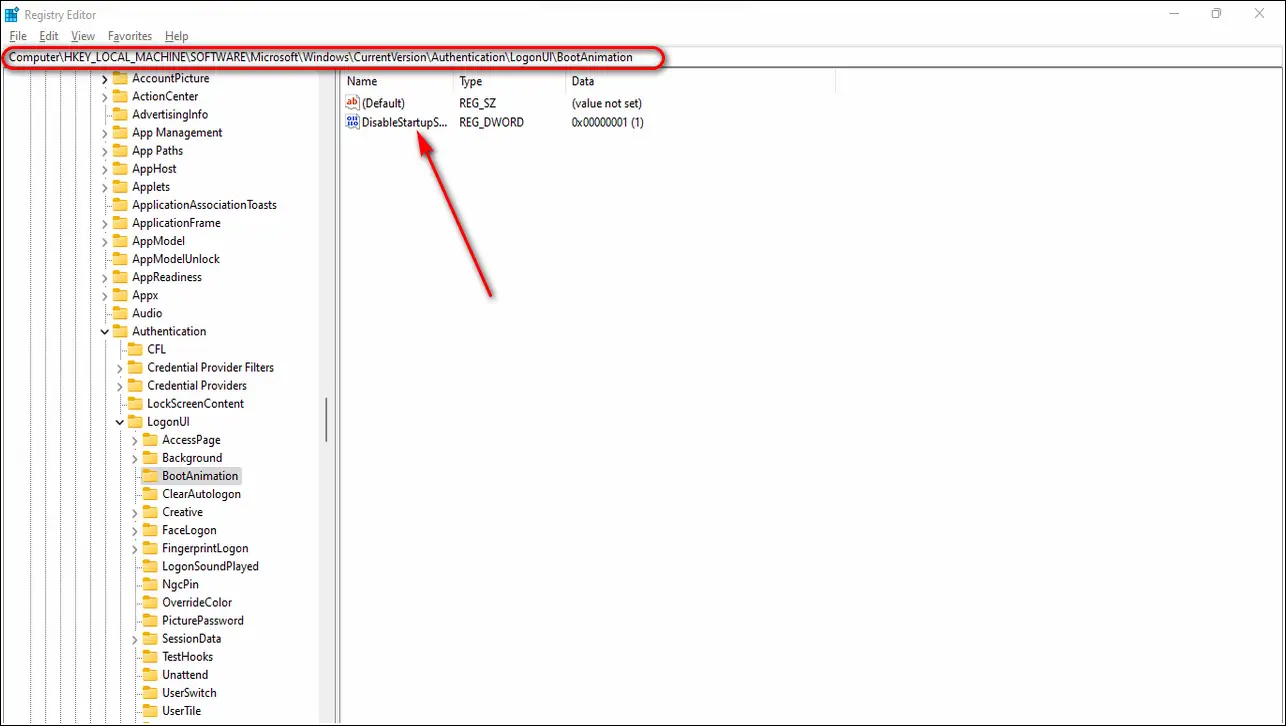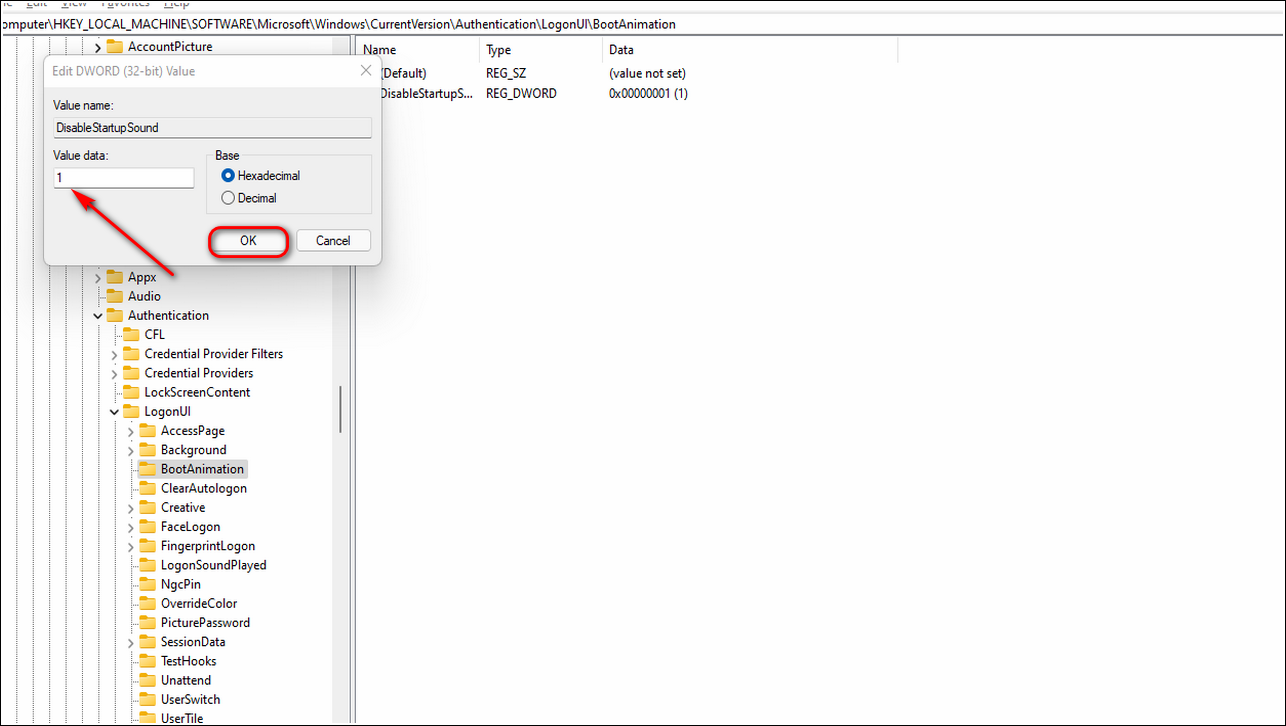Quick Answer
- One of the most common method to turn off startup sounds in Windows 11 is to disable it via the registry editor.
- In this article, you will learn 3 ways to turn off startup sounds in Windows 11.
- Windows 11 offers you the facility to turn off startup sounds on boot by altering Windows settings.
The newly launched Windows 11 by Microsoft offers a variety of new features ranging from improved user experience to new startup sounds. Unlike previous versions of Windows, Windows 11 has brought beautiful soothing sounds to the system on boot up. But, sometimes these sounds may get annoying and distracting in a quiet workplace. In this article, you will learn 3 ways to turn off startup sounds in Windows 11. Additionally, you can learn to get rid of all notifications in Windows 11.
Also, Read| 4 Ways to Show Hidden Files and Folders in Windows 11
3 Ways to Turn-off Start-Up Sound in Windows 11
Turn off Startup Sounds using Windows Settings
Windows 11 offers you the facility to turn off startup sounds on boot by altering Windows settings. Follow these easy steps to do the same.
- Press the Windows key button, search for Settings and open it.
- In the left navigation panel, click on Personalization.
- Scroll down on the right to locate Themes and open it.
- Click on Sounds next to the System Image.
- Uncheck Play Windows Startup Sounds.
- Click on Apply and Ok to save the changes.
Use Local Group Policy Editor to Turn Off Startup Sounds
The Local Group Policy editor is an administrative tool provided by Windows that helps you to customize it as per your preference. The information stored in this editor are presented as policies to the user. We can adjust these policies to turn off startup sounds on boot.
- Open the Run Window by pressing Windows + R Key combination.
- Launch the Local Group Policy Editor by typing gpedit.msc in the search bar and hit Enter key.
- In the editor, Navigate to :
Computer Configuration>Administrative Templates>System>Logon.
- Double click on Turn Off Windows Startup Sound to open the policy.
- Select Enabled from the options and click on Apply and OK to save the changes.
Use a Registry Editor to turn off Startup Sounds
One of the most common method to turn off startup sounds in Windows 11 is to disable it via the registry editor. Follow these simple steps to achieve the same.
- Open the Run window by pressing Windows + R key combination.
- Type ‘regedit‘ and hit enter.
- Click on yes to approve User Prompt window.
- In the left menu, navigate to the following address:
Computer\HKEY_LOCAL_MACHINE\SOFTWARE\Microsoft\Windows\CurrentVersion\Authentication\LogonUI\BootAnimation.
- Double click on DisableStartupSound.
- Set hexadecimal value to 1 to disable it.
- If you wish to revert the changes, set hexadecimal value to 0.
Related | 3 Ways to Turn off Media Hotkeys in Windows 10 and 11
Wrapping Up
In this article, you have learned 3 ways to turn off start-up sounds in Windows 11. If this article has helped you in achieving the same, then hit the Like button and share this article with your friends. As always, stay tuned for more awesome articles like this one.
You can also follow us for instant tech news at Google News or for tips and tricks, smartphones & gadgets reviews, join GadgetsToUse Telegram Group, or for the latest review videos subscribe GadgetsToUse Youtube Channel.