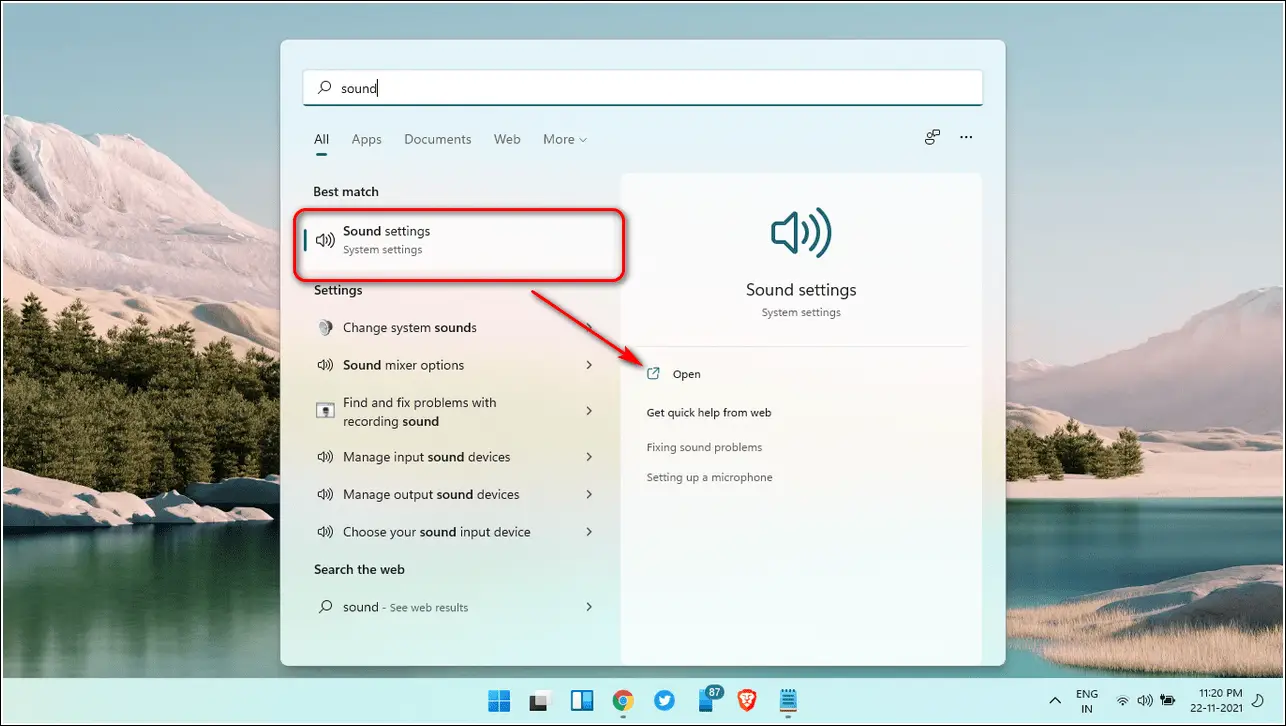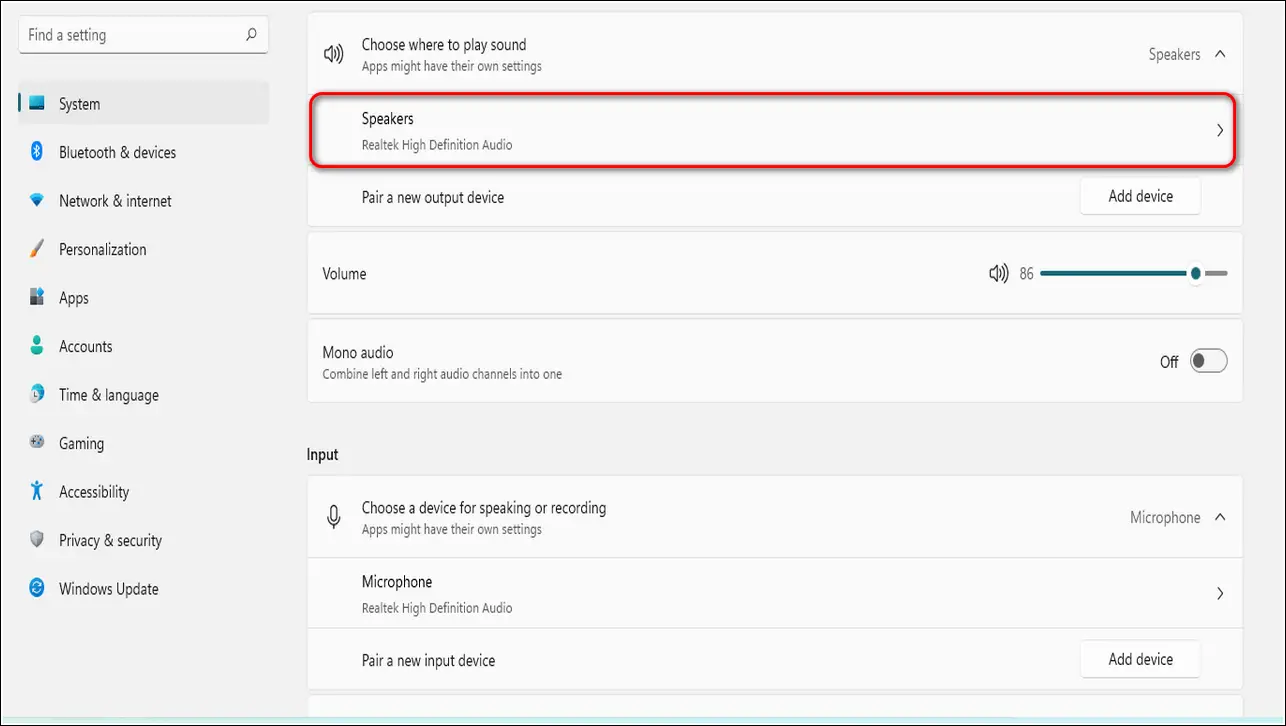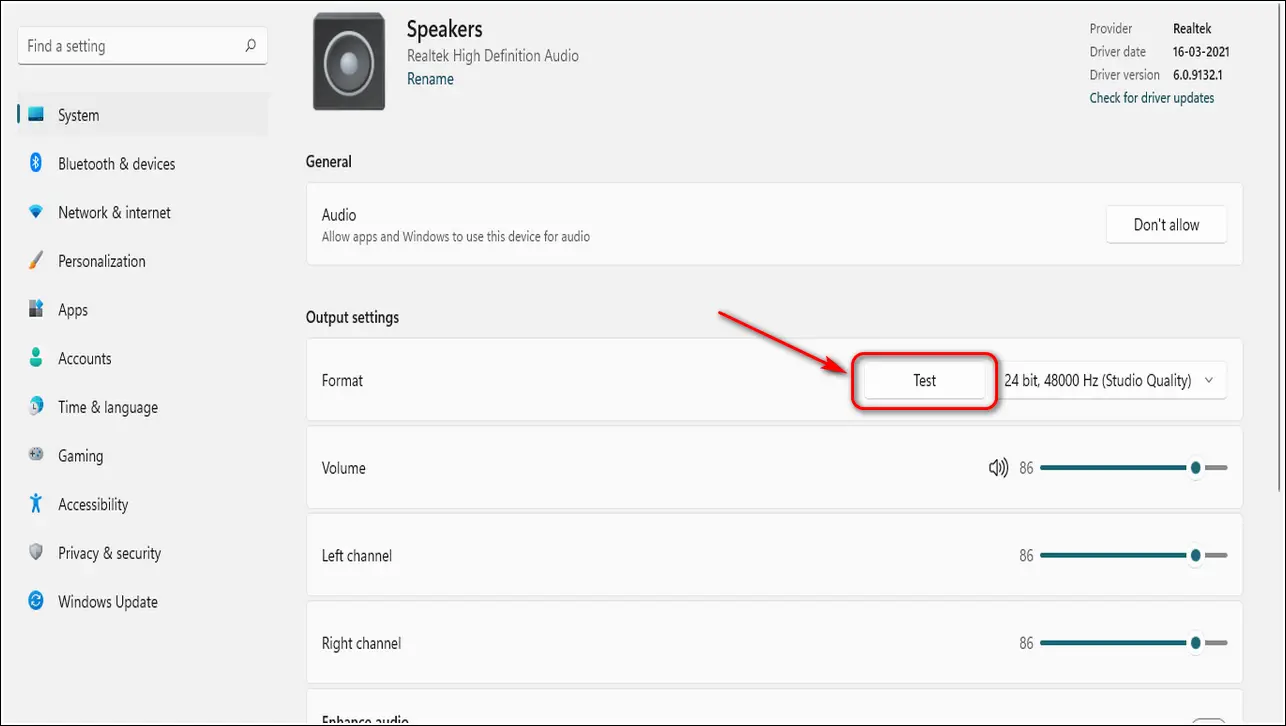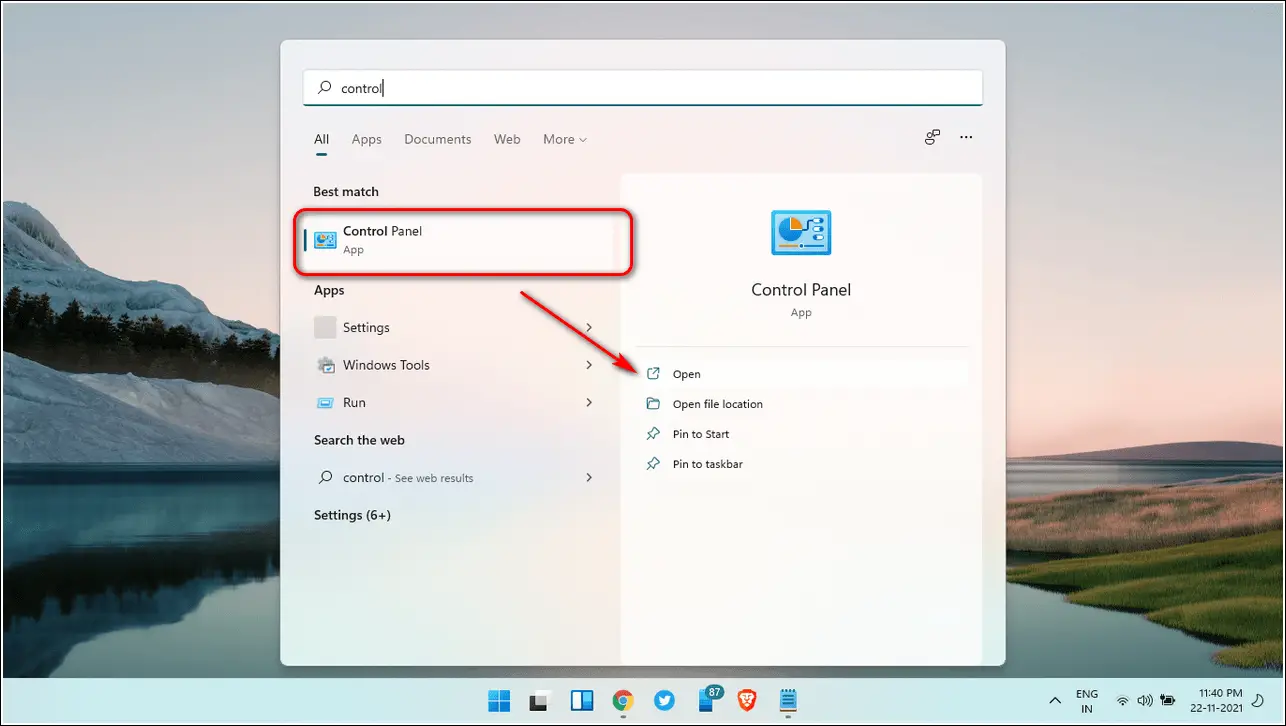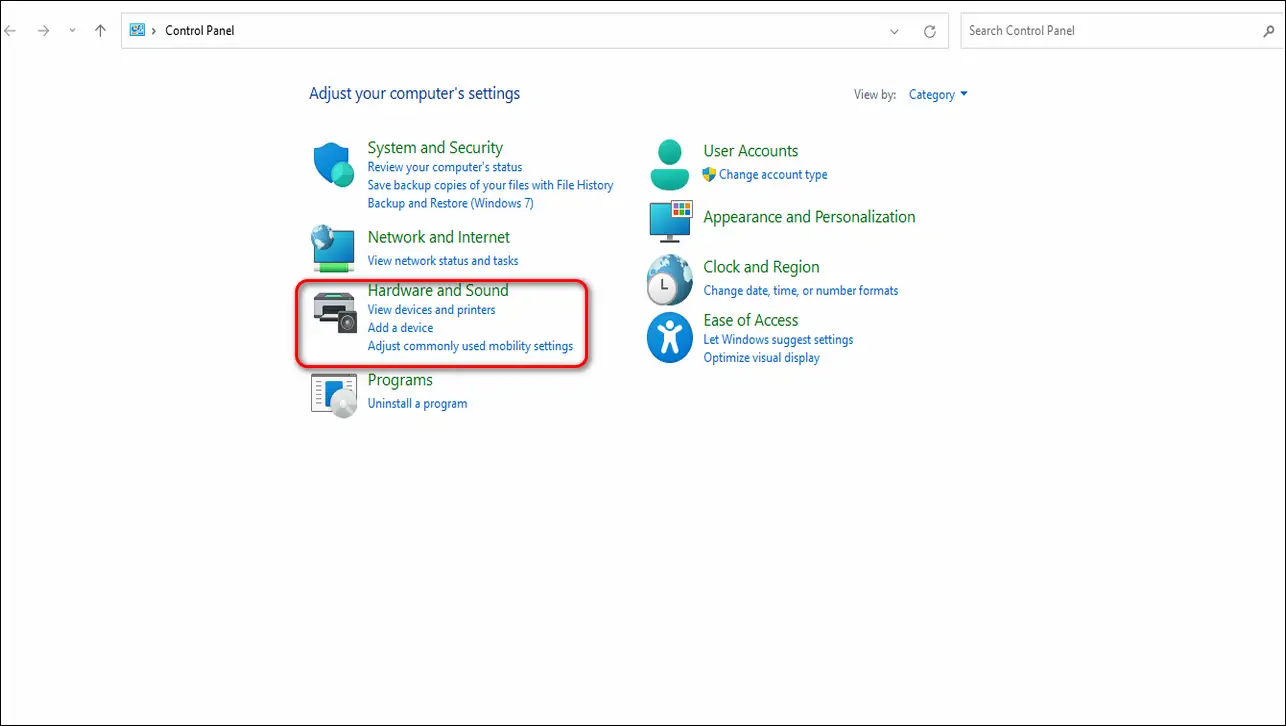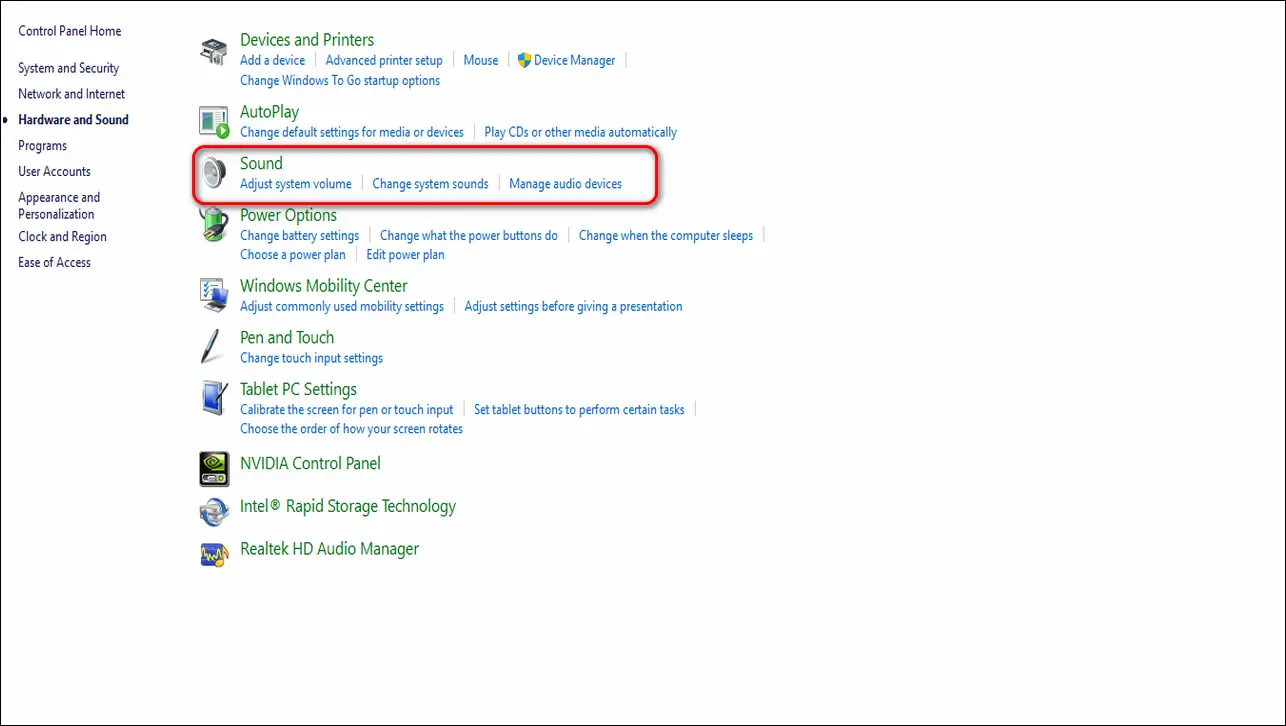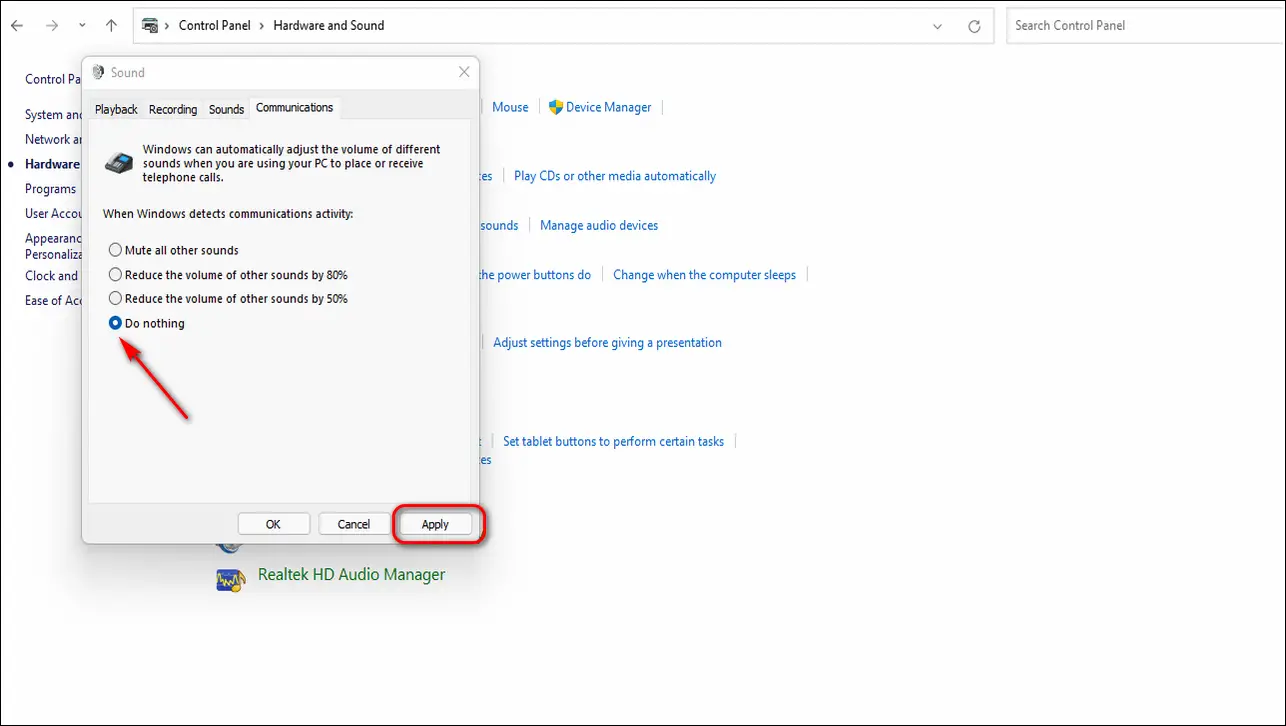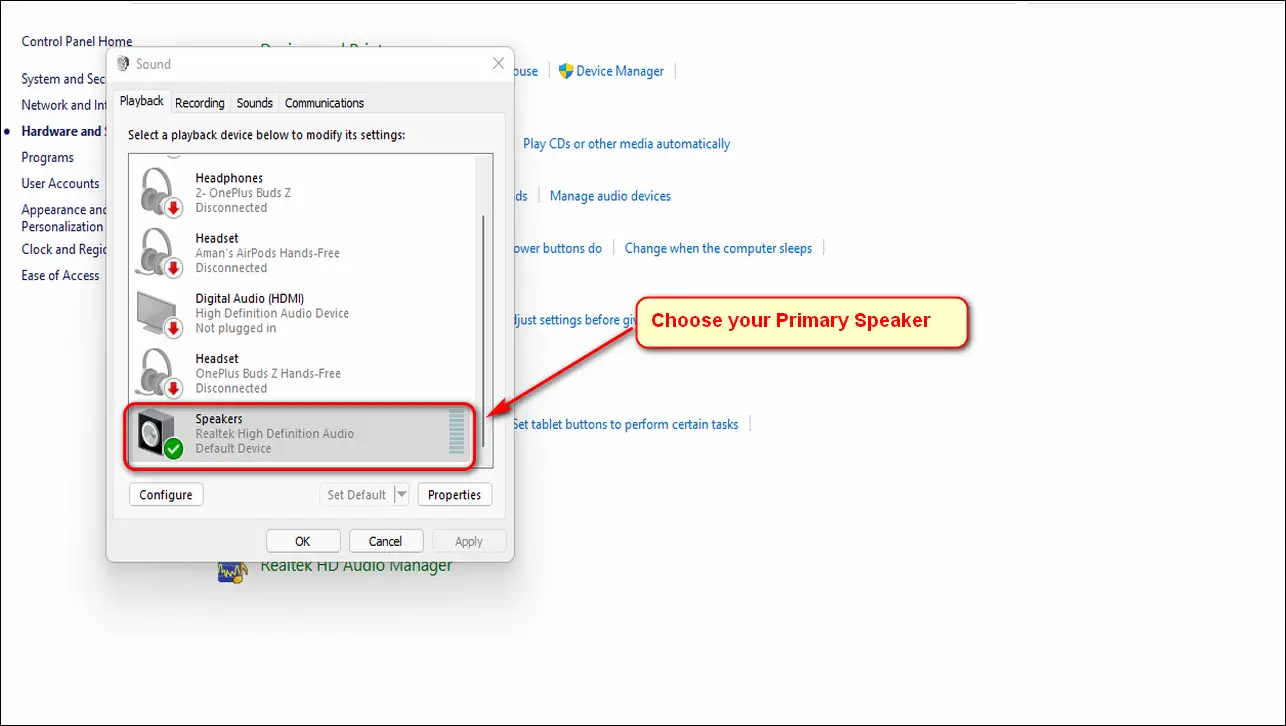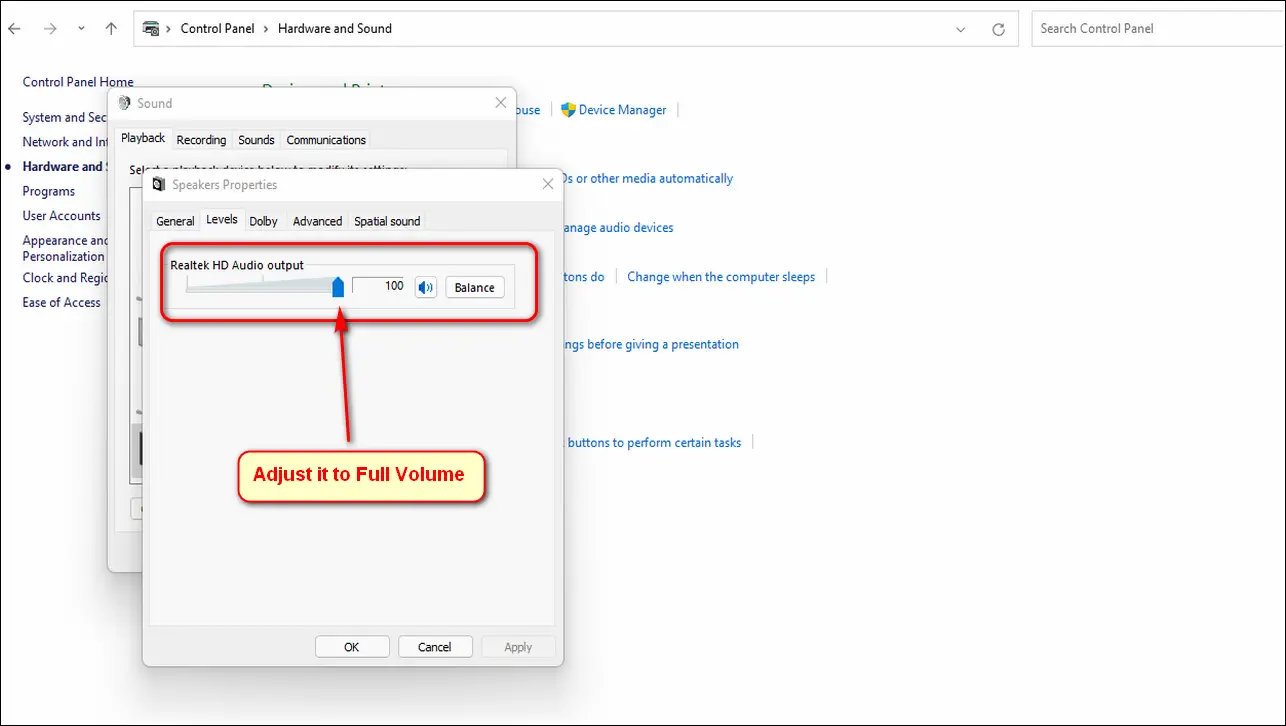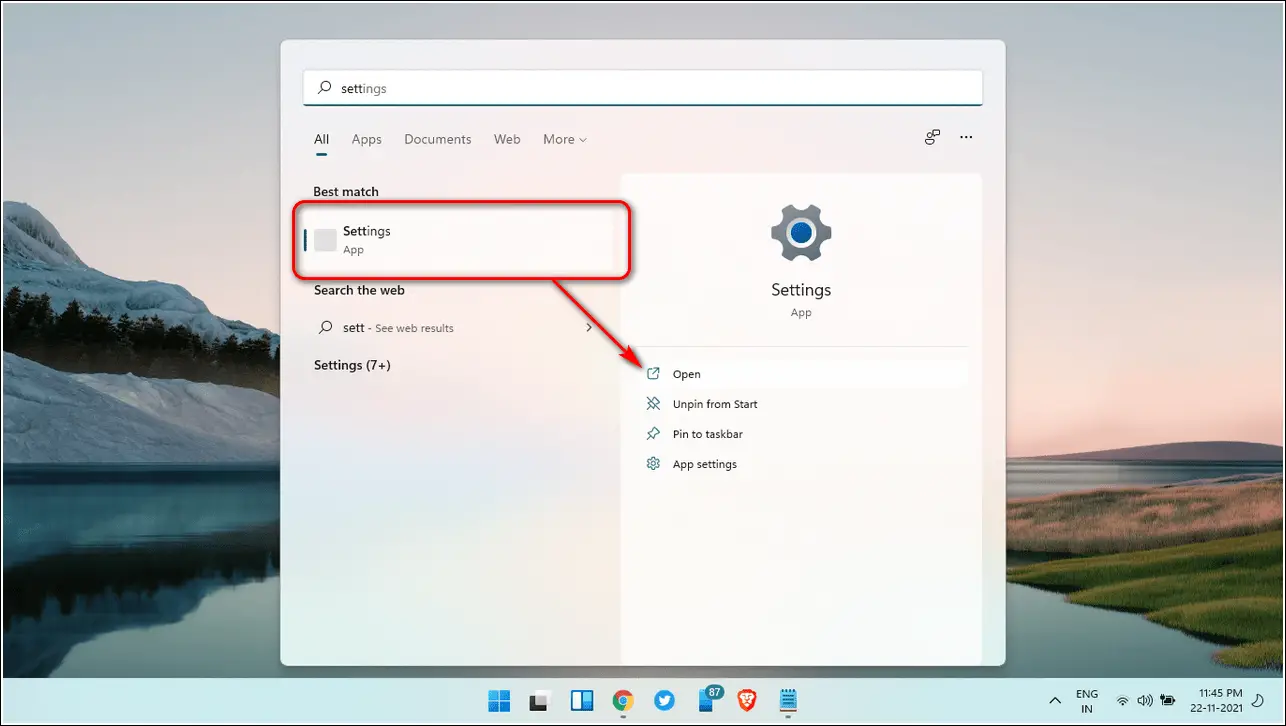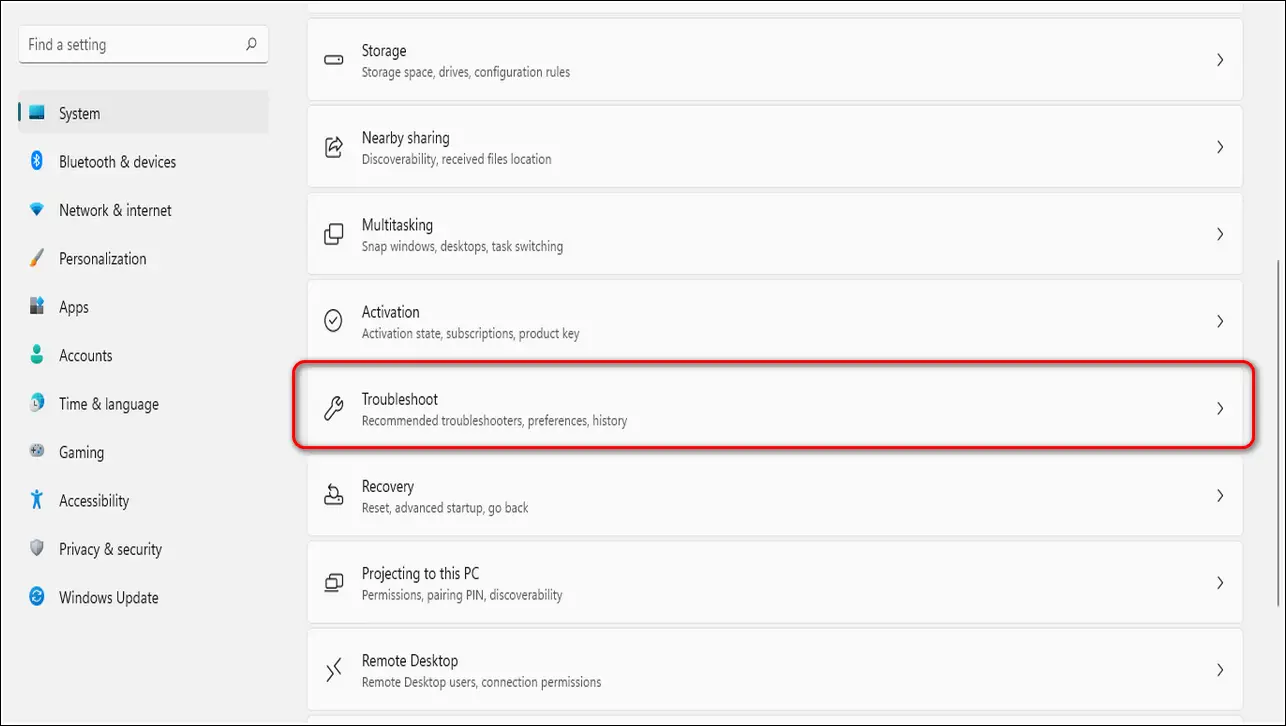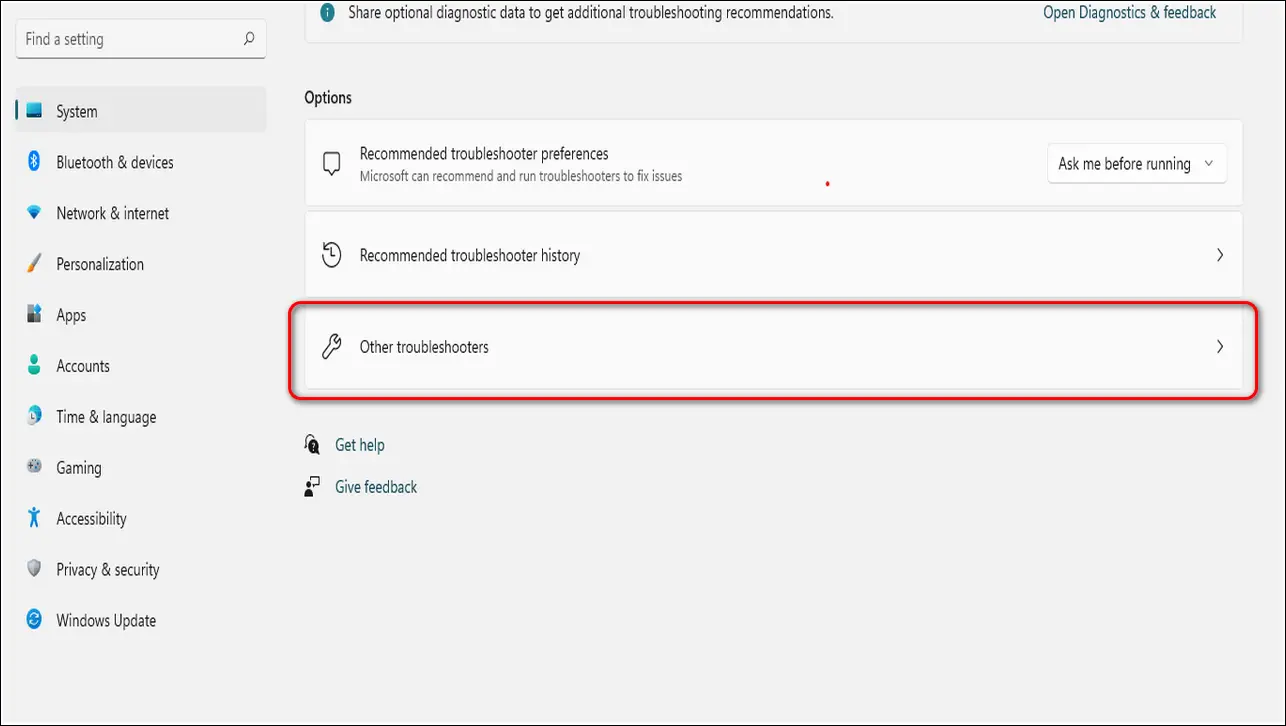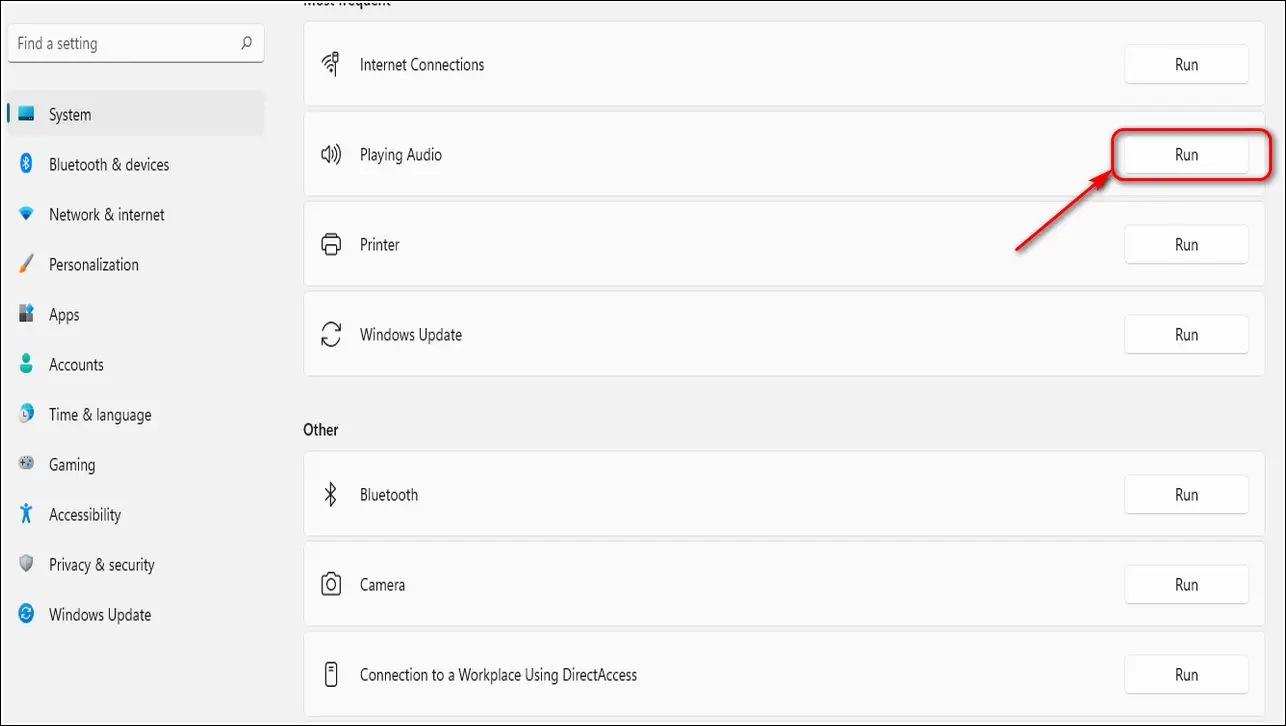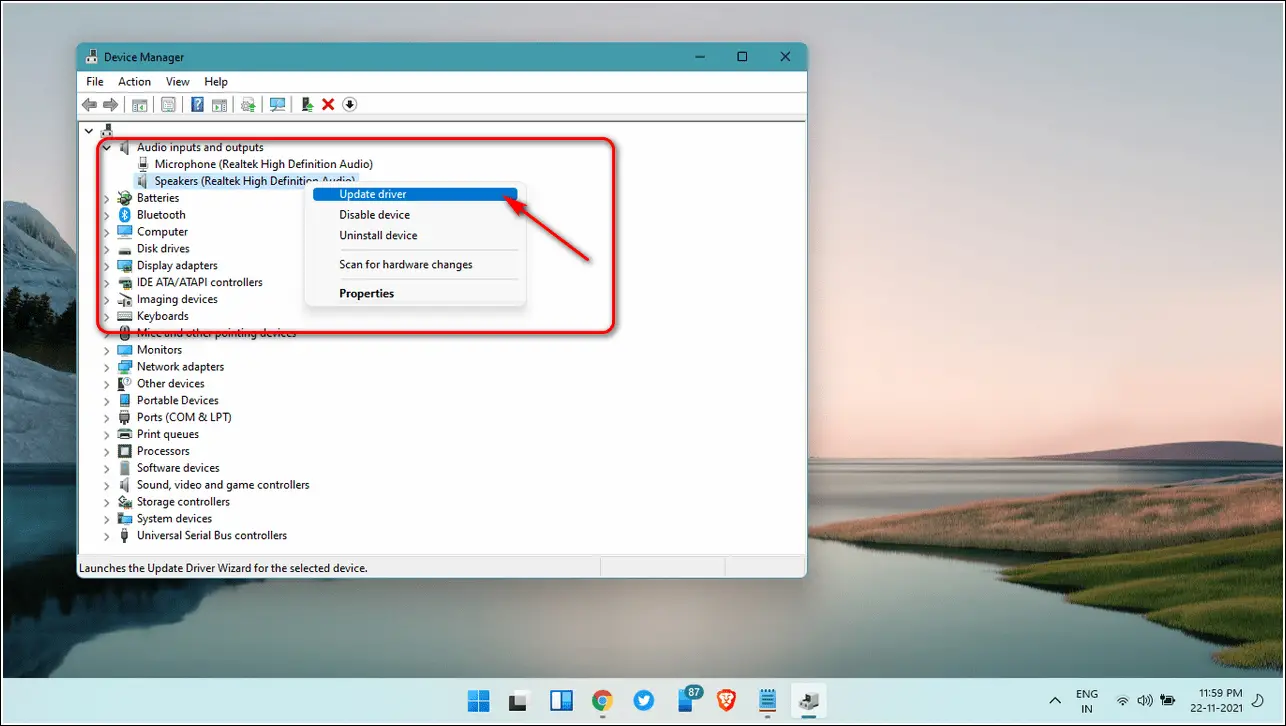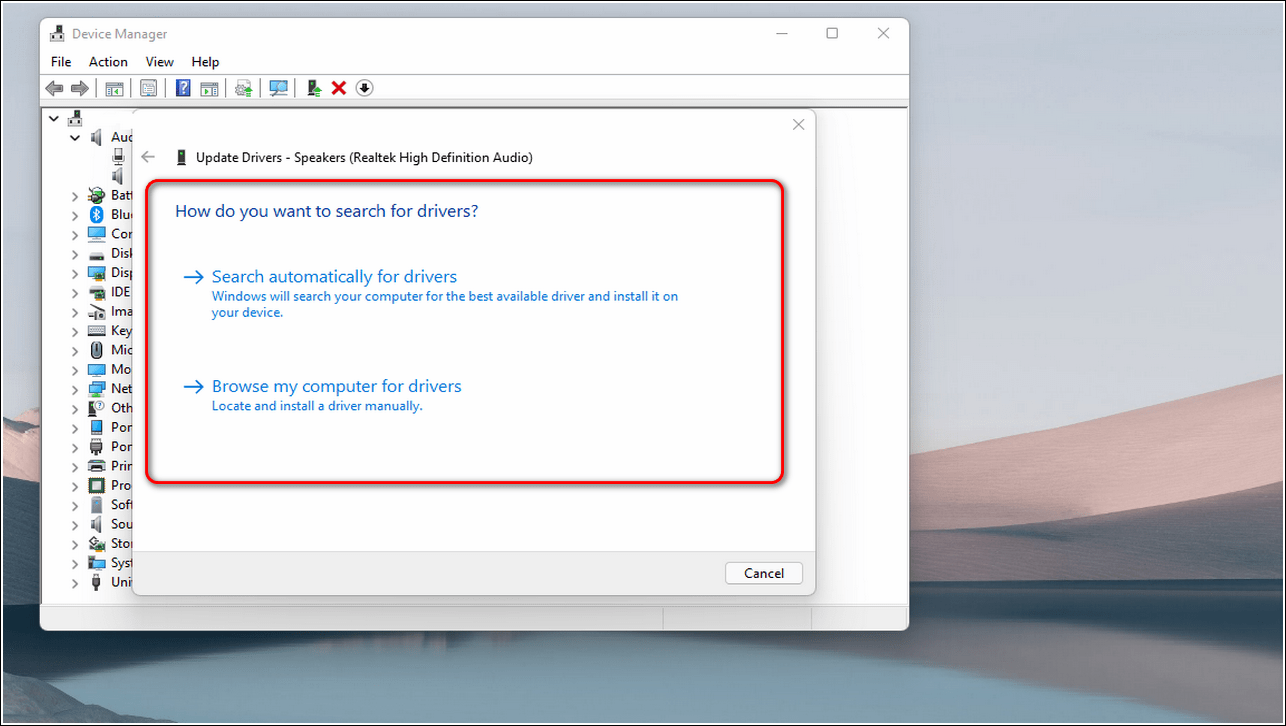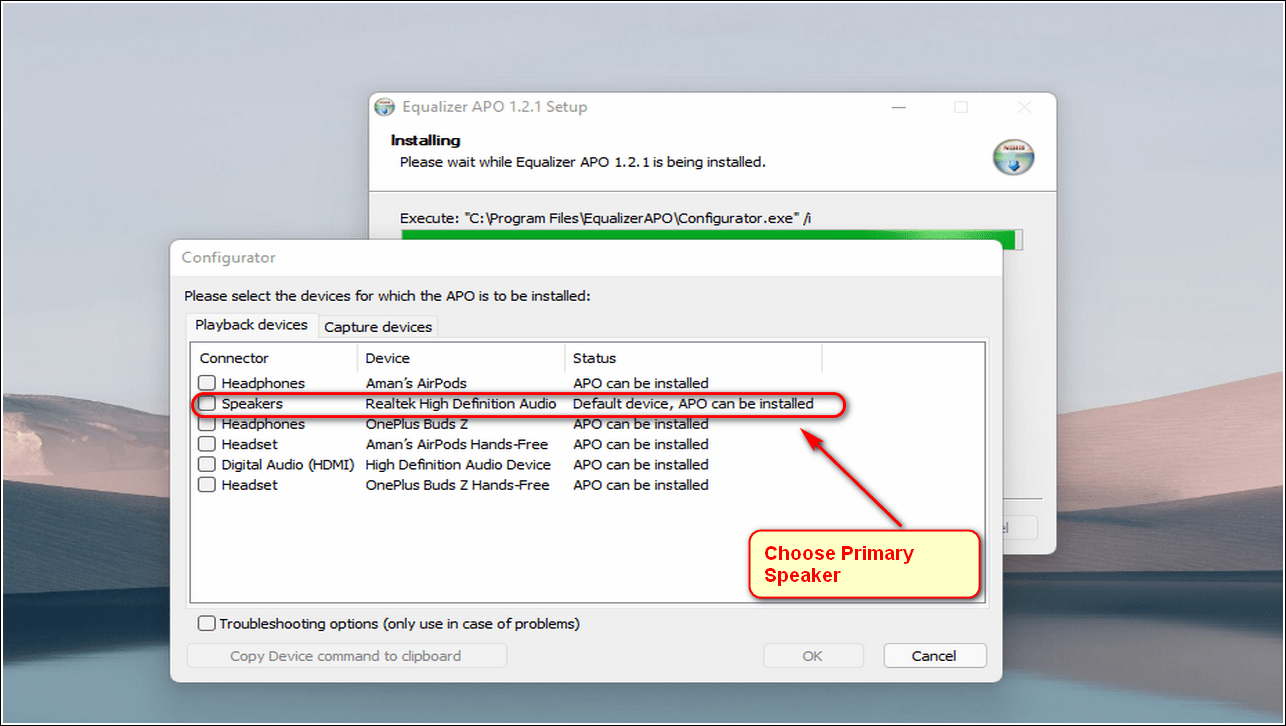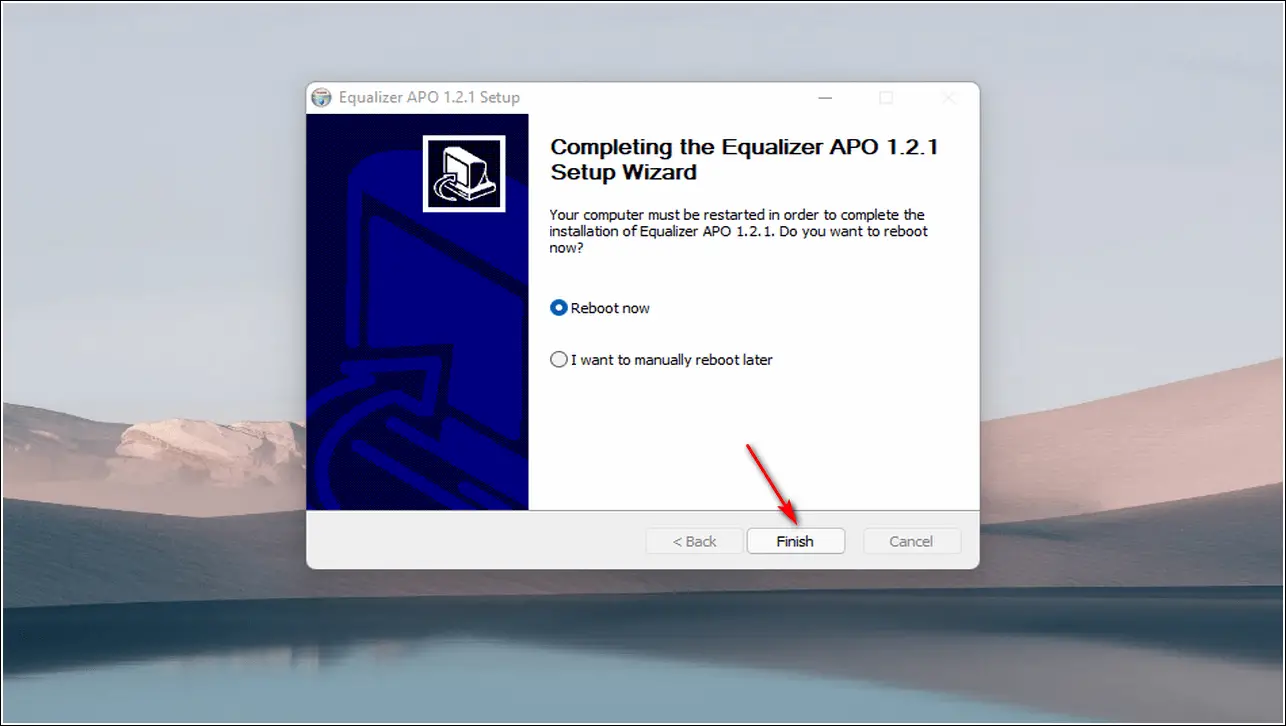Quick Answer
- If you cannot figure out the reason behind the sound issues on your laptop, you can take the help of a Windows Troubleshooter to fix it.
- If you have observed the low volume issue on your laptop during media playback, it can be due to a variety of reasons.
- To detect and fix sound-related issues, click on Run button in front of Playing Audio to run the corresponding troubleshooter.
If you happen to be a Windows laptop user, then you must have often come across the annoying situation of having low volume during media playback. This is a common problem and can easily be fixed by making certain adjustments in the settings. In this article, you will learn five ways to fix low volume from laptop speakers in Windows 10 and 11. Additionally, you can learn to fix the microphone not working on the laptop.
Also, Read| 3 Ways to turn off startup sounds in Windows 11
Reasons for the low volume on your laptop
If you have observed the low volume issue on your laptop during media playback, it can be due to a variety of reasons. Some of the reasons for this issue to happen are:
- Absence of correct drivers.
- Physical Damage or clogging of the speaker vents.
- Malfunctioned driver updates.
- Requirement of entire Window Update.
- Primary Speakers are disabled.
- Low Volume Levels of the primary speaker.
With that being said, let’s look at the best ways to fix this issue.
Ways to Fix Low Volume from Laptop Speakers
Test your Laptop Speakers for Sound Output
The first and the foremost step to fix your laptop’s speaker is to know about their sound output. Both Windows 11 and 10 provide the option to test the audio levels by playing sound from the primary speakers. Checking this will ensure whether the speakers are actively working or not. Follow these easy steps for a quick fix.
- Press the Windows key, search for Sound Settings and open it.
- Click on Speakers.
- Under the Output Settings, click on Test to play audio sounds.
- The system will play audio sounds with one speaker at a time to ensure proper functionality.
Adjust Communication Settings and increase Volume Level Manually
By default, Windows can automatically adjust the volume of different sounds when you are using your PC for calls. Often, this results in a decrease in volume levels of the primary speaker outputs. Follow these easy steps to fix this issue.
- Open Control Panel.
- Click on Hardware and Sound.
- Open Sound options by clicking on Sound.
- Navigate to the Communications tab.
- Change the setting to ‘Do Nothing‘ and apply the changes.
- Move to Playback Tab.
- Locate your primary speaker and double-click on it.
- Navigate to the Levels tab and adjust the slider to full volume.
Run Windows Troubleshooter to fix low volume issues
If you cannot figure out the reason behind the sound issues on your laptop, you can take the help of a Windows Troubleshooter to fix it. Microsoft Windows offers in-built troubleshooting programs to detect and fix various issues related to the installed hardware. Follow these easy steps to fix audio issues using the troubleshooting method.
- Press the Windows key, Search for Settings and open it.
- In the right panel, Scroll down to locate Troubleshoot and open it.
- Click on Other Troubleshooters.
- To detect and fix sound-related issues, click on Run button in front of Playing Audio to run the corresponding troubleshooter.
- Windows will detect and fix any audio-related issues on its own.
Update the Audio Drivers
Sometimes, the installation of certain third-party apps on your laptop interferes with the audio drivers of the system. This creates distortion and low volume issues on the laptop. You can fix this issue by manually updating the audio drivers in the system. Follow these easy steps for a quick fix.
- Press the Windows key, search for Device Manager and open it.
- Expand Audio Inputs and Outputs.
- Right-Click on Speakers and select Update Drivers.
- Click on Search automatically for drivers to update the drivers.
- Alternatively, if you have the update file for audio, you can browse your files to update the audio driver.
Increase loudness through third-party software
Equalizer APO is one of the best third-party software that can amplify the audio on your laptop for free. This light-weighted app doesn’t consume much system resources and is compatible with both Windows 10 and 11. Follow these simple steps to boost volume on your laptop.
- Download Equalizer APO and double-click on the downloaded file to start the installer.
- Click on Next to start the installation and select your primary speaker from the list to boost its sound.
- Click on Finish and Reboot your system for applying changes.
Bonus: Use your Android Phone as Laptop Speaker
If your laptop is very old and its speakers are unable to deliver you the experience you need, then you can transform your Android phone into your laptop’s portable speaker. Follow this 2 minute read on how to use your phone as laptop speaker.
Wrapping Up
In this article, you have learned the best ways to fix low volume from laptop speakers in Windows 10 and 11. If this article has helped you in fixing this issue for you, then hit the Like button and share this article among your friends to assist them as well. As always, stay tuned for more quality content like this one.
You can also follow us for instant tech news at Google News or for tips and tricks, smartphones & gadgets reviews, join GadgetsToUse Telegram Group, or for the latest review videos subscribe GadgetsToUse Youtube Channel.