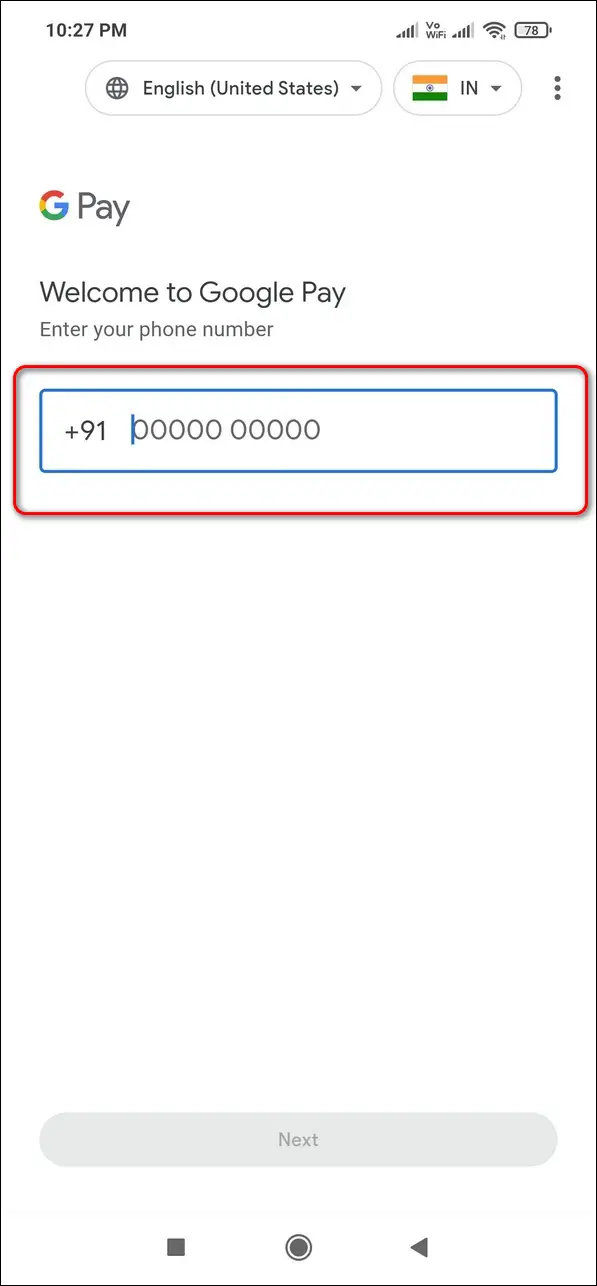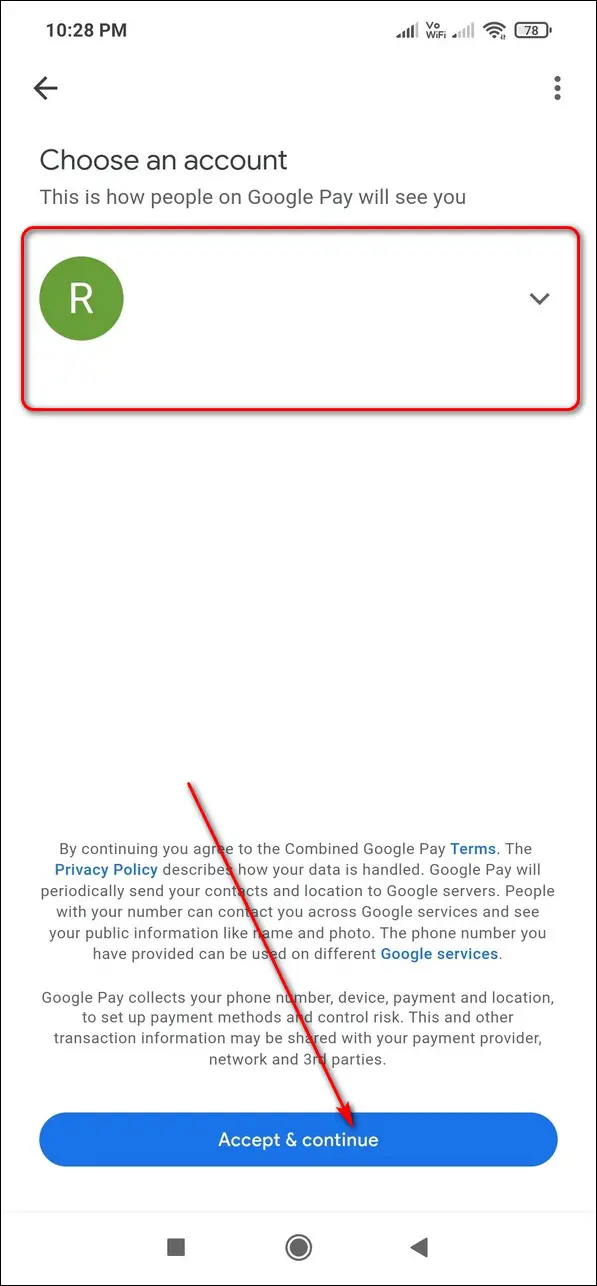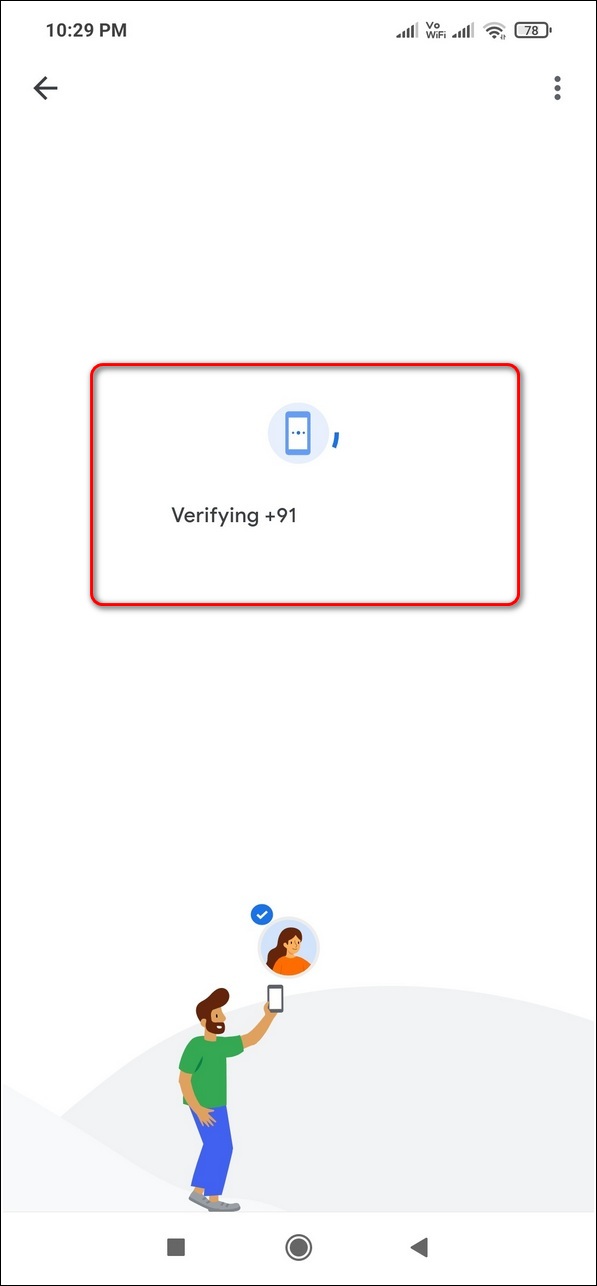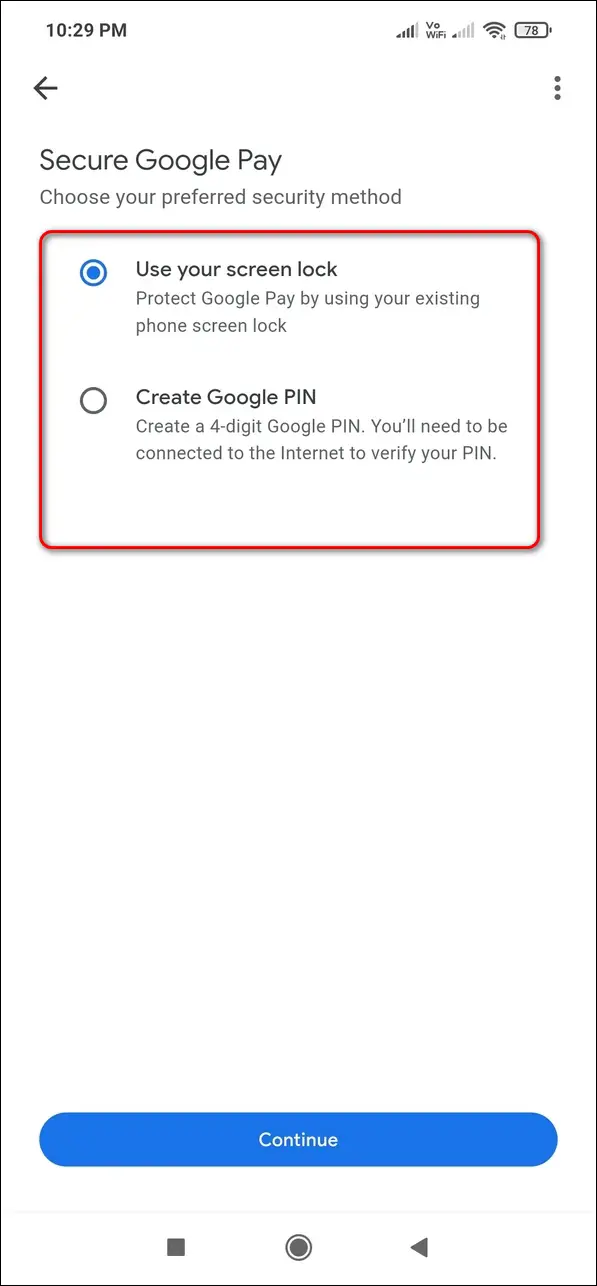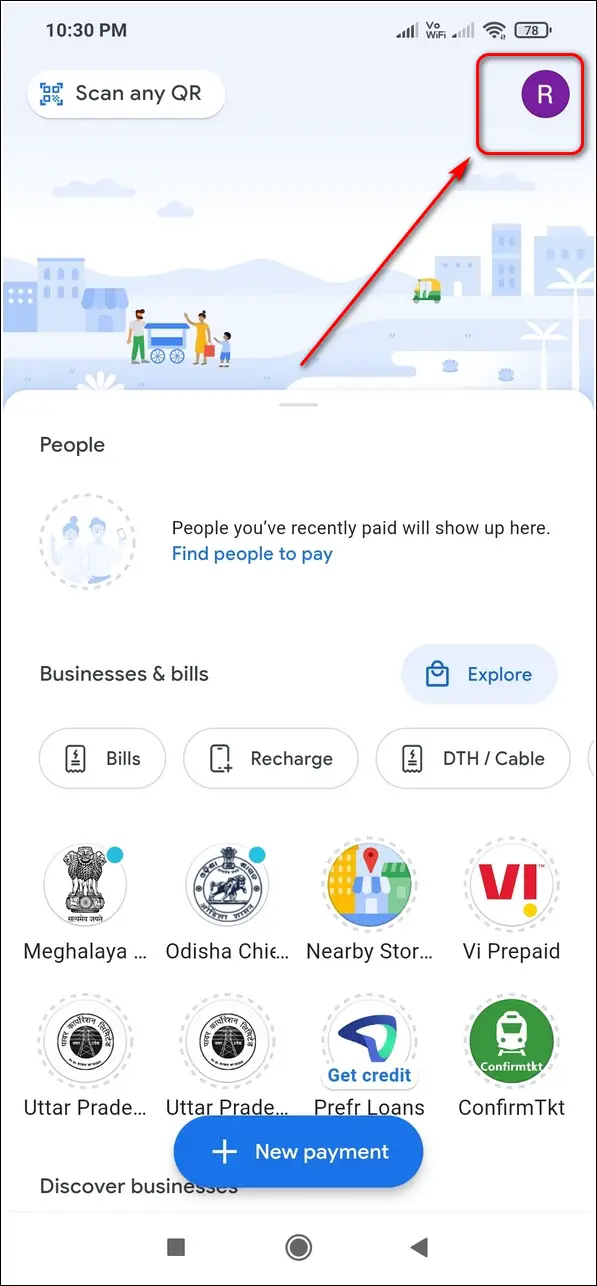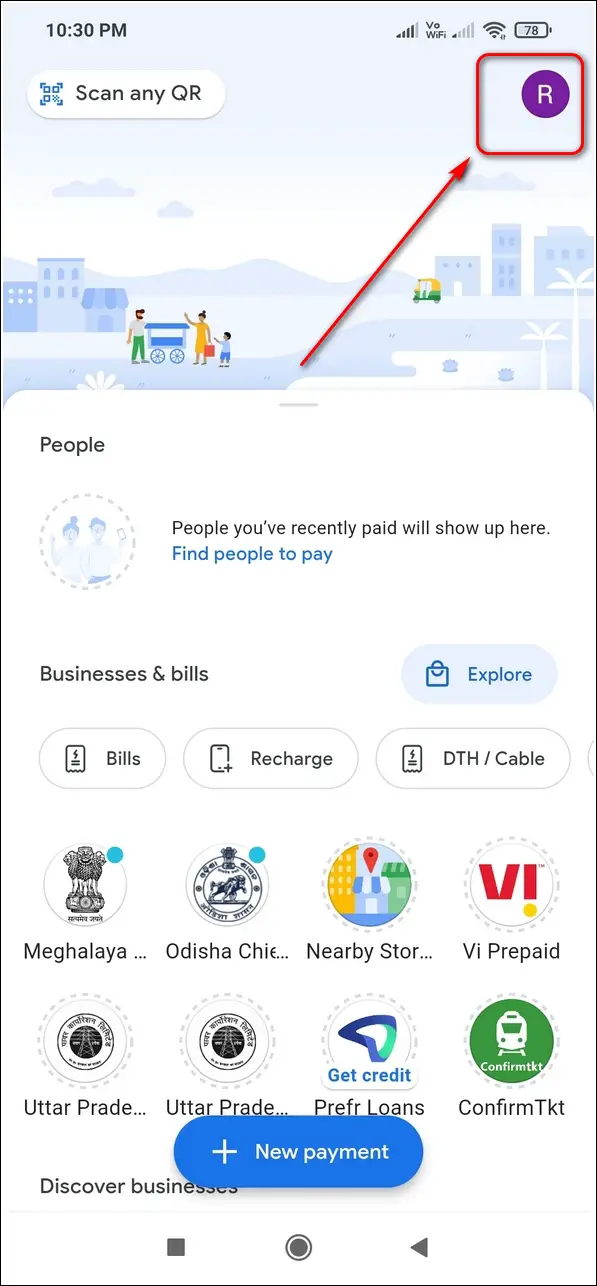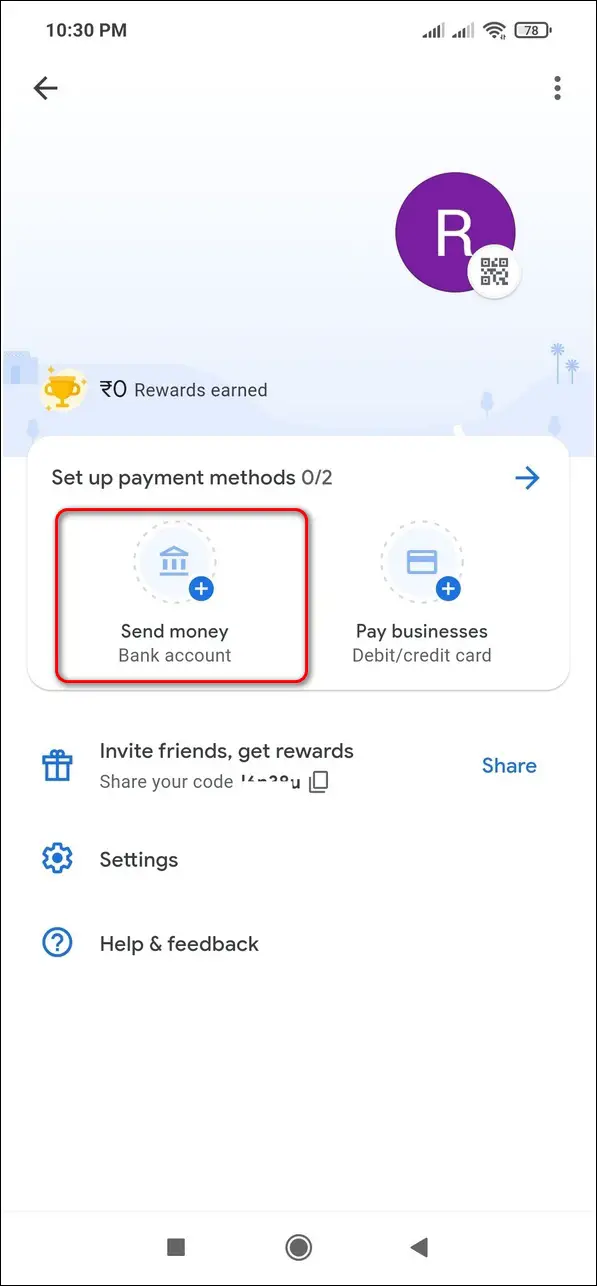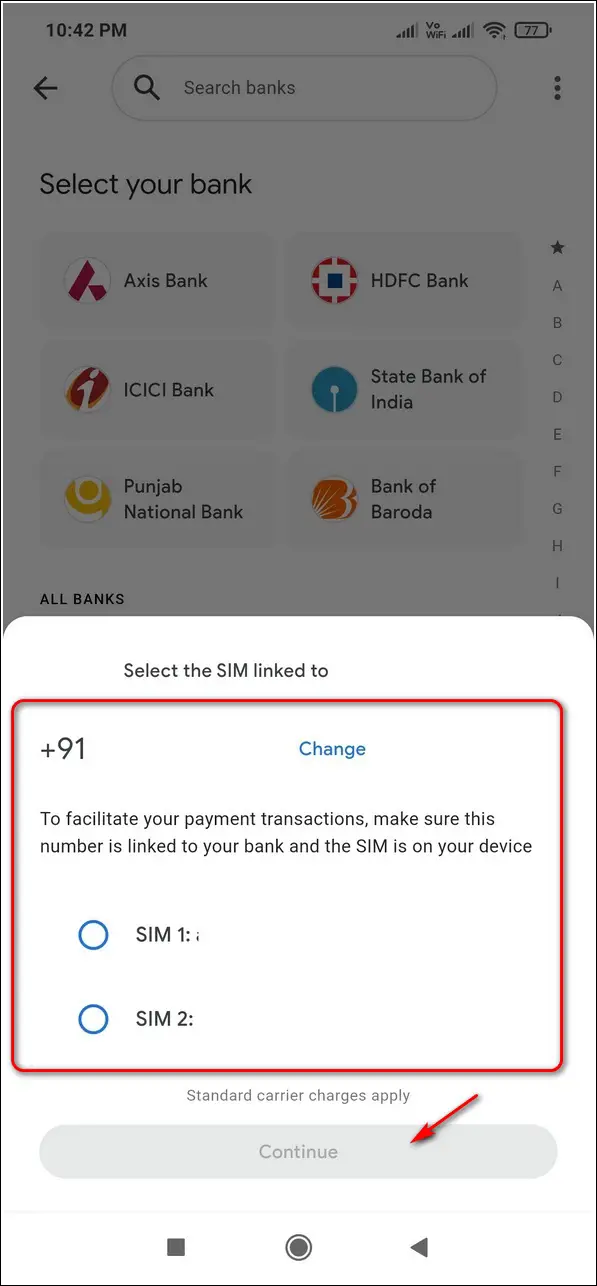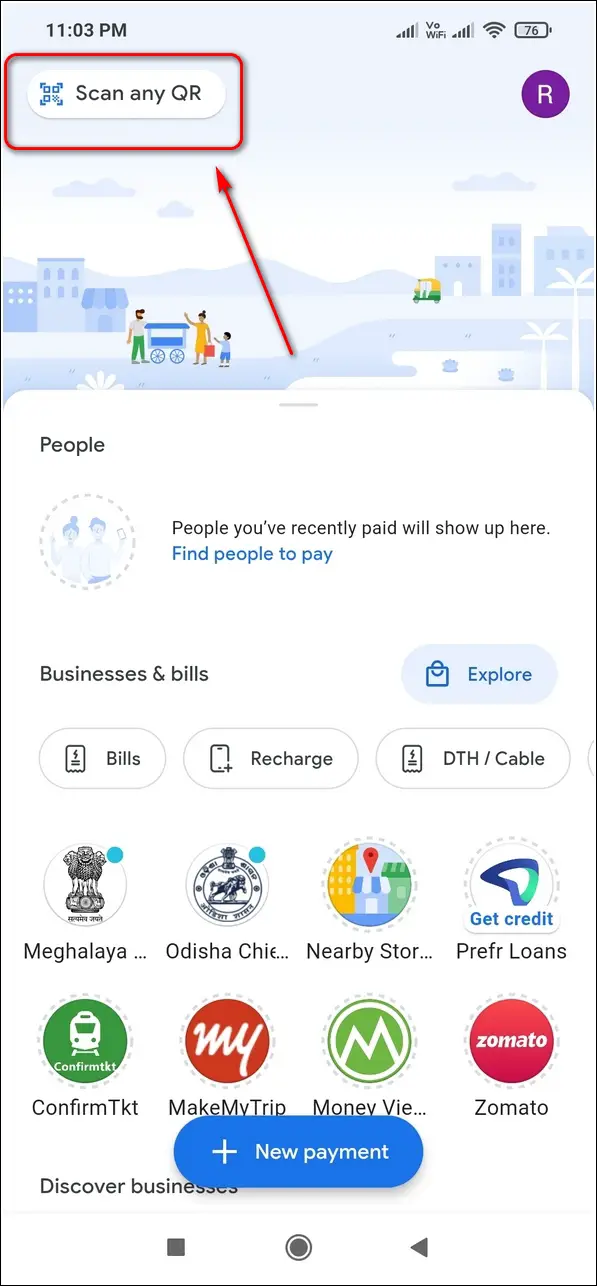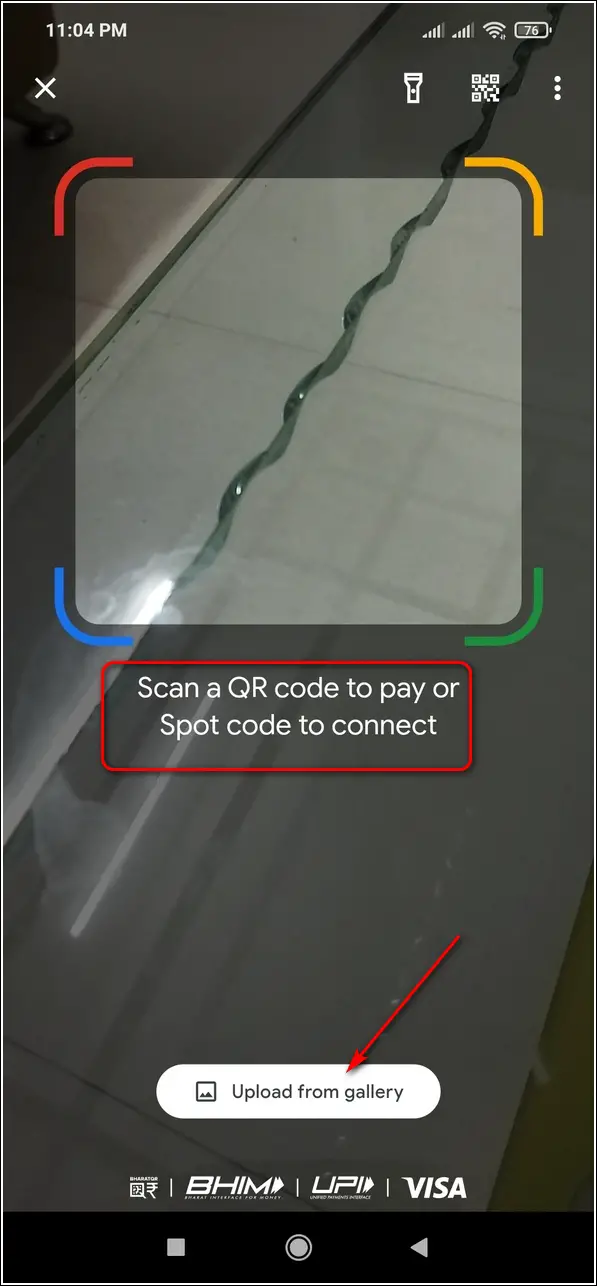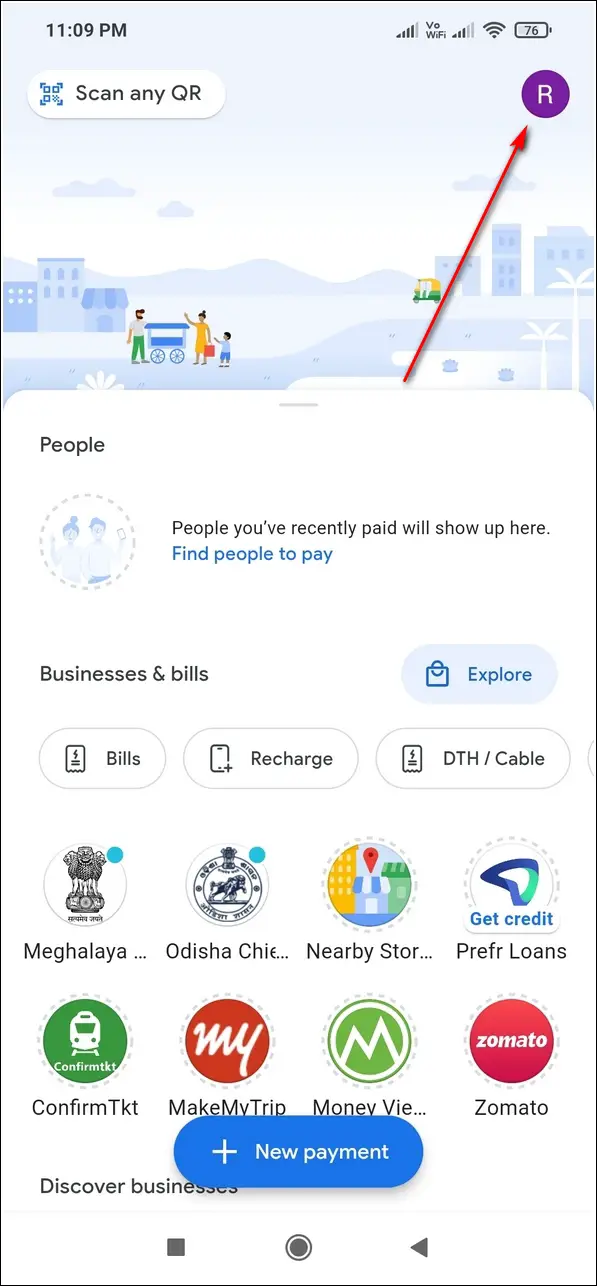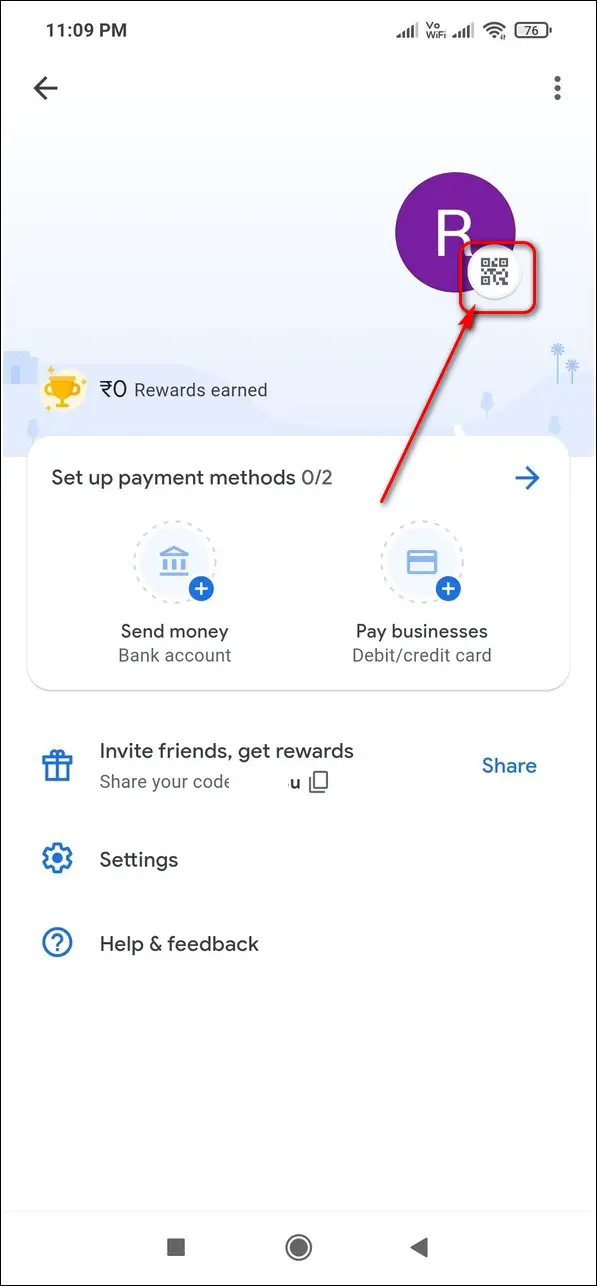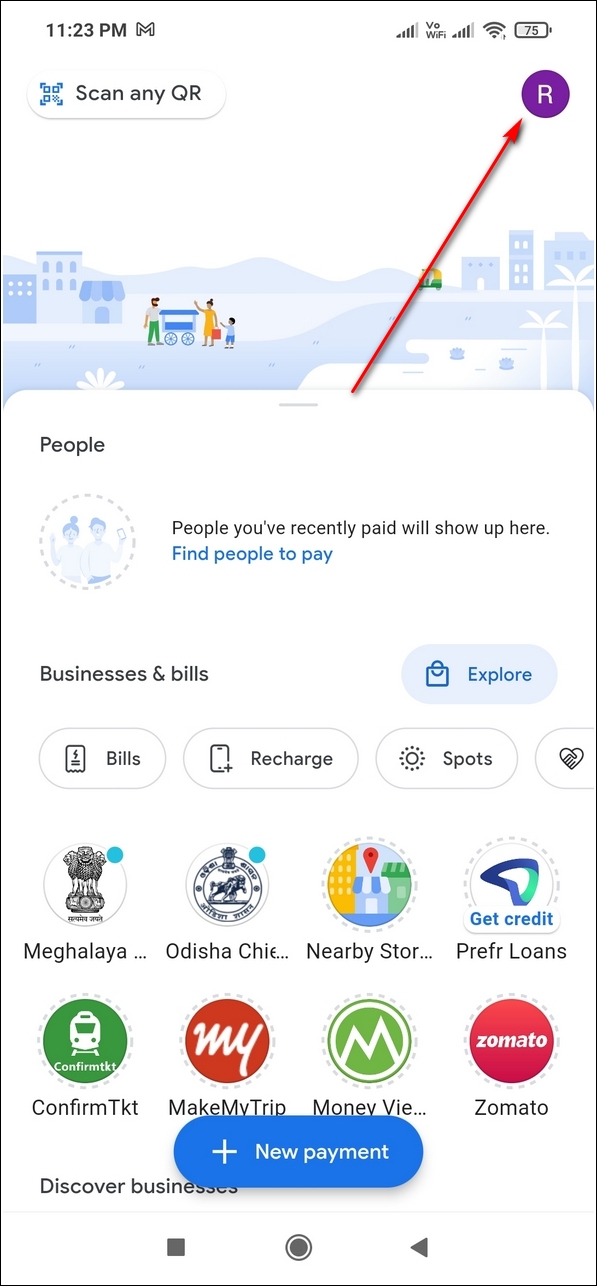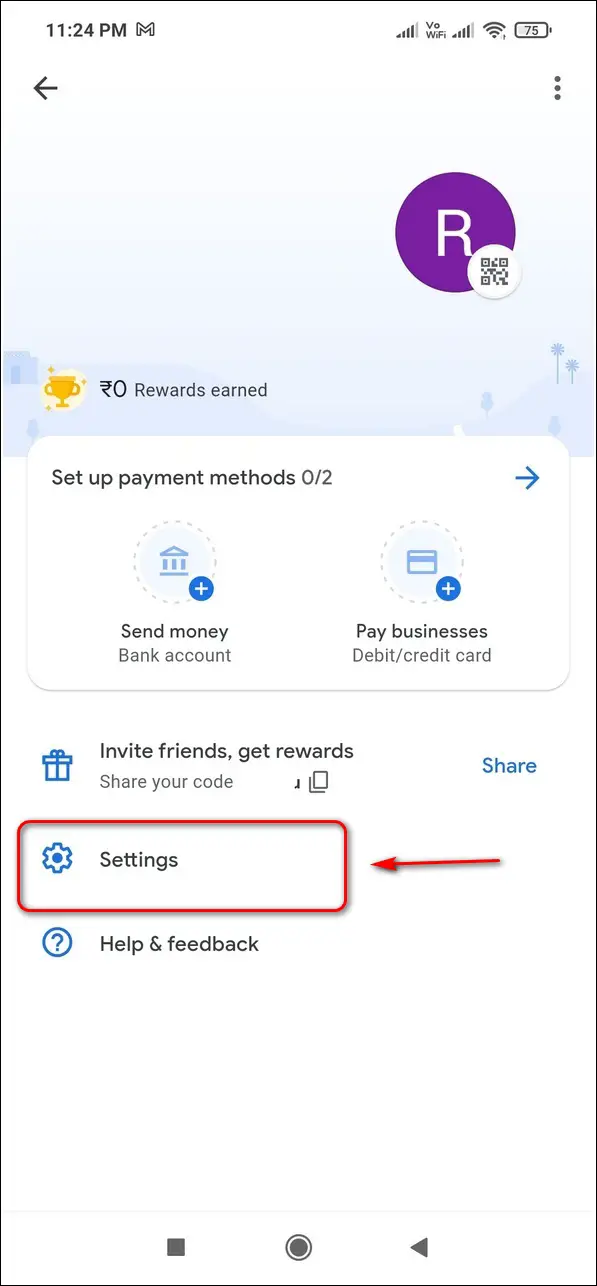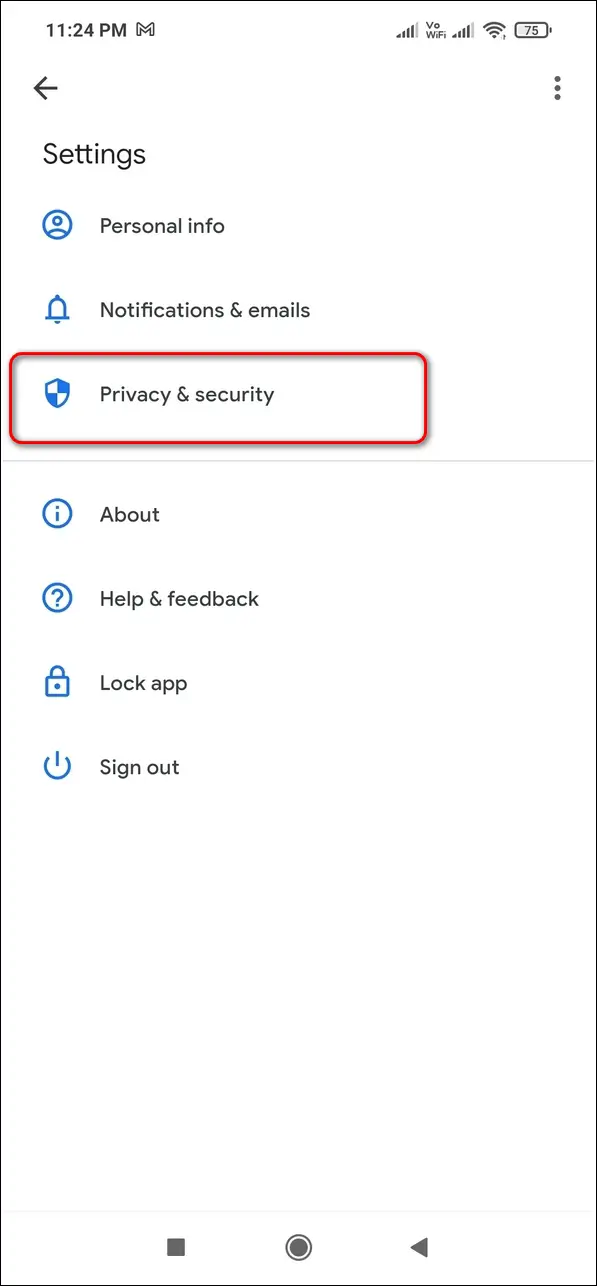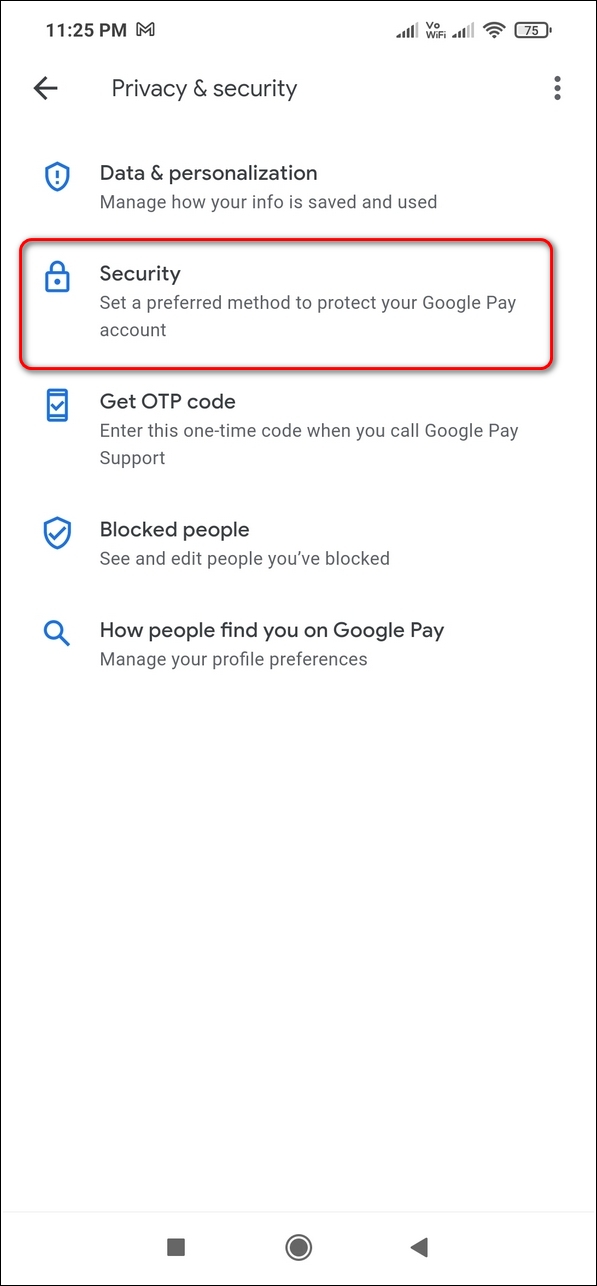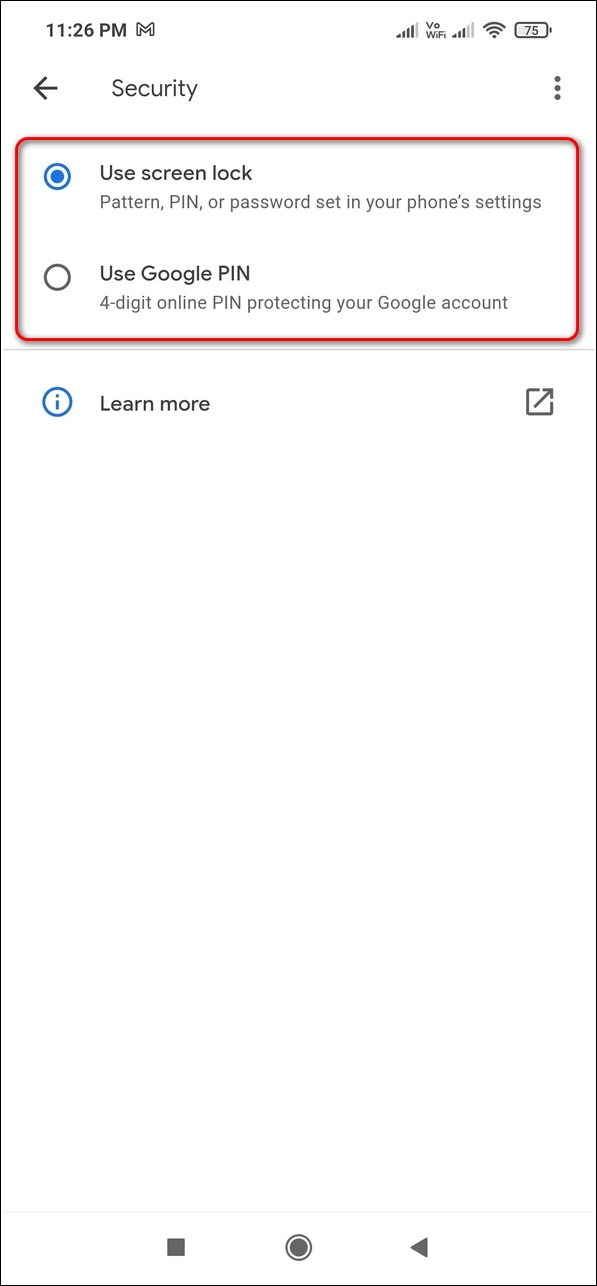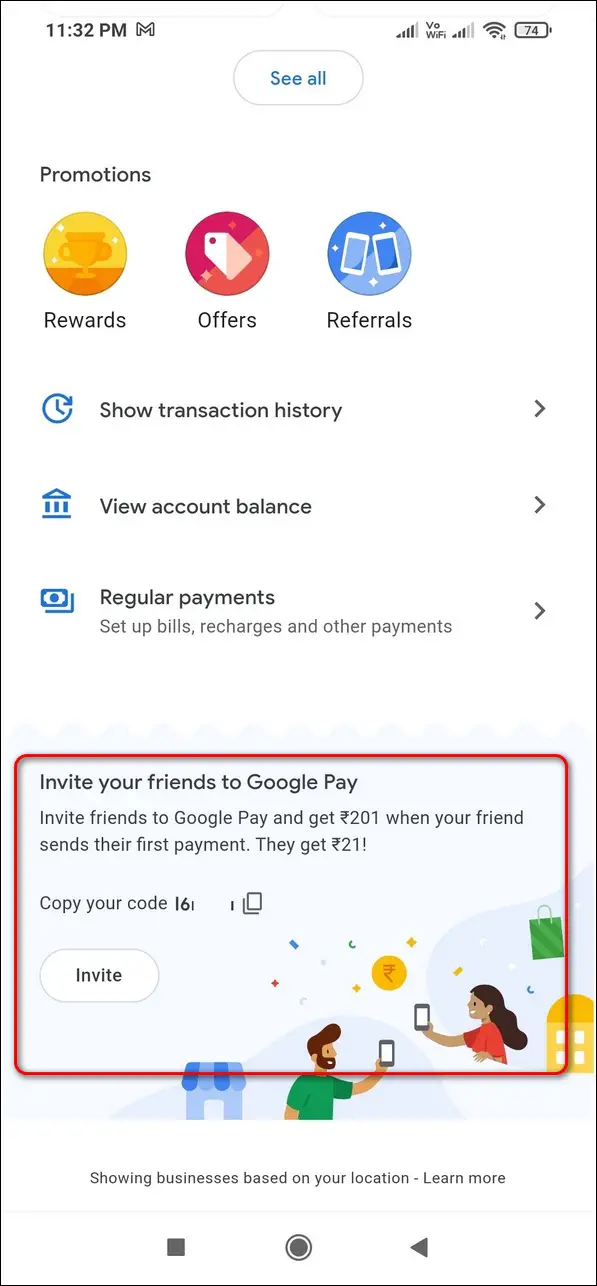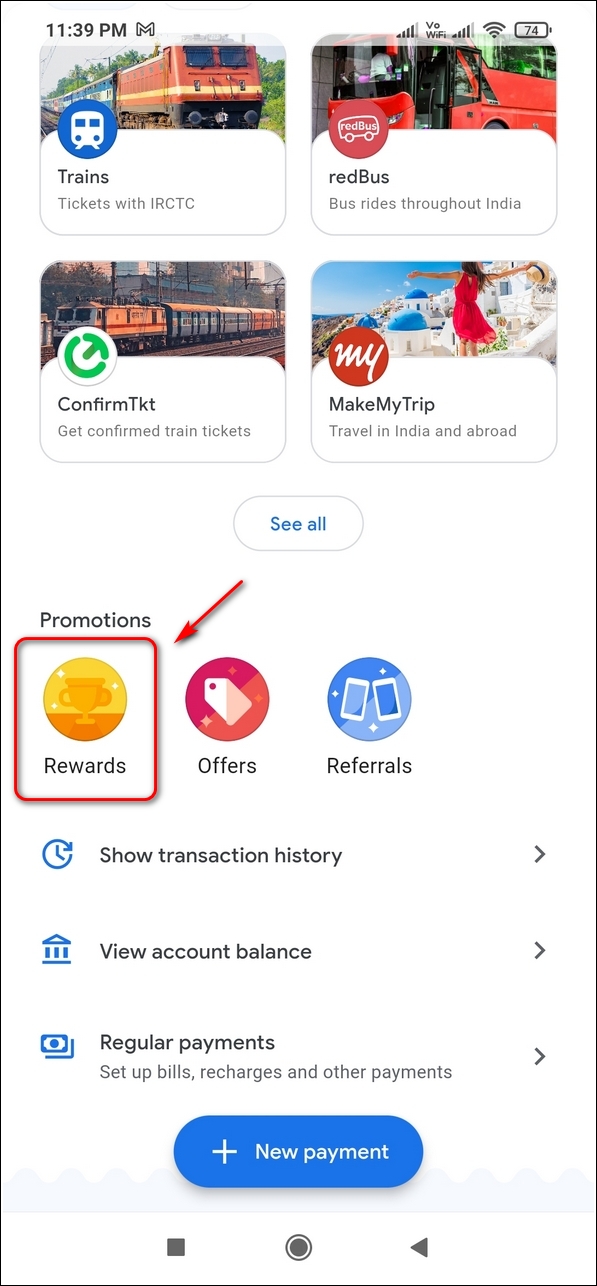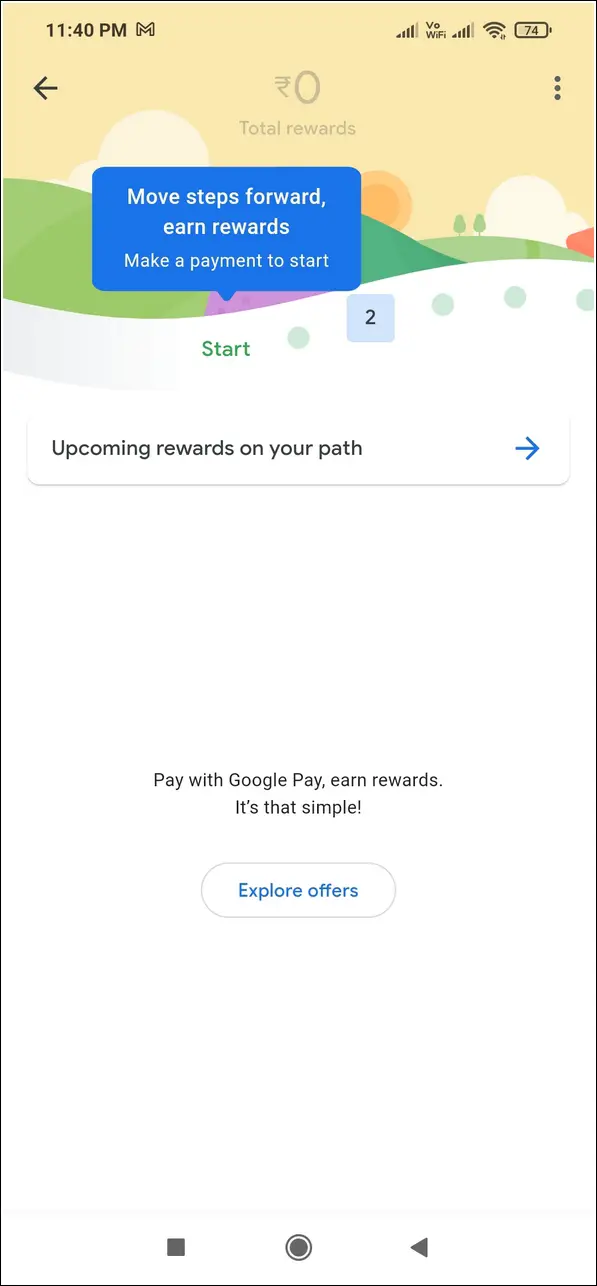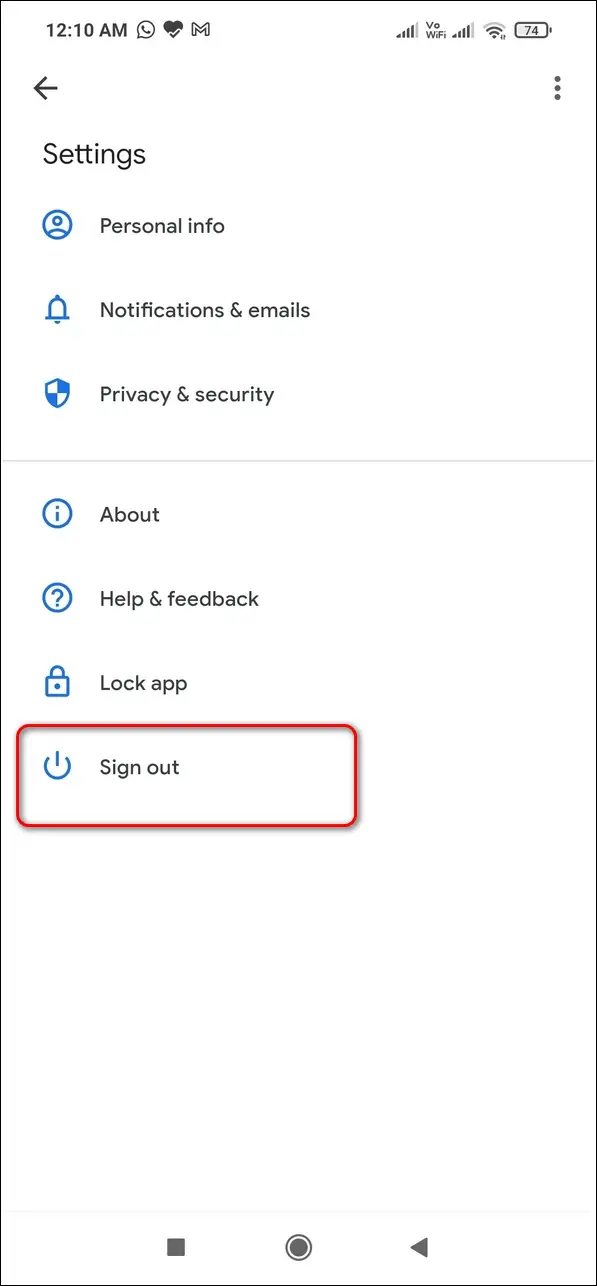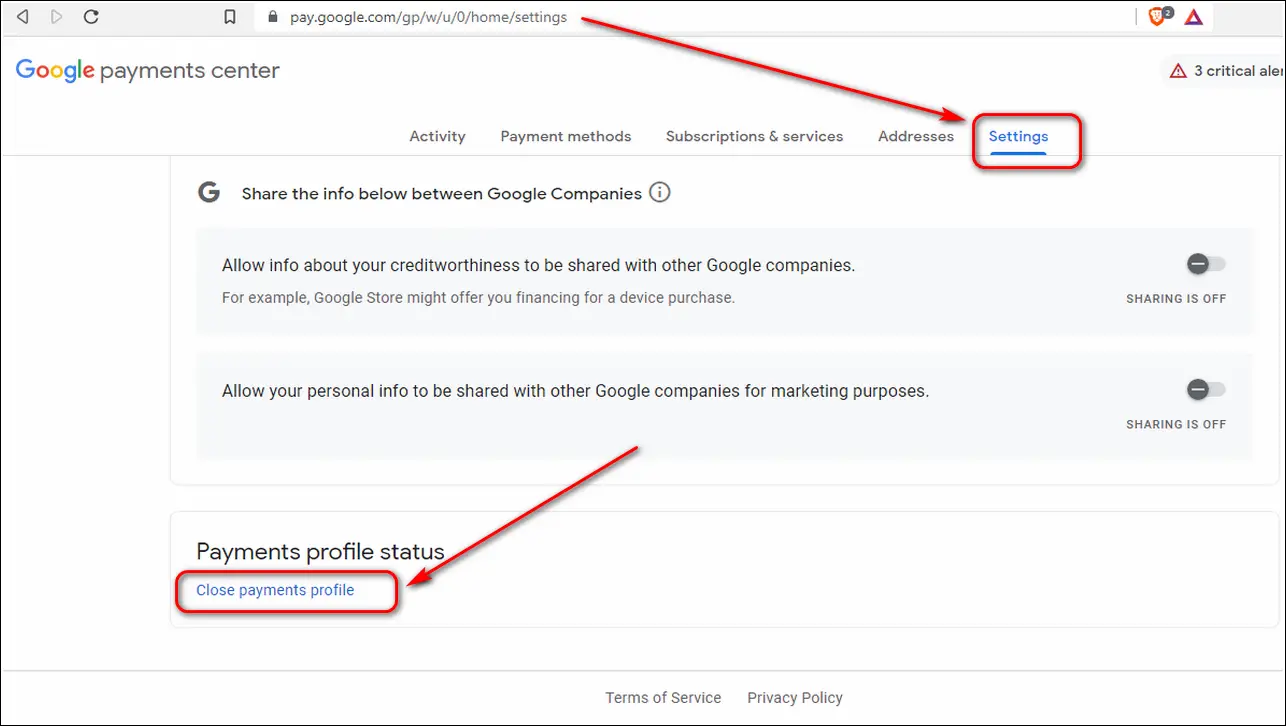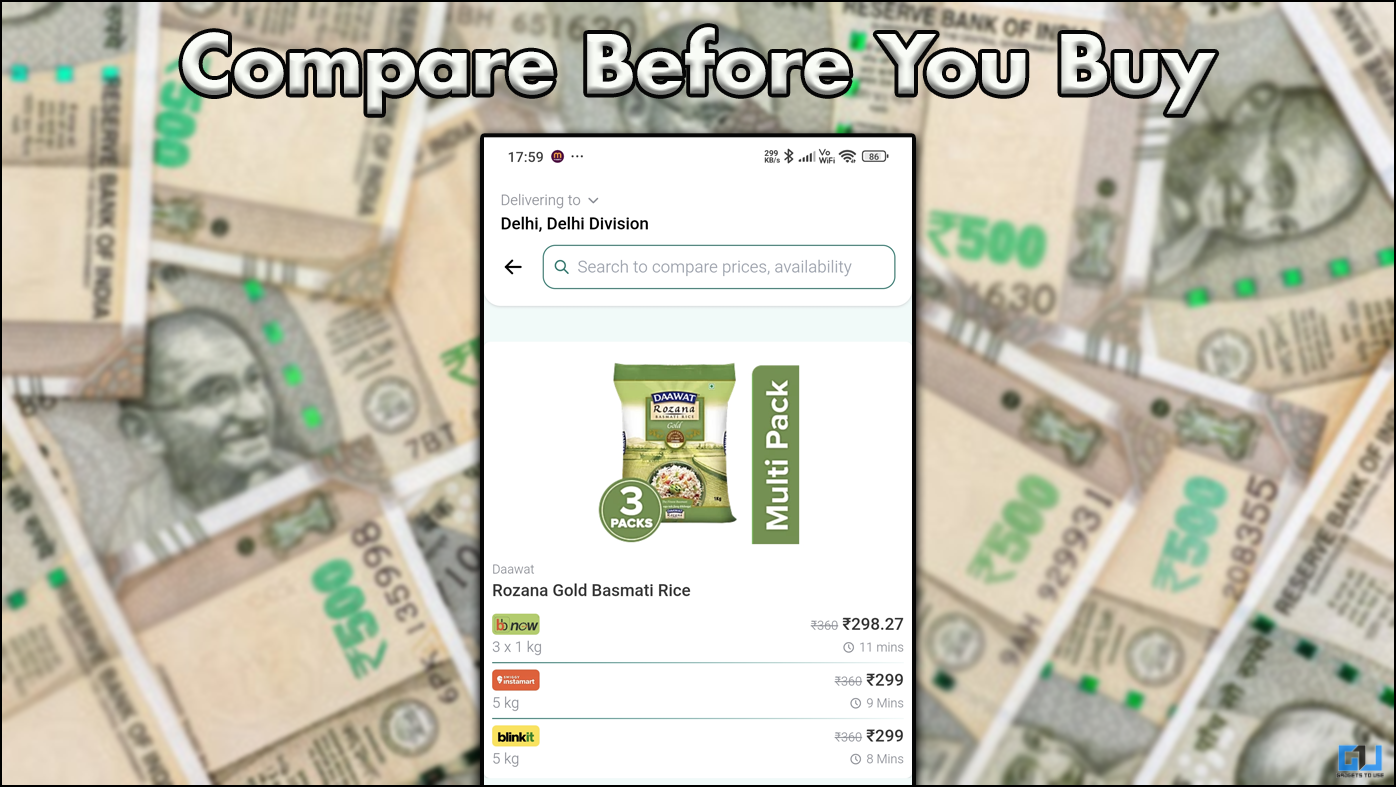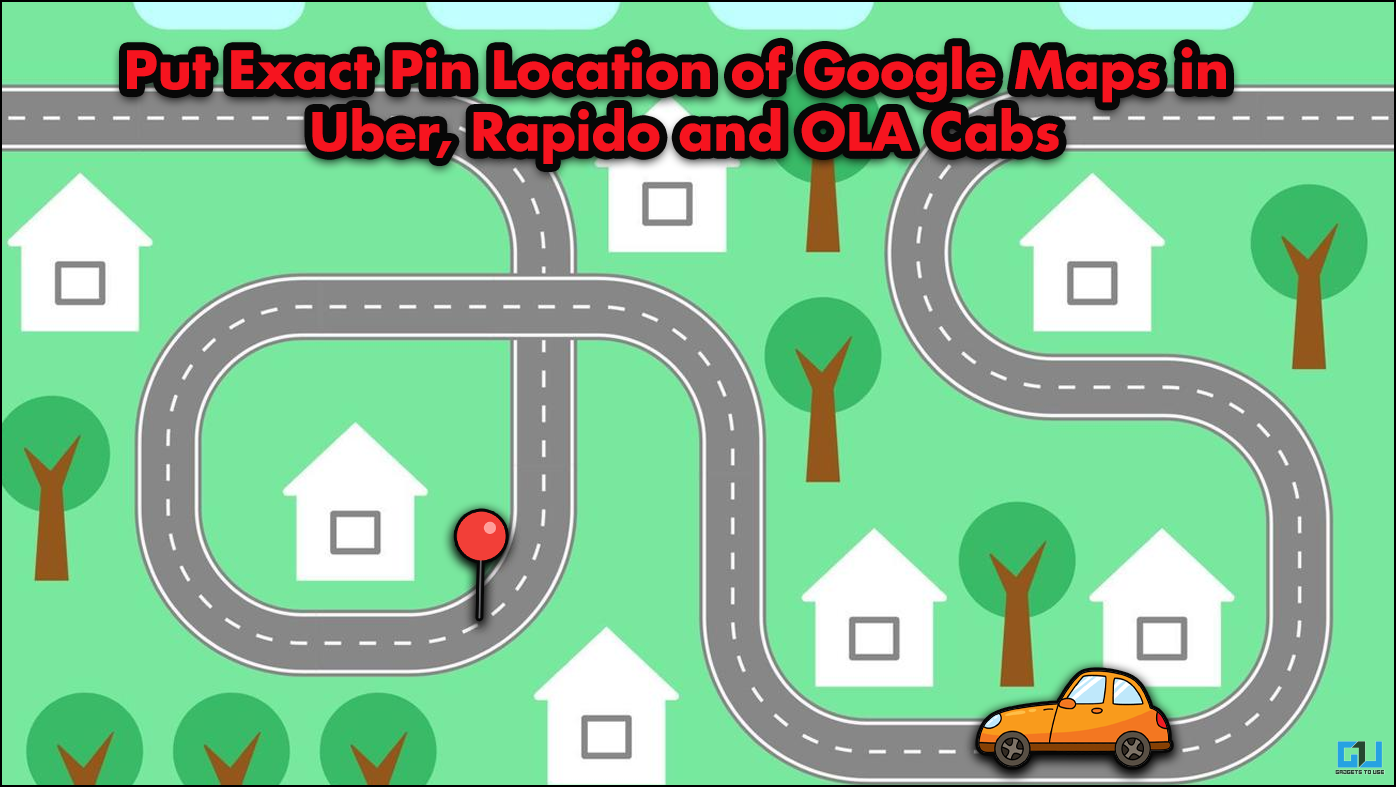Quick Answer
- It links your bank account to your Google profile and provides login security using a dedicated PIN or device lock password to log in to Google Pay.
- You can scan any QR code via the app to pay someone or generate a QR code for yourself to receive money in your bank account.
- Google Pay will send a dedicated SMS from your selected SIM card to verify your bank details and will set it as a primary bank account for making transactions.
Earlier in 2018, Google introduced its game-changing app Google Pay in India and changed the way we make payments. In the present scenario, Google Pay has become more than just digital payments app. You can not only make payments but avail of many other useful services like recharging your FASTag. In this article, we talk about some of the best Google Pay tips and tricks so you can get the best from this.
Also, Read | How to Store your Vaccination Certificate on Google Pay
Best Google Pay Tips and Tricks
Google Pay Account Activation
- Open Google Pay and enter the number that you want to associate with your Google Pay account.
- Choose an account to link with Google Pay and tap on Accept and Continue.
- Google Pay will verify your details.
- On the next page, create a Google Pin or use your existing Screen Lock.
- Congratulations you have successfully activated your account in Google Pay.
- You can view your Account details by tapping on the Profile icon in the top right corner of the screen.
Add your Bank Account to Google Pay
- Open Google Pay account details by tapping on the profile icon in the top right corner of the screen.
- Tap on Send Money to add your bank account details.
- Search your bank name and open it.
- Choose your SIM card associated with your bank account.
- Google Pay will send a dedicated SMS from your selected SIM card to verify your bank details and will set it as a primary bank account for making transactions.
- You can add multiple bank accounts to Google Pay and can switch between them to make transactions.
Use QR Codes to Send, Receive Money Instantly
Google Pay provides you with a dedicated QR code to send and receive money through the app. You can scan any QR code via the app to pay someone or generate a QR code for yourself to receive money in your bank account. Follow these simple steps to achieve the same.
- Open Google Pay app and tap on the Scan any QR button in the top left corner of the screen.
- Tap on Turn on Camera to provide camera access privileges to the app.
- To send money, scan the QR code within the scan block or you can choose an existing QR code image from your gallery.
- Enter the amount and remarks and choose your bank account to send the money.
- Similarly, you can receive money directly in your bank account by generating your own QR code.
- To generate your own QR code to accept payment, tap on the profile icon in the top right corner of the screen.
- Generate QR code by tapping on the small QR code button below your profile icon.
Change Google Pay Pin
Google Pay provides absolute security to its users while using the app. It links your bank account to your Google profile and provides login security using a dedicated PIN or device lock password to log in to Google Pay. This PIN is set by you during the registration of your account in Google Pay. However, you can change it from time to time to stay protected.
- Open Google Pay and tap on the Profile icon in the top right corner of the screen.
- Tap on Settings.
- Open Privacy and Security.
- Tap on Security.
- Enter your existing PIN, tap on Use Screen lock and set it up.
- To generate a new pin, tap on Use Google Pin option again and enter your new desired PIN for your Google account.
- That’s it. You have successfully changed your Google Pay Pin.
- You will be prompted to enter this PIN every time you open the app.
Invite Friends to Google Pay and Explore your Rewards
You can use Google Pay to get rewarded with money by referring your signup code to your friends. In this way, when your friend creates a Google Pay account and uses it to make his first transaction, both of you will get rewarded.
- Open the Google Pay app and scroll down to locate the Invite section.
- Tap on Copy your code to copy the referral code and send it to your friends.
- Whenever your friend creates an account on Google Pay by clicking on the link containing your referral code and makes his first transaction, both of you will get rewarded with money that gets deposited in your bank account directly.
- You can keep track of all your rewards by tapping on the Rewards button under the Promotions section.
Delete Google Pay Account
If you don’t want to use Google Pay to make transactions anymore, you can cancel your payment account associated with your Google profile. Follow these simple steps to do the same.
- Logout from Google Pay by navigating through Profile icon> Settings > Sign out.
- Open payments.google.com in your web browser on PC.
- Click on Settings.
- Scroll down to find Payments Profile status Section and click on Close Payments Profile to cancel your Google Pay account.
- Uninstall the app from your Phone.
Wrapping Up
In this article, you have learned the best Google Pay tips and tricks to get the best out of this app. If this article has helped you in achieving the same, hit the like button and share this article with your friends. As always, stay tuned for more informative content like this.
You can also follow us for instant tech news at Google News or for tips and tricks, smartphones & gadgets reviews, join GadgetsToUse Telegram Group or for the latest review videos subscribe GadgetsToUse Youtube Channel.