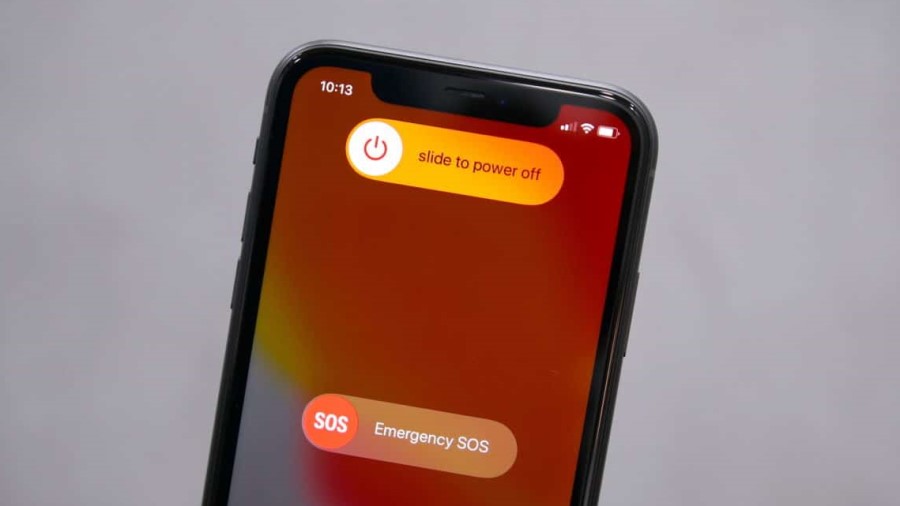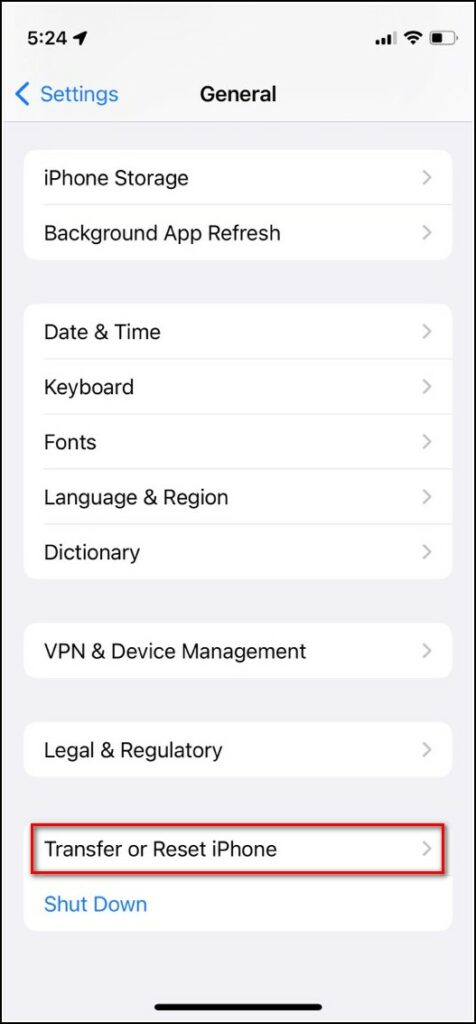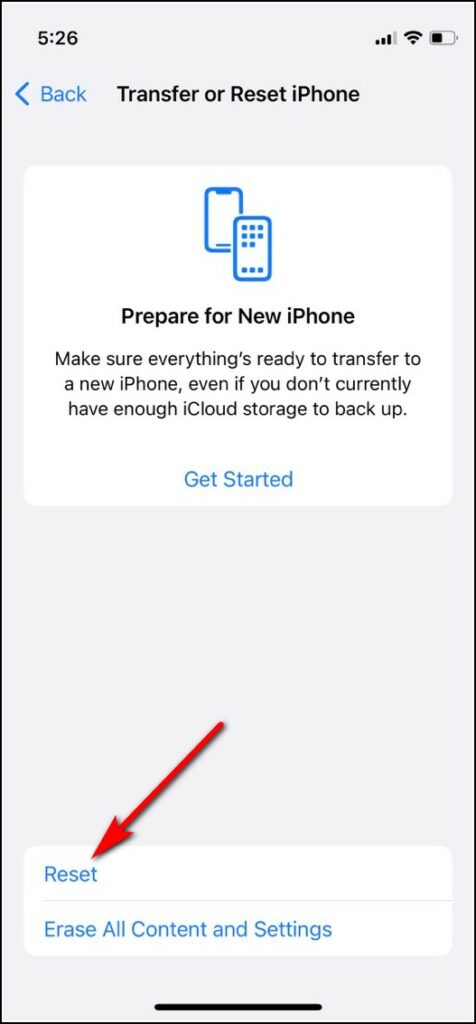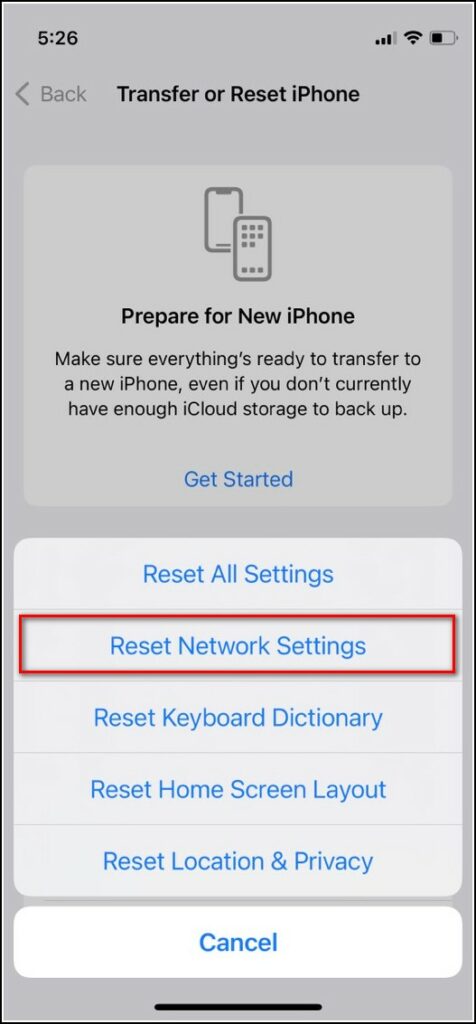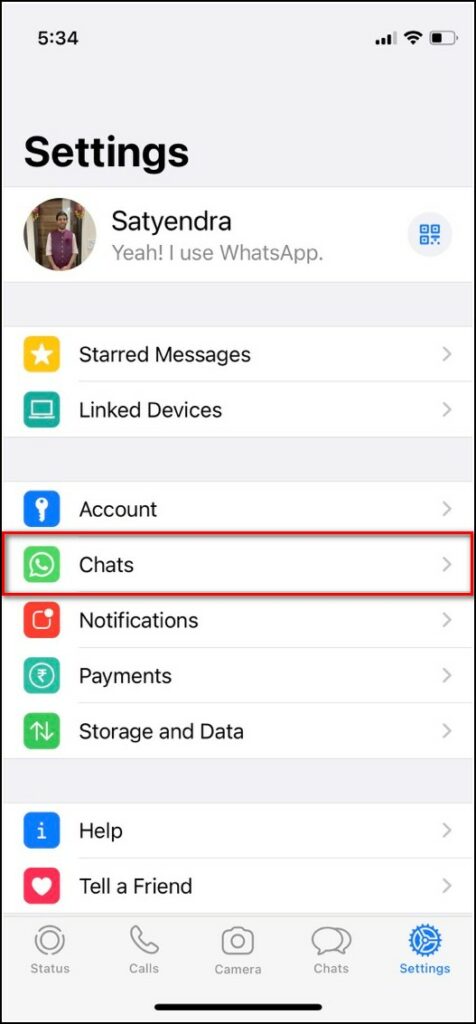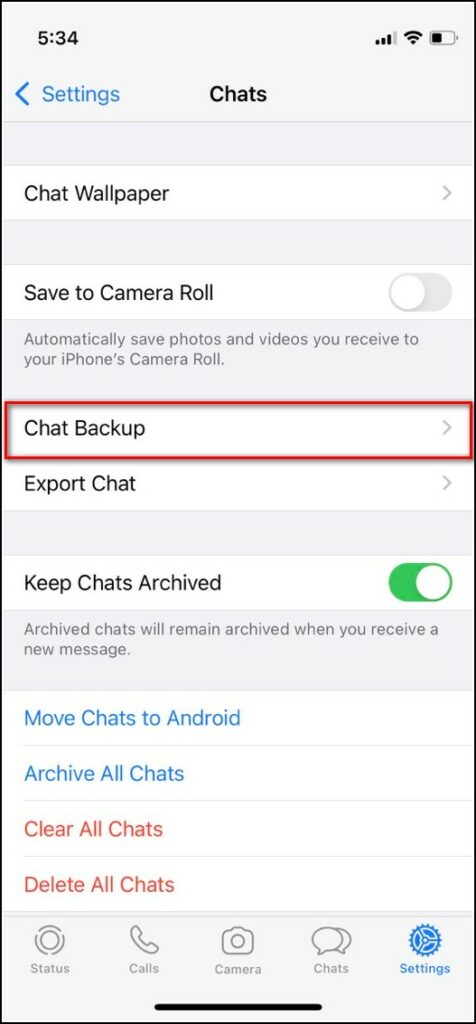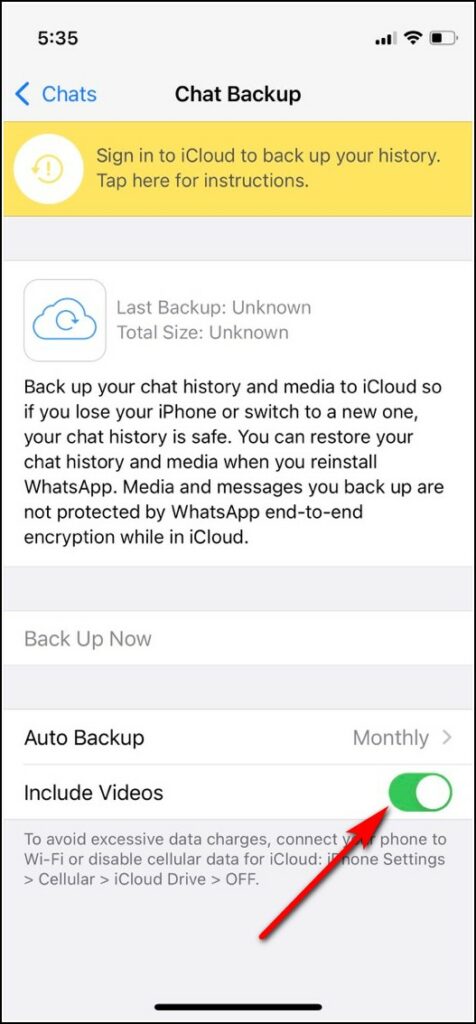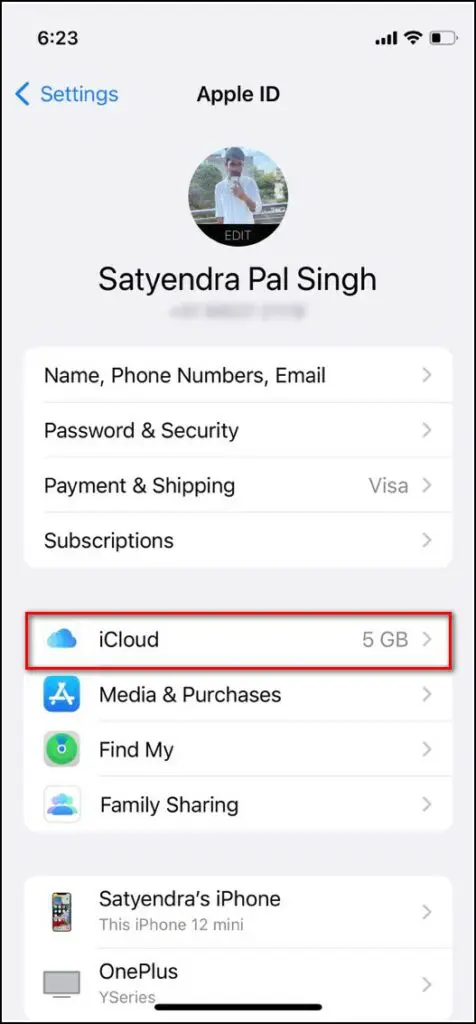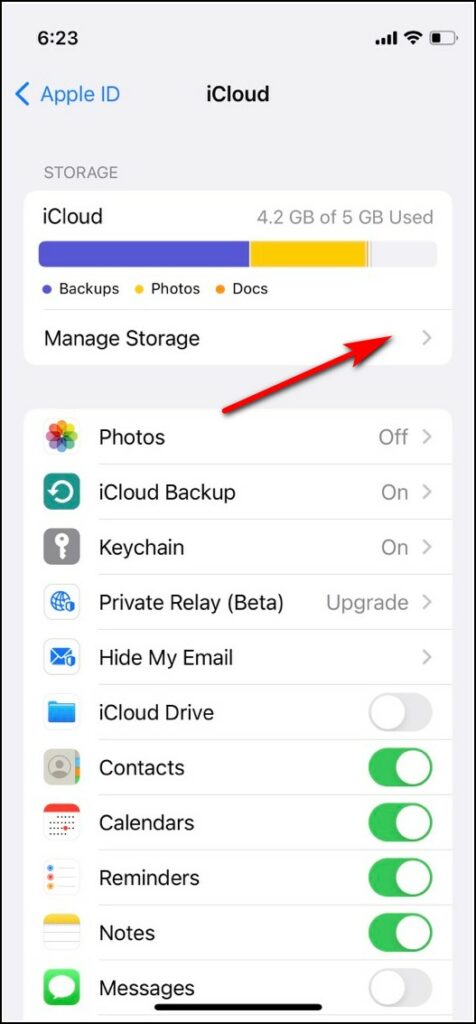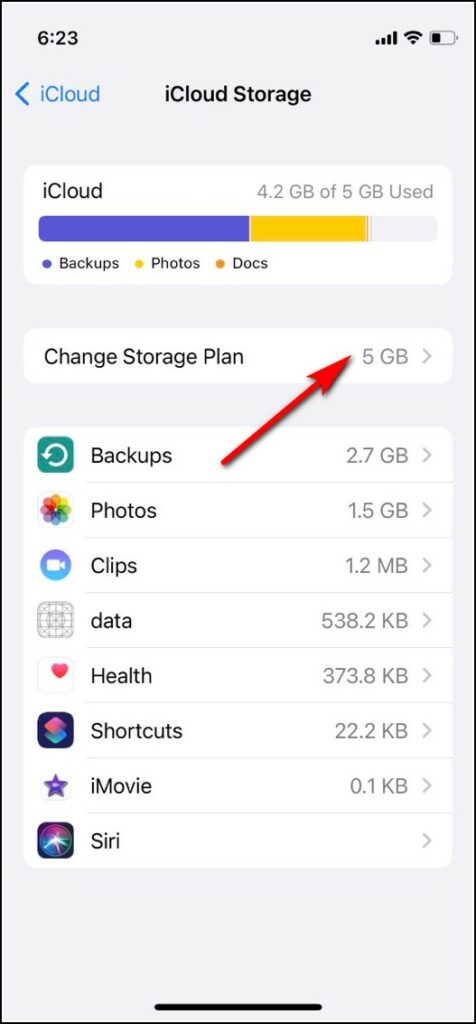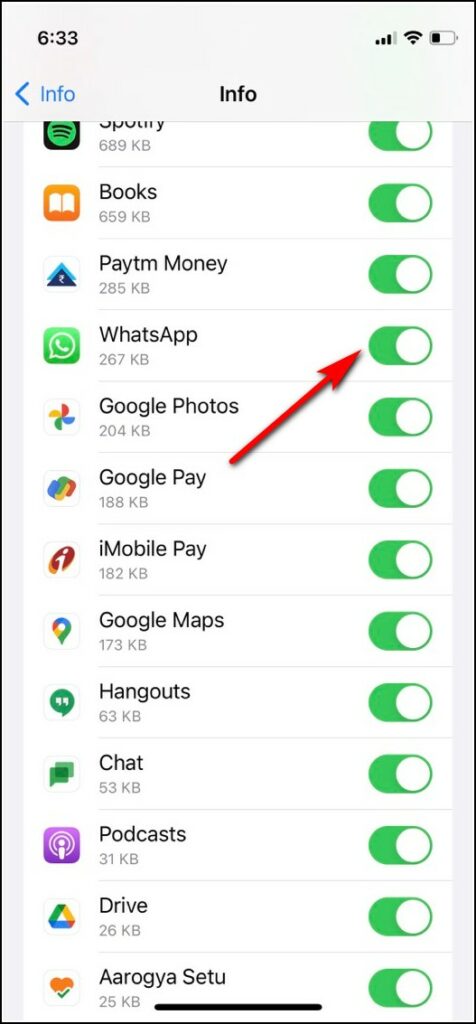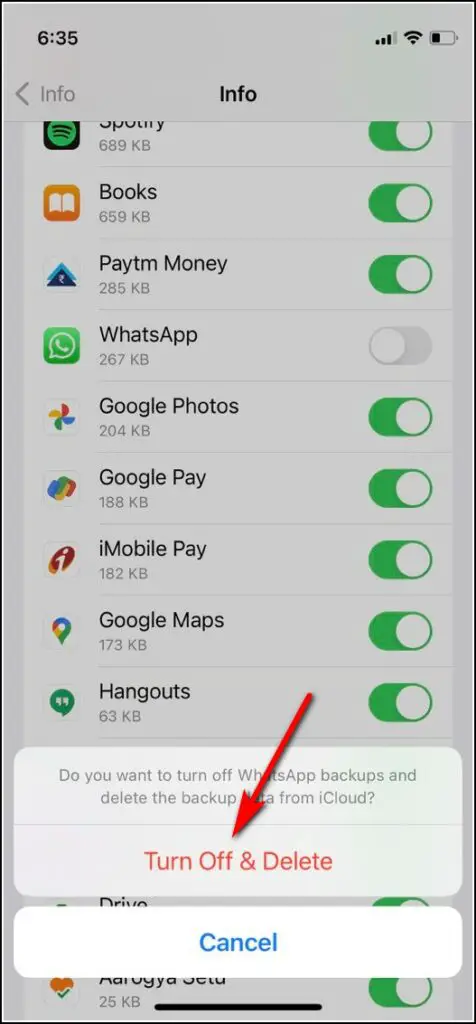Quick Answer
- Sometimes, there is already an old backup that you might have created on iCloud and it is buggy, then you can delete this existing backup to back up your WhatsApp all over again.
- So if your WhatsApp backup is stuck on your iPhone, here are the possible fixes you can try and we will also discuss some other tips to help you complete your backup.
- Open the App Store on your device and go to the upcoming updates section and update the app to the latest version before taking the backup.
Have you been facing this issue while backing up your WhatsApp on your iPhone? Well, there may be many reasons for this, such as the iCloud storage issue or corrupted last backup. However, you can try some fixes to solve all these problems on your iPhone. So, without further ado, let’s start with the ways to fix the “couldn’t complete backup” error in WhatsApp on iPhone.
Also, read | 2 Ways to Transfer WhatsApp from Android to iPhone
Fix Couldn’t Complete Backup WhatsApp on iPhone
So if your WhatsApp backup is stuck on your iPhone, here are the possible fixes you can try and we will also discuss some other tips to help you complete your backup.
Restart Your Phone
Sometimes rebooting your iPhone fixes most of the unknown errors and bugs. So, whenever your WhatsApp backup is stuck in the middle, try restarting your iPhone by pressing the volume down and the power button simultaneously.
Once your phone reboots, open WhatsApp and try to back up again. If this doesn’t fix the issue, you can move on to the next ones.
Update WhatsApp
WhatsApp is one such app the keeps updating itself every now and then with new features. Sometimes, these software updates for its iOS and Android apps include only some bug fixes, so every update is important and WhatsApp backup could also not be completed due to some bug that can be fixed by the update.
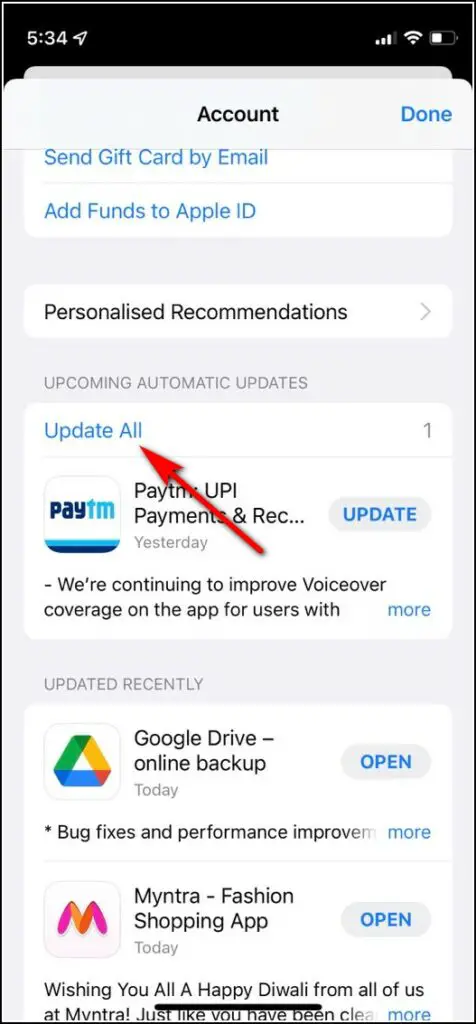 Open the App Store on your device and go to the upcoming updates section and update the app to the latest version before taking the backup.
Open the App Store on your device and go to the upcoming updates section and update the app to the latest version before taking the backup.
Check Your Network
As you might already know WhatsApp backups are mostly large in size as these include photos and videos from your chats. So you would need a stable and fast network connection for a successful backup. Make sure you are connected to a fast WiFi or mobile network before starting the backup.
Reset Network Settings
Sometimes resetting network settings can also fix the issues related to the network on any iPhone as it restores all the settings to the default. So when your WhatsApp backup gets stuck in the middle, you can try resetting the network settings on your iPhone, here’s how.
1. Open the Settings app on iPhone.
2. Go to General and tap on Transfer or Reset iPhone.
3. On the next page tap Reset.
4. Now tap on Reset Network Settings.
Enter your passcode and your network settings will be reset.
Exclude Large Videos from Backup
If the backup is still not completed, you can try making it small in size. As most of us receive a lot of media on WhatsApp which increases the backup size. WhatsApp gives us an option to exclude videos from the backup. Here’s how to do this on your phone:
1. Open WhatsApp on your iPhone.
2. Go to Settings and tap on Chat.
3. Now select Chat Backup and disable the toggle next to include videos.
That’s it, now only photos and texts will be backed up and this might work for you.
Check iCloud Storage
Apple offers the iCloud backup option for WhatsApp on iPhone. Since Apple offers only 5GB of free storage for iPhone users to backup their data, the storage issue can be the prominent reason behind stuck backup. So you can check if you are low on iCloud storage to take WhatsApp backup.
1. Open the Settings app on your phone.
2. Now tap on your Profile name at the top.
3. Next, select iCloud and you will see your remaining iCloud storage.
So if it’s lower than the backup size of WhatsApp, you cannot complete your backup unless you clear some storage or buy the iCloud+ plan from Apple.
Delete Previous iCloud Backup
Sometimes, there is already an old backup that you might have created on iCloud and it is buggy, then you can delete this existing backup to back up your WhatsApp all over again. Here’s how to delete your old backup from iCloud:
1. Open the Settings app on iPhone and tap on your Profile.
2. Now tap on iCloud and on the next page tap Manage storage.
3. Select Backups and then tap on your device name.
4. On the next page, click on WhatsApp from the list of apps and disable the toggle.
5. On the pop-up select “Turn off & Delete”.
That’s it. This will delete your previous WhatsApp backup, however, you will have to enable WhatsApp back on to start the backup all over again.
Now open WhatsApp again and go to Settings and select Chat and then Chat backup to start the backup process again. Hopefully, this will solve your problem.
So these were the fixes for WhatsApp’s couldn’t complete backup issue on iPhone. For more iOS tips and tricks, stay tuned!
You can also follow us for instant tech news at Google News or for tips and tricks, smartphones & gadgets reviews, join GadgetsToUse Telegram Group, or for the latest review videos subscribe GadgetsToUse Youtube Channel.