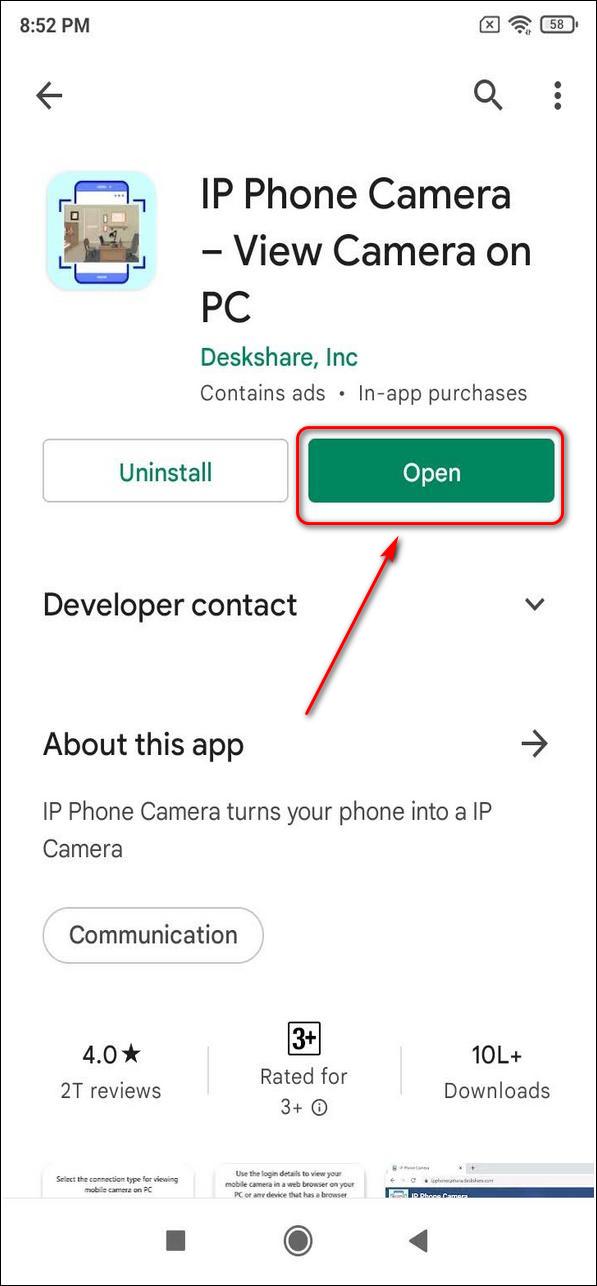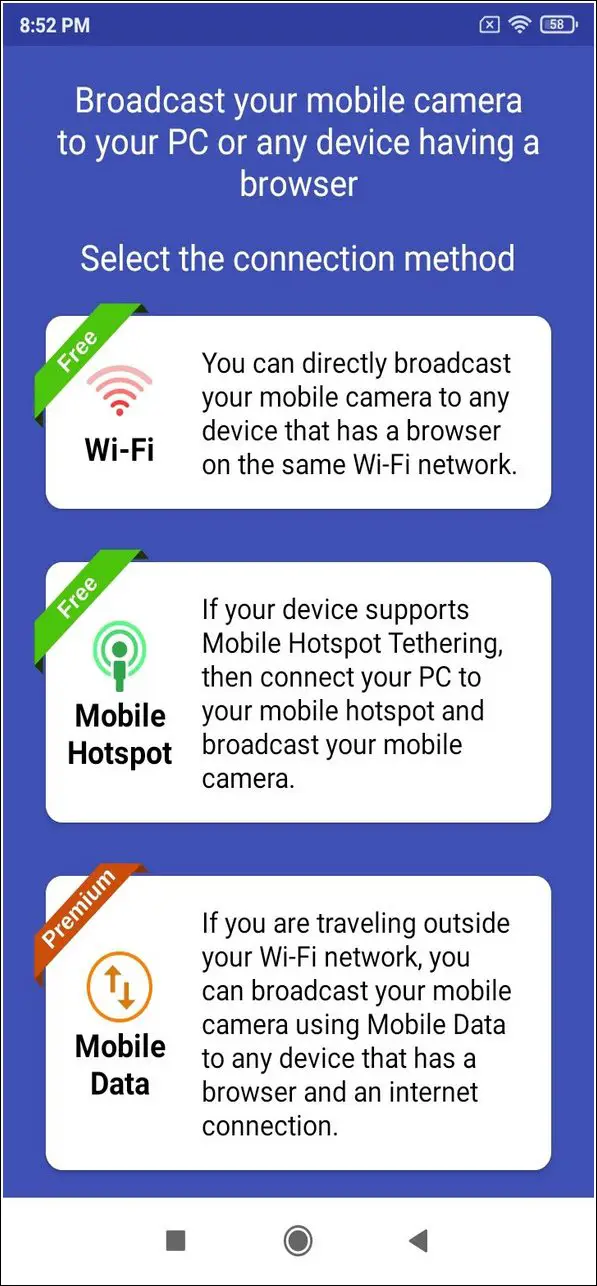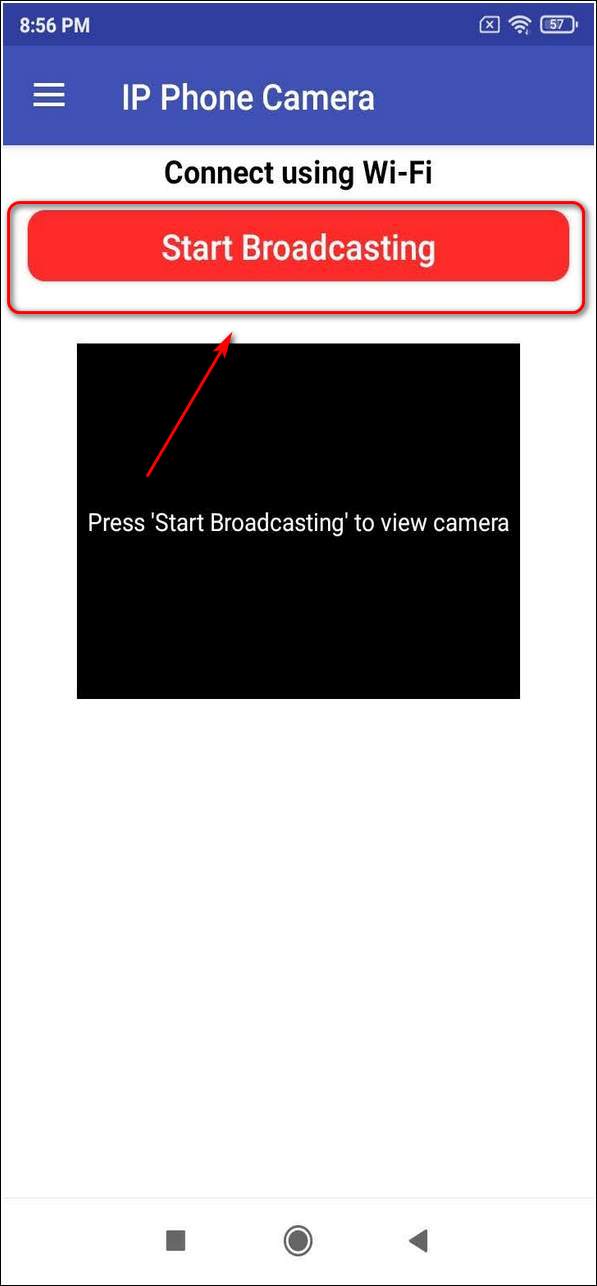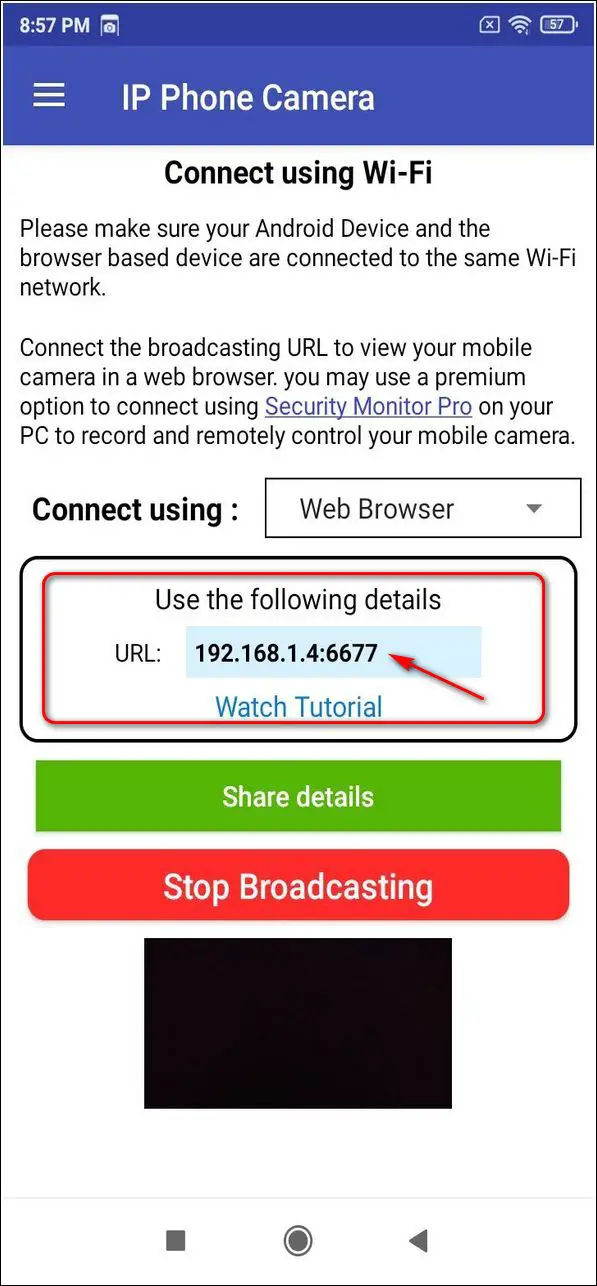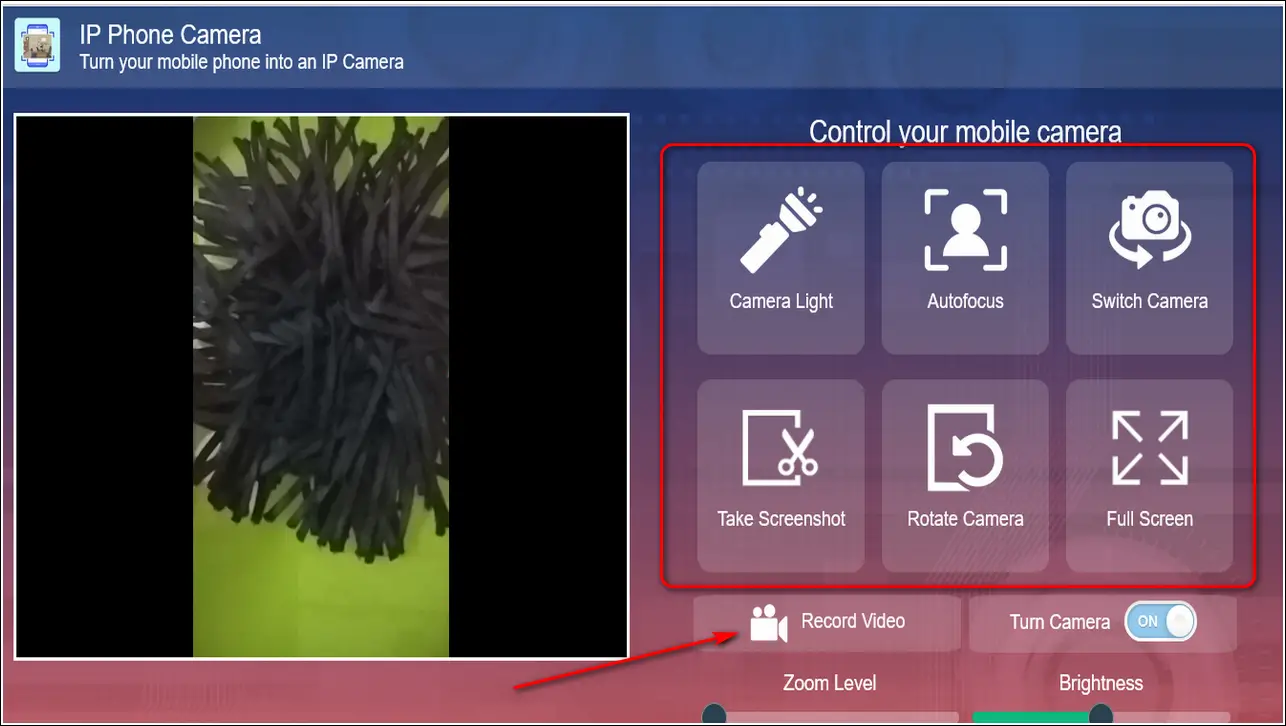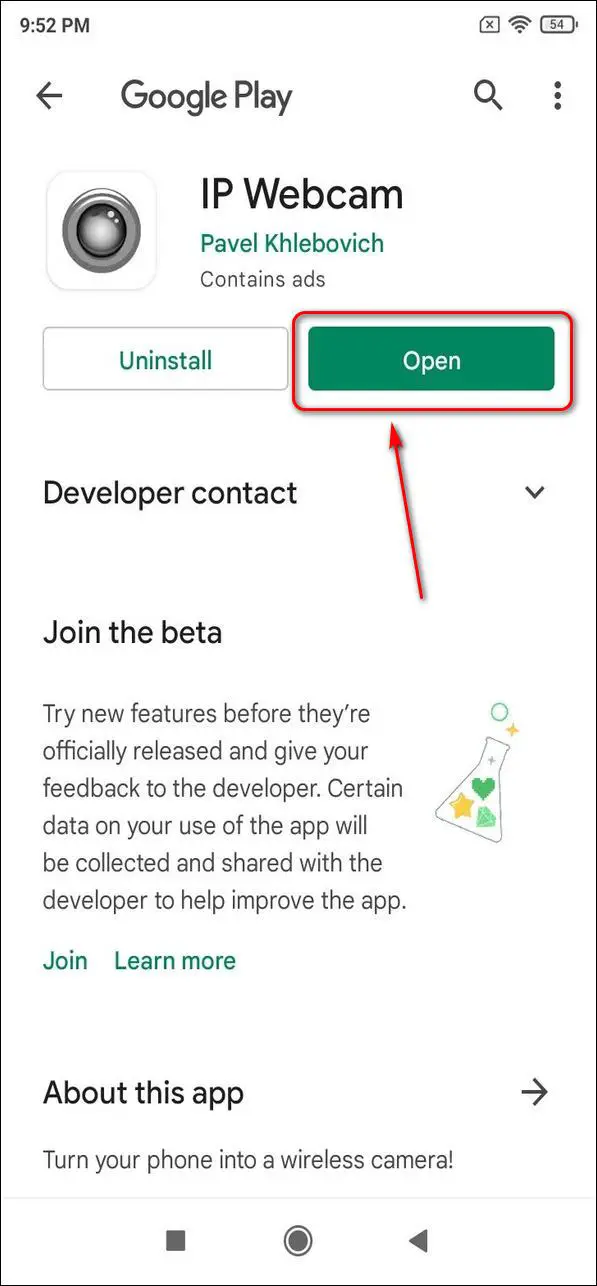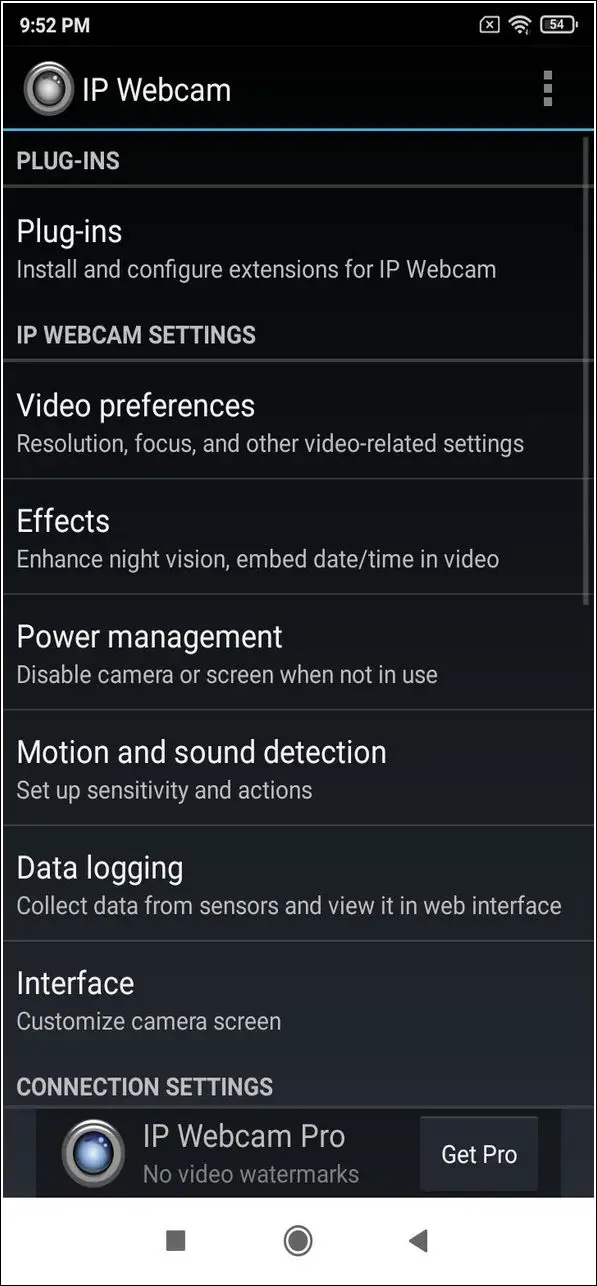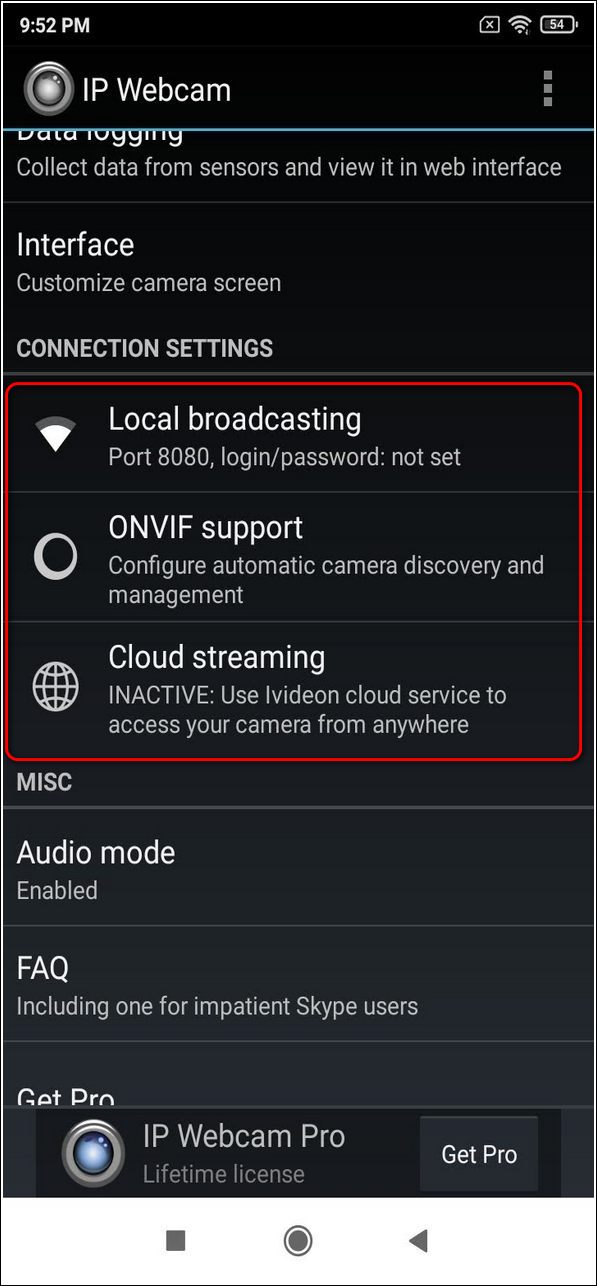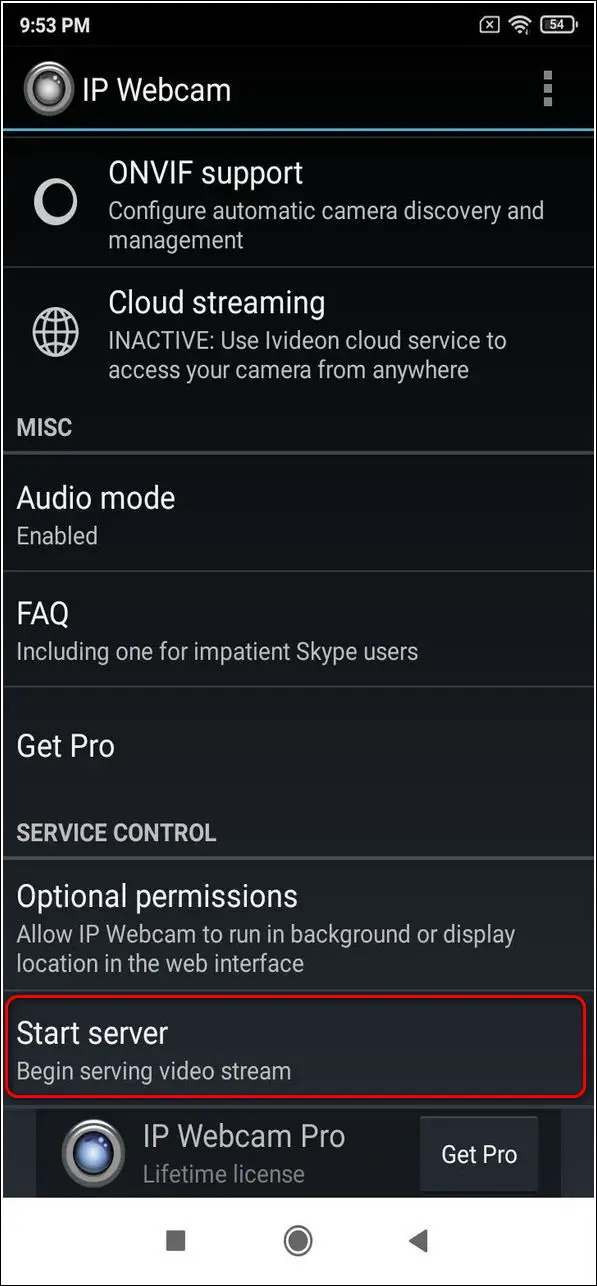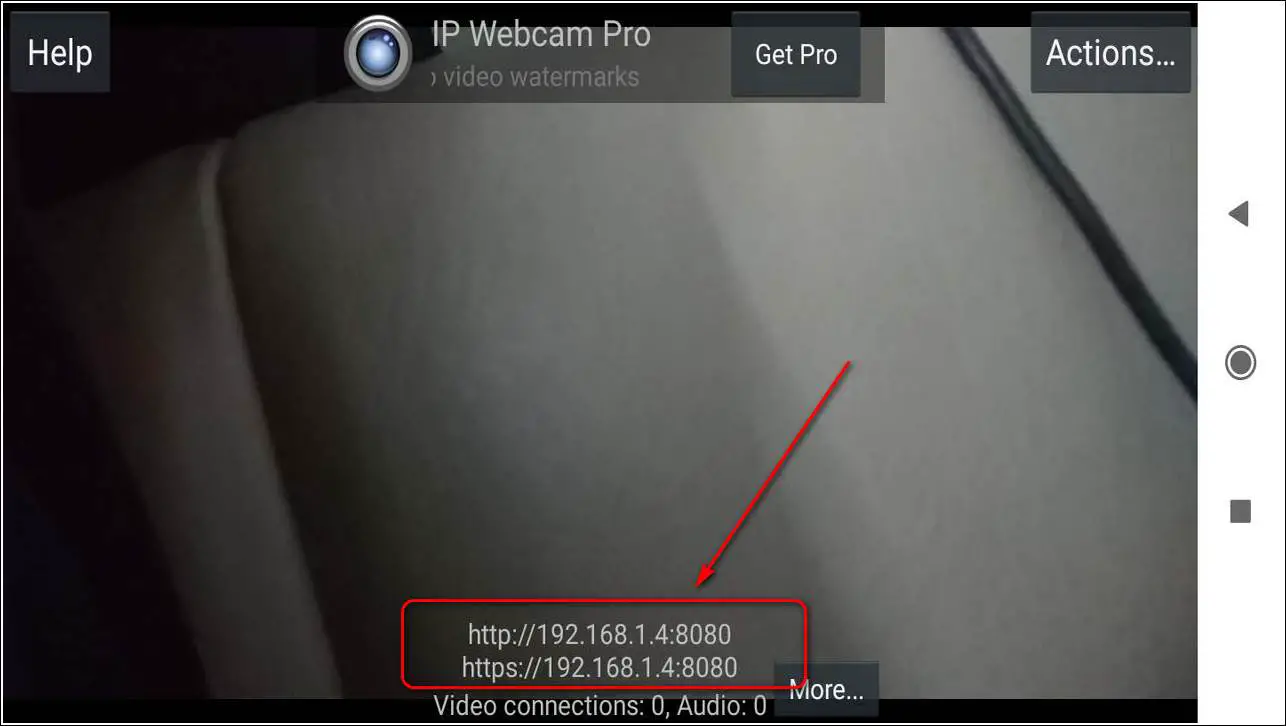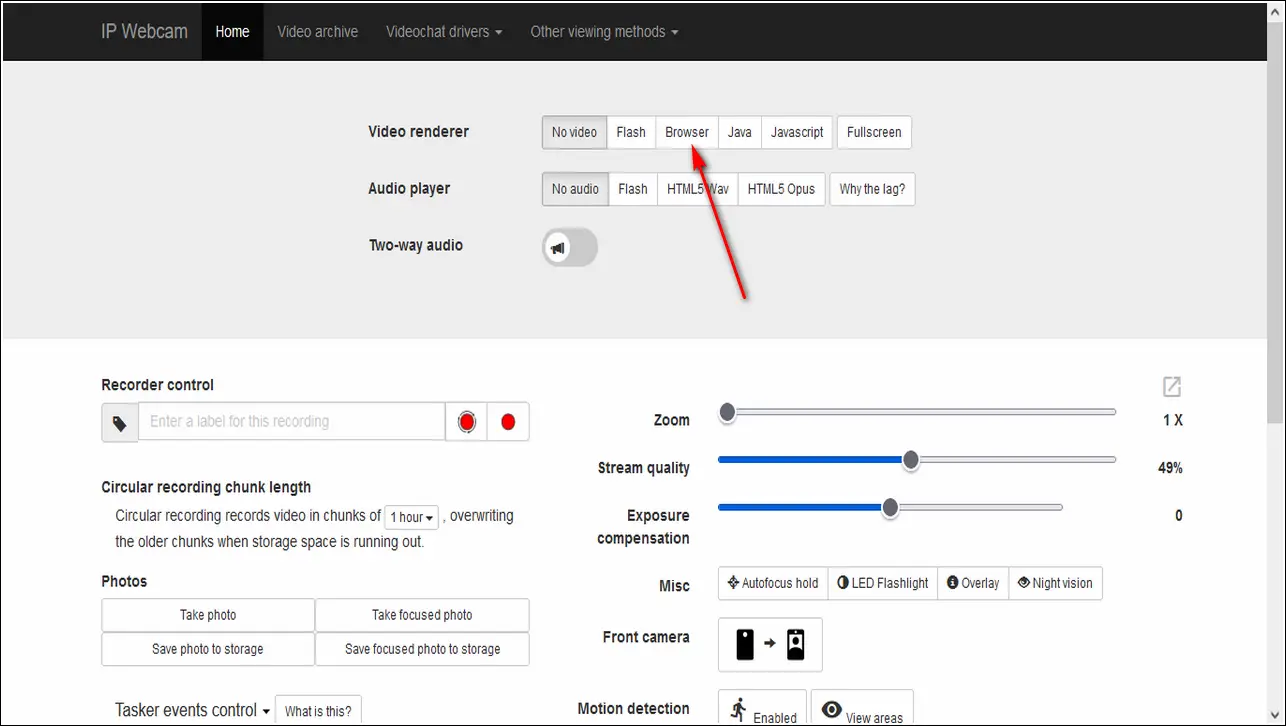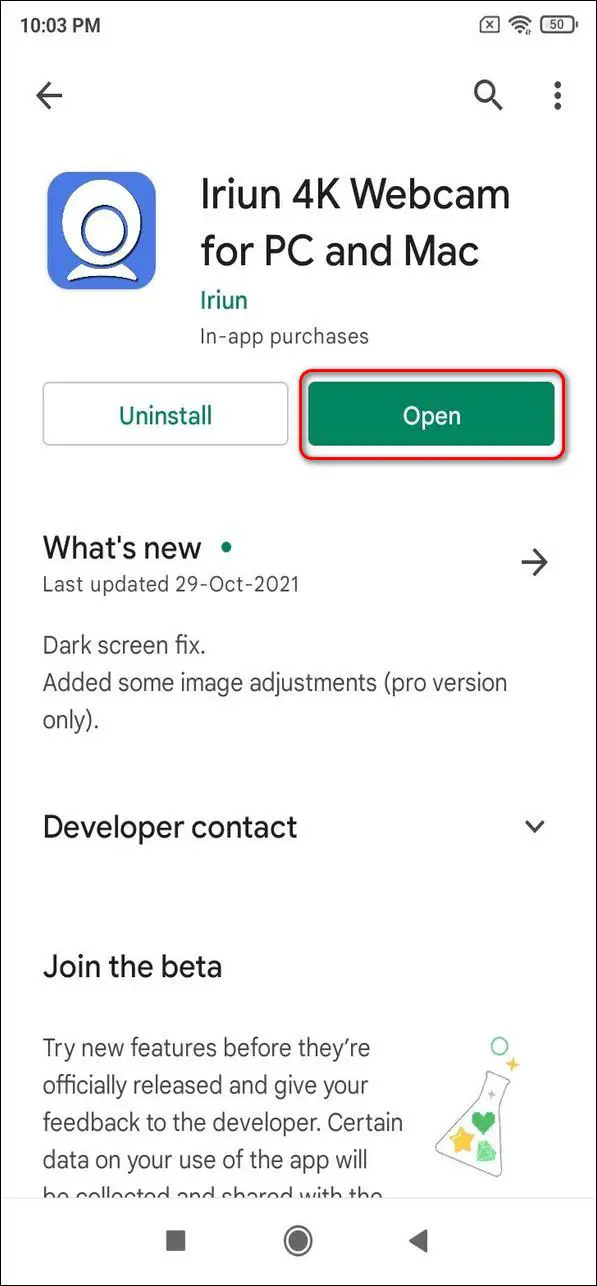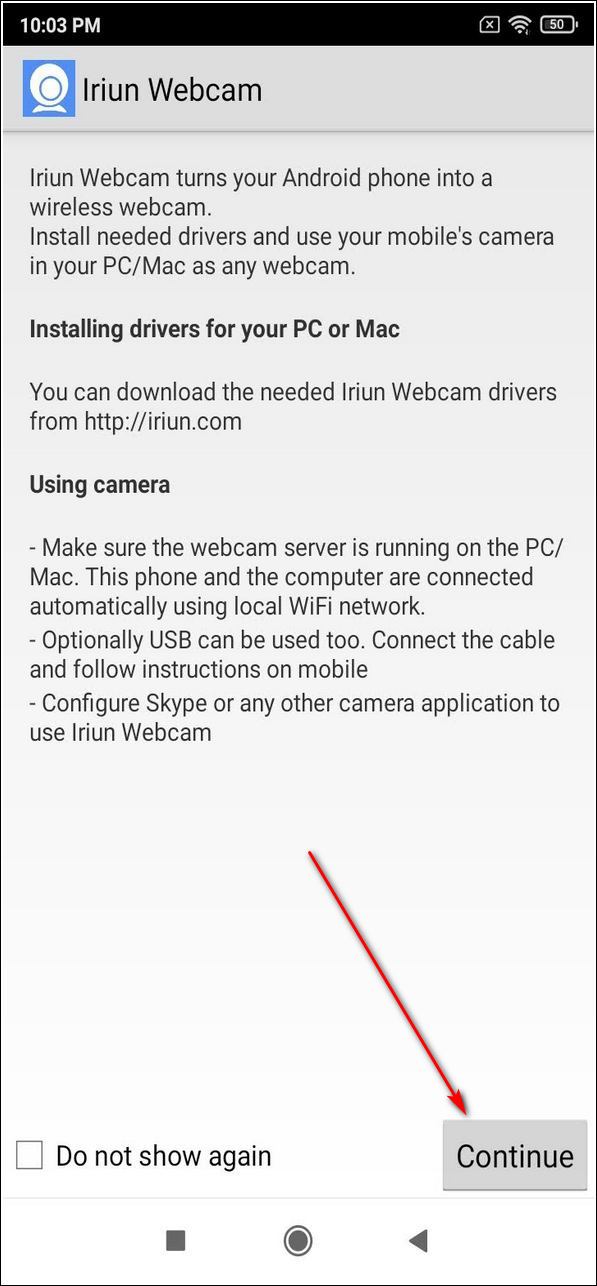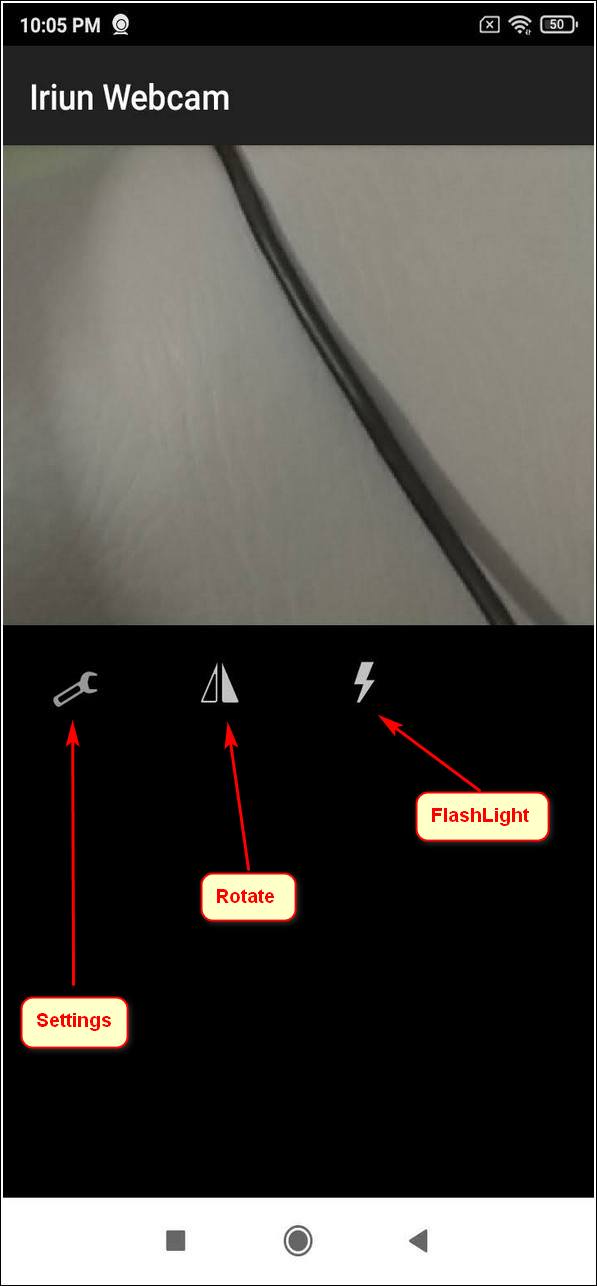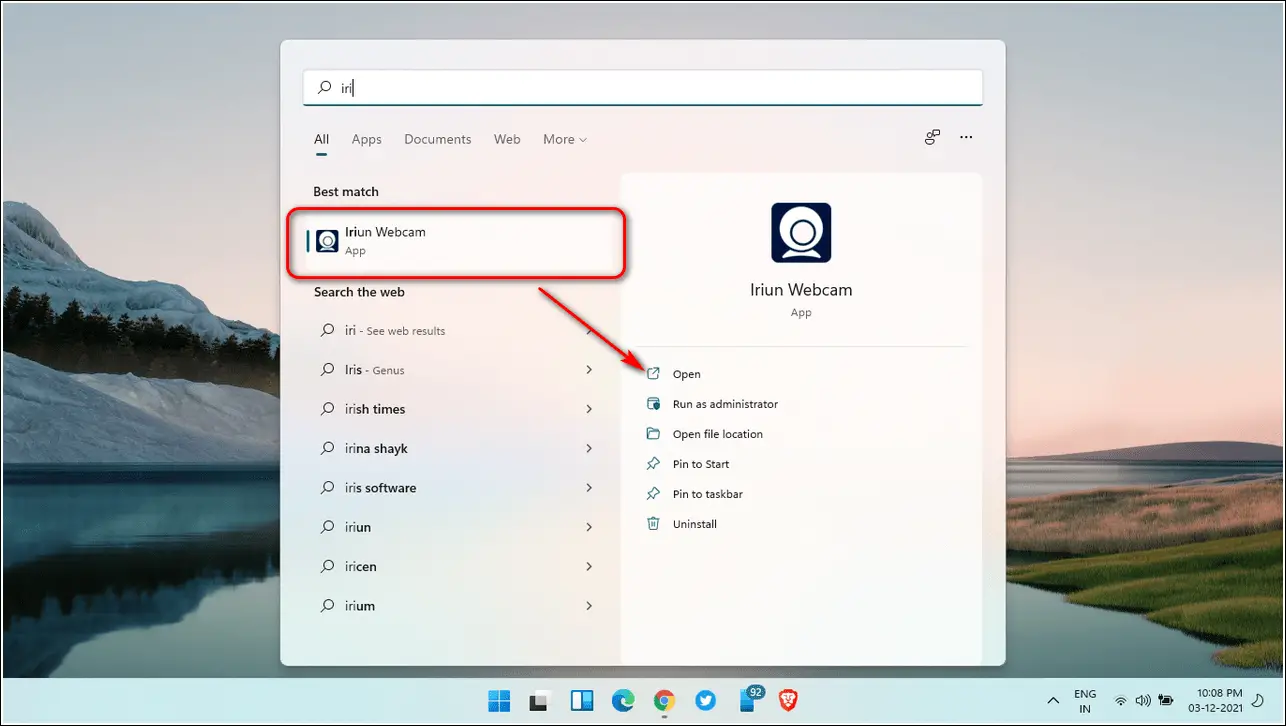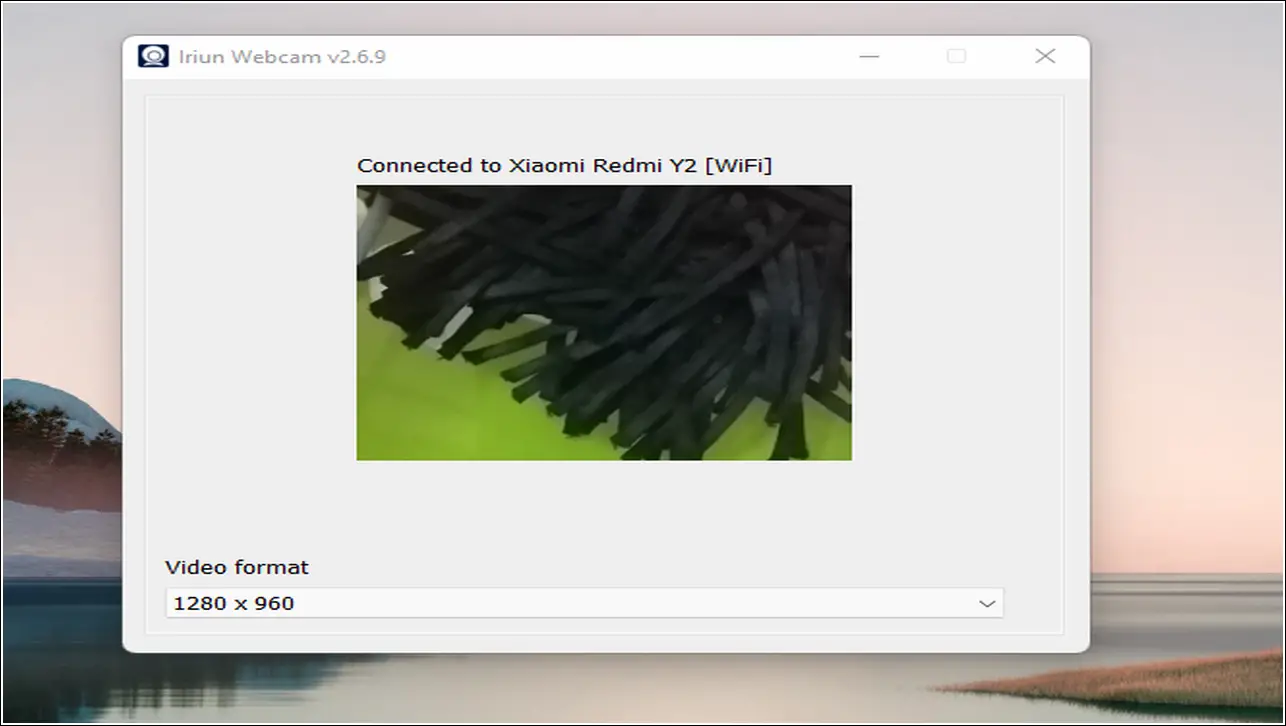Quick Answer
- To view the live camera feed on another device such as a PC or Mac, you need to install appropriate drivers for the app to work.
- If you have a spare Android phone, you can use it to see live feed remotely using third-party apps or you can even use it as a home security camera.
- To view the live camera feed, open your Browser on PC or any other device and access the URL provided on the screen.
Did you know that you can turn your Android phone into a live security camera? Yes, you heard it right. If you have a spare Android phone, you can use it to see live feed remotely using third-party apps or you can even use it as a home security camera. In this article, you will learn 3 ways to remotely see the camera live feed from an Android phone.
Also, Read| 7 Ways to fix Android Phone not charging when Plugged in
Ways to Remotely See Camera Live Feed from Android
Use IP Phone Camera App
IP Phone Camera app is a free third-party Android application that offers to view multiple cameras, capture videos, photos and send email notifications for motion detection. This app can turn your old Android device into a live camera that can be viewed from anywhere around the world. Follow these easy steps to set this up on your Android device.
- Open Google Play Store, search for the IP Phone Camera app and install it.
- Choose your method of connection. This app offers three modes namely, WIFI, Mobile Hotspot, and Mobile Data. Note that the Mobile Data plan is a premium plan which can be accessed only after payment is complete.
- Choose your preferred mode of connection. Please note for WIFI and Mobile Hotspot methods, both the sender and receiver devices must be connected to the same network.
- Tap on the Start Broadcasting button to view your phone’s camera live feed.
- To view the live camera feed, open your Browser on PC or any other device and access the URL provided on the screen.
- Your browser will instantly connect to your mobile’s camera to view the live feed.
- You can also record this live feed or rotate the camera and turn on the flashlight remotely.
Use IP Webcam Android App
IP Webcam is another efficient Android application that turns your phone into a network camera that can be viewed from anywhere remotely. It supports two-way audio and works well with most security cameras. Follow these simple steps to try this app on your phone.
- Open Google Play Store, search for the IP Webcam app and install it.
- Open the app and provide all the necessary access privileges.
- This app supports both local and cloud broadcasting. Cloud broadcasting includes signing up to its own cloud space to access live camera feed from anywhere around the world.
- Browse through the list of configurable options and tap on Start Server to start broadcasting the live camera feed from your phone.
- Please note that local broadcasting requires both devices to be connected to the same network.
- Open browser in another device and search for the given URL provided at the bottom of the screen.
- Tap on Browser from the list of buttons to enable and view live camera view from your phone on the other device.
Use Iriun Webcam for PC and Mac
Iriun Webcam App allows you to use your phone’s camera as a wireless webcam. It supports a resolution of up to 4K and can be used to get real-time video from the camera of your phone. To view the live camera feed on another device such as a PC or Mac, you need to install appropriate drivers for the app to work. Follow these easy steps to use this app.
- Open Google Play Store, search for the Iriun Webcam app and install it.
- Install appropriate drivers for PC or Mac by downloading drivers from Iriun Website.
- Tap on the Continue button on the mobile app to start broadcasting.
- Open the Irium Webcam PC app on your desktop.
- Wait for a few seconds and allow the app to connect to the desktop app.
- The desktop app will start displaying a live video feed from your phone’s camera.
- Please note that for this app to work properly, your mobile and system must be connected to the same network.
Bonus: Use your Phone as Webcam for Zoom Video Calls
If you don’t have a dedicated web camera with you for meetings or the webcam quality on your laptop is very poor, then you can turn your smartphone’s camera into a remote webcam to attend any video meeting. Follow this 2-minute simple read on how to use your phone as a webcam for Zoom calls.
Wrapping Up
In this article, you have learned 3 ways to remotely see the camera live feed from your Android phone. If this article has helped you in transforming your Android phone into a live security camera then, hit the Like button and share this article among your friends as well. Stay tuned for more interesting articles like this.
You can also follow us for instant tech news at Google News or for tips and tricks, smartphones & gadgets reviews, join GadgetsToUse Telegram Group, or for the latest review videos subscribe GadgetsToUse Youtube Channel.