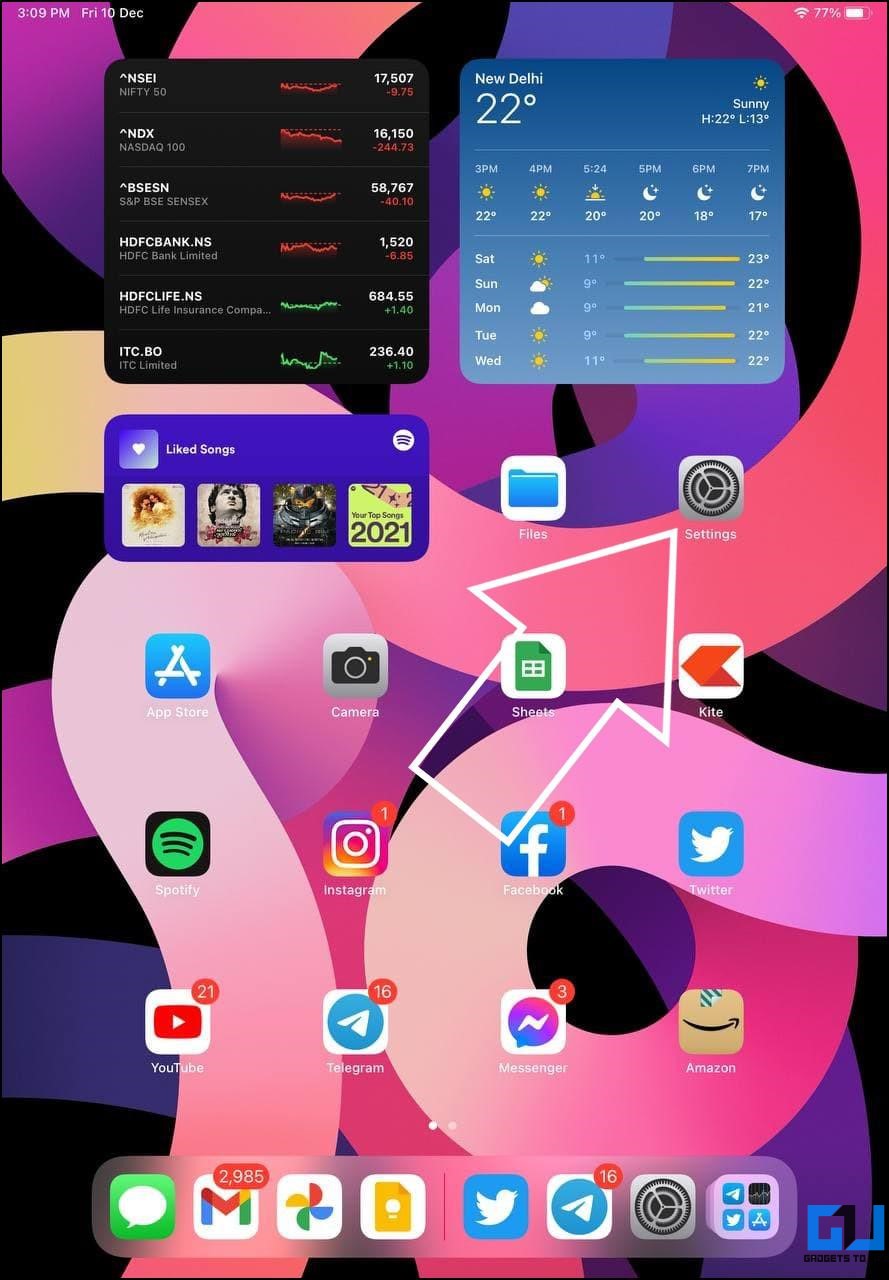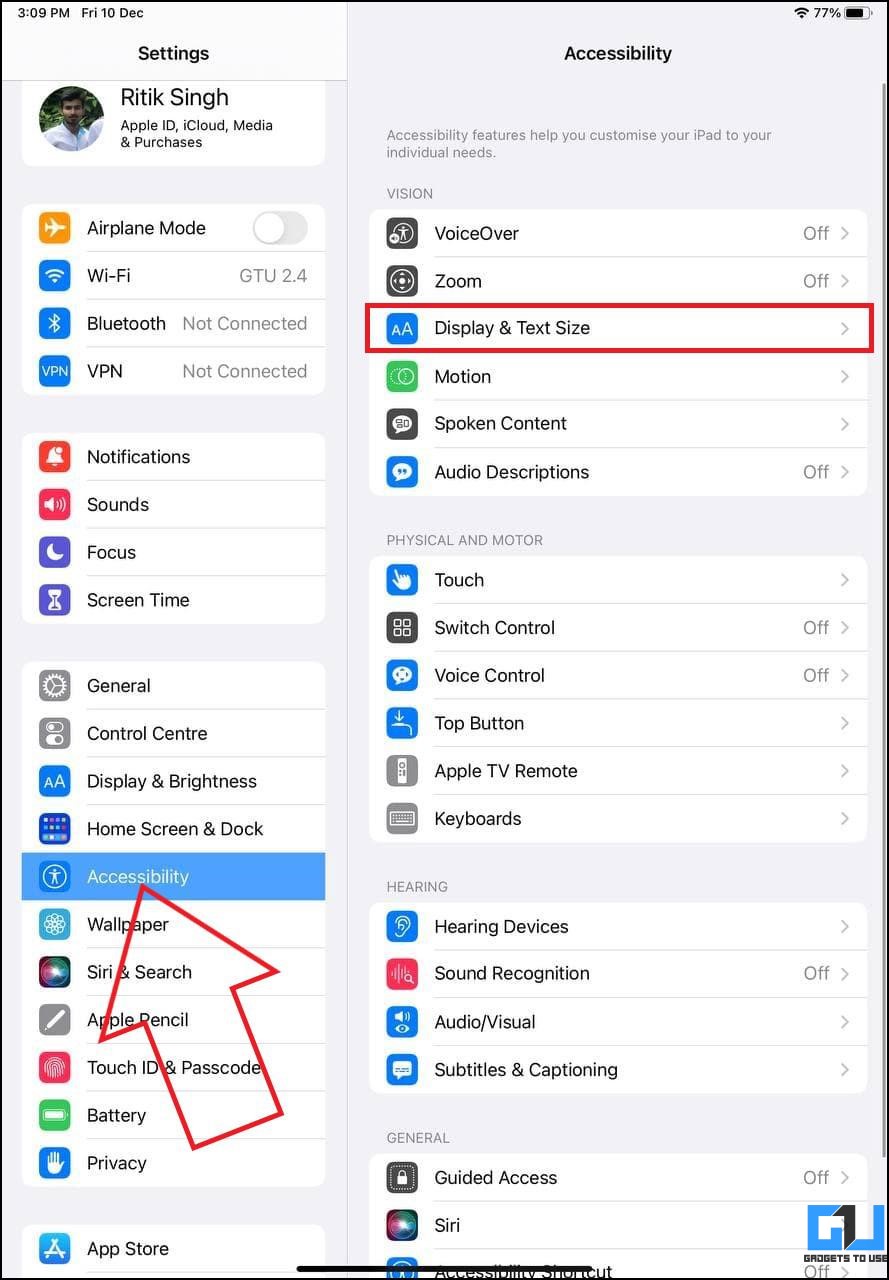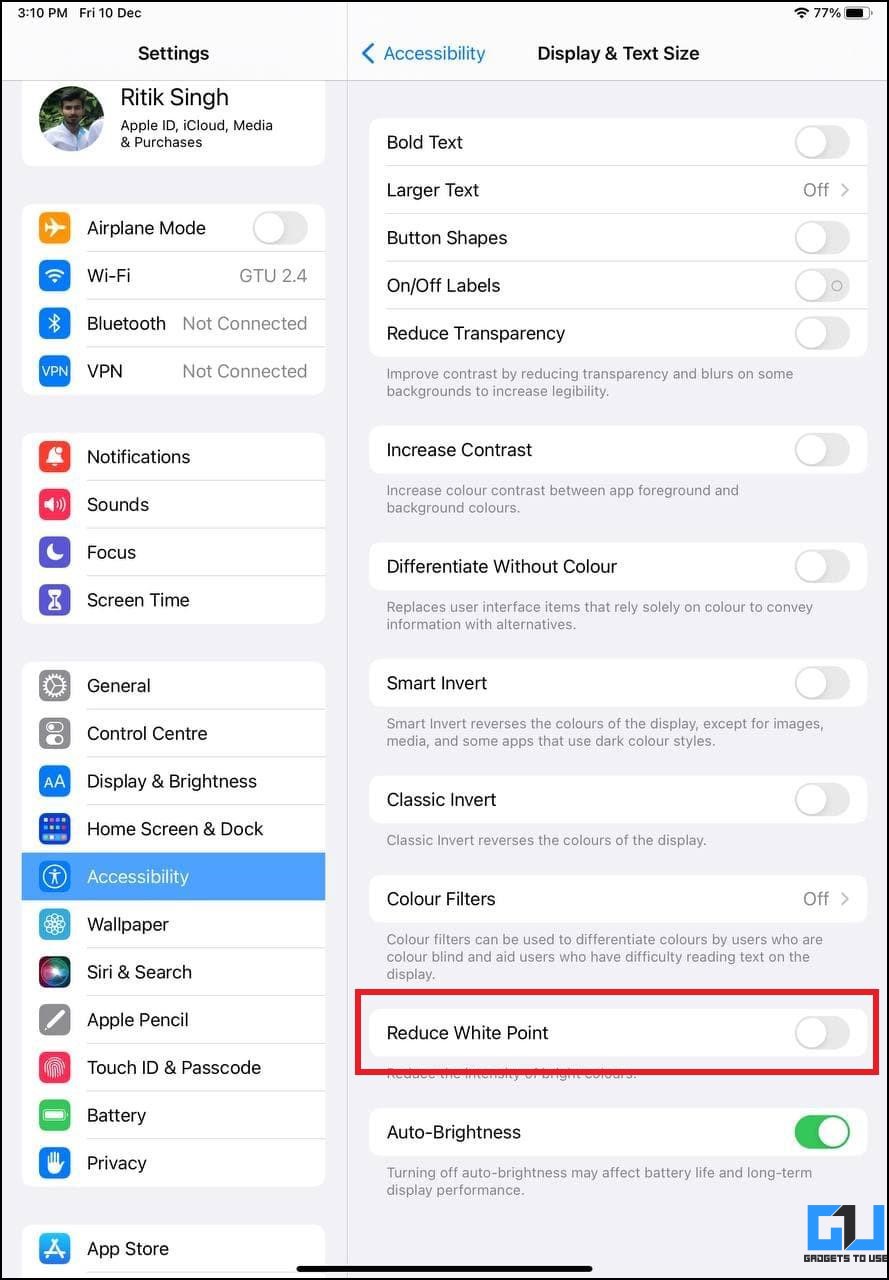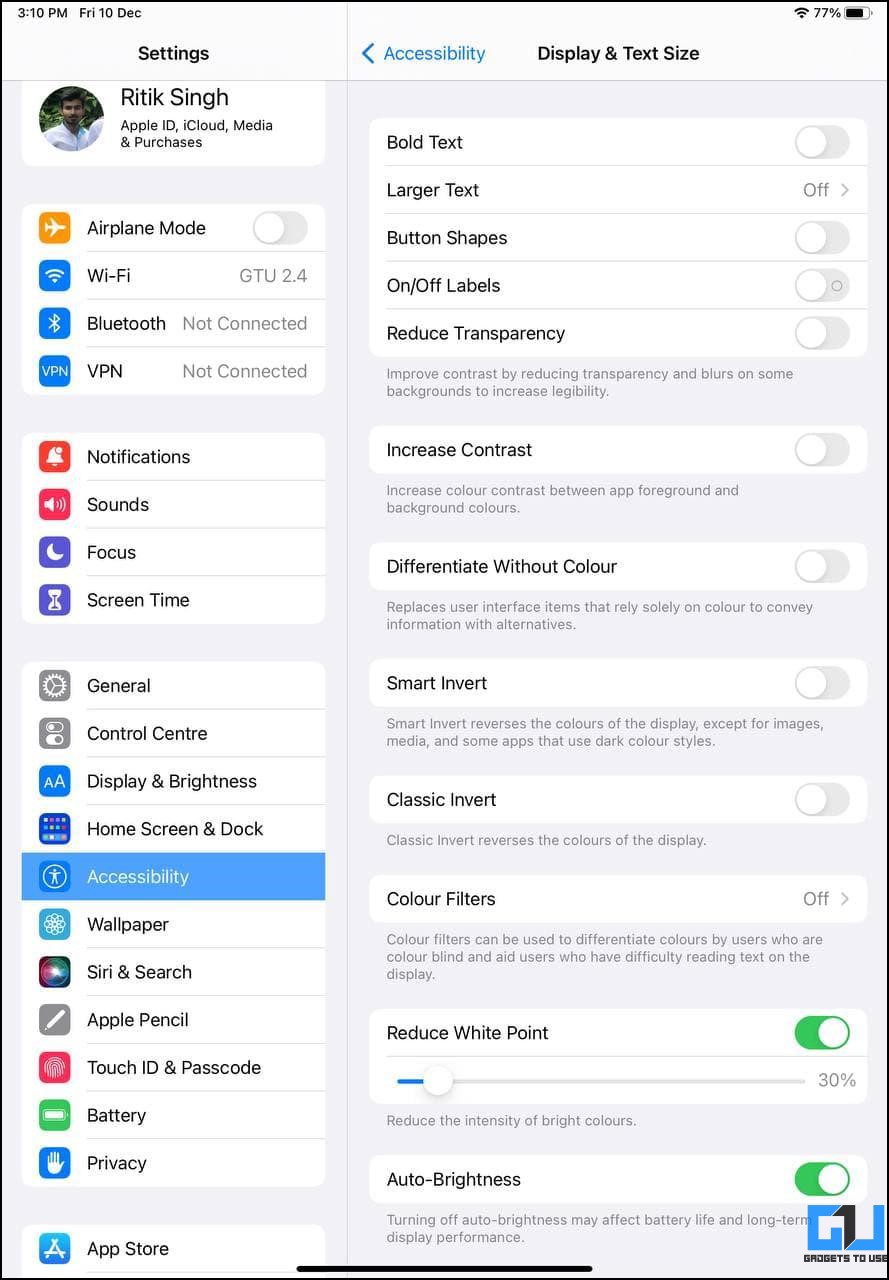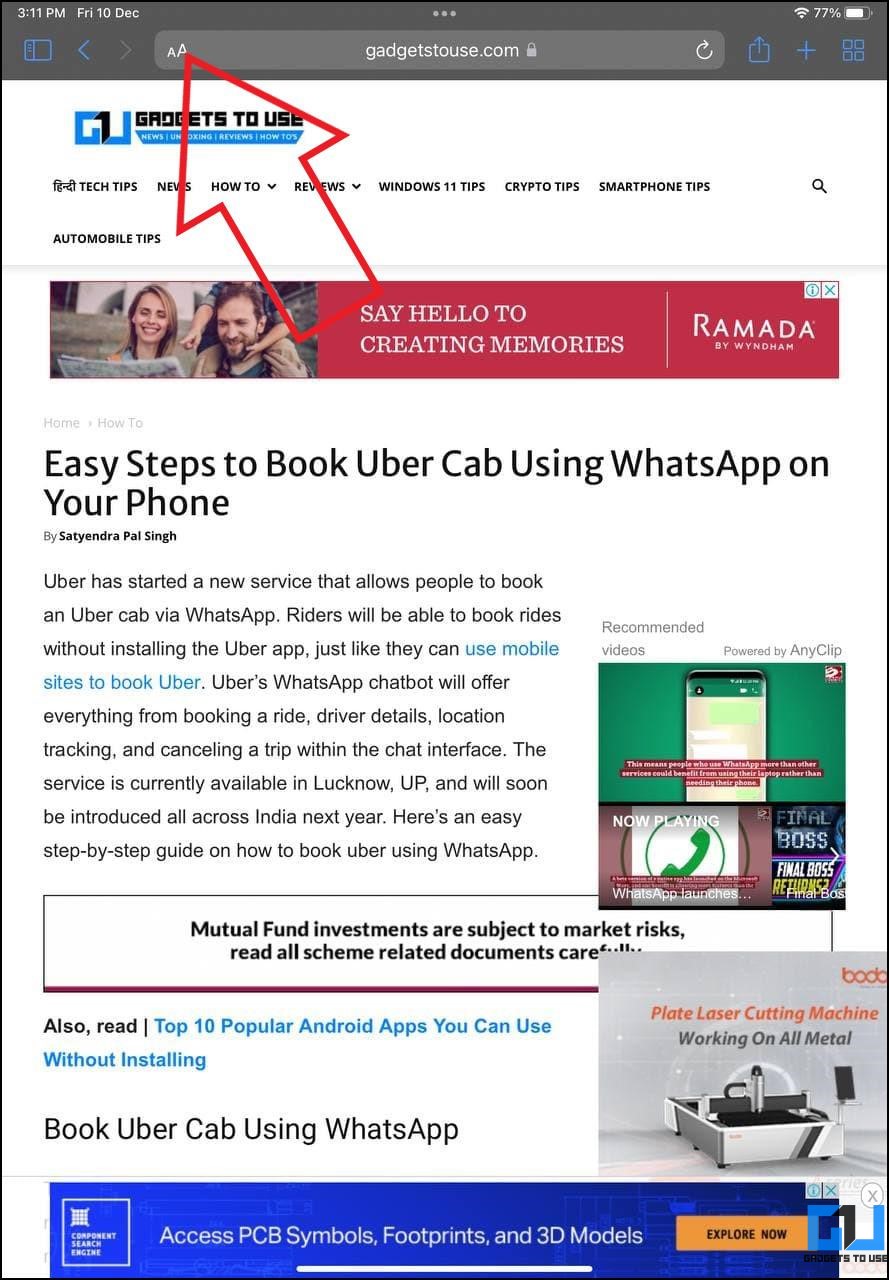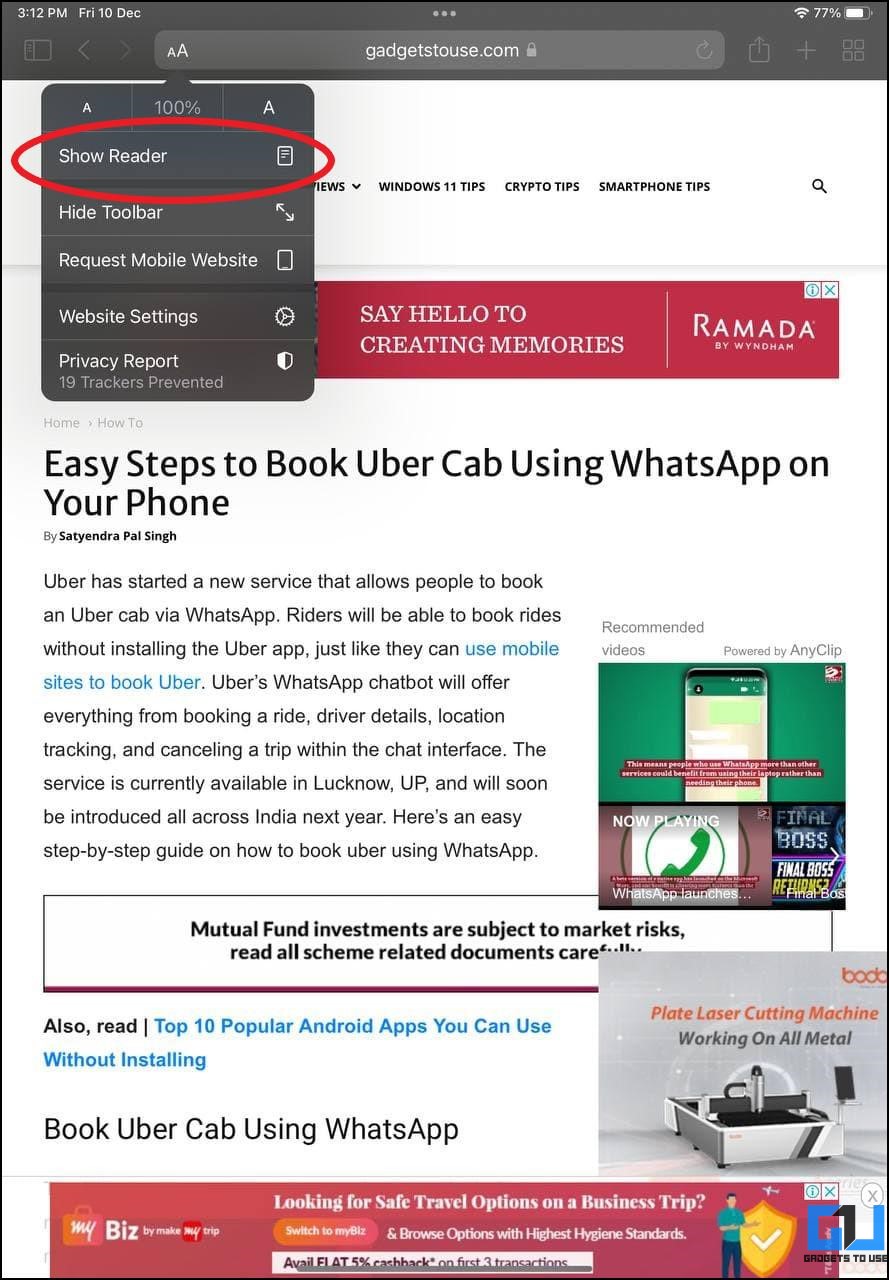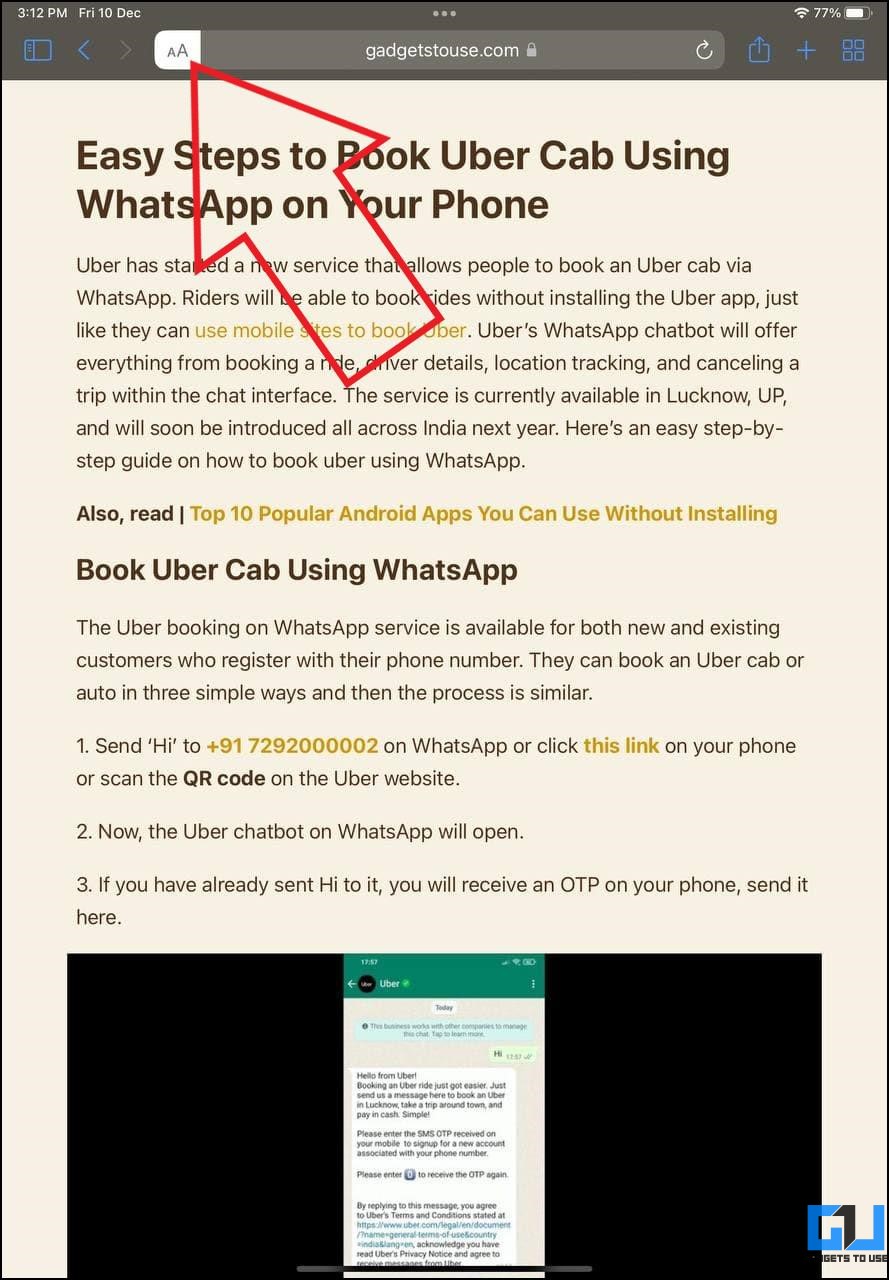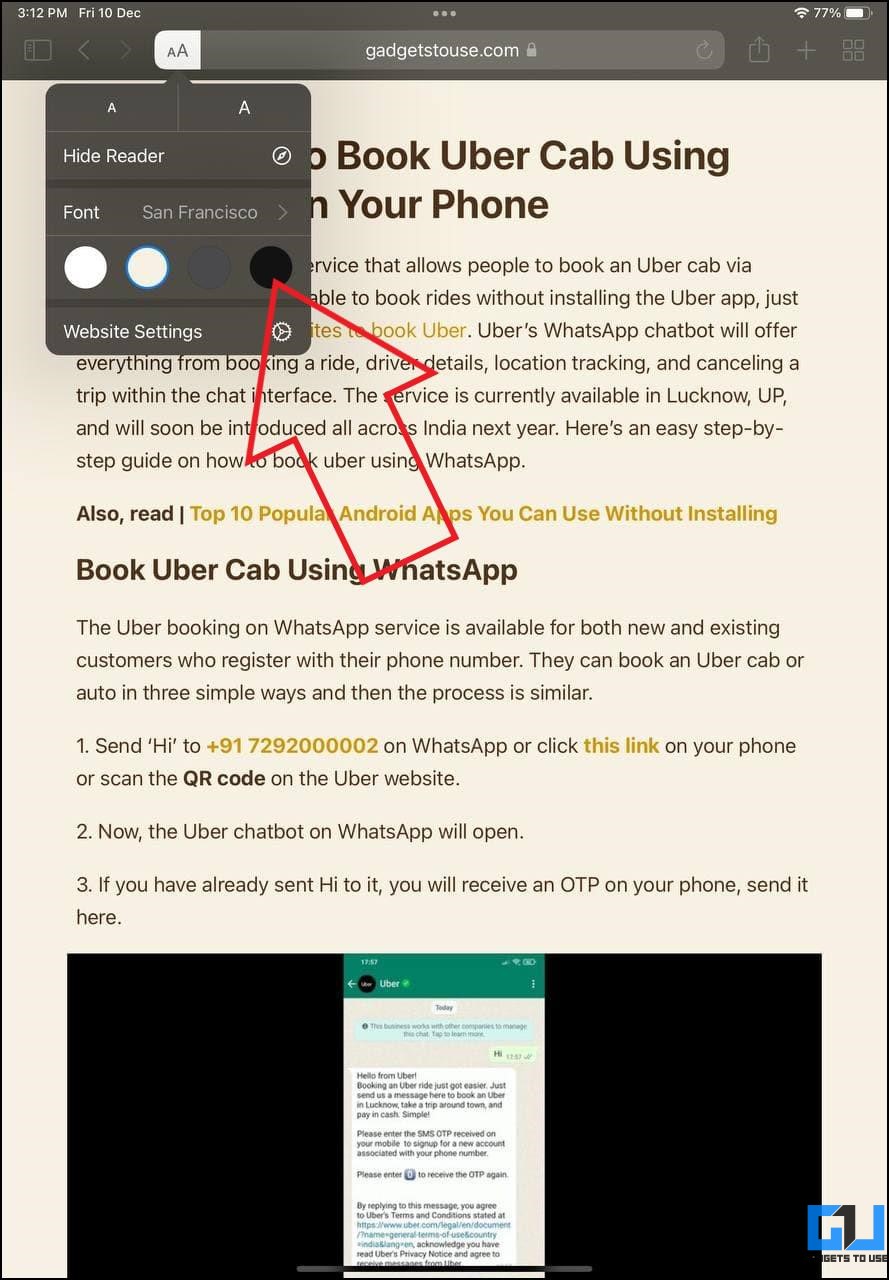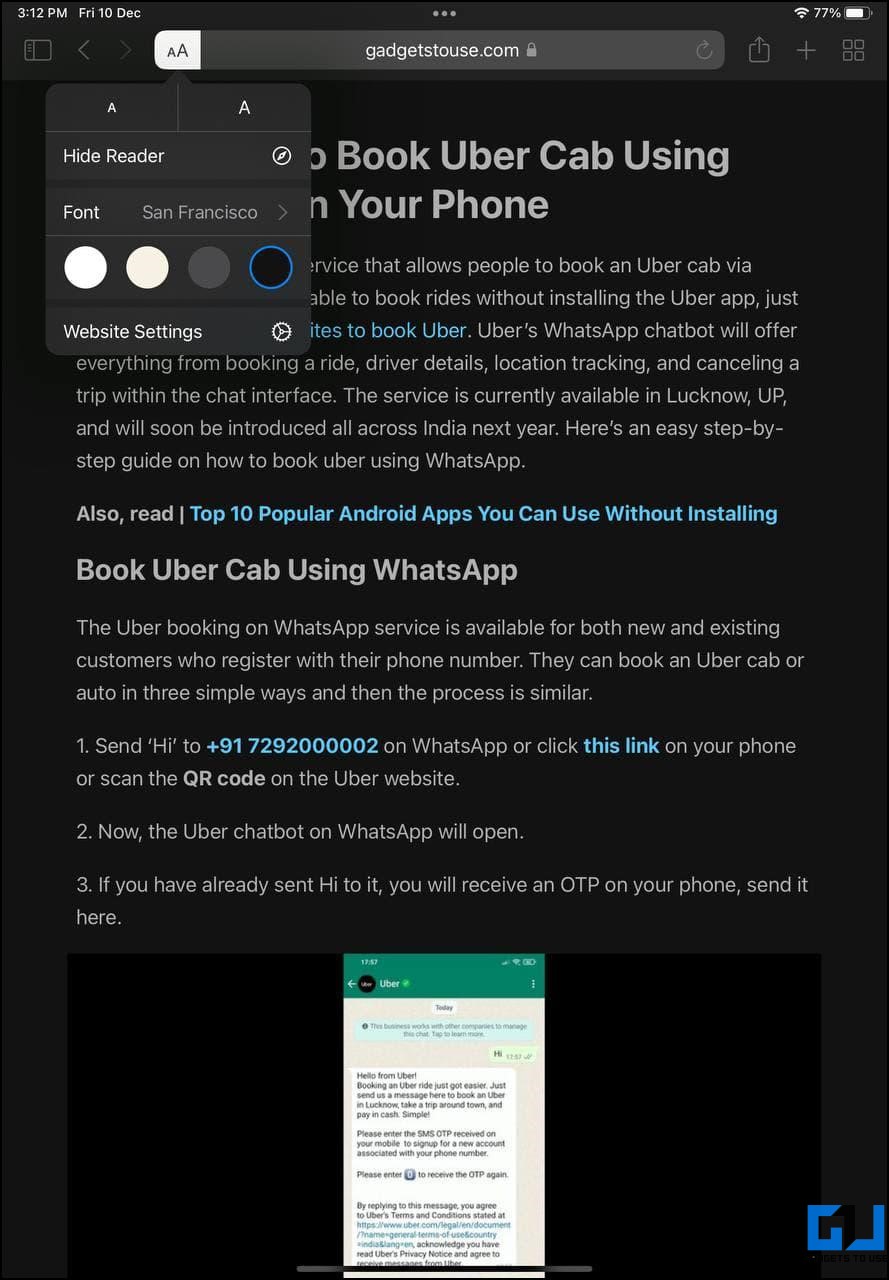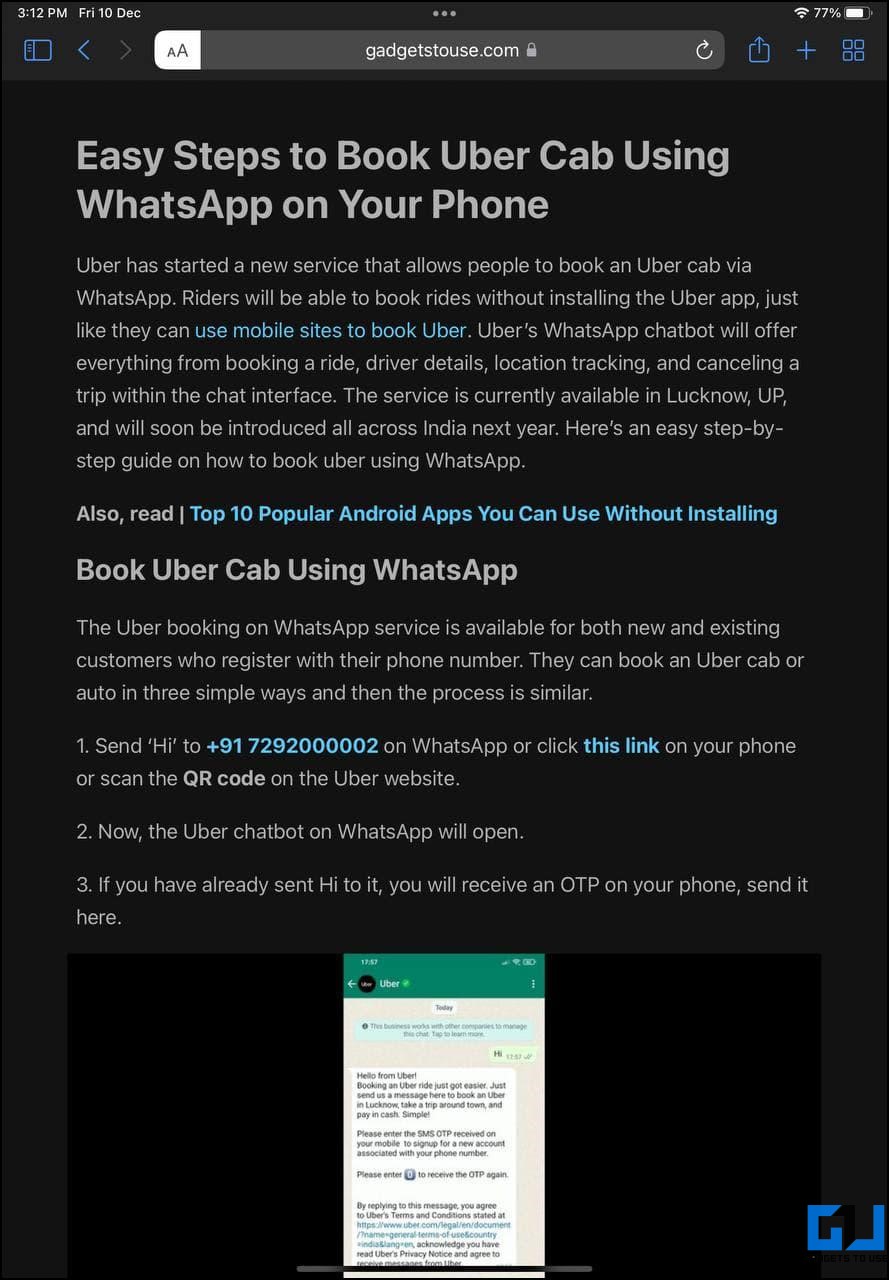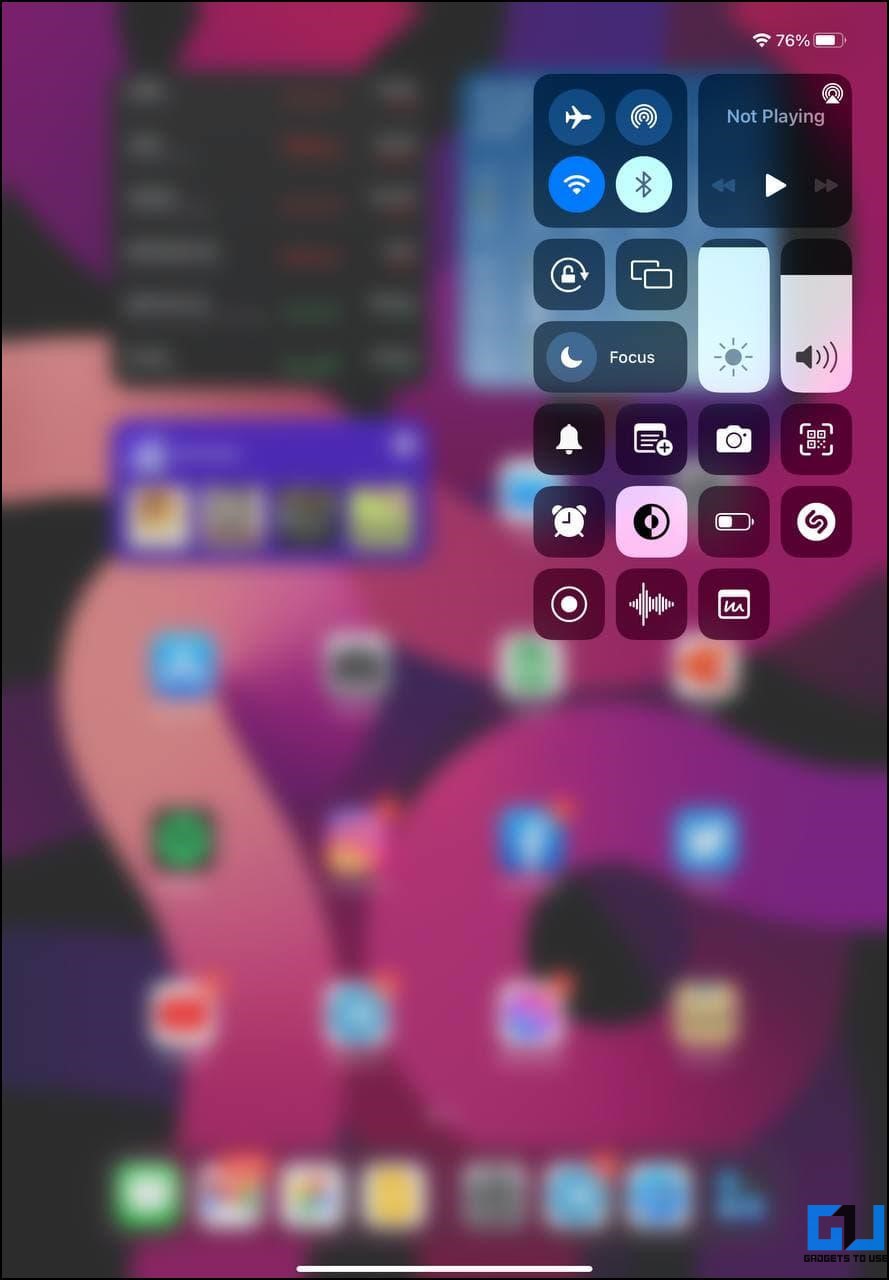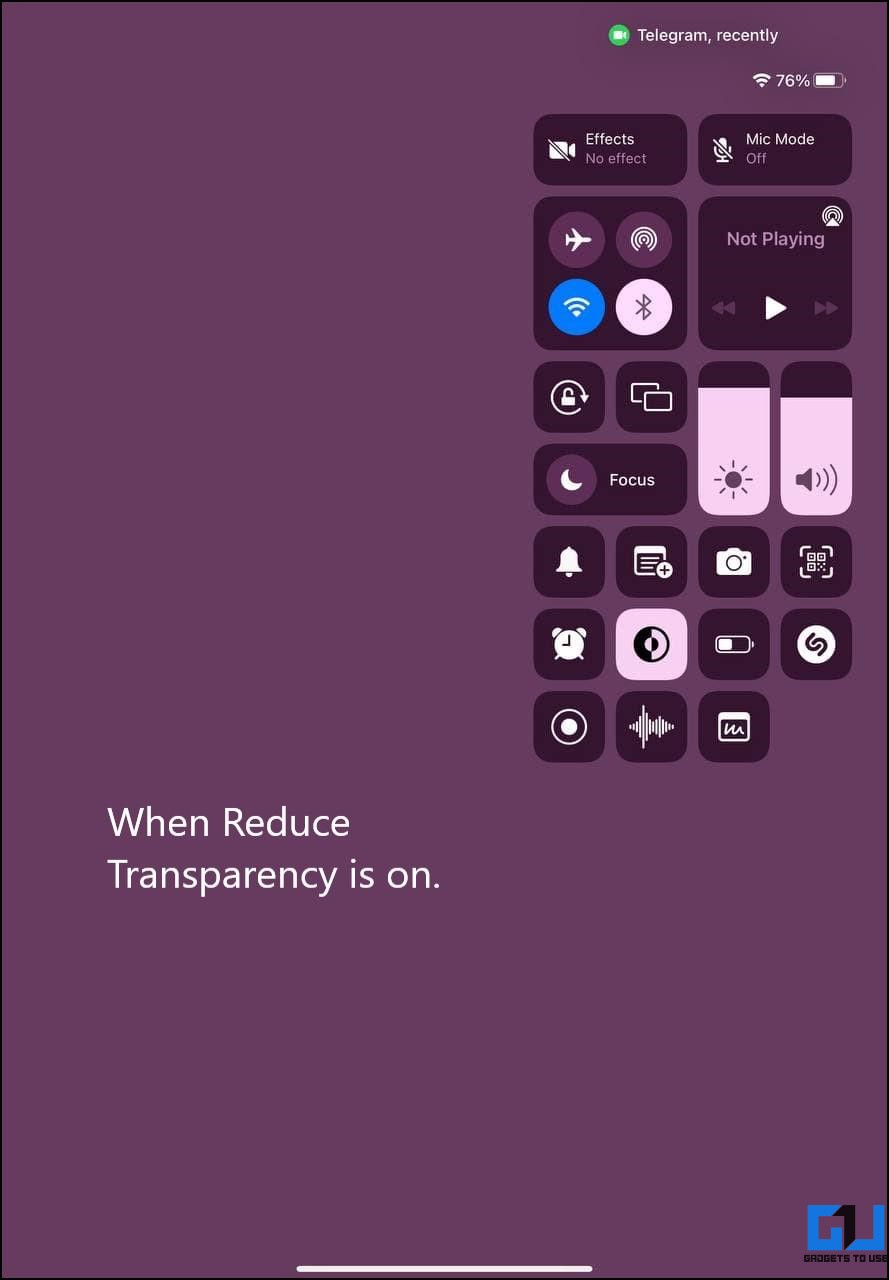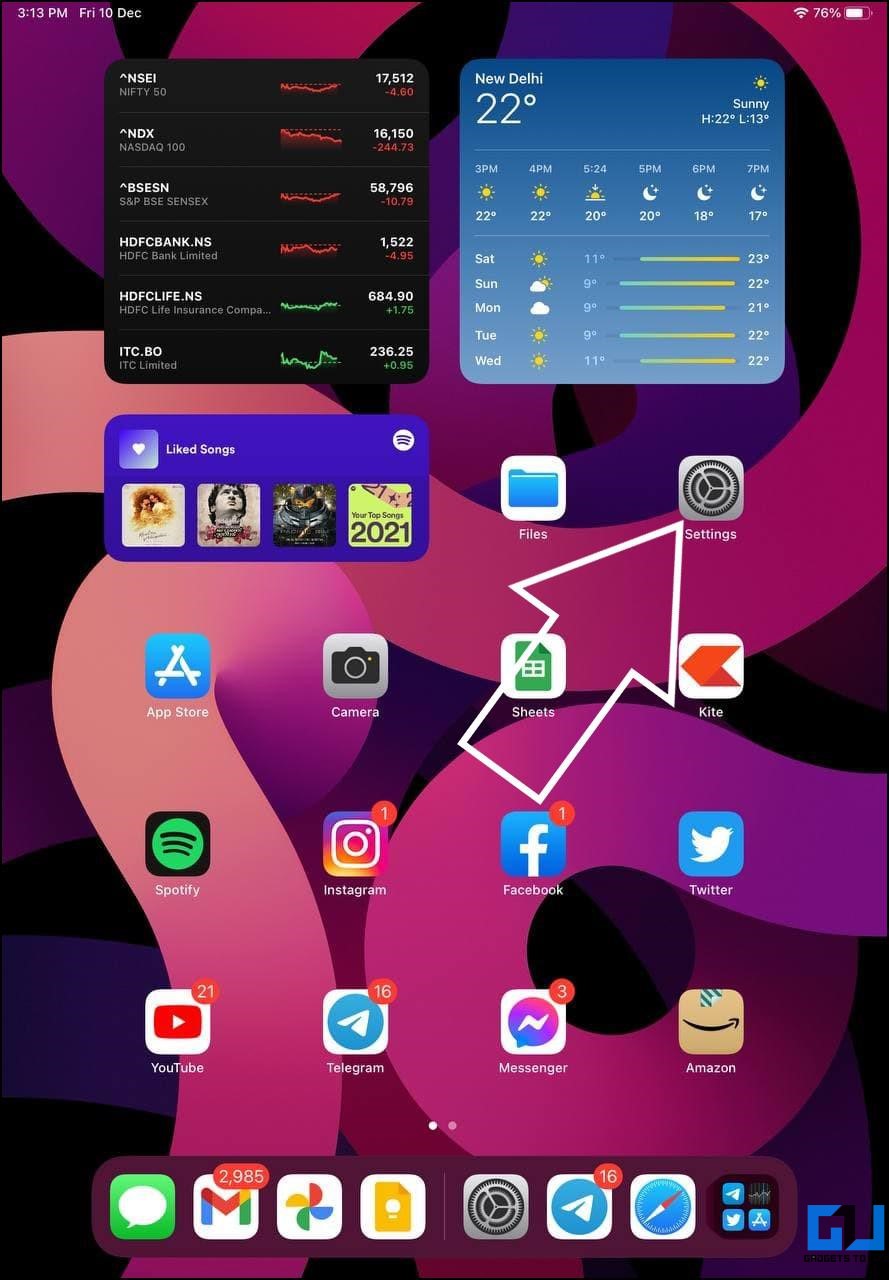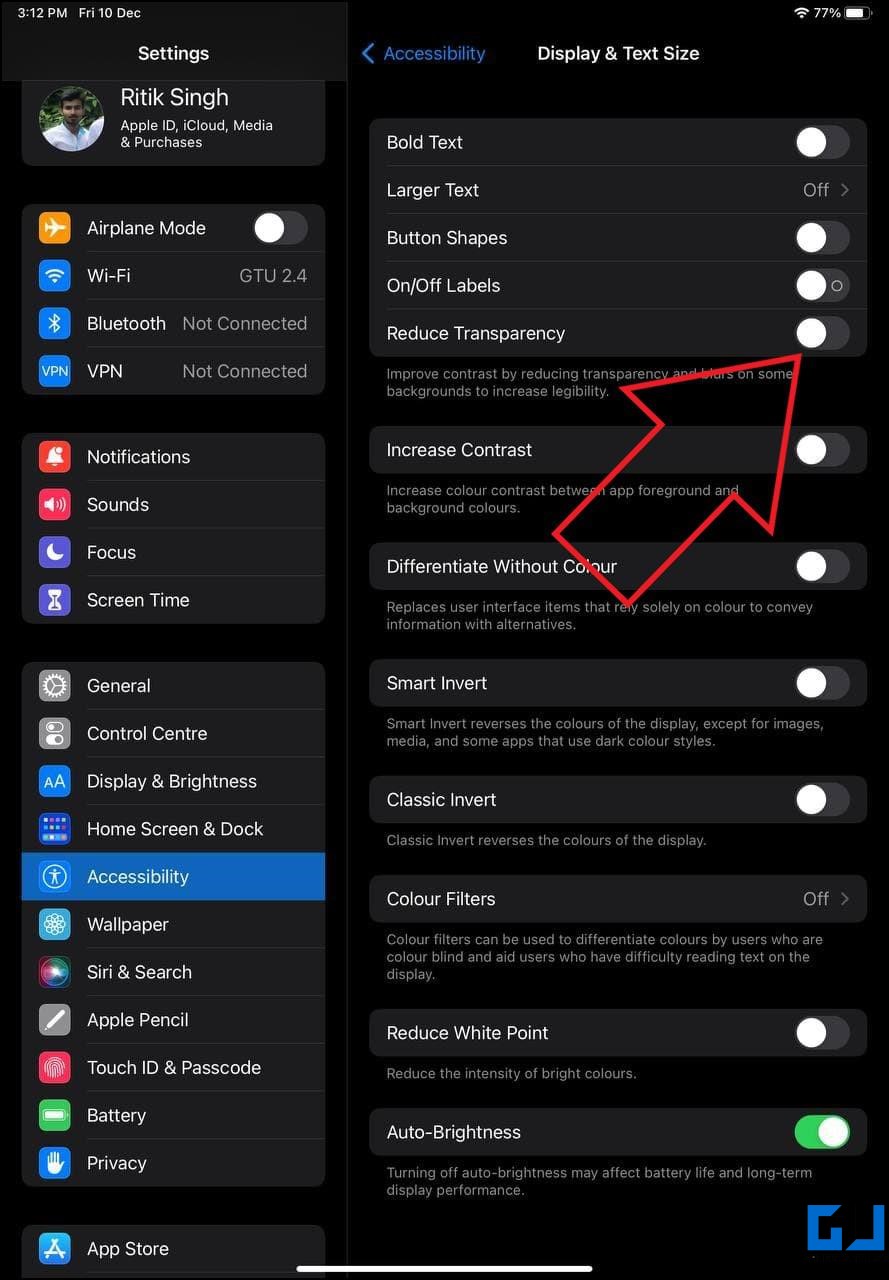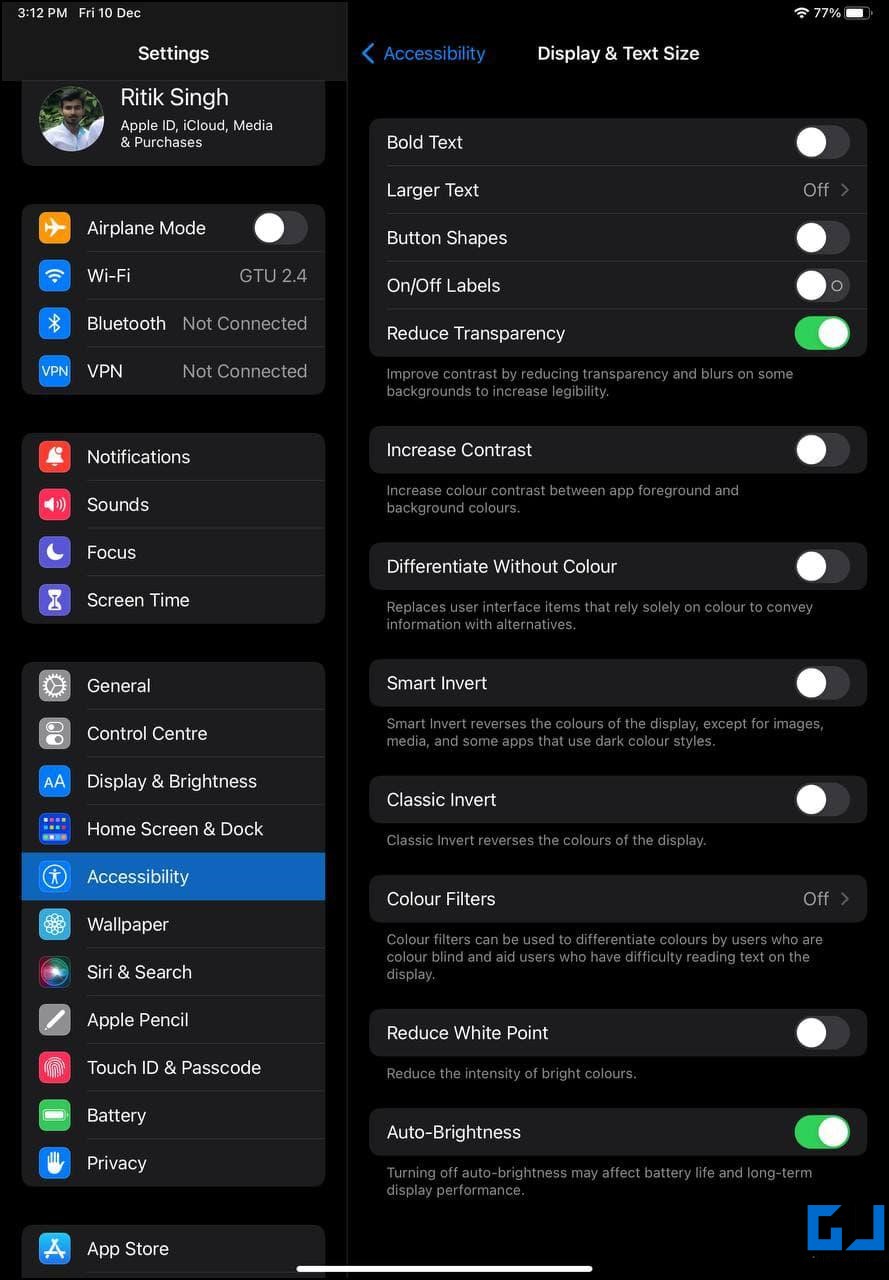Quick Answer
- You can use the Night Shift feature to prevent it, which gives the iPad screen a warm hue, making it easier on the eyes.
- Browsing the web and reading articles for a long can irritate your eyes, especially if you’re using your iPad in the dark or at night.
- On Safari, you can use the built-in Reader mode to read the articles in a clean and clutter-free manner.
People generally use iPad for reading ebooks, browsing the web, and watching movies. However, while the larger screen looks immersive and beautiful, it can cause many users dry or itchy eyes and other vision problems. Thankfully, Apple has provided several built-in options to make the iPad display easier to read and watch for the eyes. In this article, let’s look at easy ways to reduce eye strain when using an iPad, iPad Air, iPad Pro, and iPad Mini.
Related | 3 Ways To Make Your iPad Air UI Fast Like iPad Pro
Reduce Eye Strain When Reading or Watching on iPad Screen
Staring for too long on your iPad or other digital screens may cause eyestrain, headaches, blurred vision, or dry eyes. This is called computer vision syndrome, quite common amongst people who spend long hours in front of their computers.
If you use the iPad for long hours, you can rely on certain features and tricks to reduce eye strain. This includes True Tone, Night Shift, reducing the white point, and more, making the iPad display easier for reading or watching content.
1. Enable True Tone for Eye Comfort
The True Tone technology on iPhone and iPad uses sensors onboard to adjust the display’s color and white balance to match the surroundings. This makes up for a more natural, paper-white viewing experience which is comfortable on the eyes.
True Tone is available on all recent models of iPad Air, iPad Mini, and iPad Pro. Follow the steps below to use it:
- On your iPad, swipe down from the top-right to open Control Center.

- Long-press the brightness slider.

- Tap True Tone to activate it.
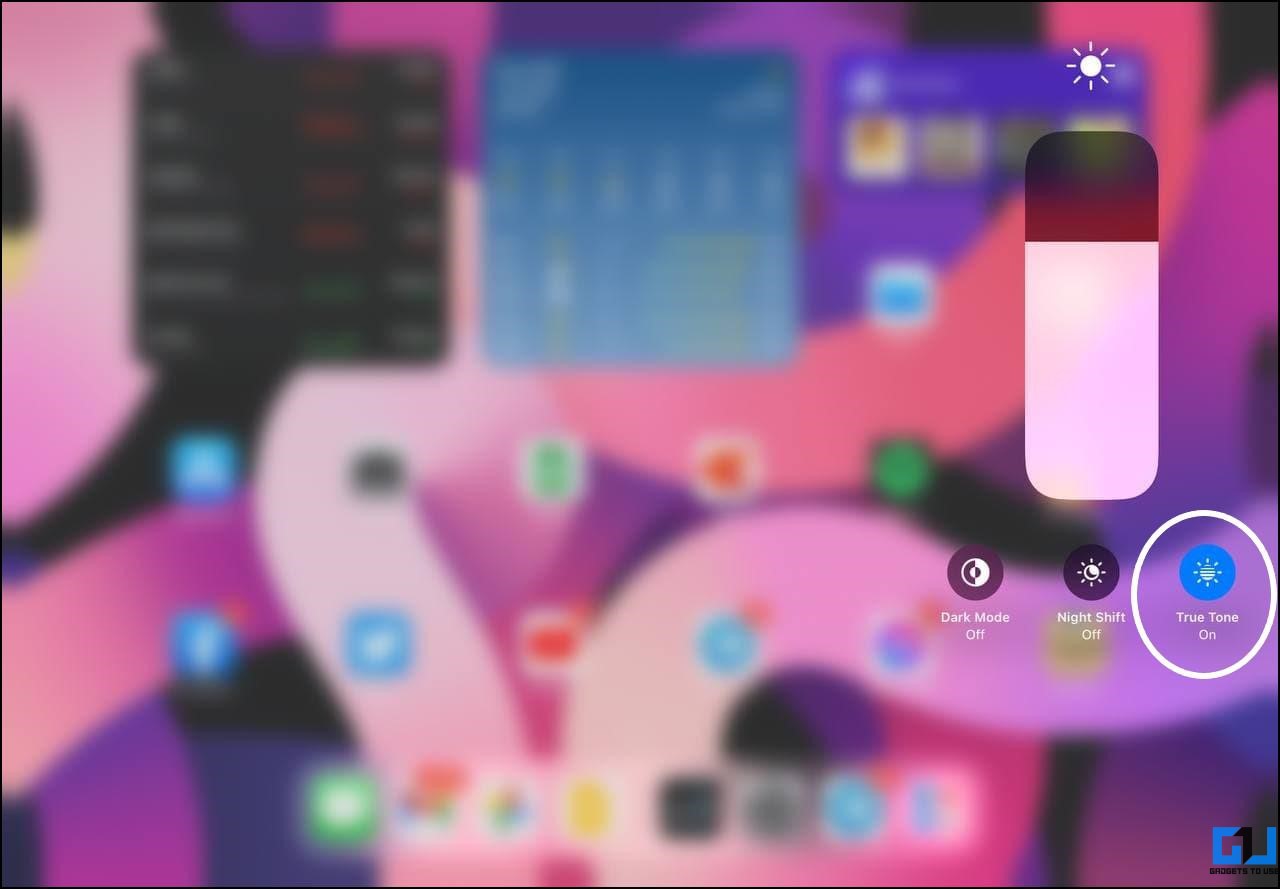
OR
- Open Settings on your iPad.
- Head to Display & Brightness.
- Here, turn on the toggle for True Tone.
2. Use Night Shift
Like other digital screens, the blue light coming from iPad’s display can cause irritation and vision problems. It may even lead to sleeplessness for some people. You can use the Night Shift feature to prevent it, which gives the iPad screen a warm hue, making it easier on the eyes. Here’s how to use it:
- On your iPad, swipe down from the top-right to open Control Center.

- Long-press the brightness slider.
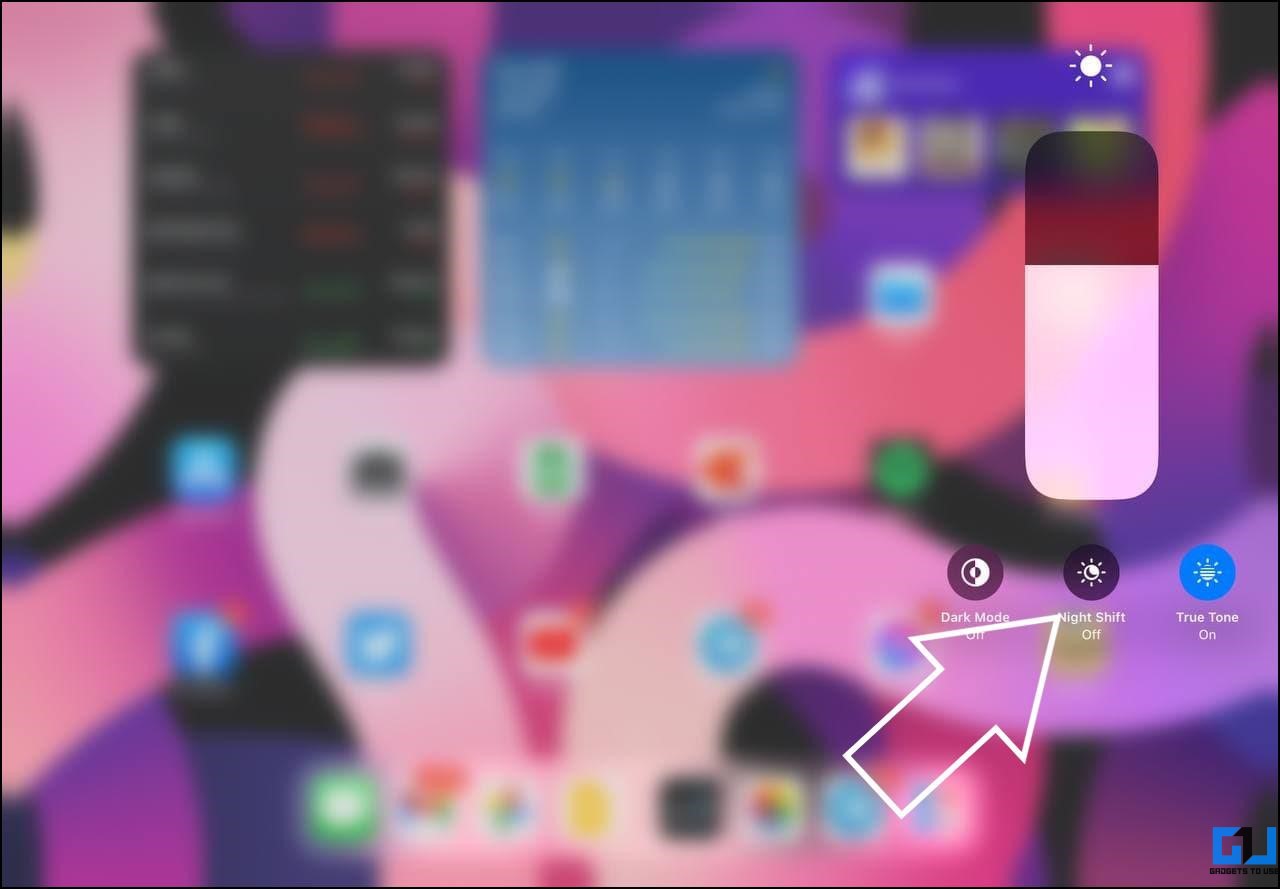
- Click on Night Shift to turn it on.
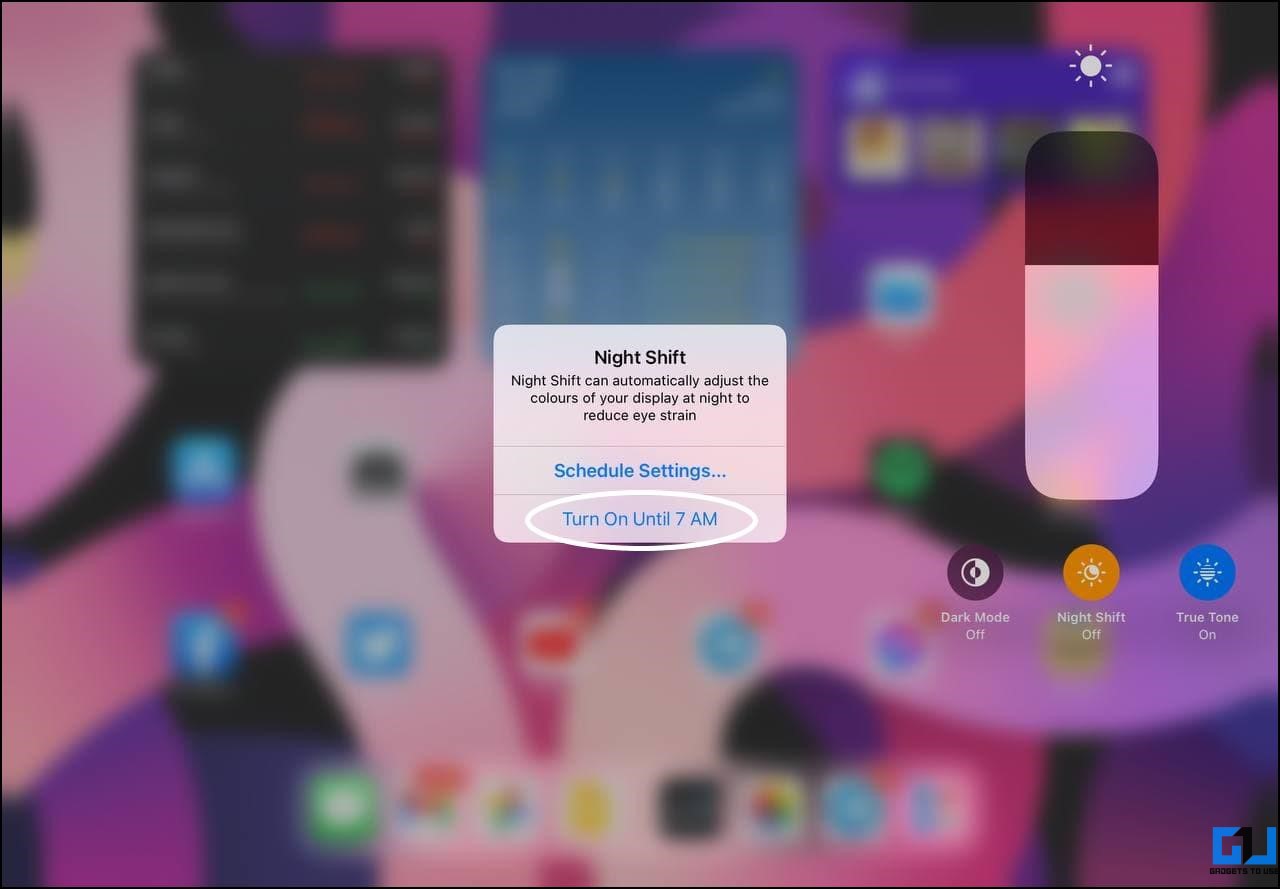
OR
- Open Settings on your iPad.
- Head to Display & Brightness.
- Here, turn on the toggle for Night Shift.
3. Activate Dark Mode
The dark mode may help decrease eye strain and dry eyes if you spend a lot of time on your iPad. You should try using dark mode, especially at night, to see if it makes any difference for you. To enable it:
- On your iPad, swipe down from the top-right to reveal the Control Center.

- Long-press the brightness slider.
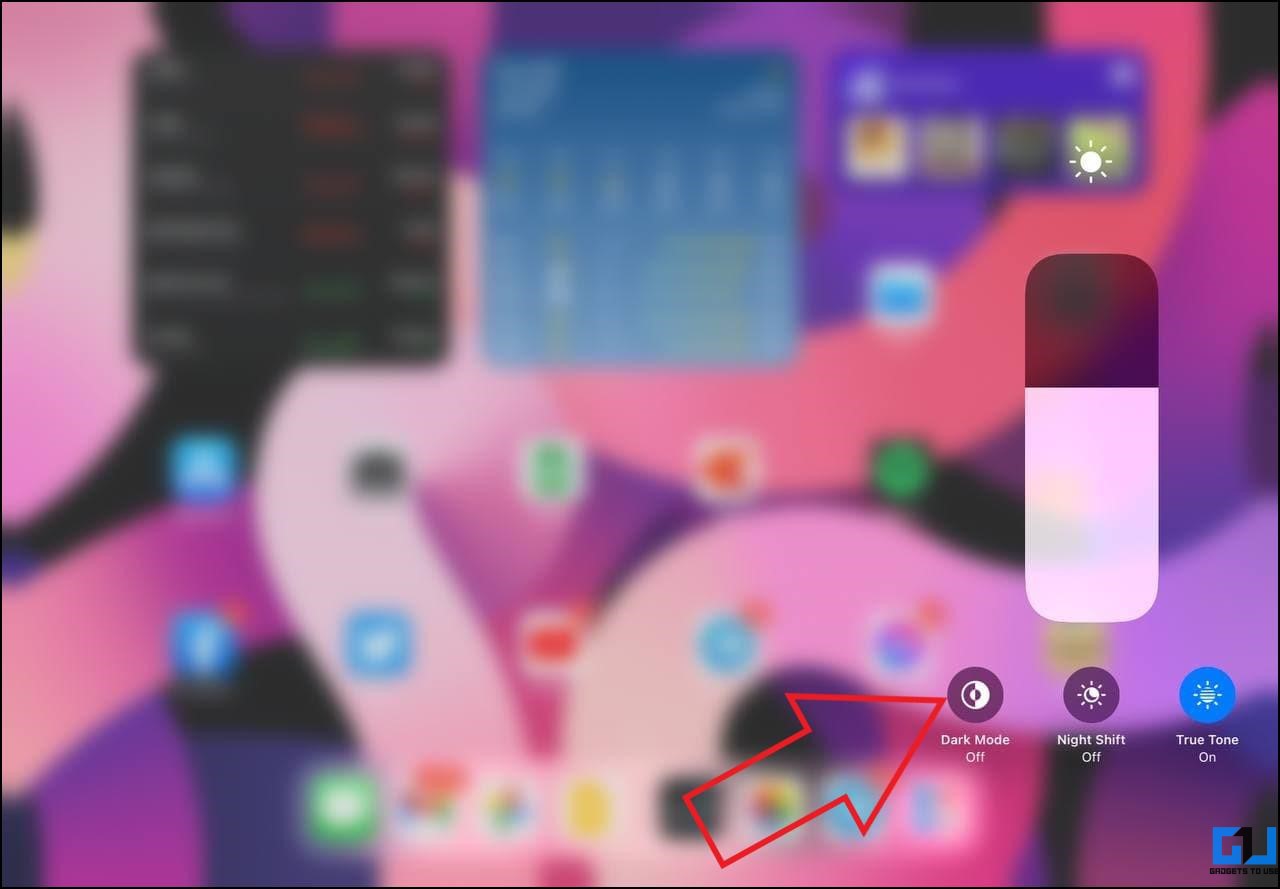
- Click on Dark Mode to enable it.
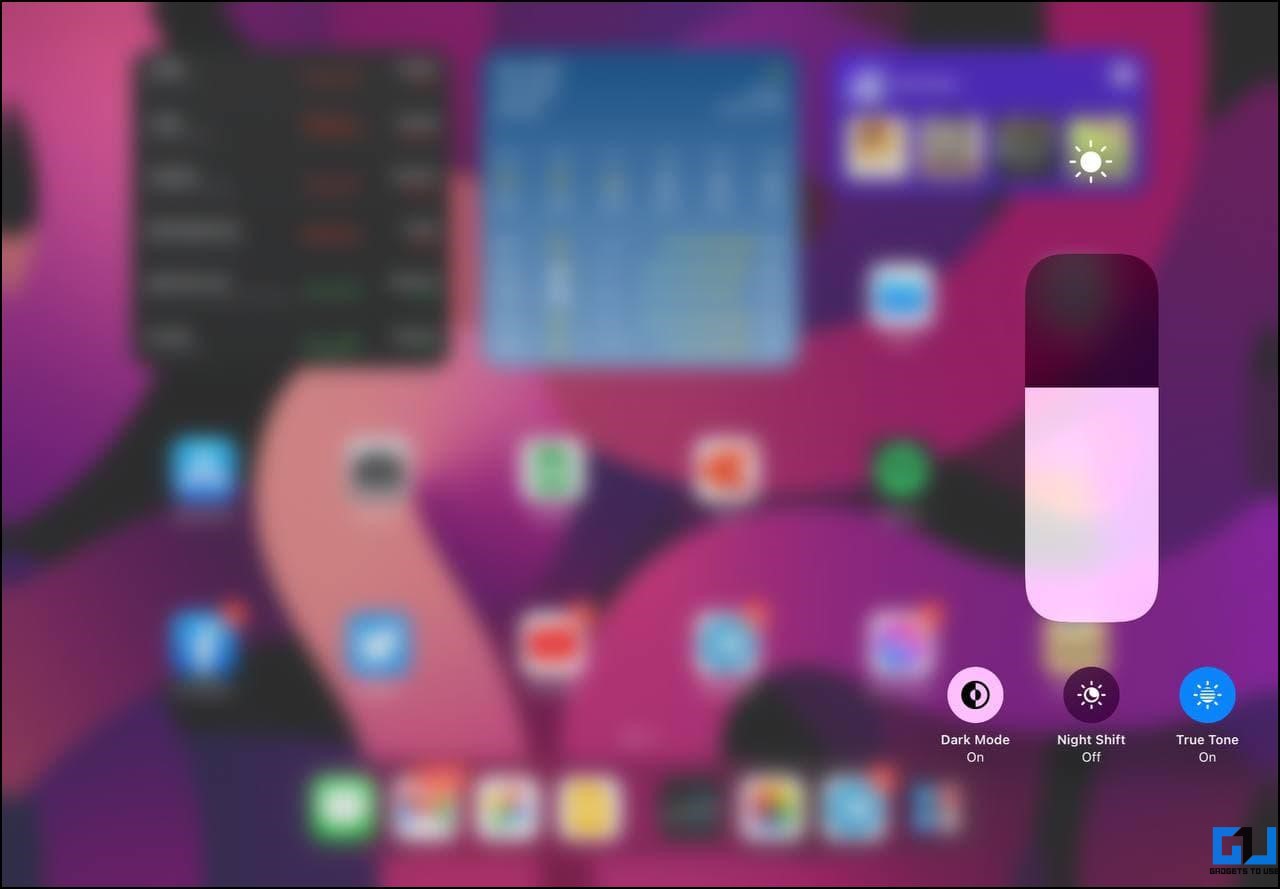
OR
- Open Settings on your iPad.
- Head to Display & Brightness.
- Select Dark under Appearance.
The dark mode will instantly reflect in the UI and apps on your iPad.
4. Reduce the White Point (White Intensity)
Does the brightness of white colors on the iPad display hurt your eyes? A simple solution to that would be to reduce the intensity of white light coming from the screen, as follows:
- Open Settings on your iPad.
- Navigate to the Accessibility section.
- Here, click on Display & Text Size.
- Enable the toggle for Reduce White Point.
- By default, it will reduce the white color intensity by 25%. You can use the given slider to decrease it further based on your liking.
A low white point, coupled with low screen brightness, will be ideal for most people.
5. Use Dark Reader for Web Browsing
Browsing the web and reading articles for a long can irritate your eyes, especially if you’re using your iPad in the dark or at night. This is where Safari’s dark mode comes to the rescue.
On Safari, you can use the built-in Reader mode to read the articles in a clean and clutter-free manner. It also lets you choose a dark background that filters blue light and makes it comfortable for your eyes.
- Launch the Safari browser on your iPad.
- Open any article you want to read.
- Here, click the aA icon at the top left corner.
- Click on Show Reader from available options.
- The page will reload in reader mode.
- Now, tap aA again.
- Then, select the Dark color circle.
That’s it. You can now read the article in a clean reader mode with a dark background without worrying about your eyes. Here’s how you can open Safari reader view by default for websites.
6. Reduce Transparency (to Increase iPad Screen Readability)
The iPadOS uses some transparent and blur elements to enhance the visual experience. This includes the blur behind the notification panel, control center, certain elements in settings, and more.
While it looks good, some of you may prefer a cleaner look for better legibility. In that case, you can reduce transparency in the iPad settings:
- Launch Settings on your iPad.
- Navigate to the Accessibility section.
- Next, click on Display & Text Size.
- Here, turn on the switch for Reduce Transparency.
You’ll instantly notice a difference in the screen legibility on your iPad.
Other Tips to Reduce Eye Strain When Using an iPad
- Try using blu-cut or computer glasses while using an iPad or other digital screens.
- Take regular breaks while working or watching content on iPad. You can follow the 20/20/20 rule- every 20 minutes, look something 20 feet away for at least 20 seconds.
- If the glossy screen on the iPad causes eye strain, try using a matte screen protector, which is usually dull and doesn’t glare. Check options on Amazon USA and Amazon India.
- Keep a tab on your eye health. Have regular checkups to see whether you require prescription glasses.
Wrapping Up
These were some handy tips to reduce eye strain while using an iPad. I hope the above guide helps you read or watch content on your iPad’s display more comfortably, without hurting your eyes. In my case, I have enabled True Tone and reduced the white point by 25%. Anyways, let me know your experience in the comments below.
You can also follow us for instant tech news at Google News or for tips and tricks, smartphones & gadgets reviews, join GadgetsToUse Telegram Group or for the latest review videos subscribe GadgetsToUse Youtube Channel.