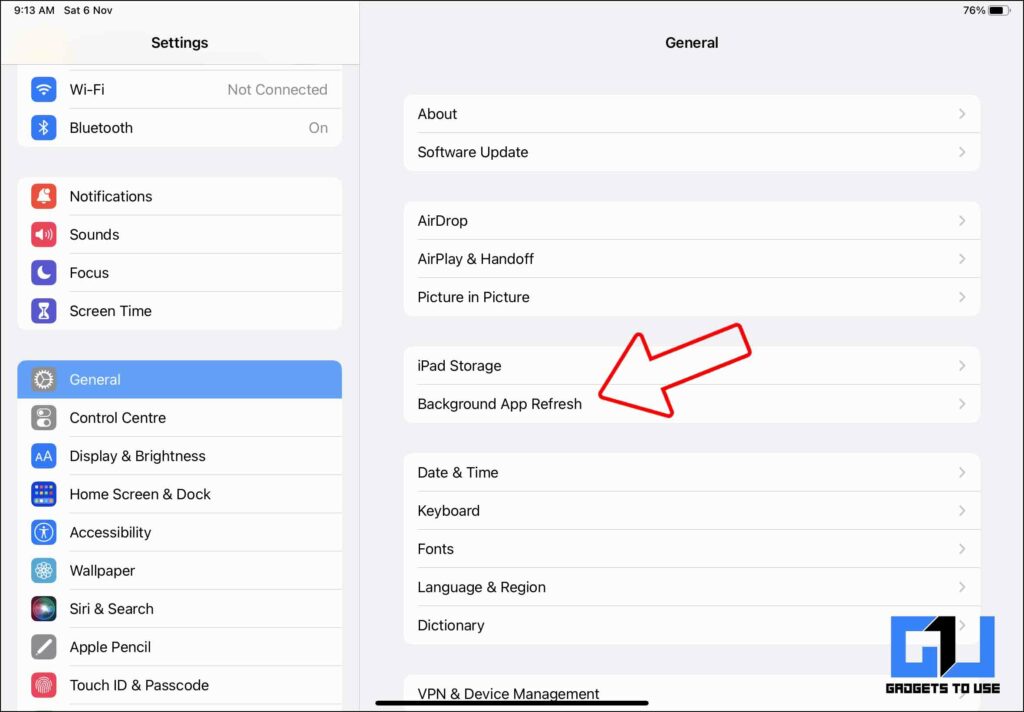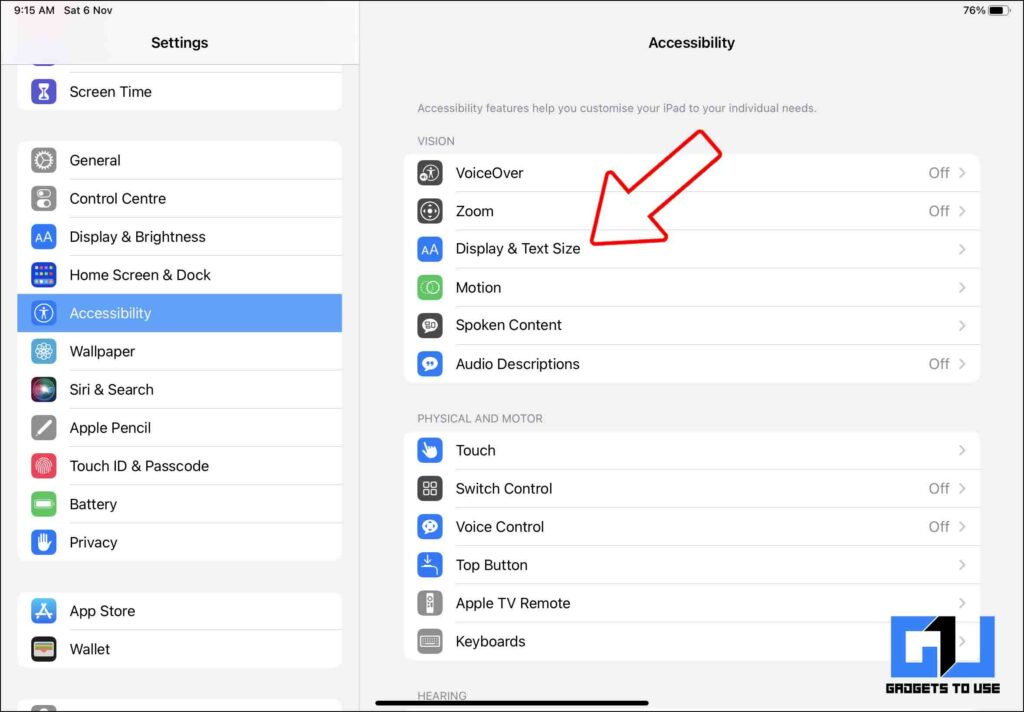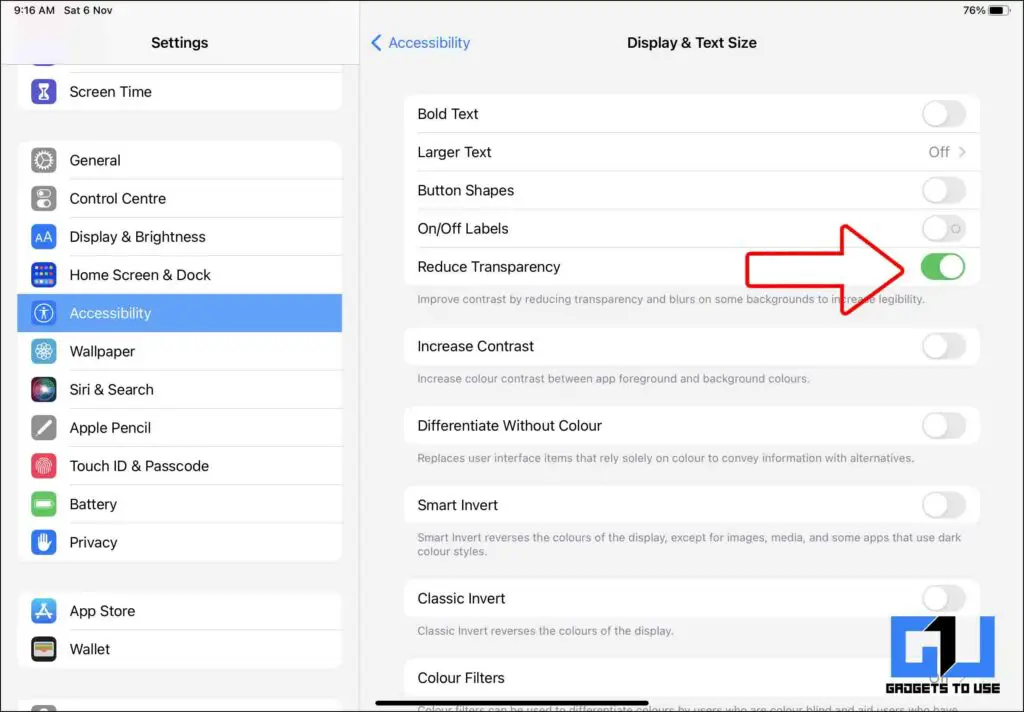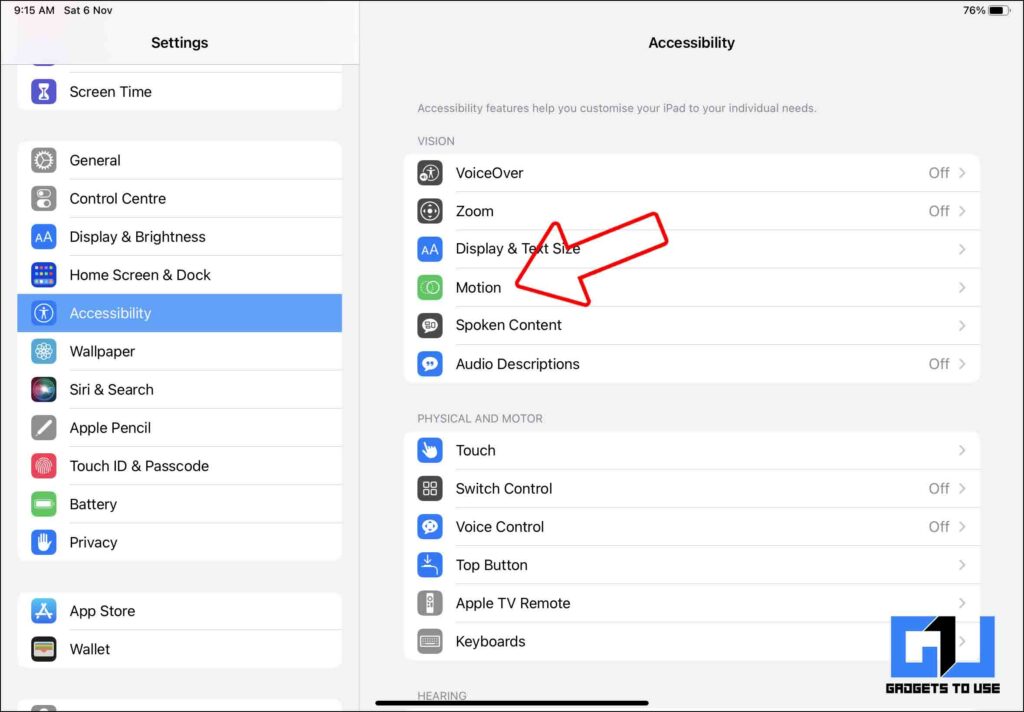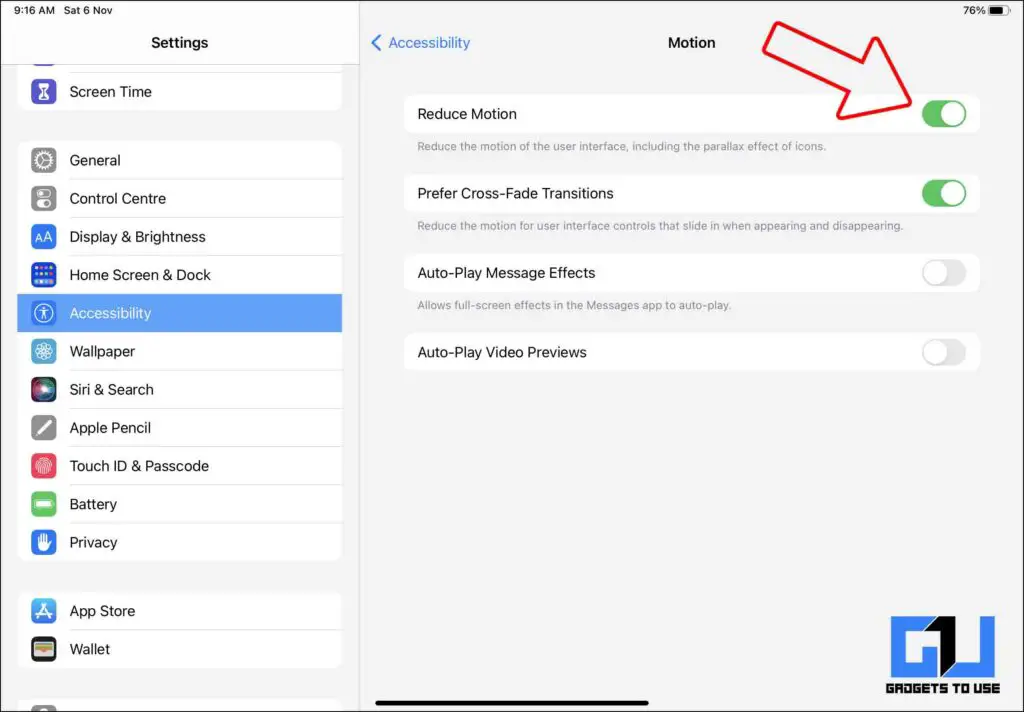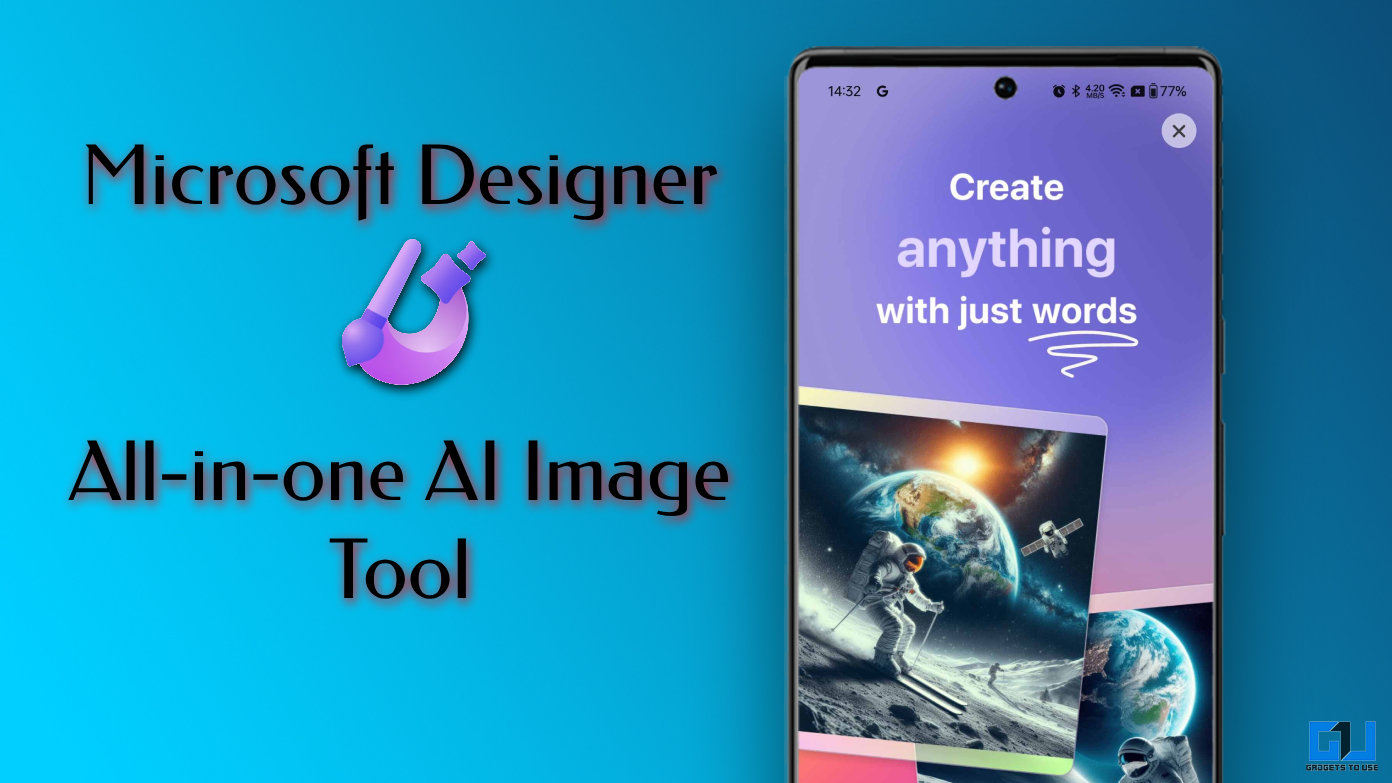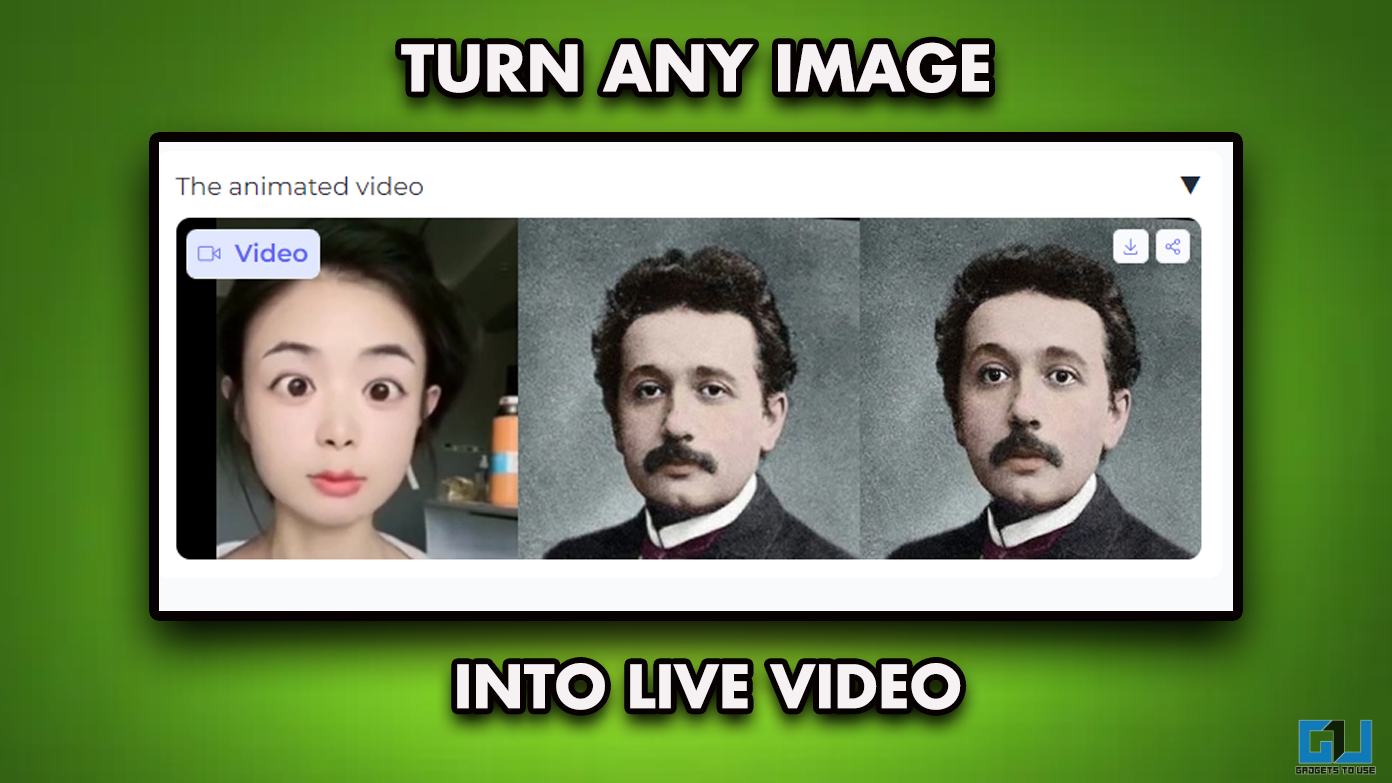Have you bought an iPad Air or say any iPad recently, and it has become slow over time? Or after using the Pro Motion Display on iPad Pro or on newer iPhones, do you feel your iPad is slower or laggy? Today I’ll be sharing a few tips you can do to make your iPad feel fast like iPad Pro. So let’s have a look at those tips.
Also, Read | How to Get Free Unlimited iCloud Storage on iPhone, iPad Temporarily
3 Ways to Make Your iPad User Interface Fast
There are two elements that make up for the responsiveness of the user interface you experience daily, one is hardware and the other is software. As you know we can’t tweak the hardware, but we can tweak the software, to make it faster.
Stop Background App Refreshing
While there is always a way to delete unwanted apps to make some breathable space for your iPad to run smoothly. The other way apps can slow down your iPad, is the background process we forget to close, which utilizes the RAM to refresh each and every app. You can turn off the background refresh either for all apps or for certain apps you don’t wish to keep running in the background. This will save the volatile memory of your iPad, and help it run faster.
- Open the Settings app, tap General, then tap Background App Refresh
- Turn off the toggle for the apps you don’t want to keep running, or
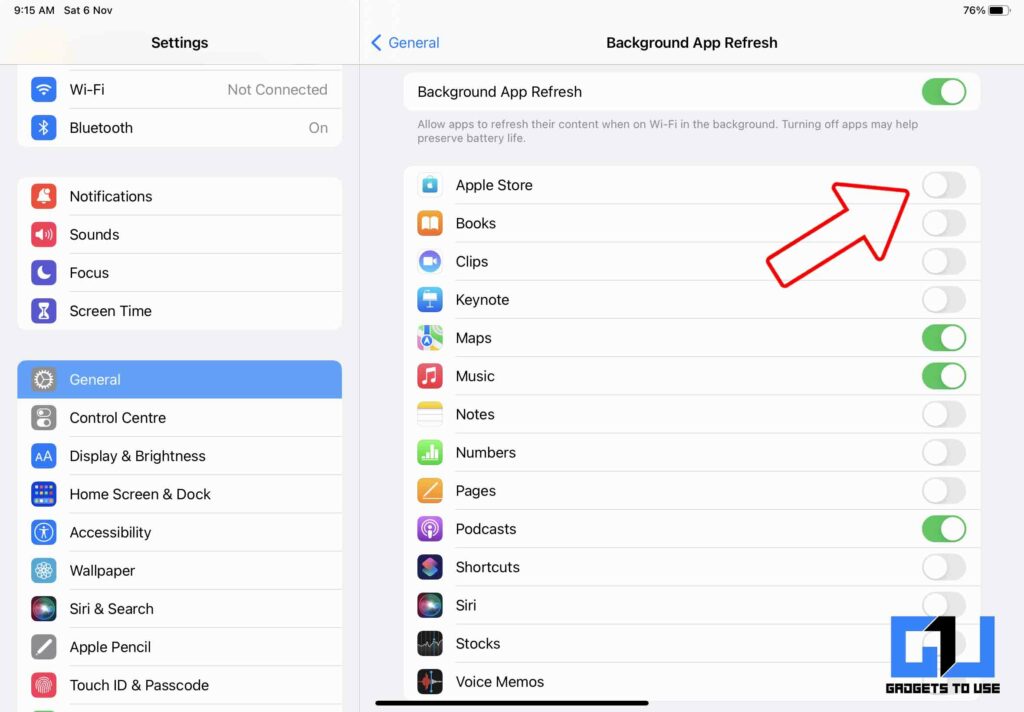
- Turn off the background refresh entirely (this also saves battery)
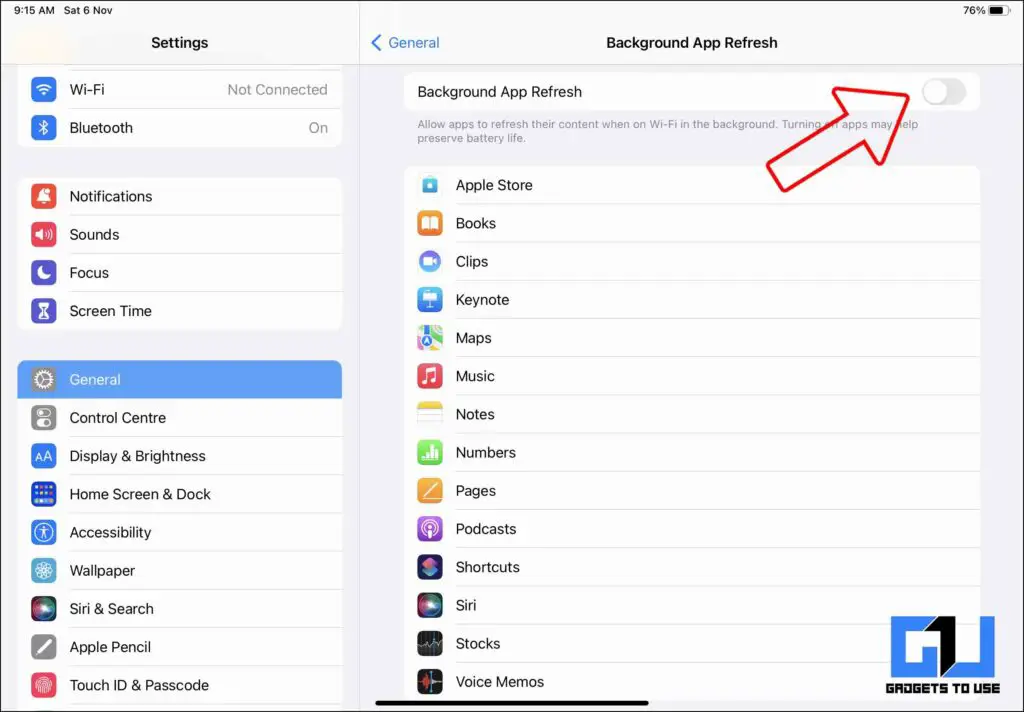
Also, Read | 5 Ways to Enable YouTube PiP on iPhone, iPad
Adjust the Graphics Settings of your iPad
Just like Background Processing, even the graphics elements use the RAM of your iPad to those smooth transitions of the iPadOS. In order to speed up your iPad, you can disable those graphic elements.
- Reduce Transparency:
- Reduce Motion Elements: This will turn off the animations while navigating the UI, lowering the load on CPU and GPU, also freeing up memory as well. Making the UI more responsive, because of the saved resources.
Also, Read | [Working] 3 Ways to Remove Apple ID from iPhone, iPad Without Password for FREE
Disable Siri and Spotlight Search Suggestions
Machine Learning has evolved a lot in the past few years, as it can do things that were not possible earlier. But behind those simple yet useful scenarios, go a lot of processing power, as the CPU and the neural engine run billions of calculations to complete the task assigned. We can take this load off the CPU and neural engine by disabling Siri and spotlight search, so the saved resources can be used elsewhere for an overall fast experience.
- Open the Settings app.
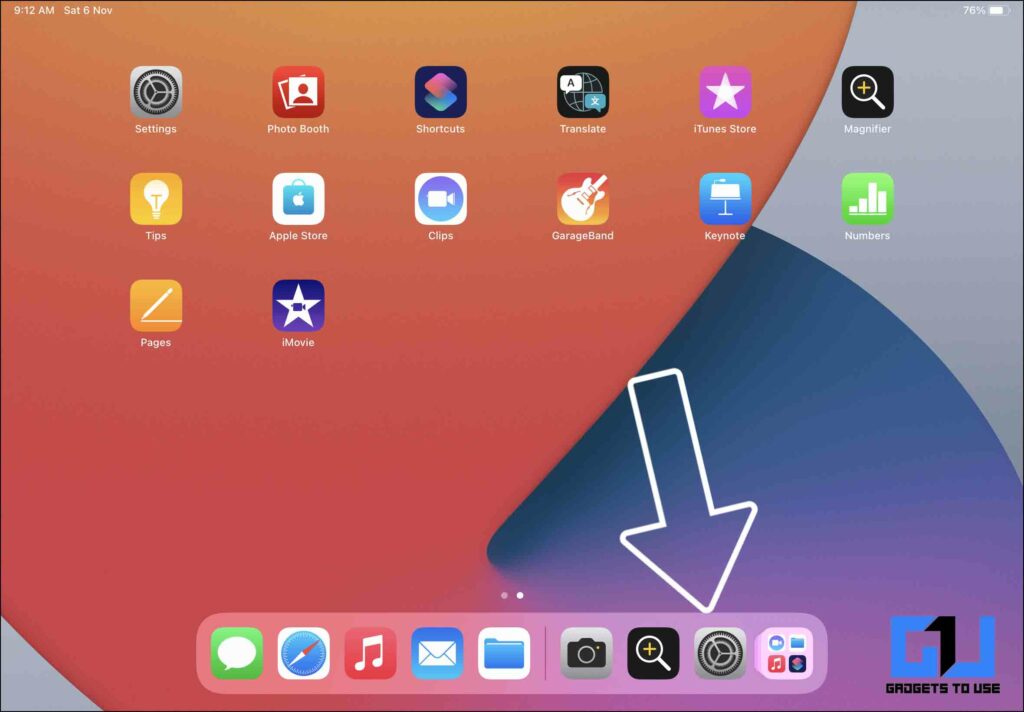
- Tap Siri & Search (Here you can choose where you don’t want Siri)
- You can Disable either or all the options under, Suggestions from Apple
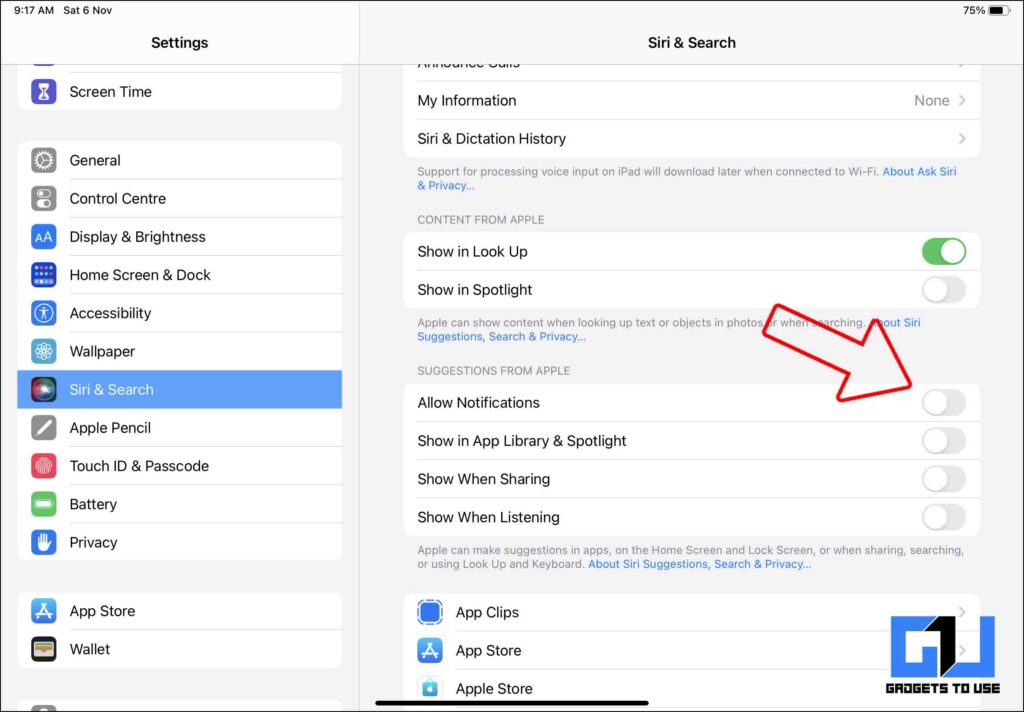
- Similarly, you can tap on each app and disable the options where you don’t want Siri
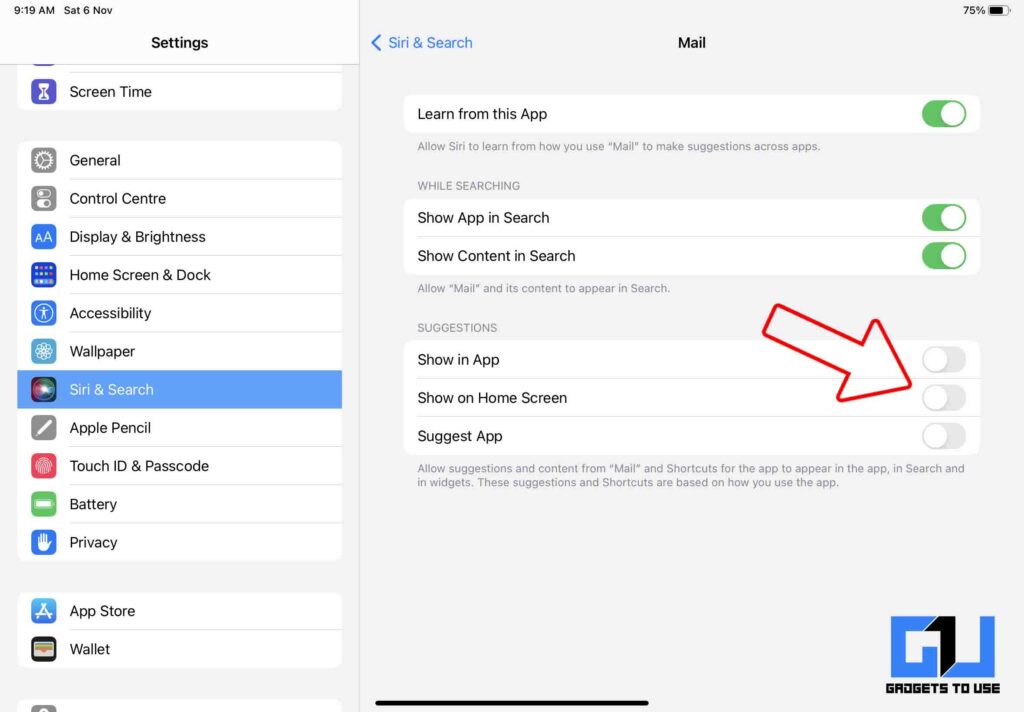
Wrapping Up
By changing the settings mentioned above, you can speed up your recently bought or even old iPad, and enjoy the experience of the fast and responsive UI. It will not be as smooth as an actual Promotion display but will be fast enough to for your daily use without making you feel that your iPad has become sluggish. You know the best part of these changes is that they can be applied to your iPhone as well which you purchased a few years back, enabling you to use your dearest iPhone for a few more years.
You can also follow us for instant tech news at Google News or for tips and tricks, smartphones & gadgets reviews, join GadgetsToUse Telegram Group or for the latest review videos subscribe GadgetsToUse Youtube Channel.