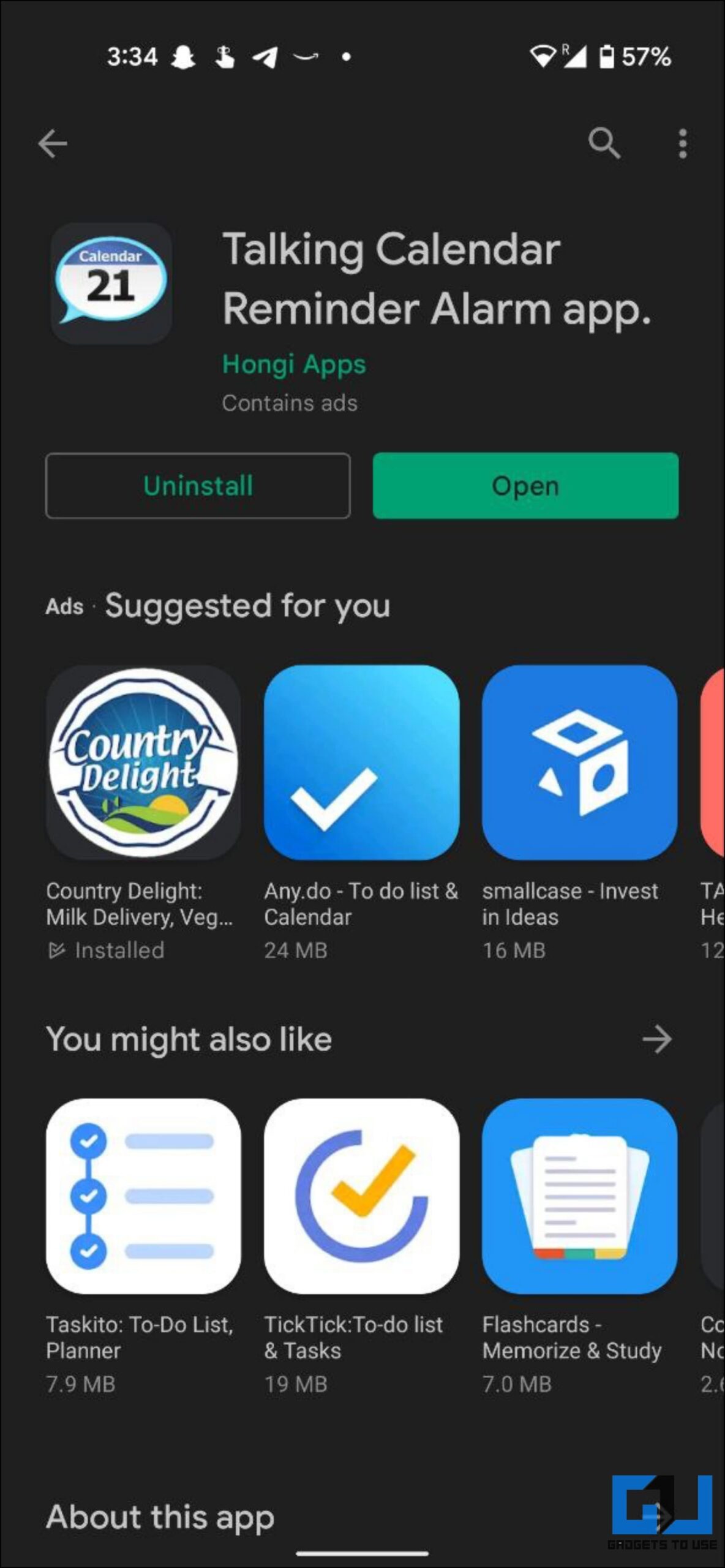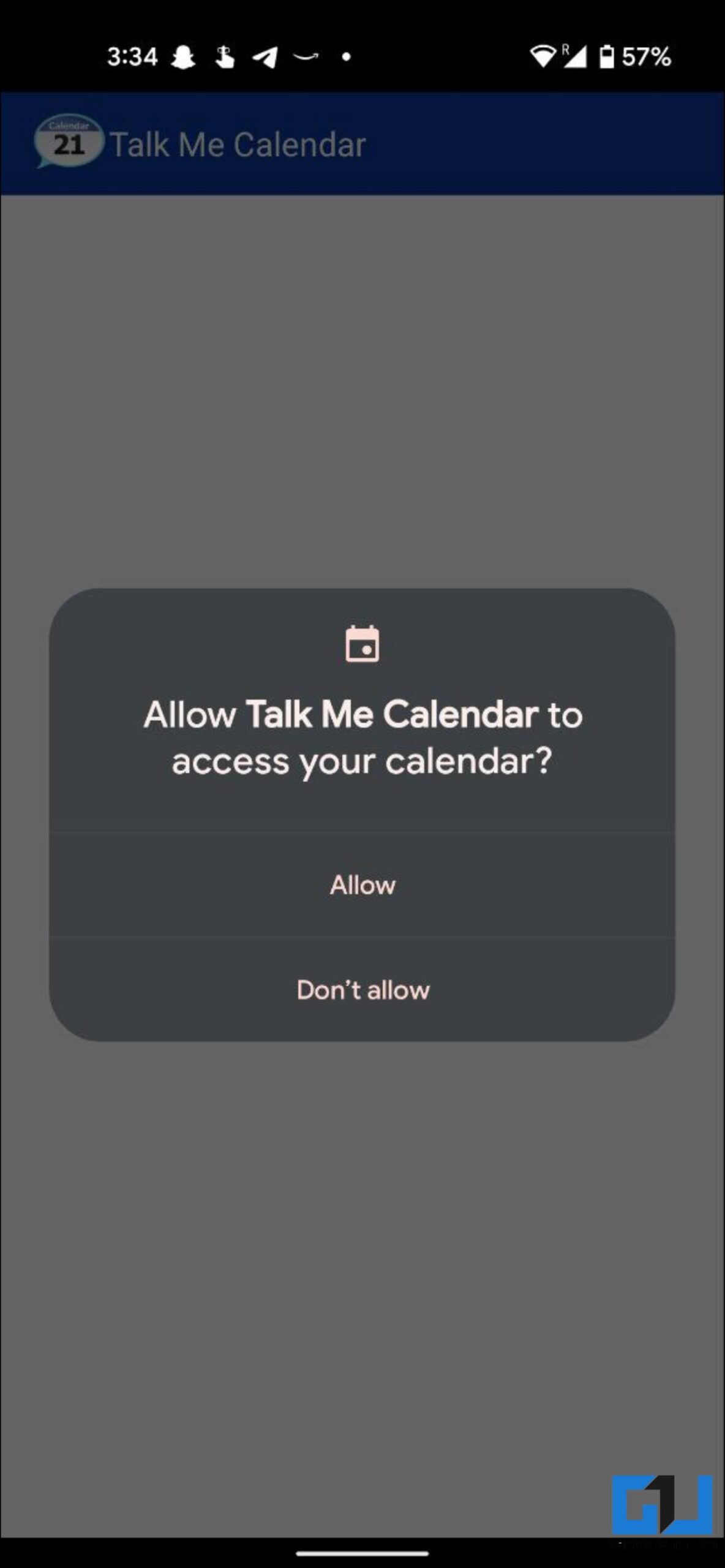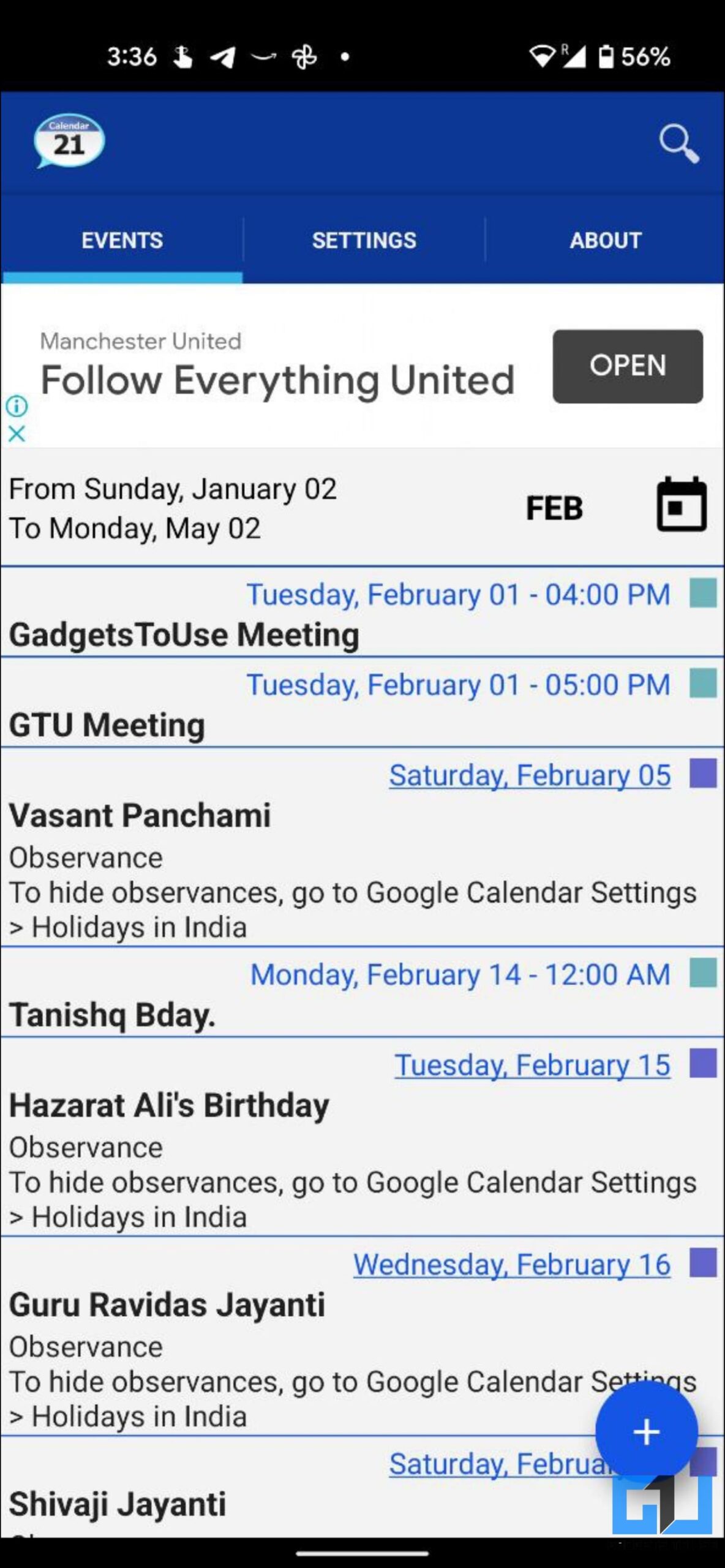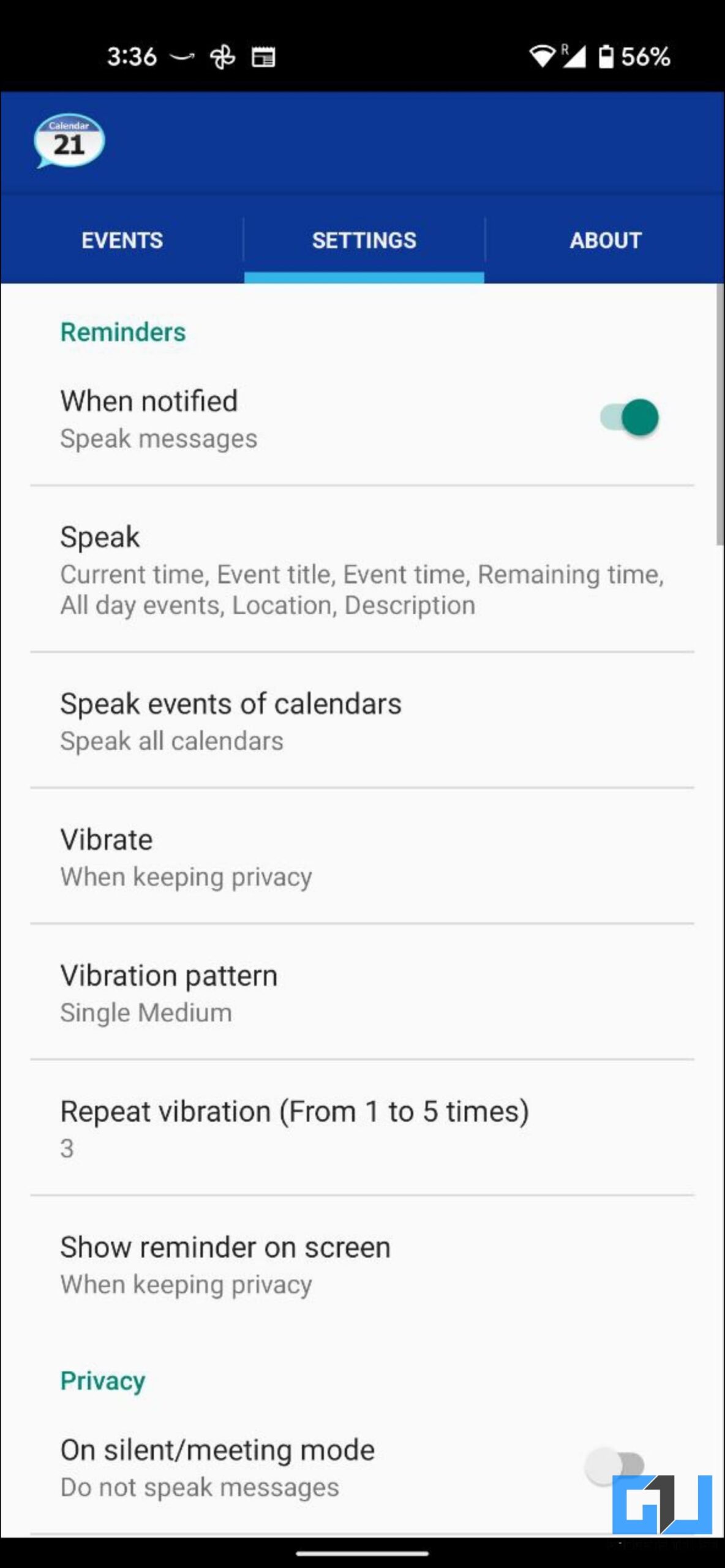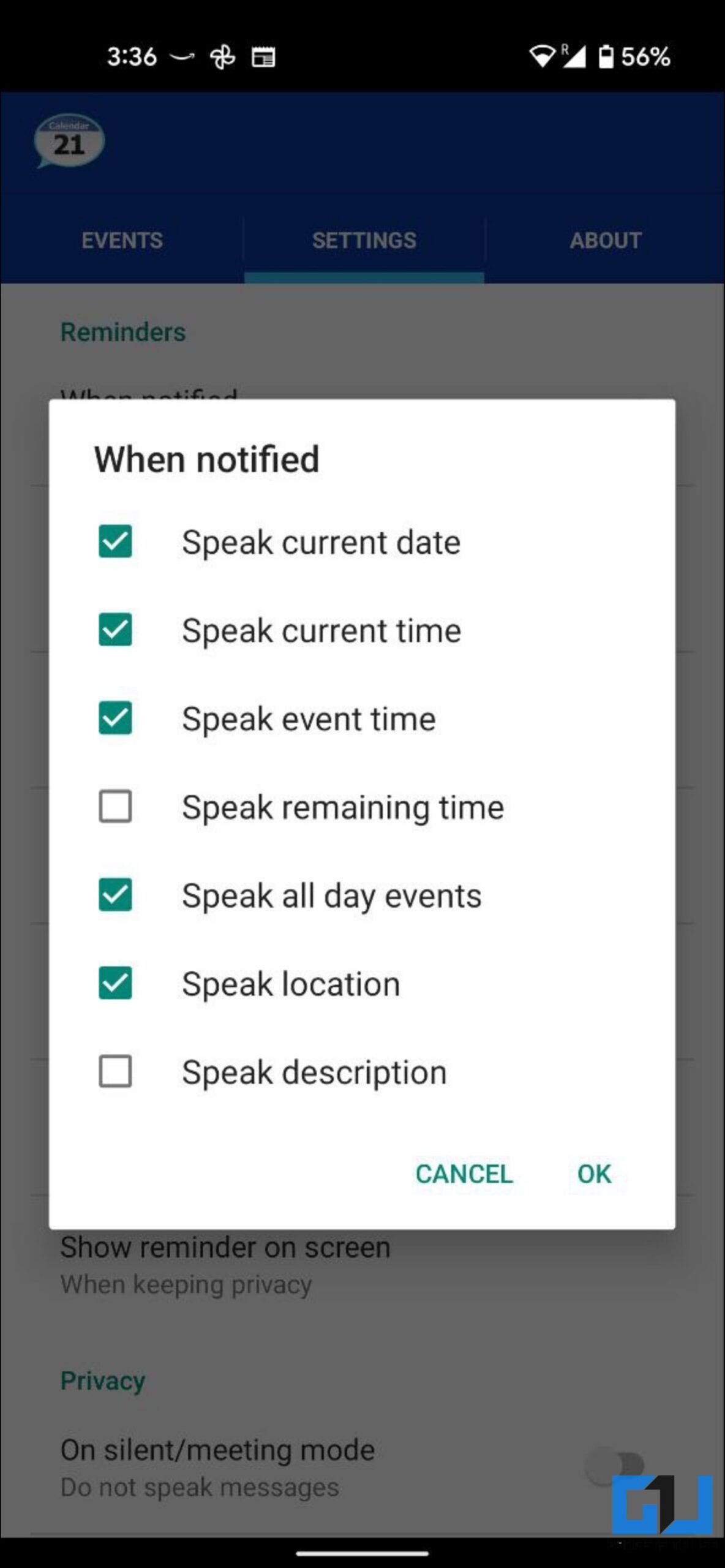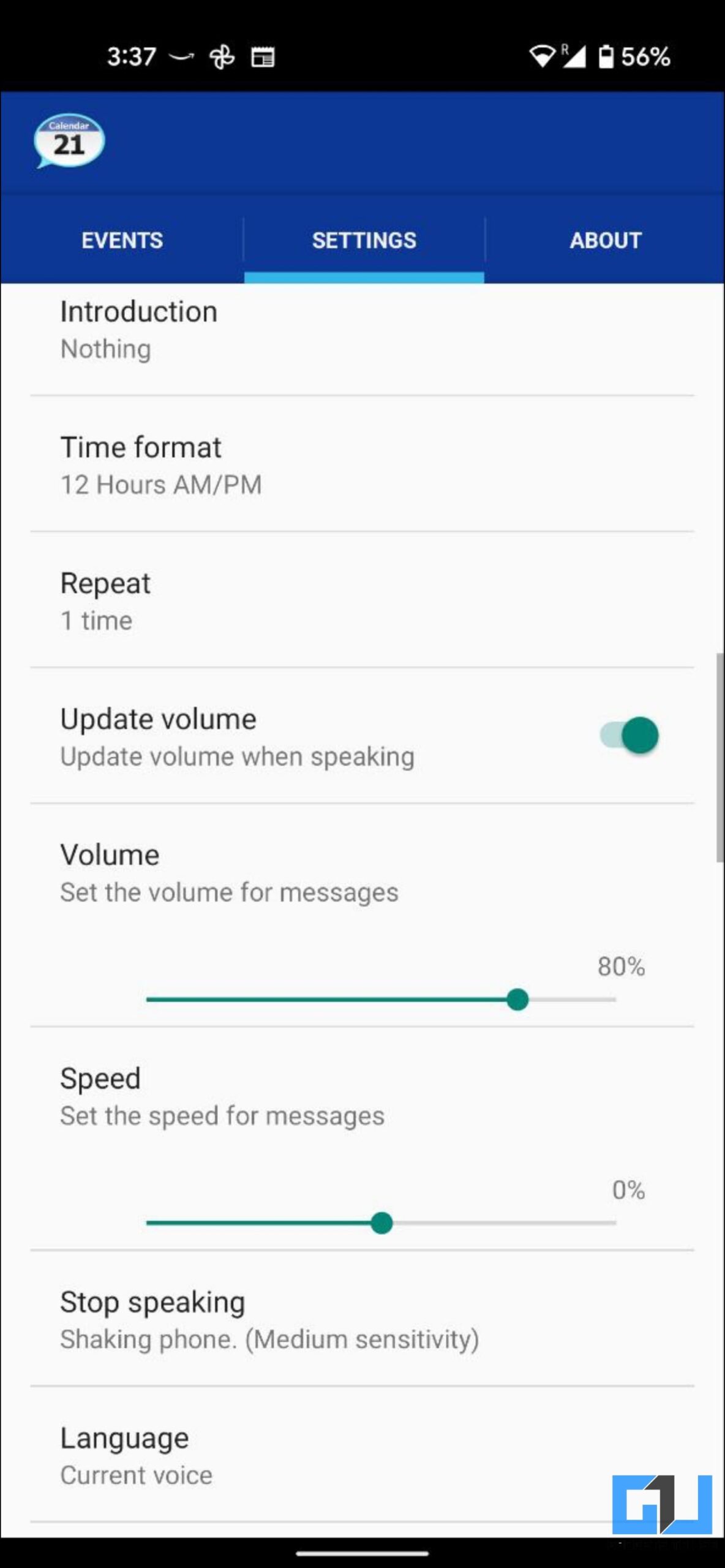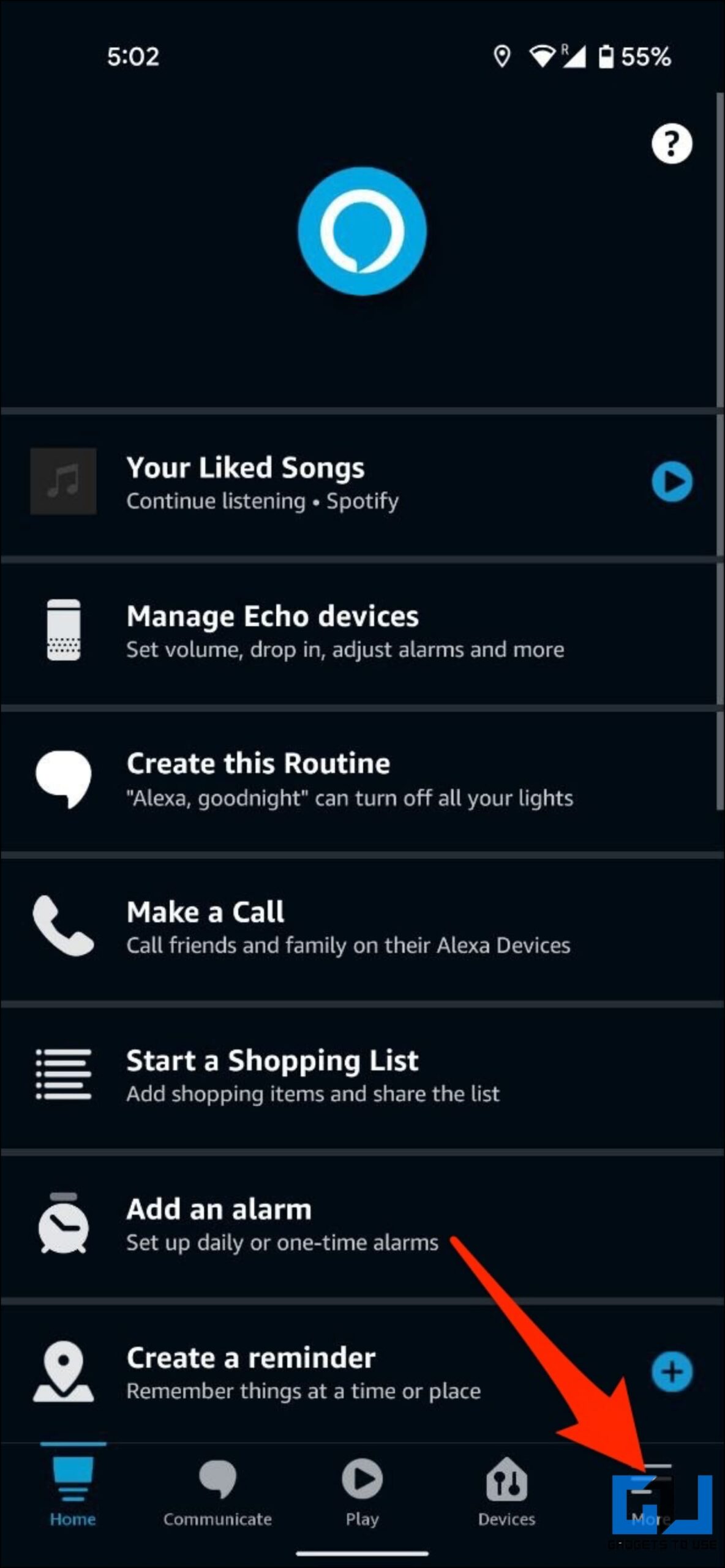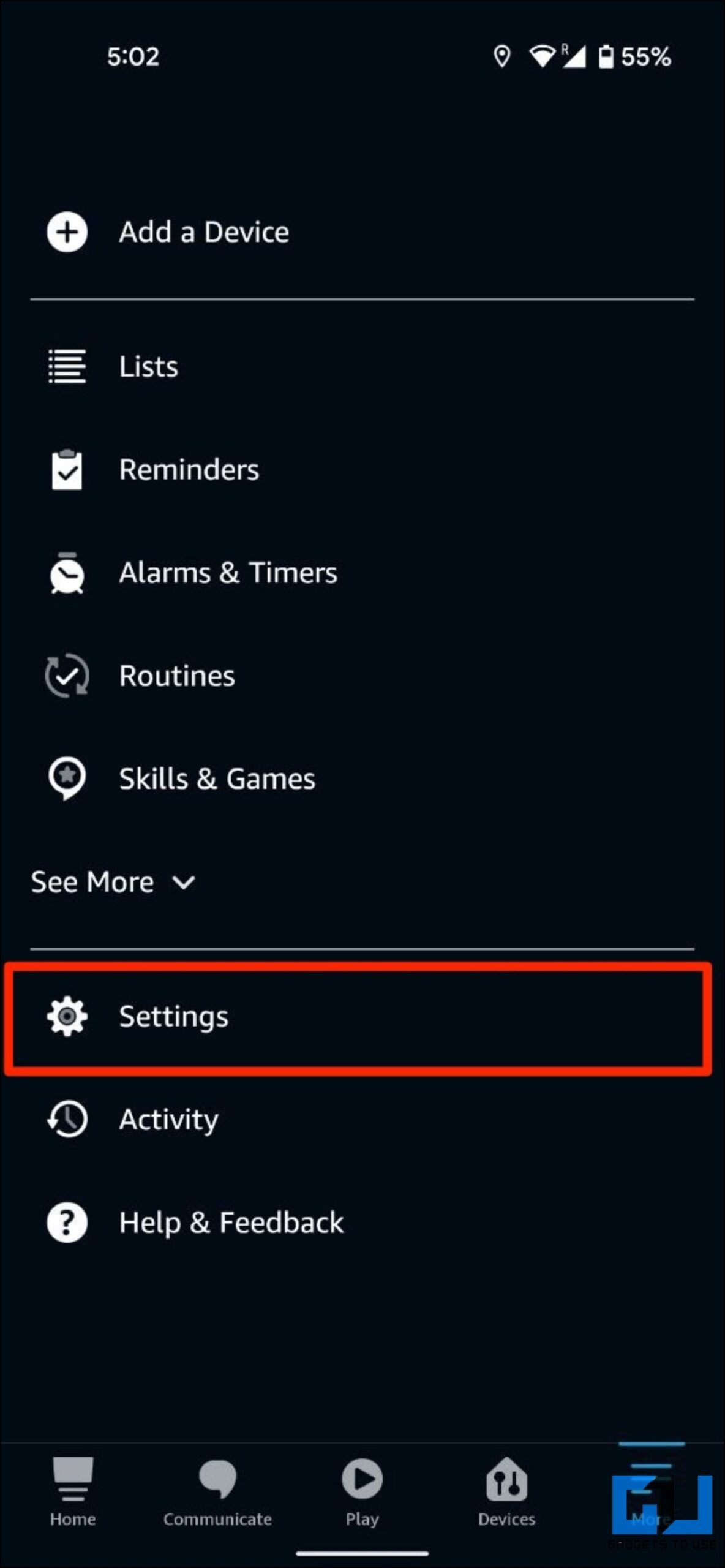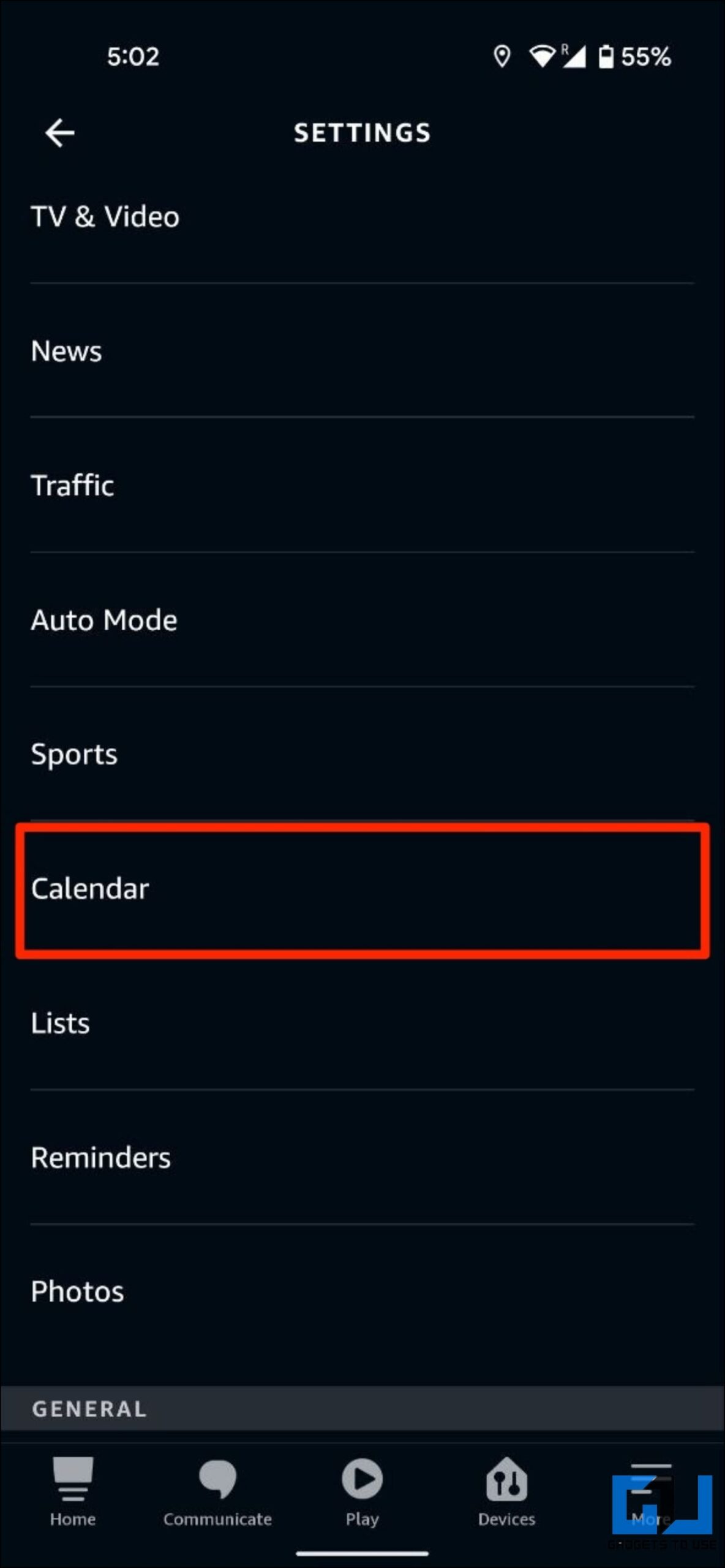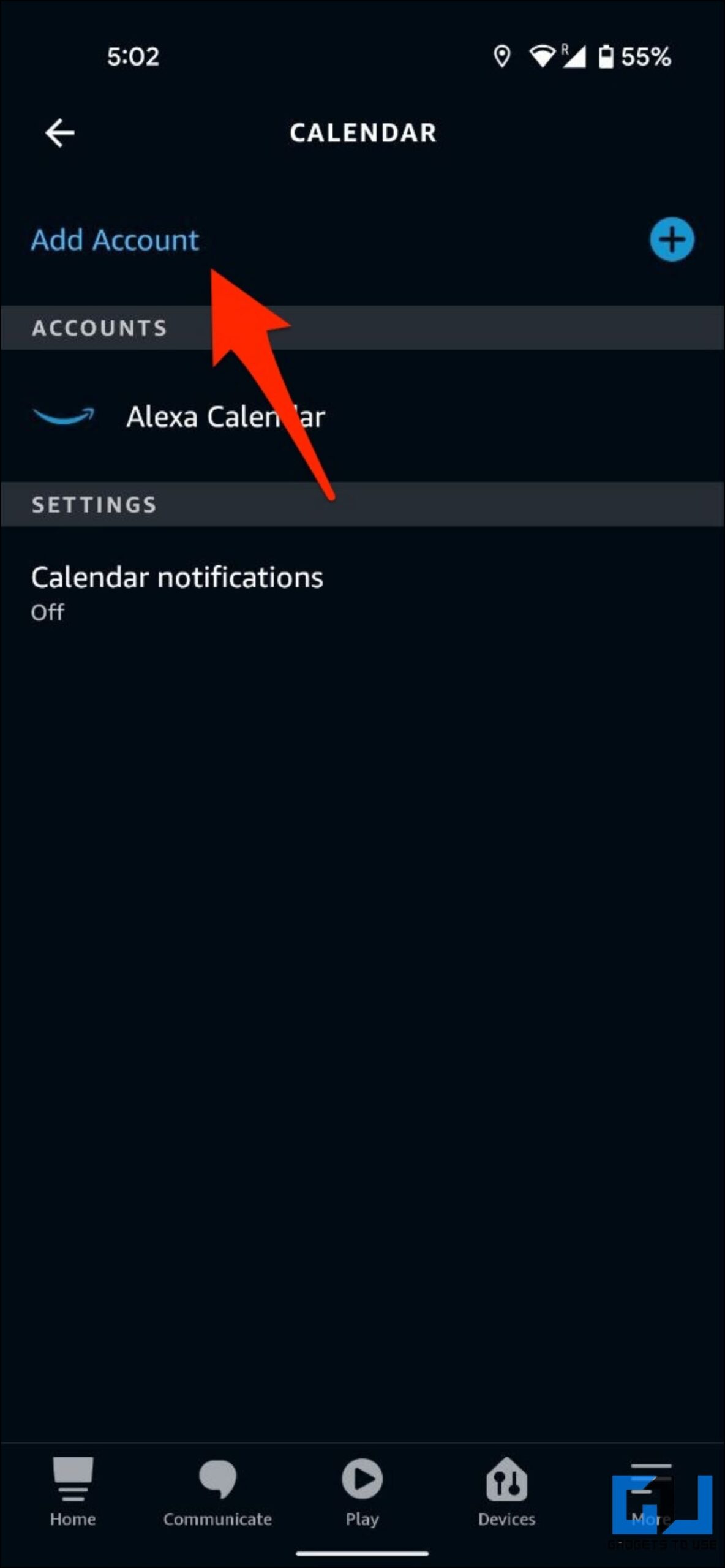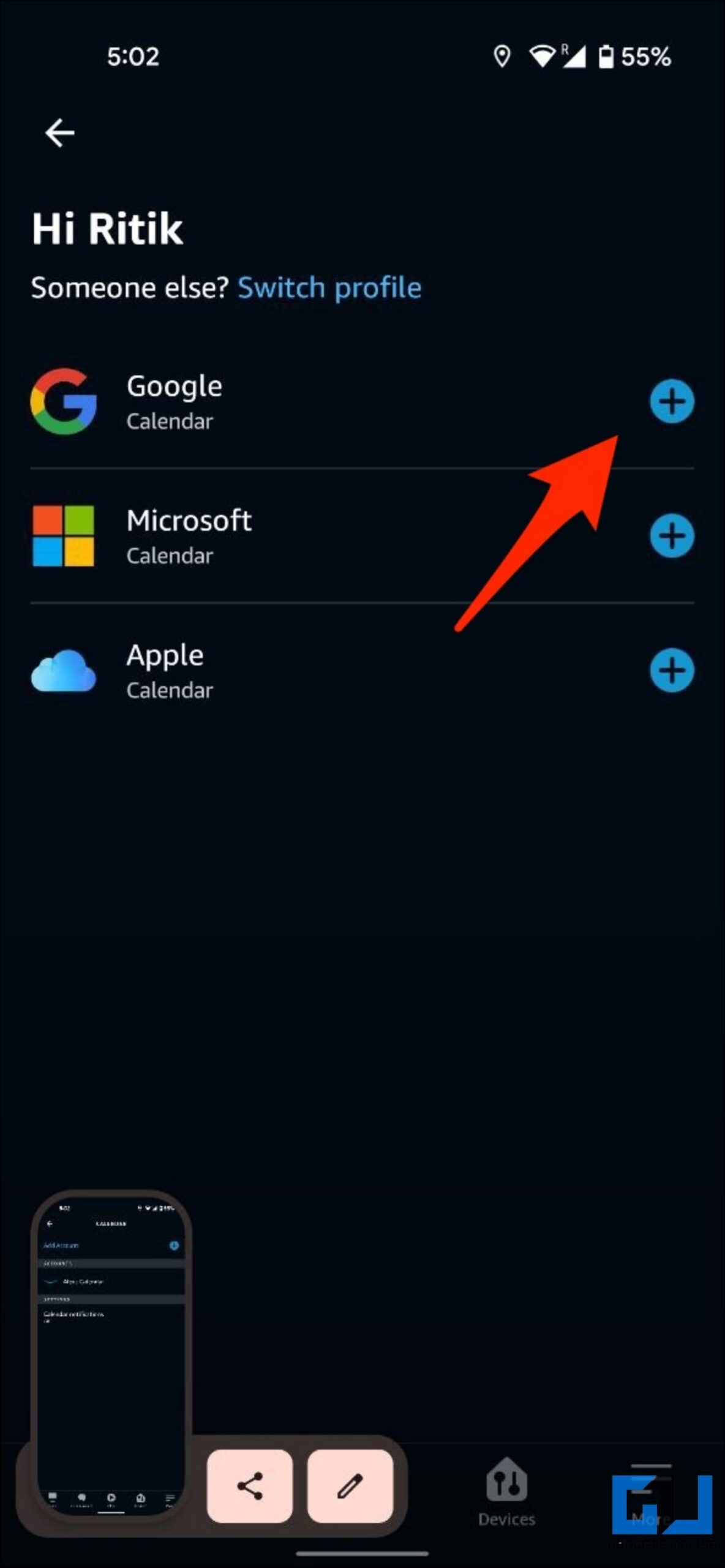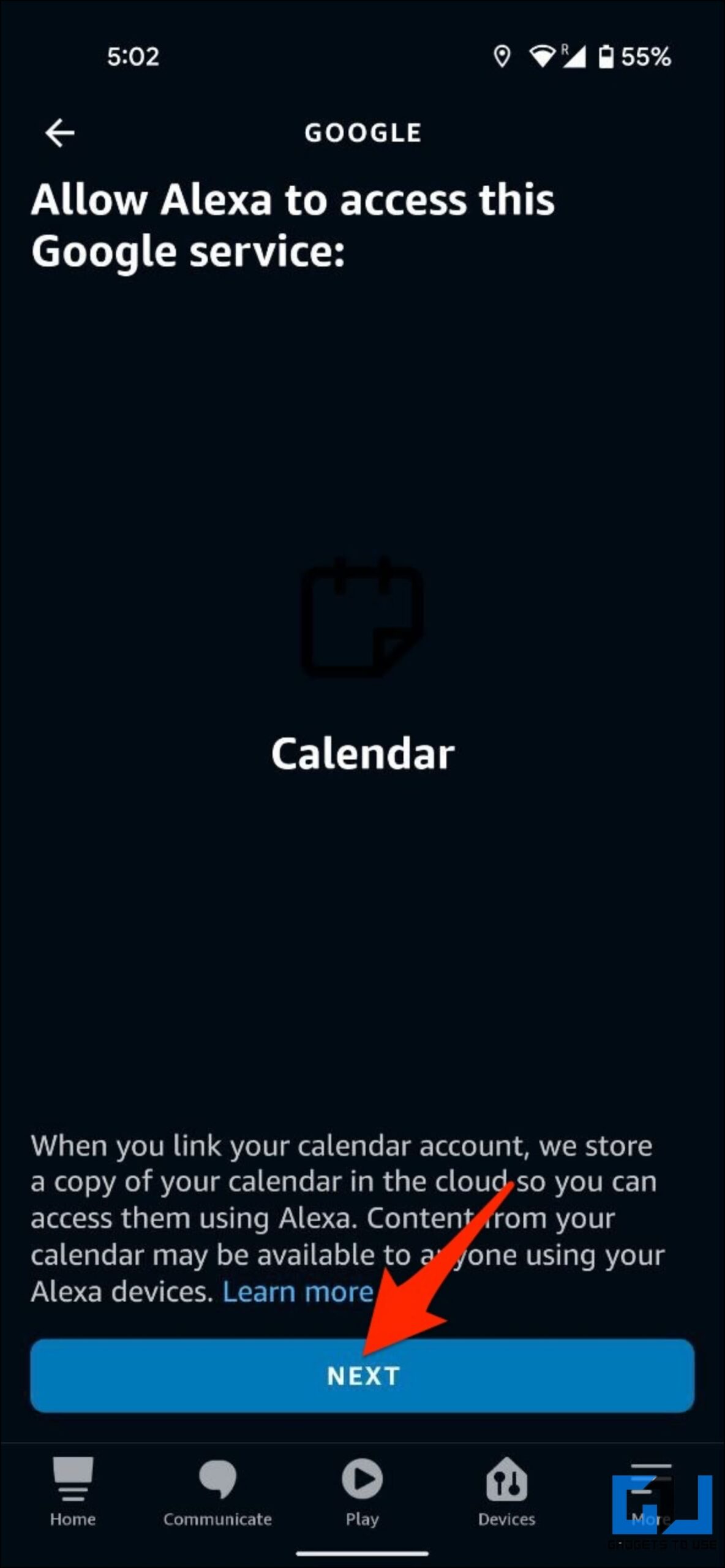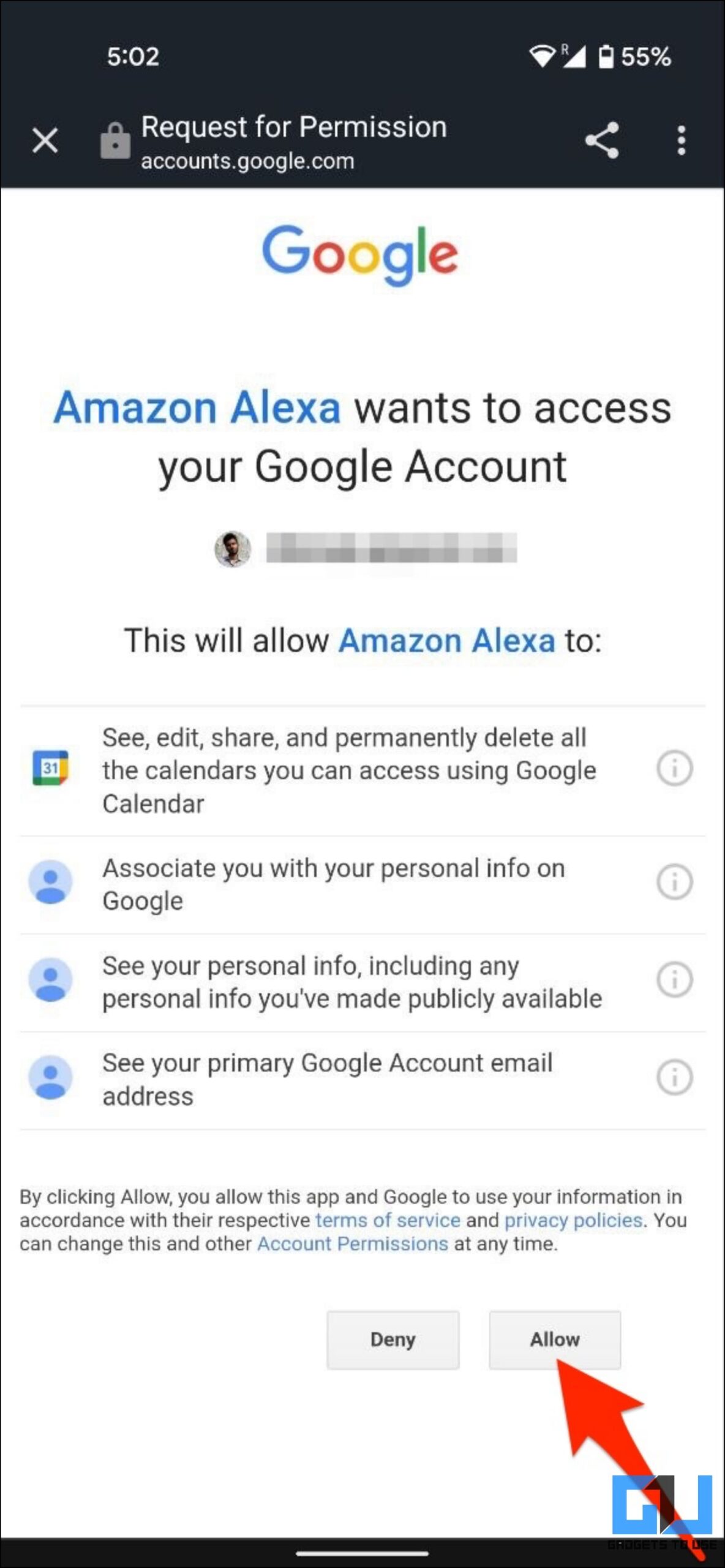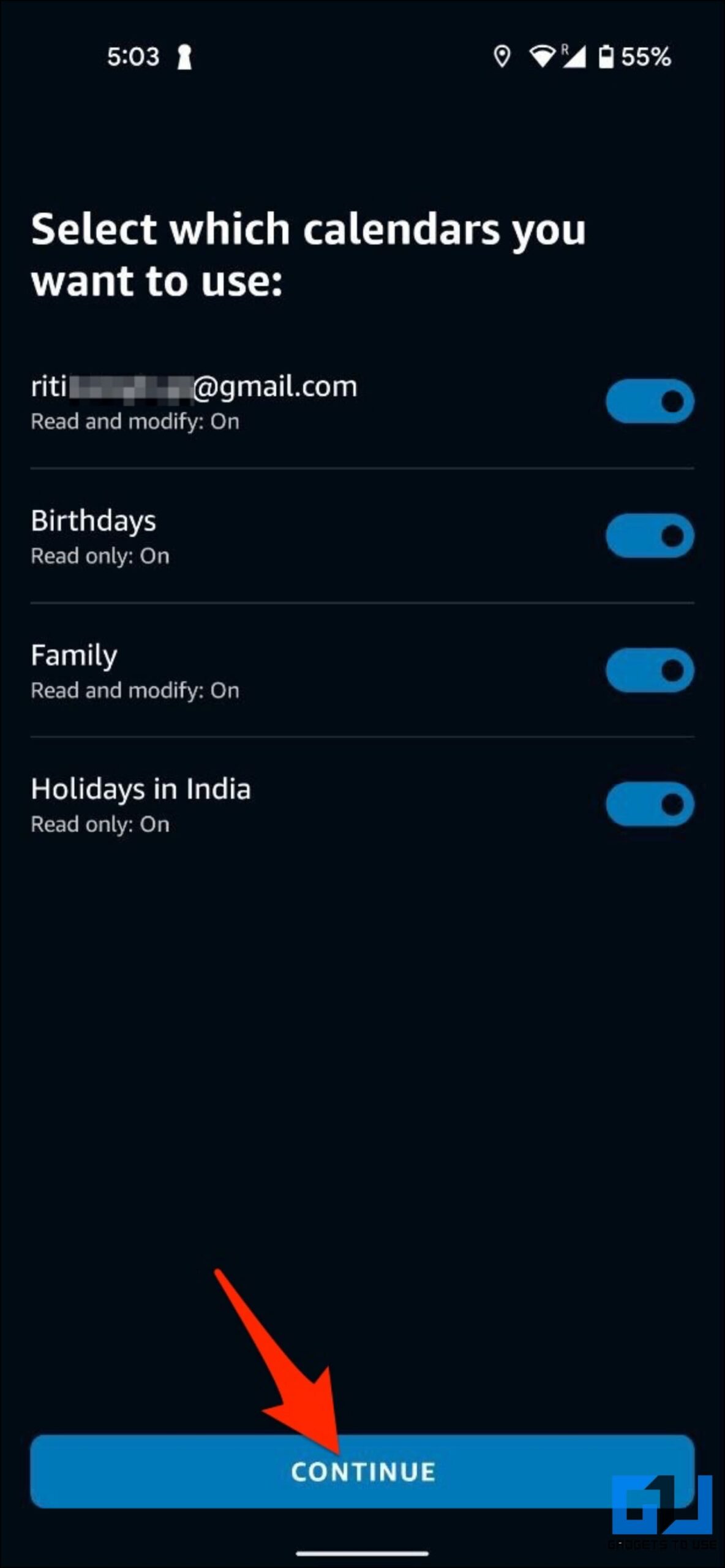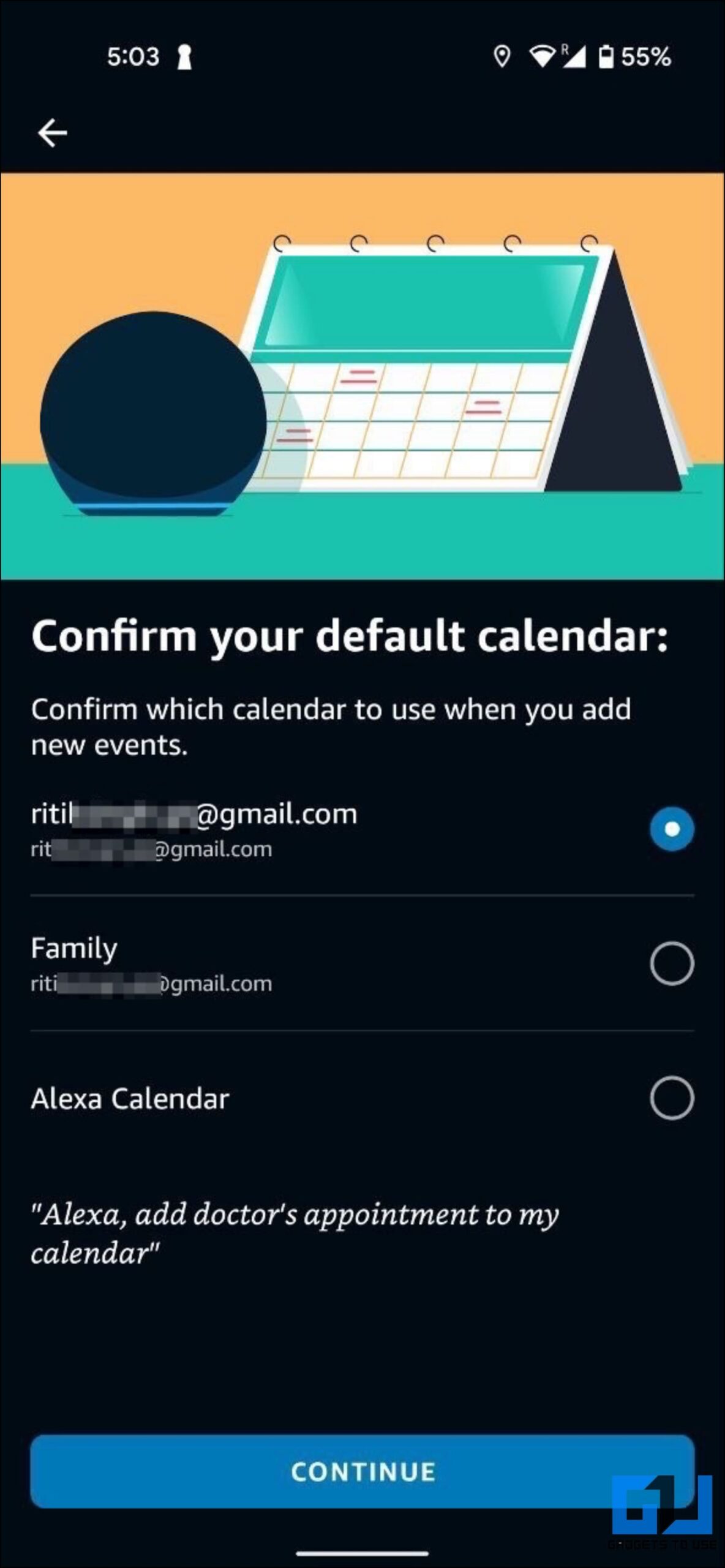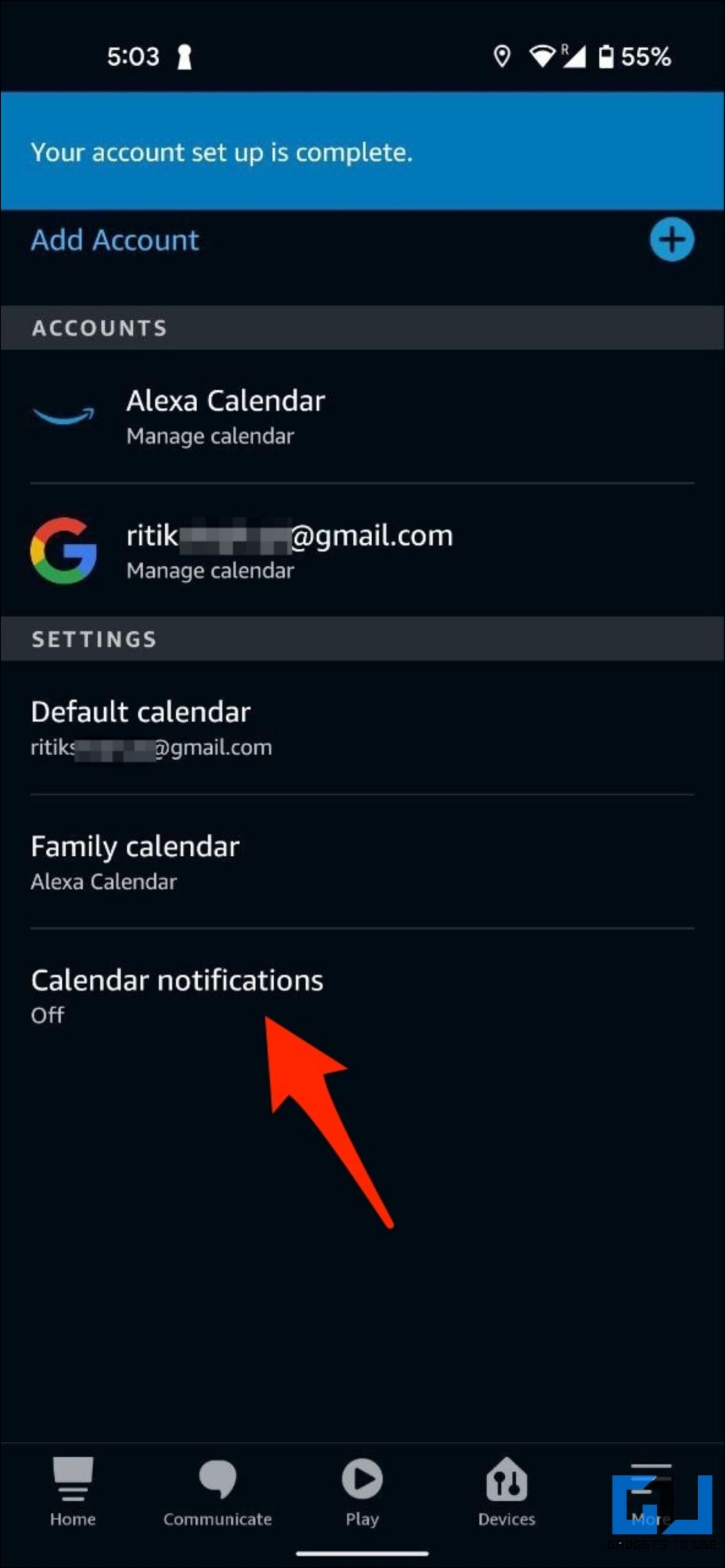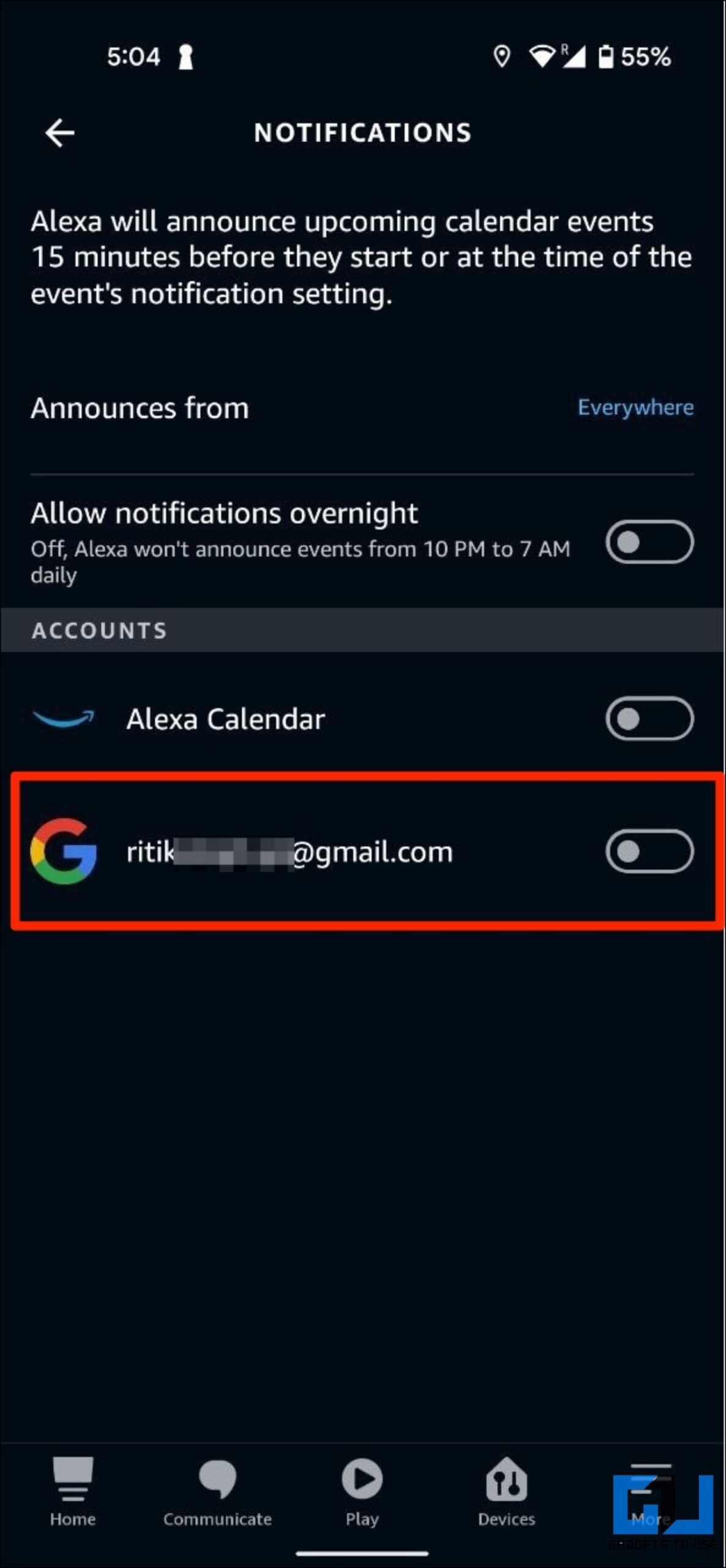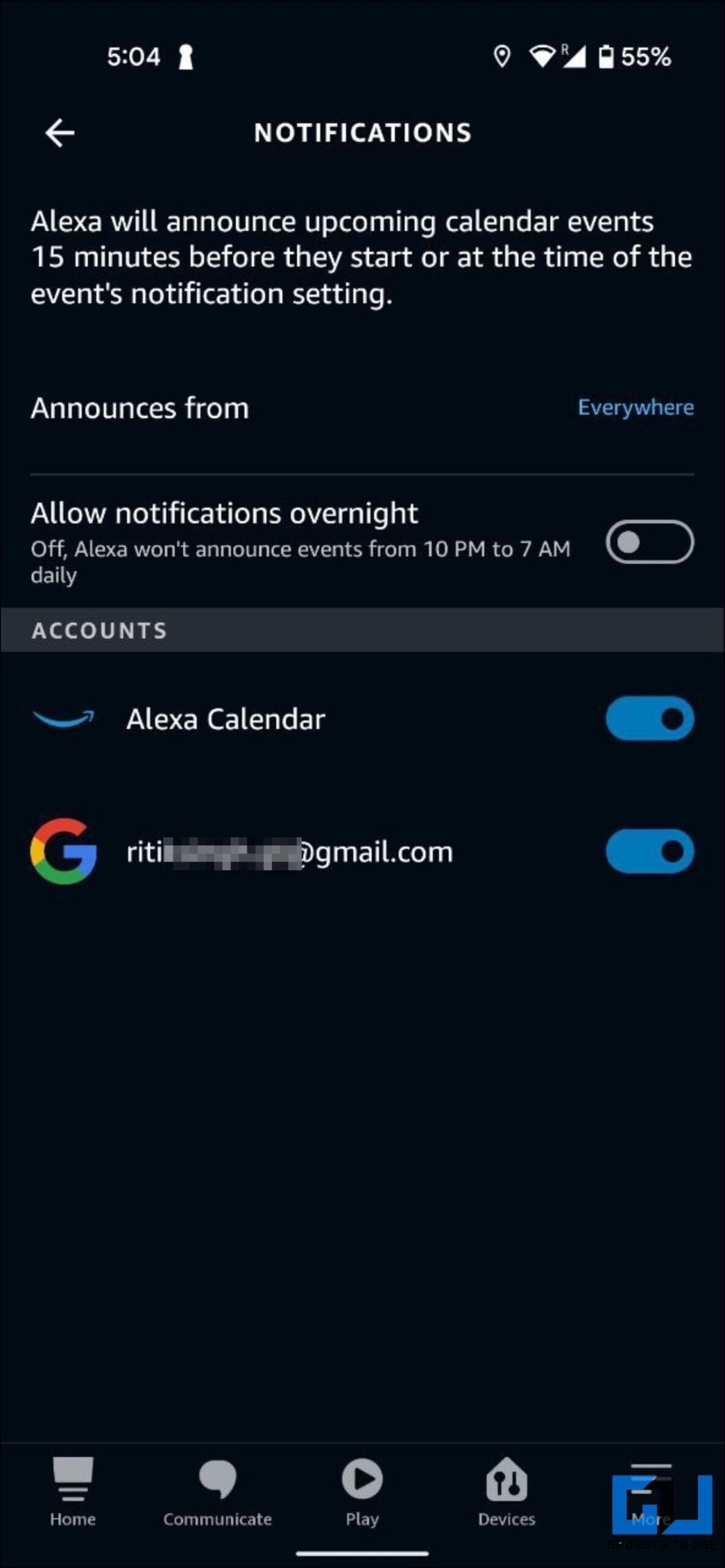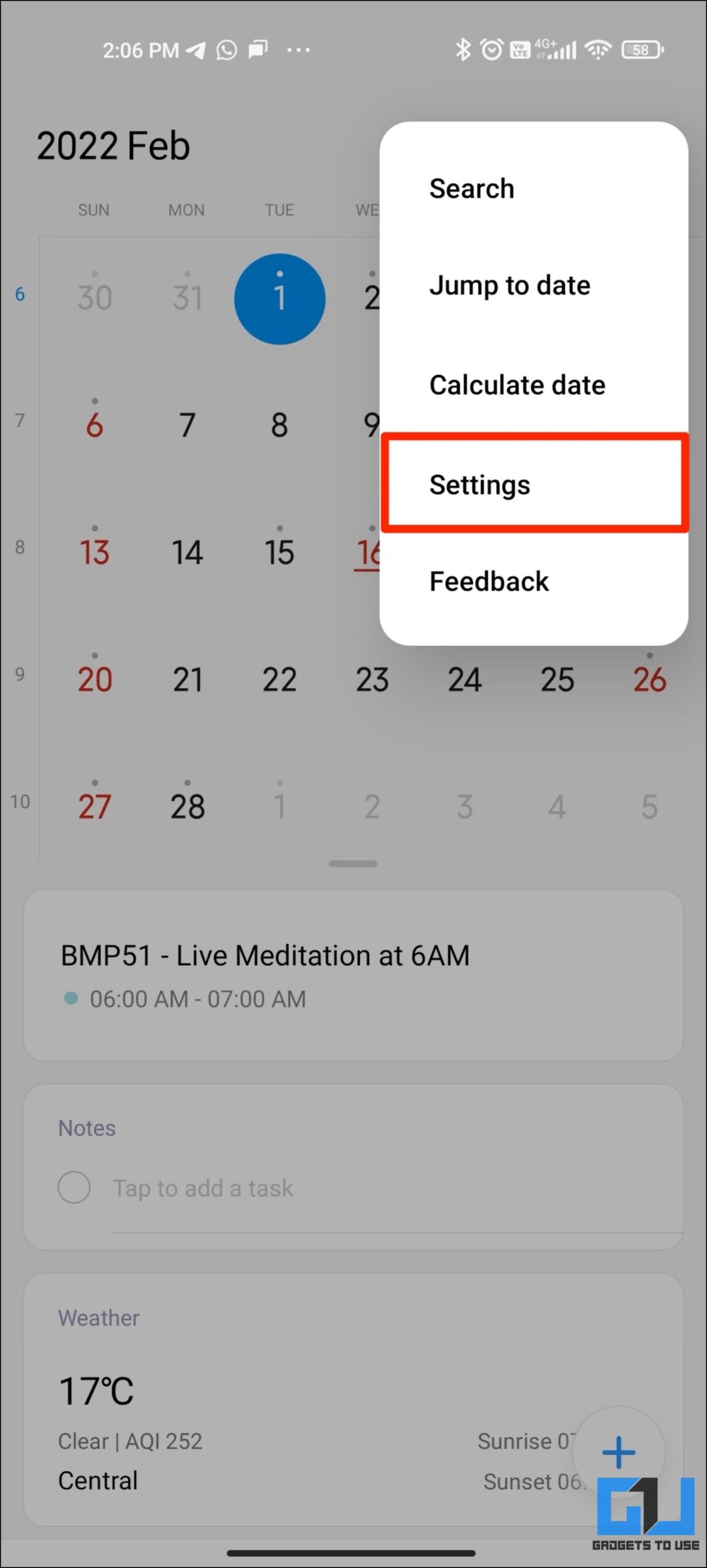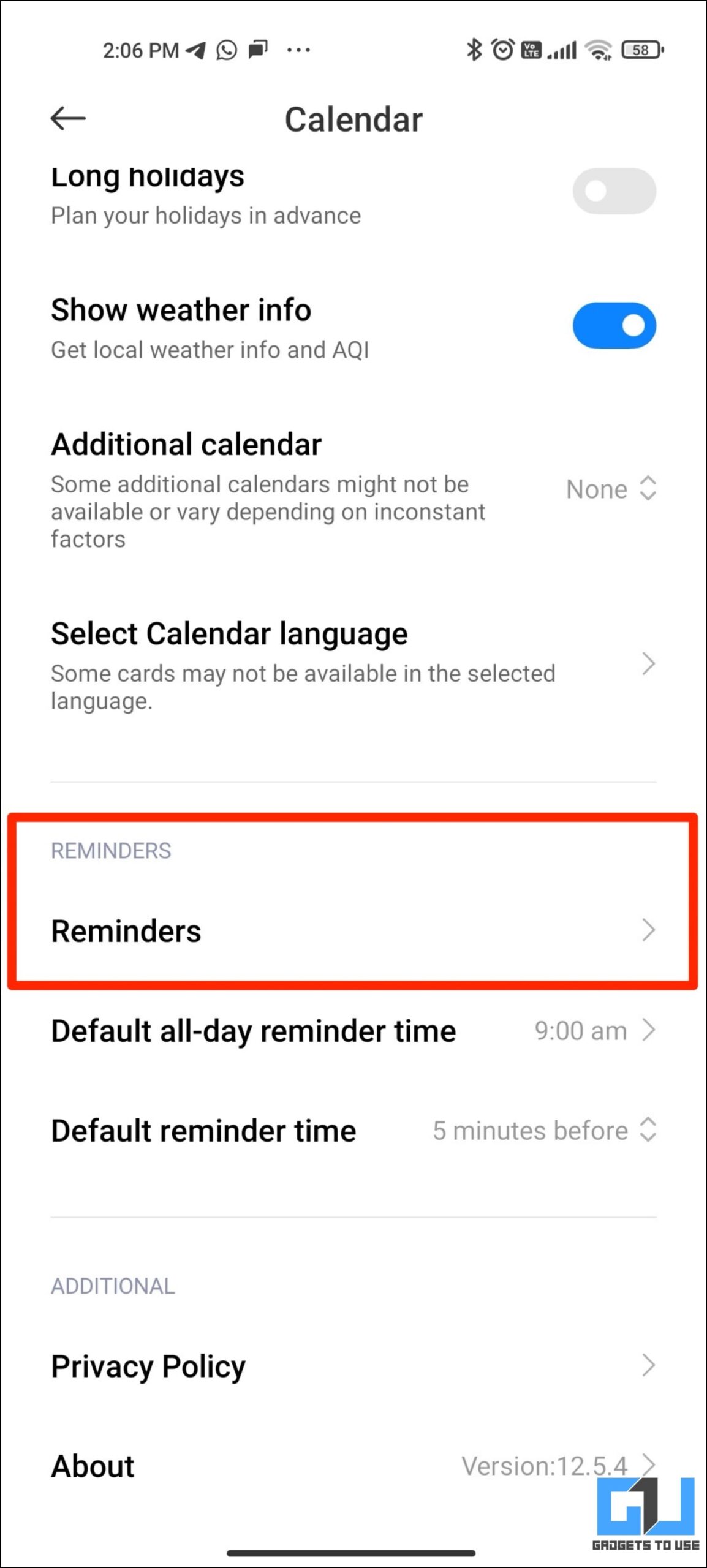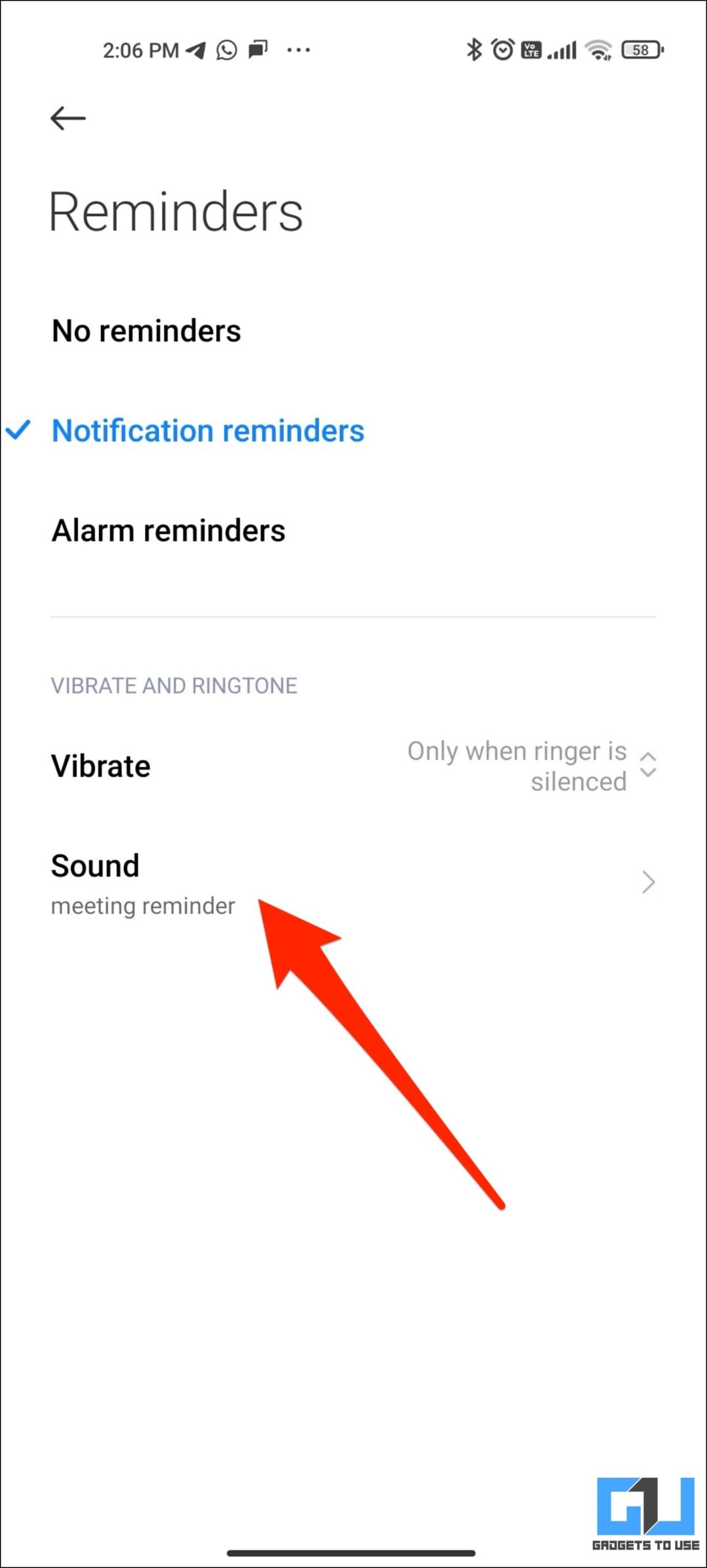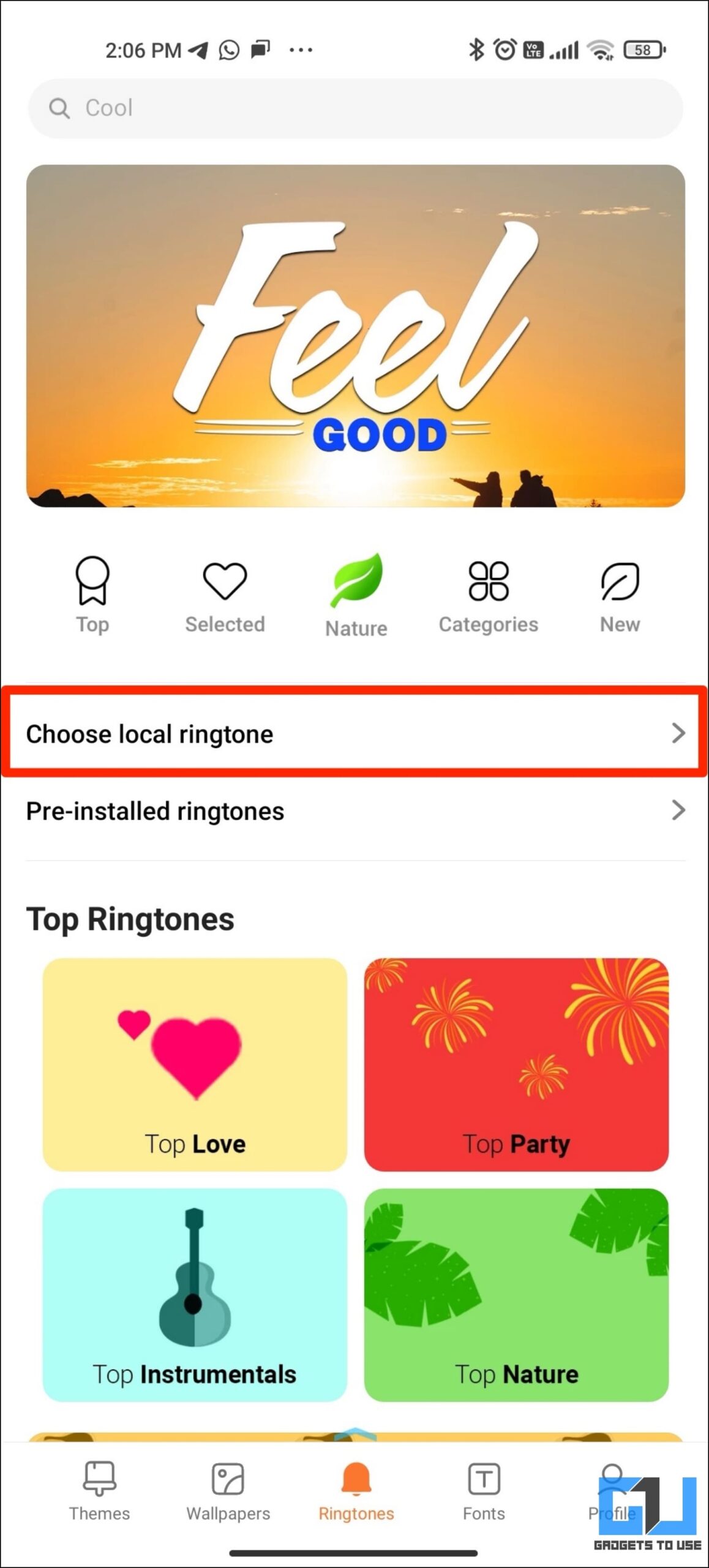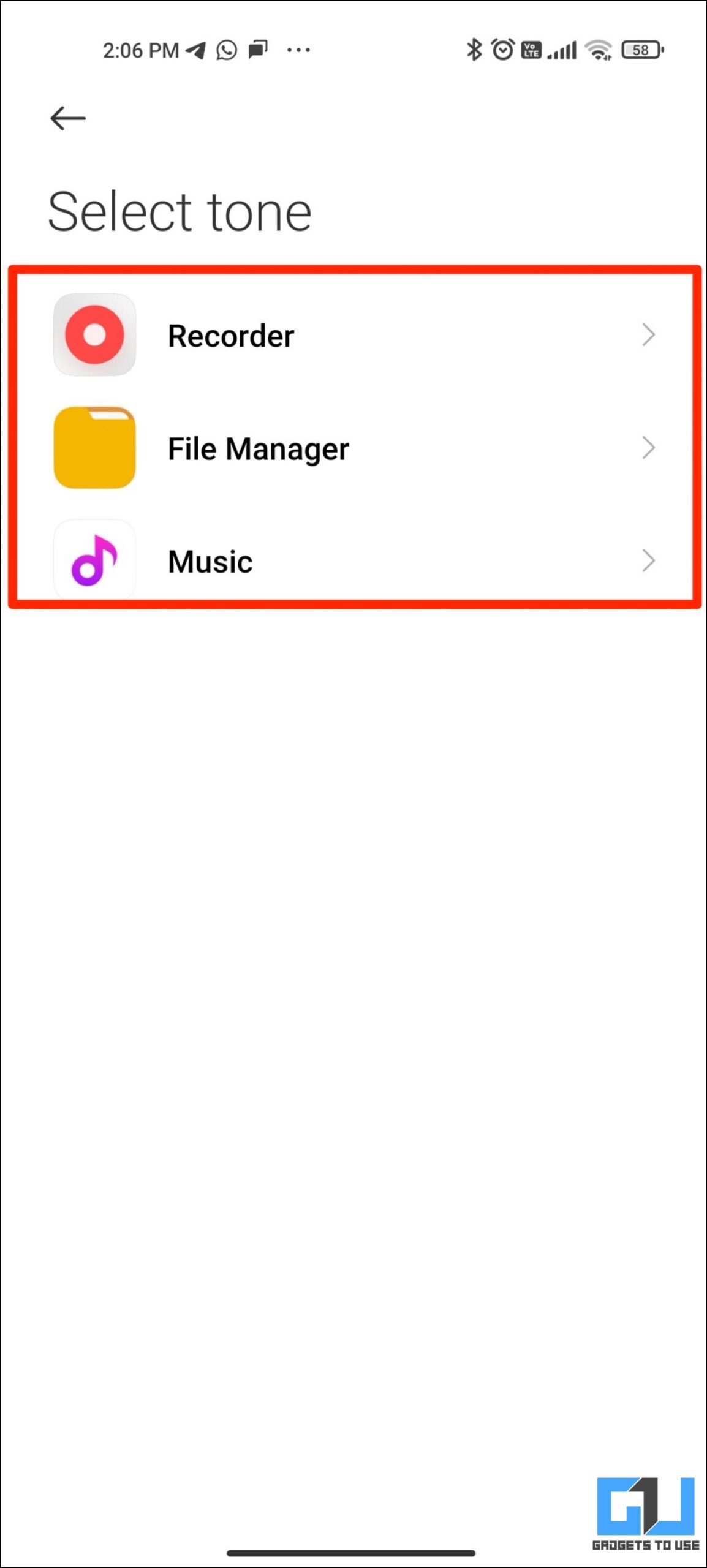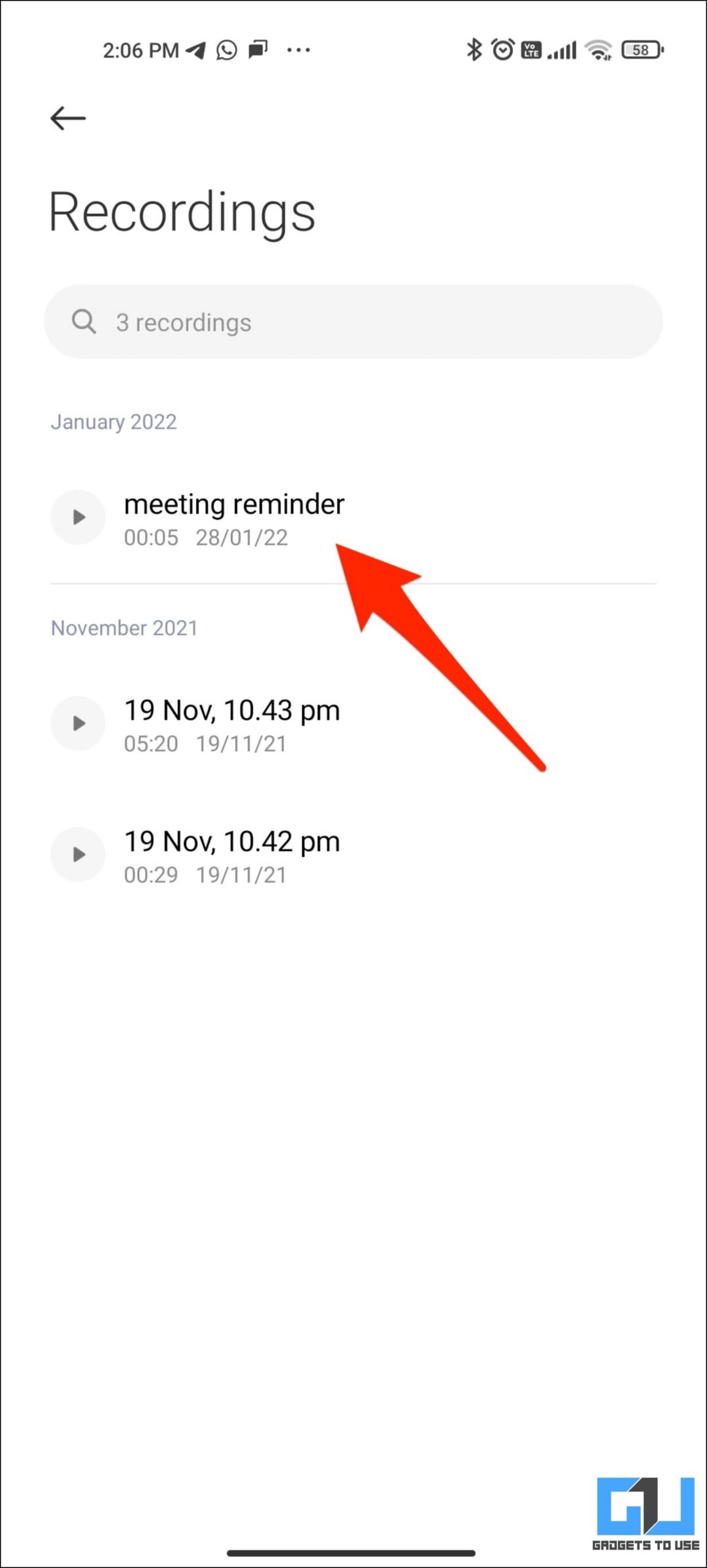Quick Answer
- Whenever the Calendar app notifies you about the event or reminder, the Talk Me Calendar app will trigger a voice alert telling you details and the time of the event or meeting.
- Whether you want a voice alert for Google meetings and events or want to set your own recorded voice as a notification, we’ve got all covered.
- You can set a preset meeting alert sound or record something like “I have a meeting” as your notification sound for calendar events.
By the design of it, it’s very easy for people to miss the reminder emails or alerts for Google Calendar events and meetings. But what if you could get a voice alert every time an event is about to begin? Well, while there’s no direct option, it’s still possible to get sound or voice reminders for Calendar events. Here, let’s see different methods to add voice or sound reminders for Google Calendar events and meetings on your Android phone.
Related | 3 Ways to Set Location Based Reminders on Android and iPhone
Voice or Sound Reminders for Google Calendar Events and Meetings
Whether you want a voice alert for Google meetings and events or want to set your own recorded voice as a notification, we’ve got all covered. Read on.
Method 1- Read Aloud Google Calendar Events or Meetings With App
Talking Calendar Reminders is a third-party app that reads your Google calendar events and reminders aloud. It automatically syncs with Google Calendar on your phone and doesn’t need any fancy permissions. Here’s how to use it:
1. Download and install Talking Calendar Reminders from Google Play Store.
2. Open it and grant permission to access your calendar. It will automatically pull all events and reminders from your calendar.
3. Now, go to Calendar and create an event or reminder- no need if you already have one.
Whenever the Calendar app notifies you about the event or reminder, the Talk Me Calendar app will trigger a voice alert telling you details and the time of the event or meeting. This way, you get all details of your Calendar event hands-free without having to check your phone.
Customize Reminder Details to Read Aloud
By default, the app will read out all your event or meeting details. However, you can customize the details to be announced, as shown below.
1. Go to the Settings tab in the app.
2. Here, click on Speak. Select what you want the app to speak about- date, time, event time, remaining time, location, description, and so on.
3. Now go back and click Speak events of calendars.
4. Here, select which calendar events you want the app to alert you for. For example, if you only want voice alerts for work meetings or events, select the work account.
You can further customize when not to speak messages, the volume, speech speed, language, voices, and more. If the app does not work, check if it’s getting killed in the background and add it to the “Do not optimize” list.
Method 2- Google Calendar Announcements in Alexa
 If you have an Alexa-powered smart speaker, you can integrate it with your Google Calendar to announce events and meetings. You can also directly create meetings, add or delete events, and check upcoming events with your Voice using Alexa.
If you have an Alexa-powered smart speaker, you can integrate it with your Google Calendar to announce events and meetings. You can also directly create meetings, add or delete events, and check upcoming events with your Voice using Alexa.
Connect Google Calendar to Alexa
1. Open the Alexa app on your phone.
2. Click on More at the bottom right. Select Settings.
3. Here, scroll down to the bottom and tap Calendar.
4. Tap Add account at the top.
5. Select Google and hit Next.
6. Login with your Google account. Allow the account access.
Enable Alexa Voice Reminders for Calendar Events
1. Go back to the Calendar section in the Alexa app.
2. Click on Calendar notifications.
3. Here, enable the toggle for your Google account.
4. Click Announces from at the top and select the Alexa device to announce your calendar events.
From now onwards, our Alexa device will announce your upcoming calendar events fifteen minutes before they start or at the time of the event notification setting.
Method 3- Voice Reminder Notifications in Mi Calendar
On some phones, you can set custom sound for the Calendar notifications. Xiaomi phones running MIUI come equipped with Mi Calendar as the default calendar app, which syncs with Google account and lets you set recorded voice alerts as the reminder sound.
You can set a preset meeting alert sound or record something like “I have a meeting” as your notification sound for calendar events. Here’s how to do it:
1. Open the Mi Calendar app on your phone.
2. Click the three-dot menu at the top right and select Settings.
3. On the next screen, scroll down and click Reminders.
4. Click on Sound and select Choose local ringtone.
5. If you want to select a recorded voice as a notification, click on Recorder and select the audio. If not recorded yet, you can record your voice using the Recorder app.
6. Alternatively, you can pick a preset meeting or event notification audio from File Manager.
Enjoy Voice Alerts for Google Calendar
This was all about how you can enable voice alerts and notifications for Google Calendar events, meetings, and reminders. I hope this helps you keep up with your daily schedule with ease. Anyways, if you have anything else to add, do let us know in the comments. Stay tuned for more.
You can also follow us for instant tech news at Google News or for tips and tricks, smartphones & gadgets reviews, join GadgetsToUse Telegram Group or for the latest review videos subscribe GadgetsToUse Youtube Channel.