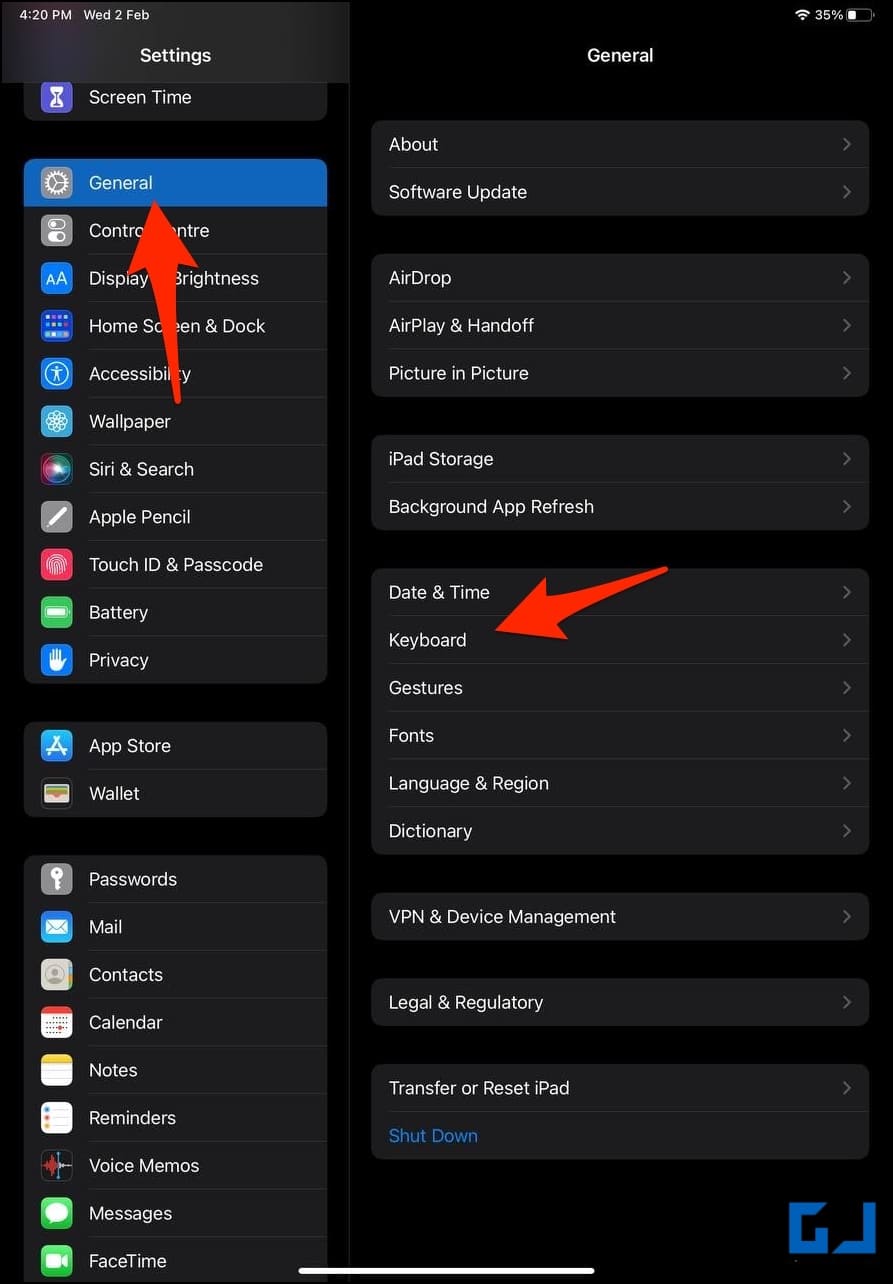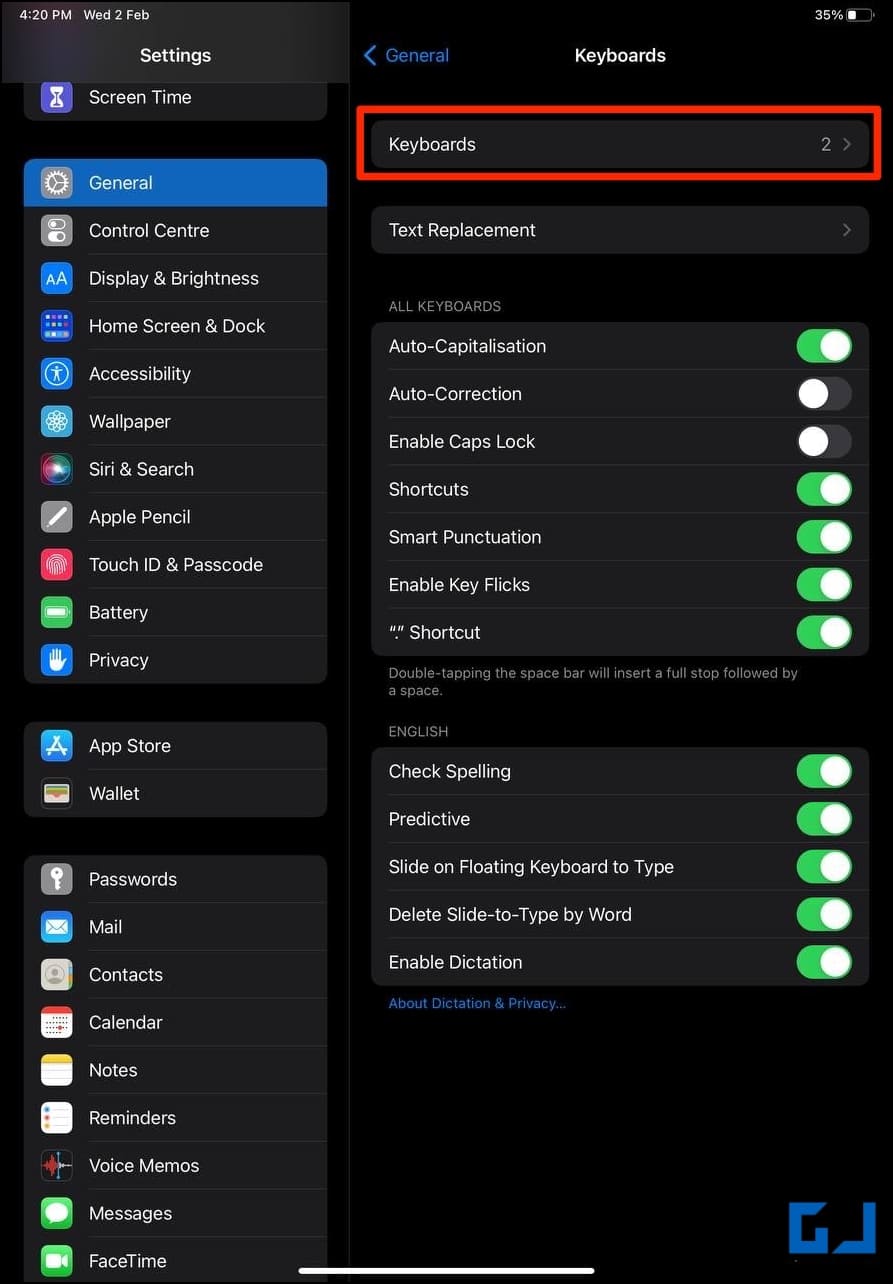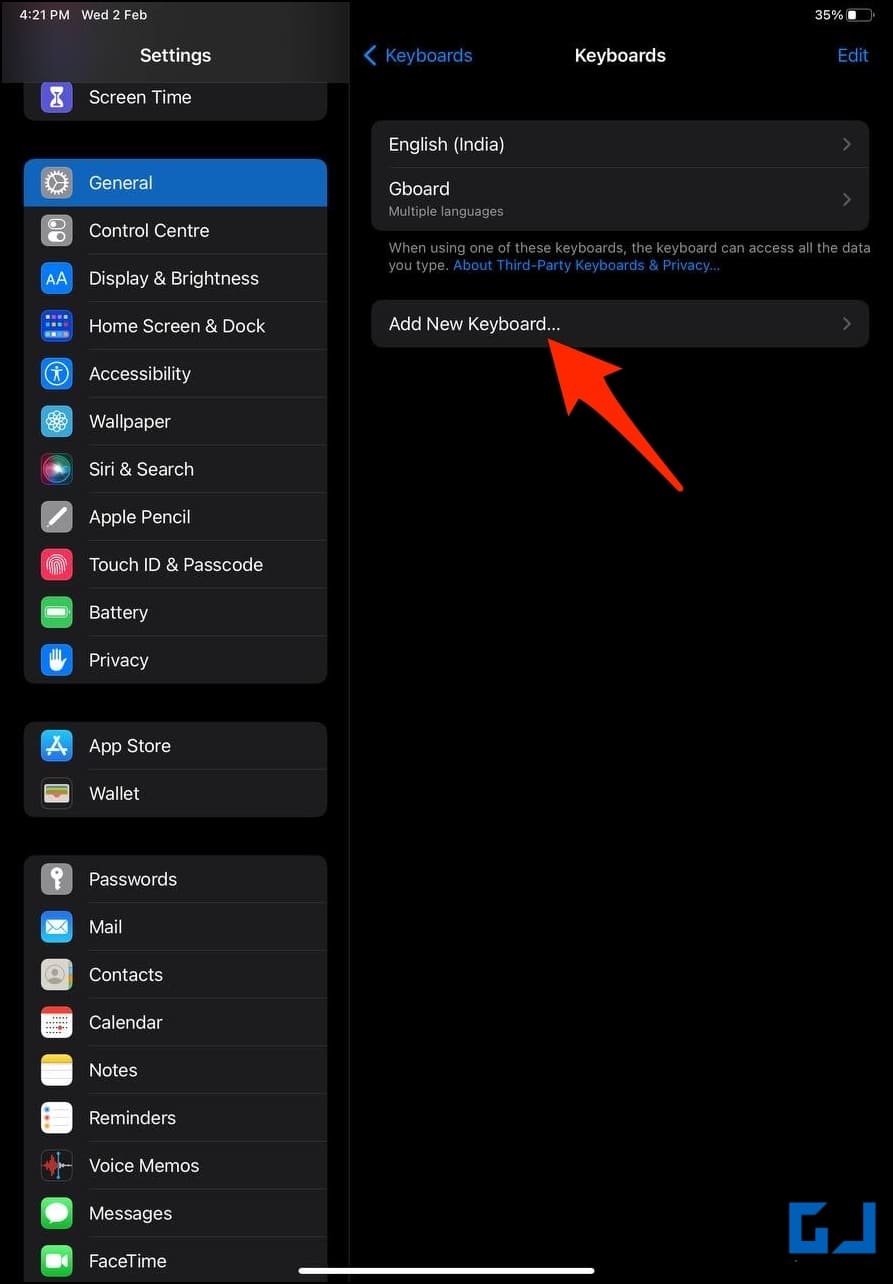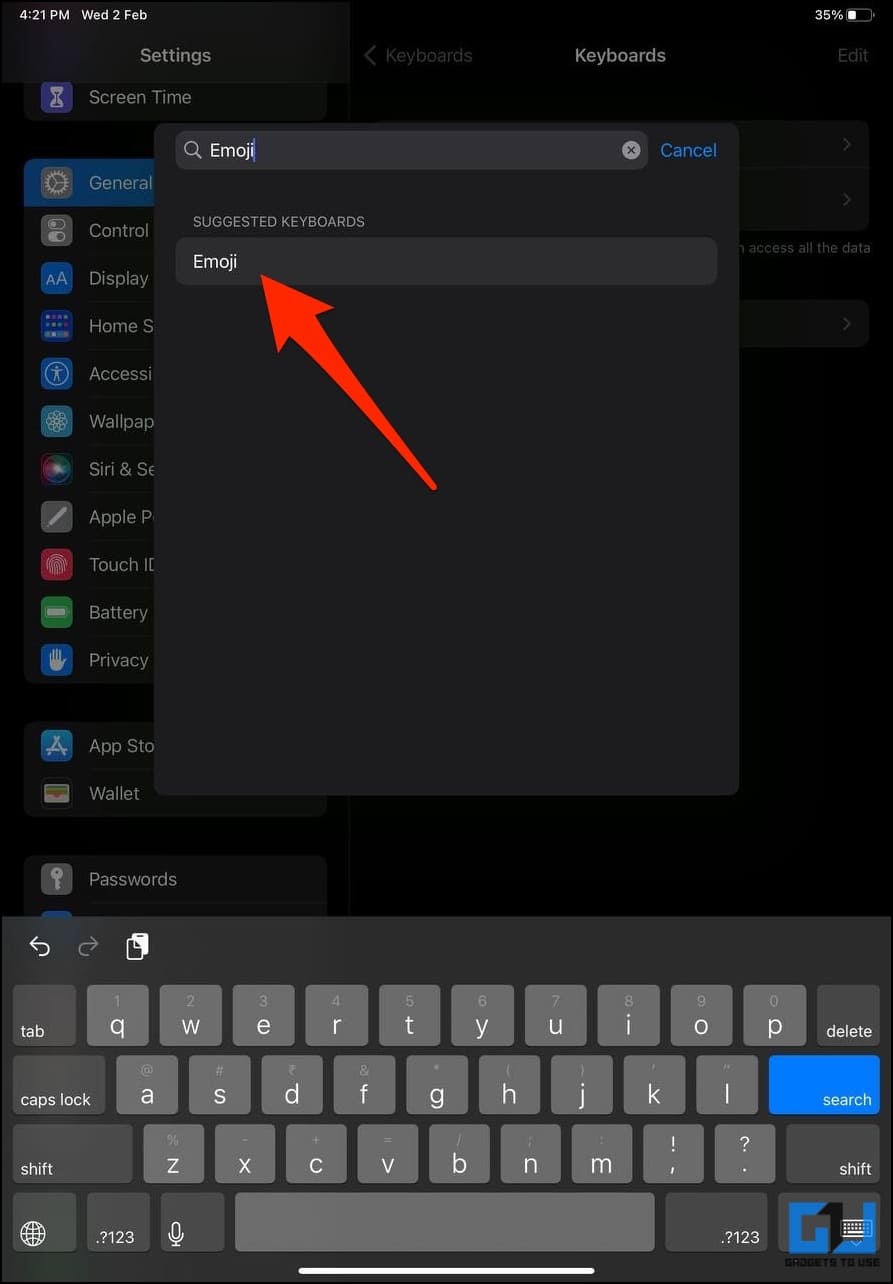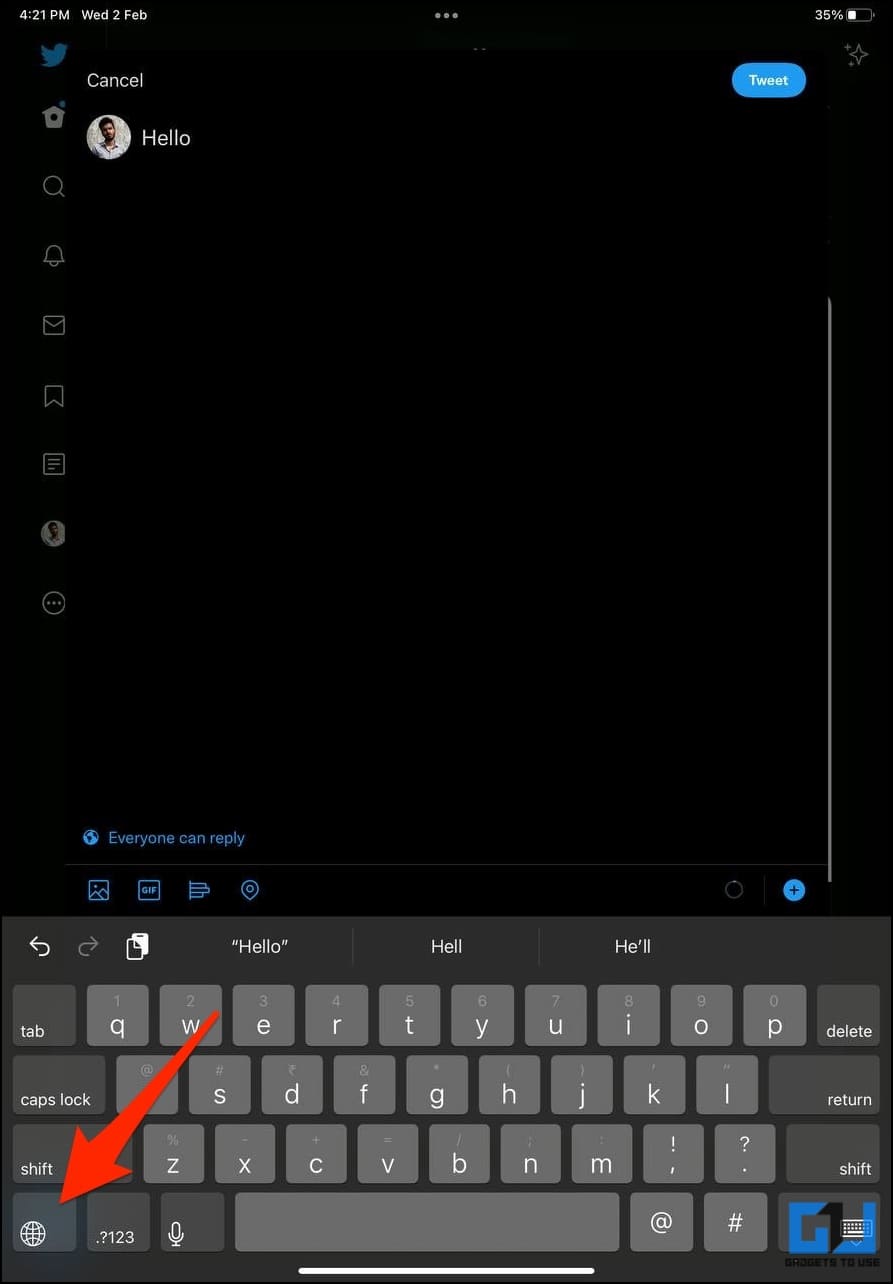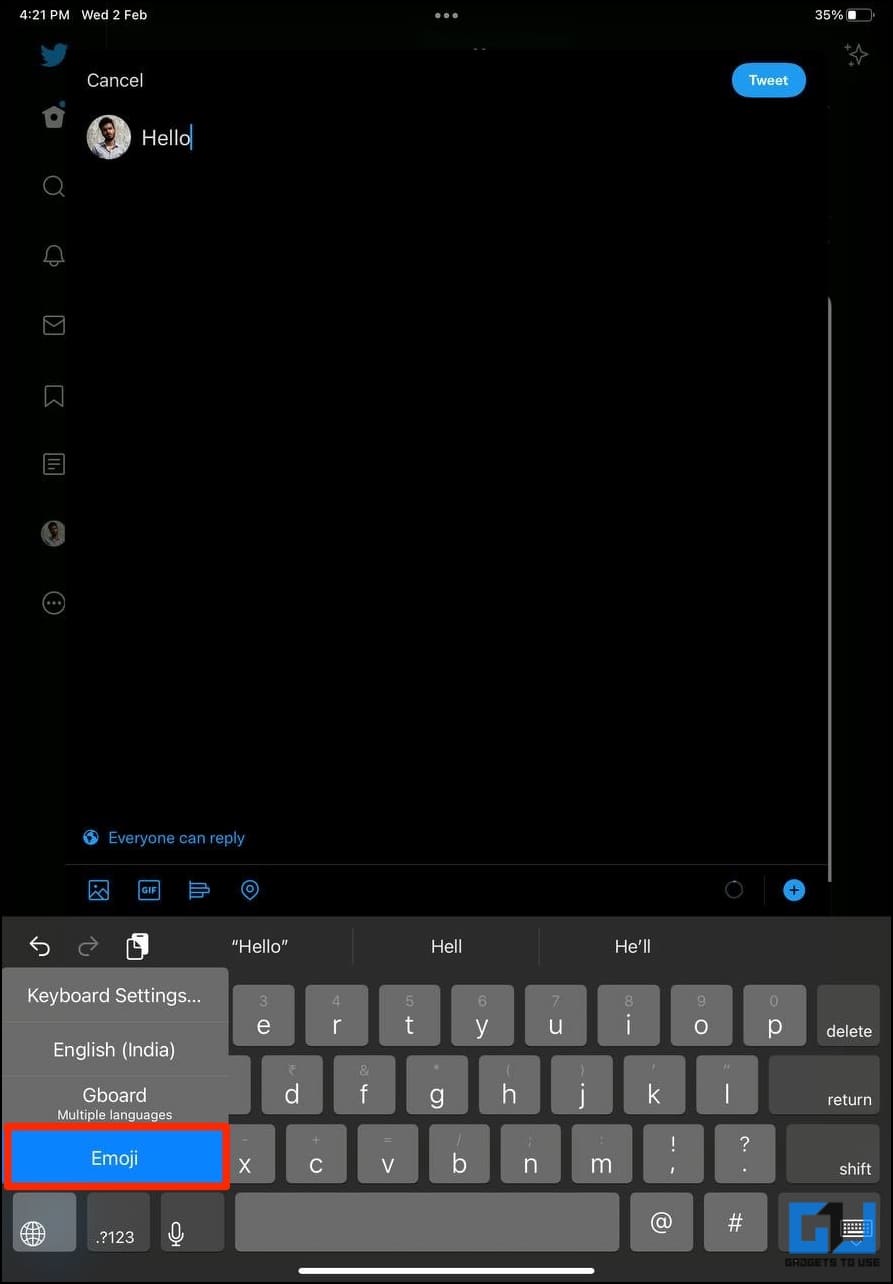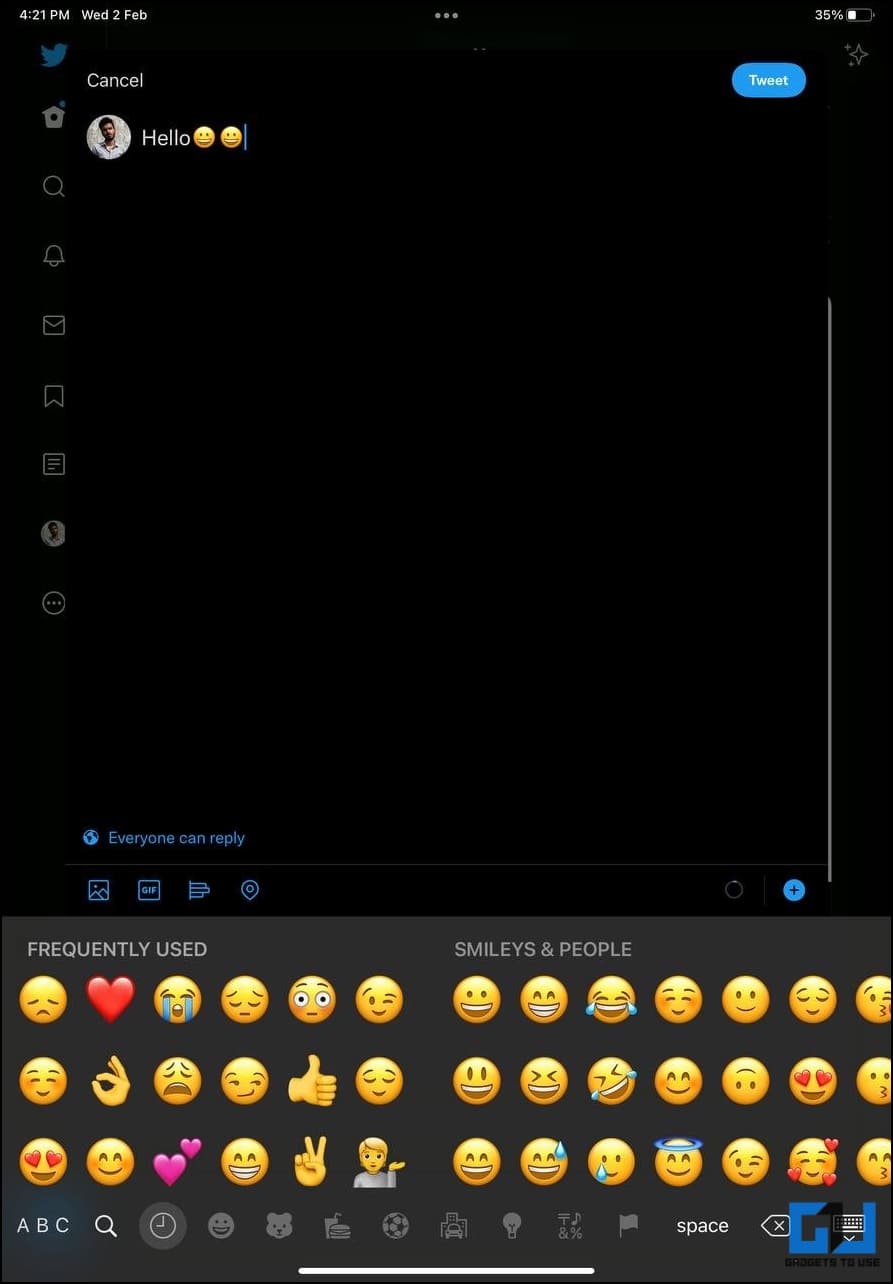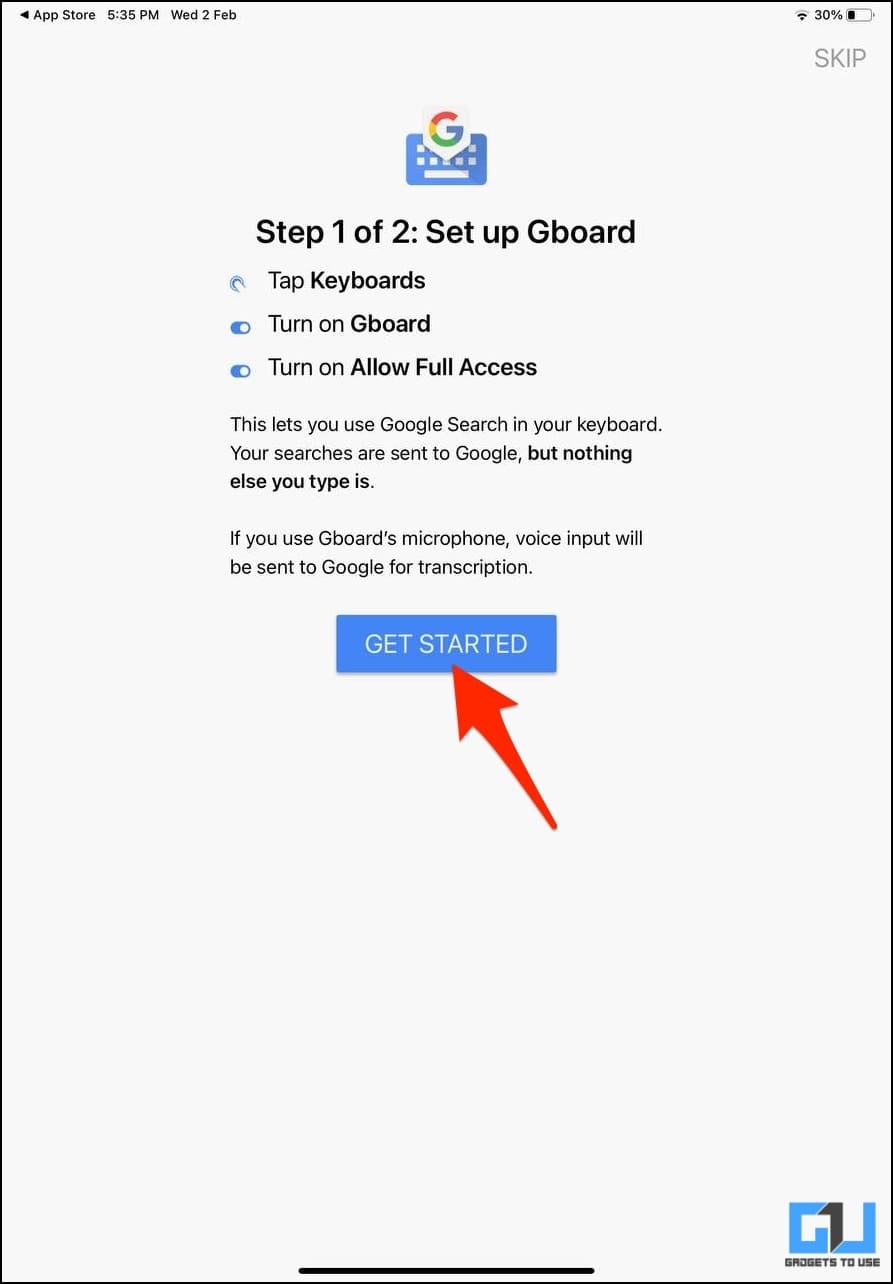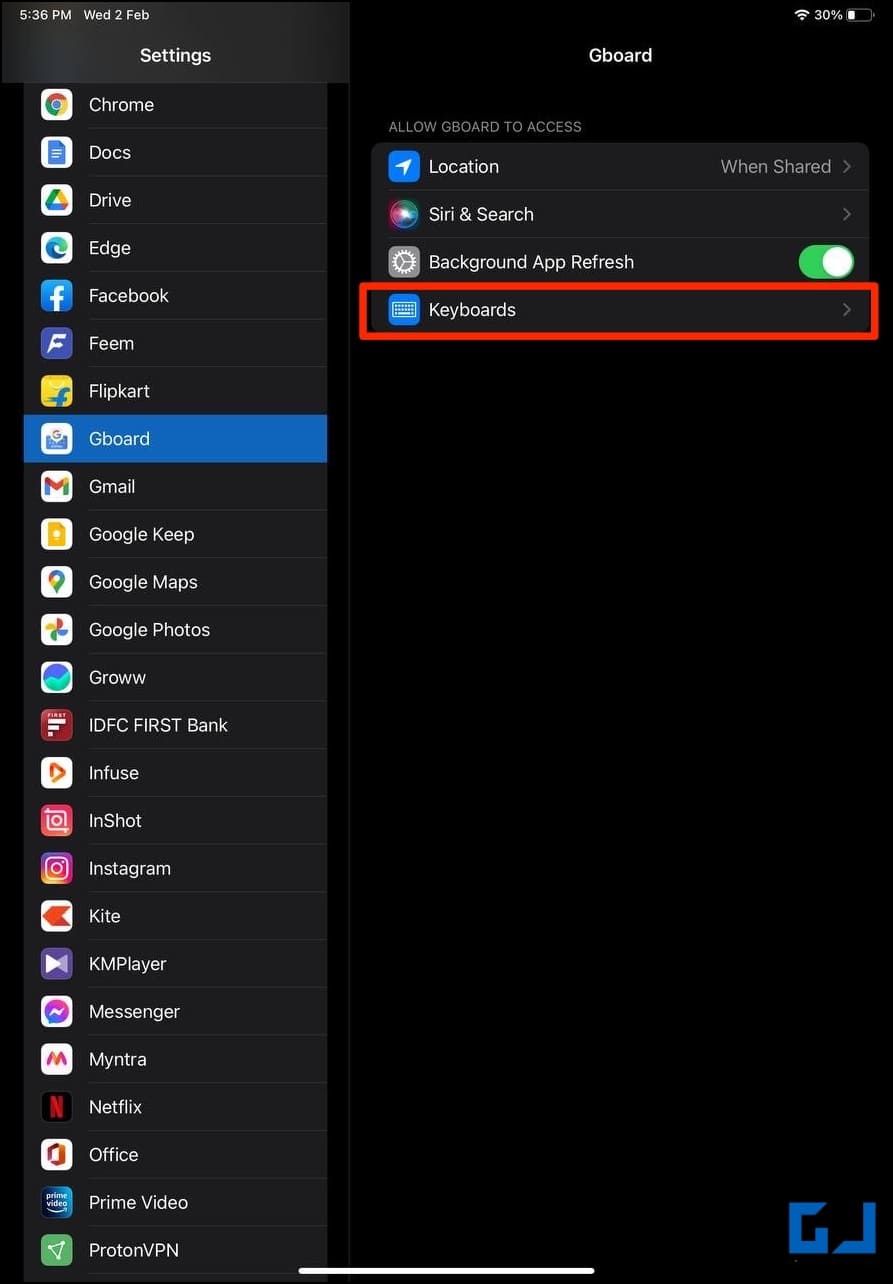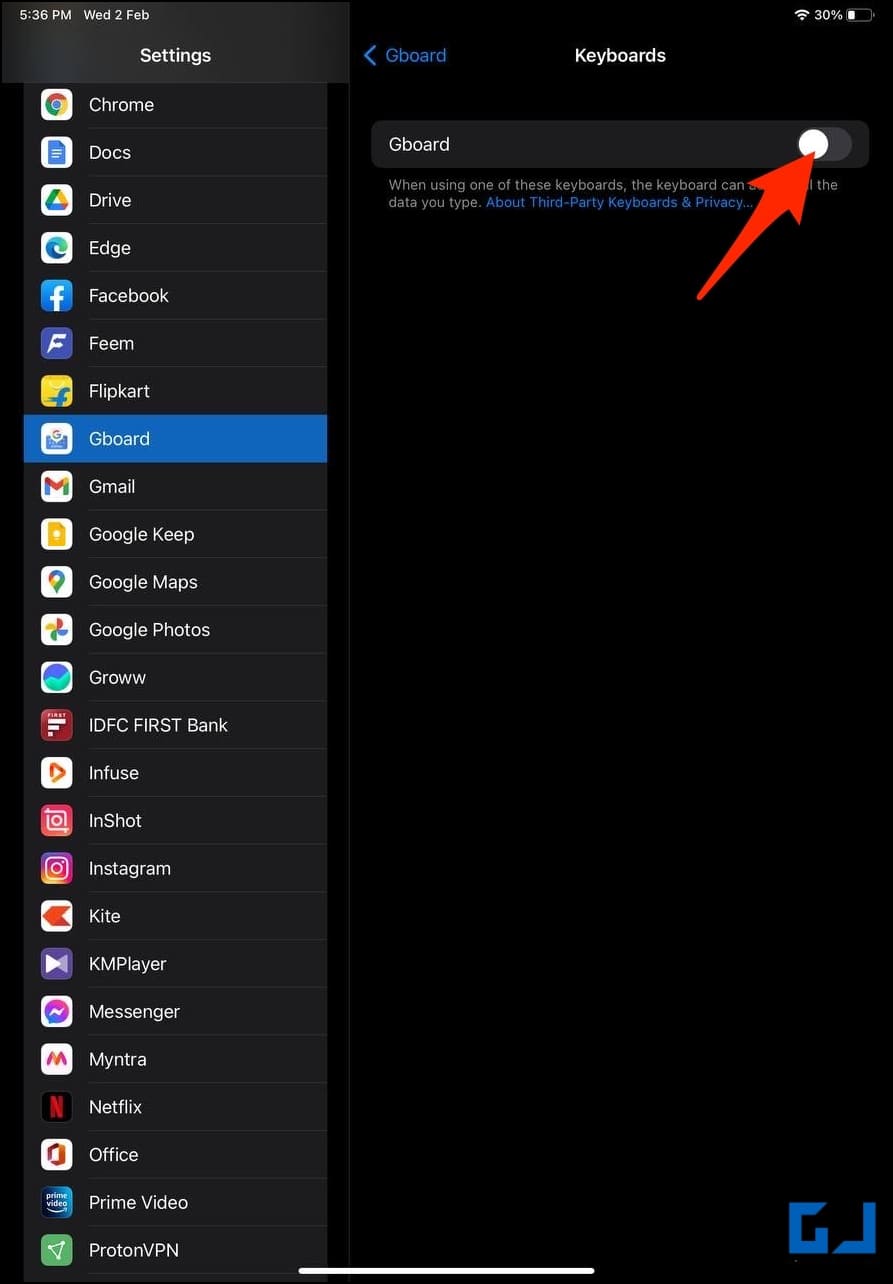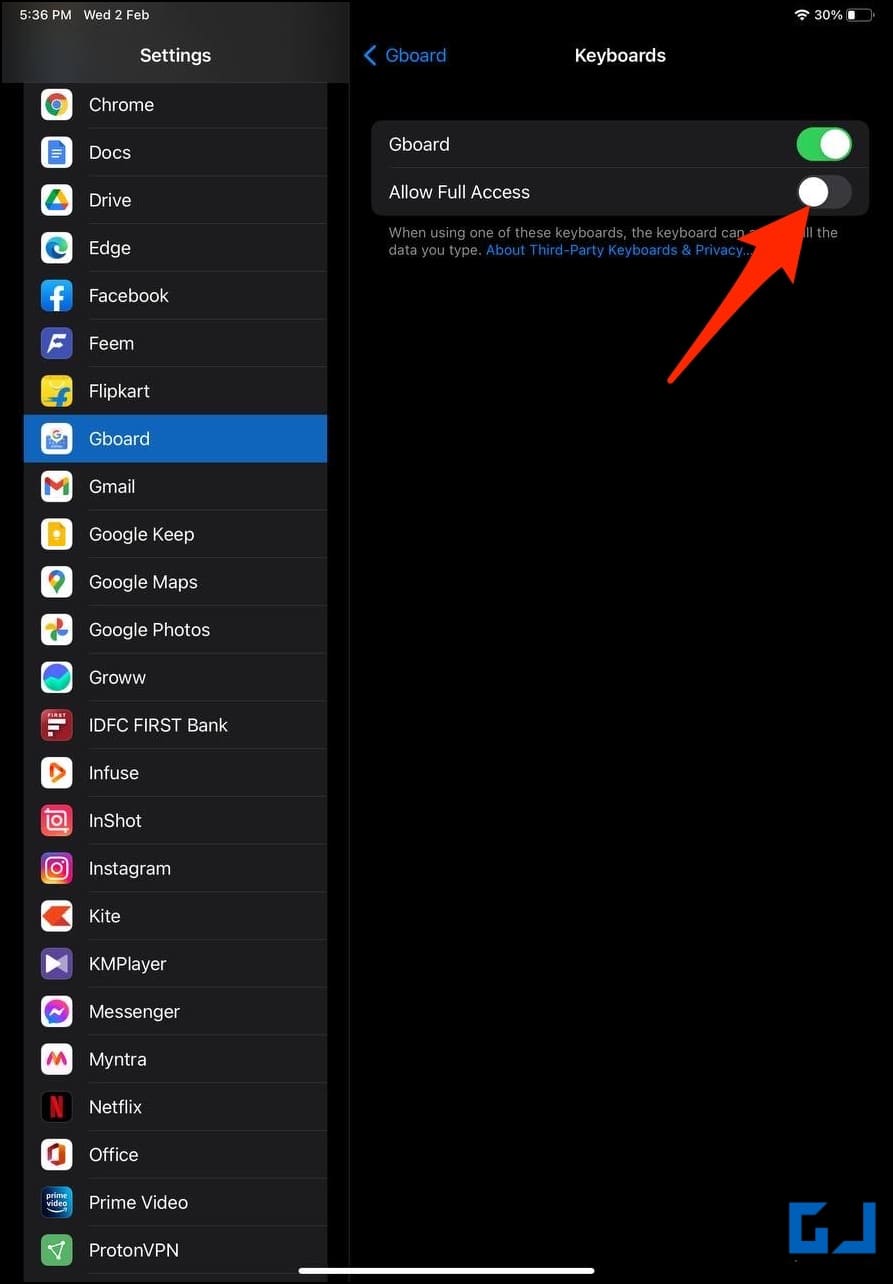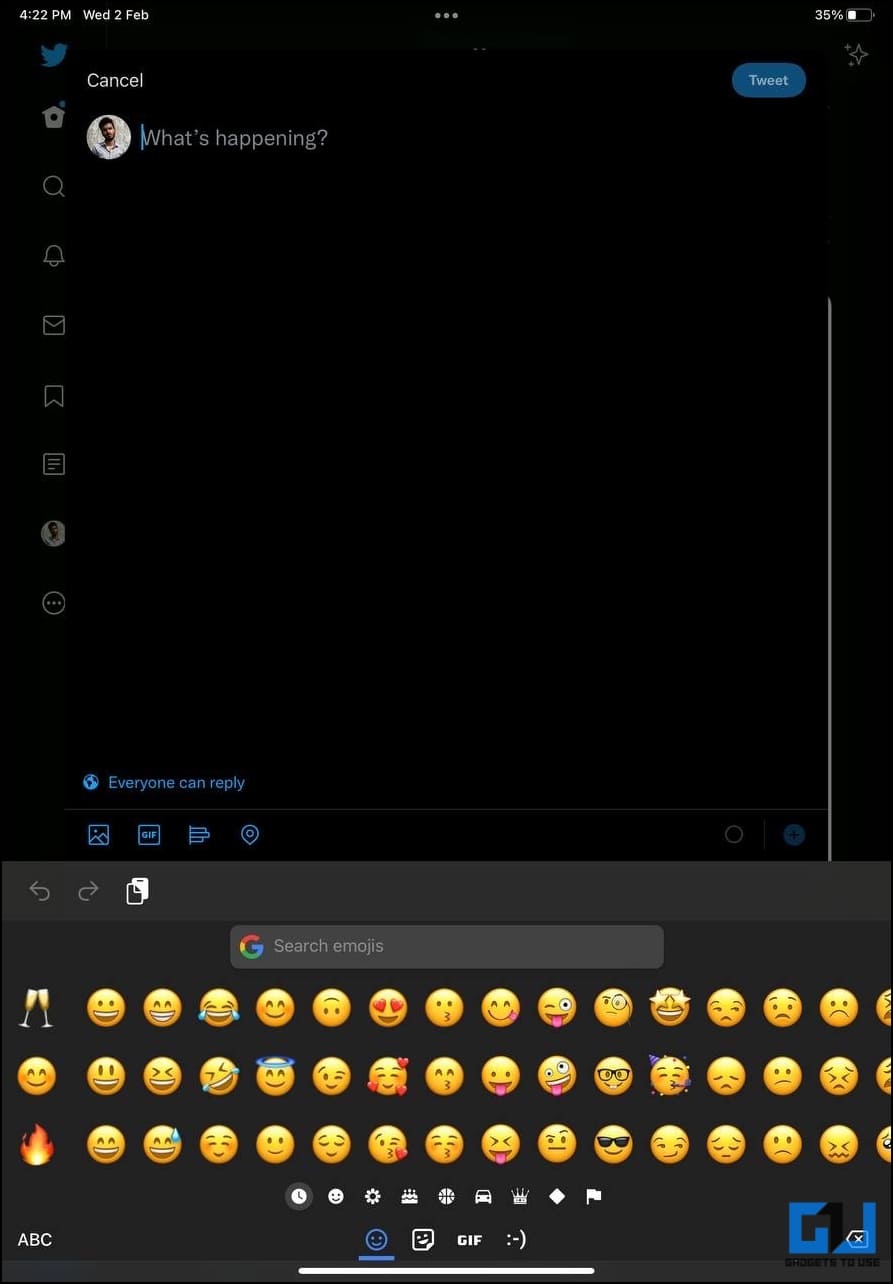Quick Answer
- Besides checking if emoji is disabled in the default iOS keyboard, you can also resort to keyboard shortcuts and Gboard for using emojis and smileys while typing in messages, social media apps, or anywhere else.
- You can now use the Emoji button next to the space bar to use emojis, stickers, and GIFs on your iPad or iPhone.
- Alternatively, you can rely on key shortcuts if using external keyboards or switch to Gboard which offers a quick emoji shortcut.
Emojis play an essential role in communicating emotion. Apple has had emojis for quite some time now on iOS and iPadOS. However, if you cannot find the emoji keyboard on your iPad or if it’s not showing up for some reason, do not worry. Here are different ways to enable and use emojis while typing on your iPad.
Related | 5 Ways to Check Battery Health and Charge Cycle on iPad
Get Emojis to Show Up While Typing on iPad
Like iPhone and Mac, iPads support emoji typing. However, while iPhones get a dedicated emoji button on the keyboard, it can be confusing for iPad users. Some have even complained that the emoji keyboard does not even show up on their device.
This can be easily resolved by enabling the Emoji keyboard from iPad settings. Alternatively, you can rely on key shortcuts if using external keyboards or switch to Gboard which offers a quick emoji shortcut. Check all methods in detail below.
Method 1- Add Emoji to iPad Keyboard
On your default iOS keyboard, you can tap the Globe icon or press and hold the Globe icon > select Emoji to bring up the emoji palette. However, if it doesn’t appear, it could be because the Emoji keyboard is disabled.
To manually add Emoji to your iPad keyboard:
1. Open Settings on your iPad.
2. Go to General > Keyboard. Again, click on Keyboards.
3. Tap Add New Keyboard.
4. Search for “emoji” and click Emoji from the results to add it.
The Emoji keyboard has now been added to your iPad or iPhone. All you need to do is start typing, tap the Globe icon, and select Emoji.
Method 2- Emoji on Apple Magic Keyboard or External Keyboards
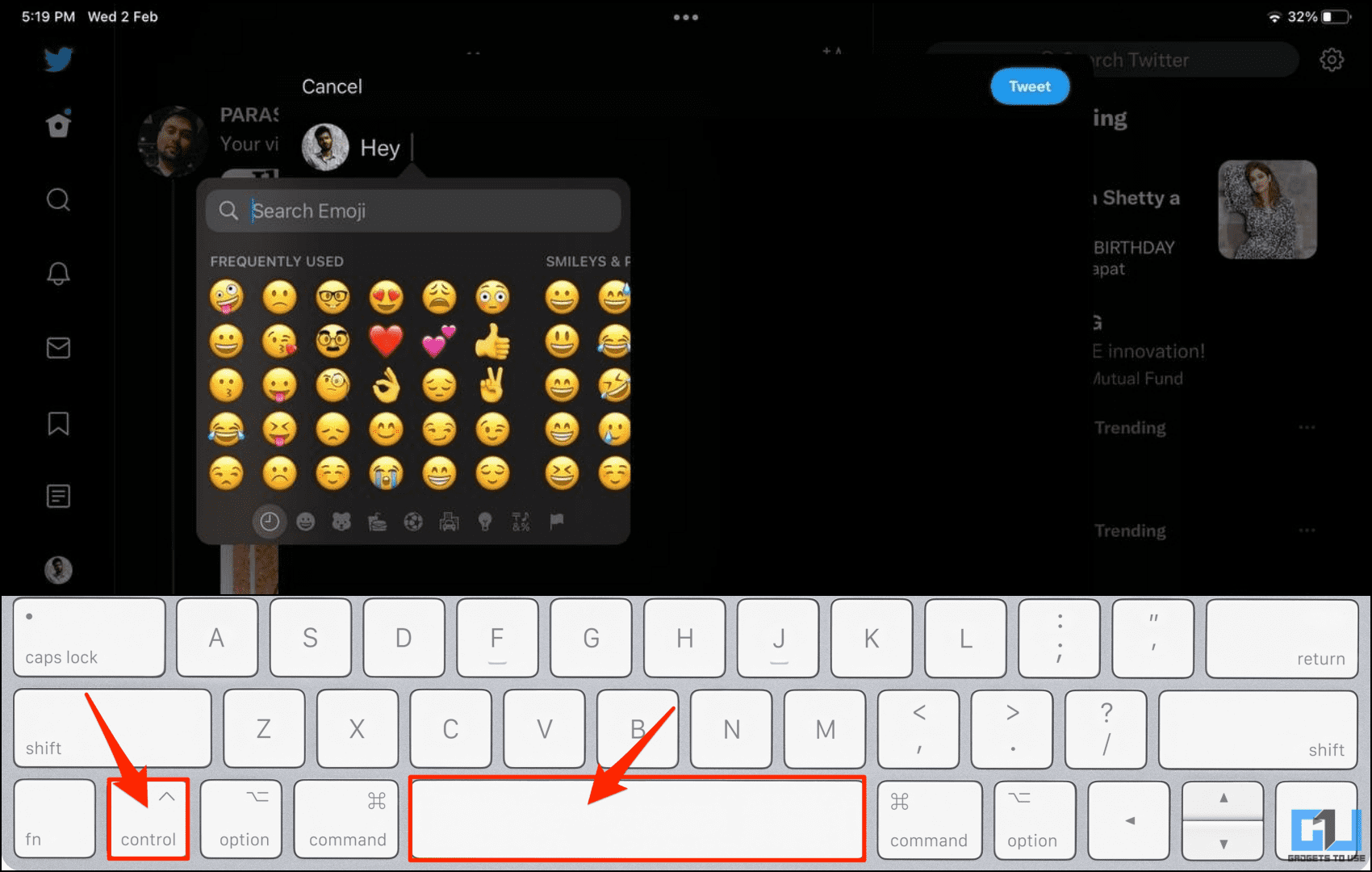 Are you using the Apple Magic Keyboard or any other external keyboard with your iPad? If yes, press Control + Space Bar while typing on your keyboard. Doing so will directly toggle the Emoji panel.
Are you using the Apple Magic Keyboard or any other external keyboard with your iPad? If yes, press Control + Space Bar while typing on your keyboard. Doing so will directly toggle the Emoji panel.
If you have other keyboard apps installed, you may have to press the Space button multiple times to select the Emoji option. If not, the shortcut will immediately open the Emoji screen.
Method 3- Use Google Keyboard
Gboard gives you a dedicated Emoji button to quickly access emojis while typing on your iPad. Besides, it also gets stickers, GIFs, and a slew of other interesting features making it an ideal replacement for the default keyboard.
Here’s how to use Gboard on iPad:
1. Download and install Gboard from App Store.
2. Open it and tap Get Started. It will directly take you to Gboard settings. OR you can manually open Settings > Gboard.
3. Here, click on Keyboards and enable the toggle for Gboard.
4. Then, turn on Allow Full Access and click Allow to confirm.
Now tap any text field. Once the iOS keyboard pops up, tap the Globe icon to switch to Gboard. You can now use the Emoji button next to the space bar to use emojis, stickers, and GIFs on your iPad or iPhone.
We have done a detailed guide to set up Gboard as the default keyboard using one-handed mode- check it here.
Some users have reported that Gboard GIF search is crashing after the iOS 15.2 update. It’s a known issue and will likely be fixed in the coming updates.
Wrapping Up
This was a quick guide to get the Emoji keyboard while typing on your iPad. Besides checking if emoji is disabled in the default iOS keyboard, you can also resort to keyboard shortcuts and Gboard for using emojis and smileys while typing in messages, social media apps, or anywhere else.
You can also follow us for instant tech news at Google News or for tips and tricks, smartphones & gadgets reviews, join GadgetsToUse Telegram Group or for the latest review videos subscribe GadgetsToUse Youtube Channel.