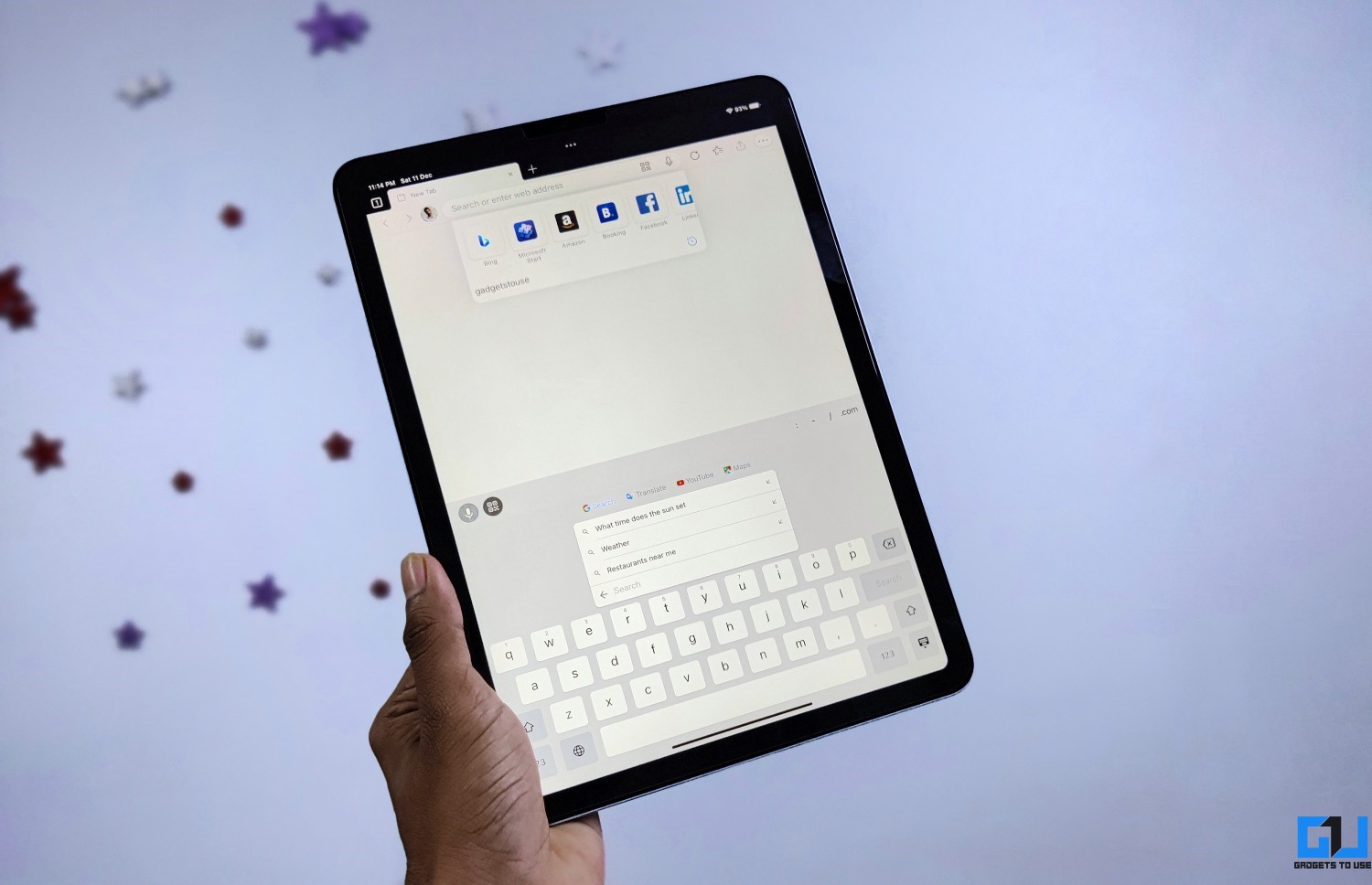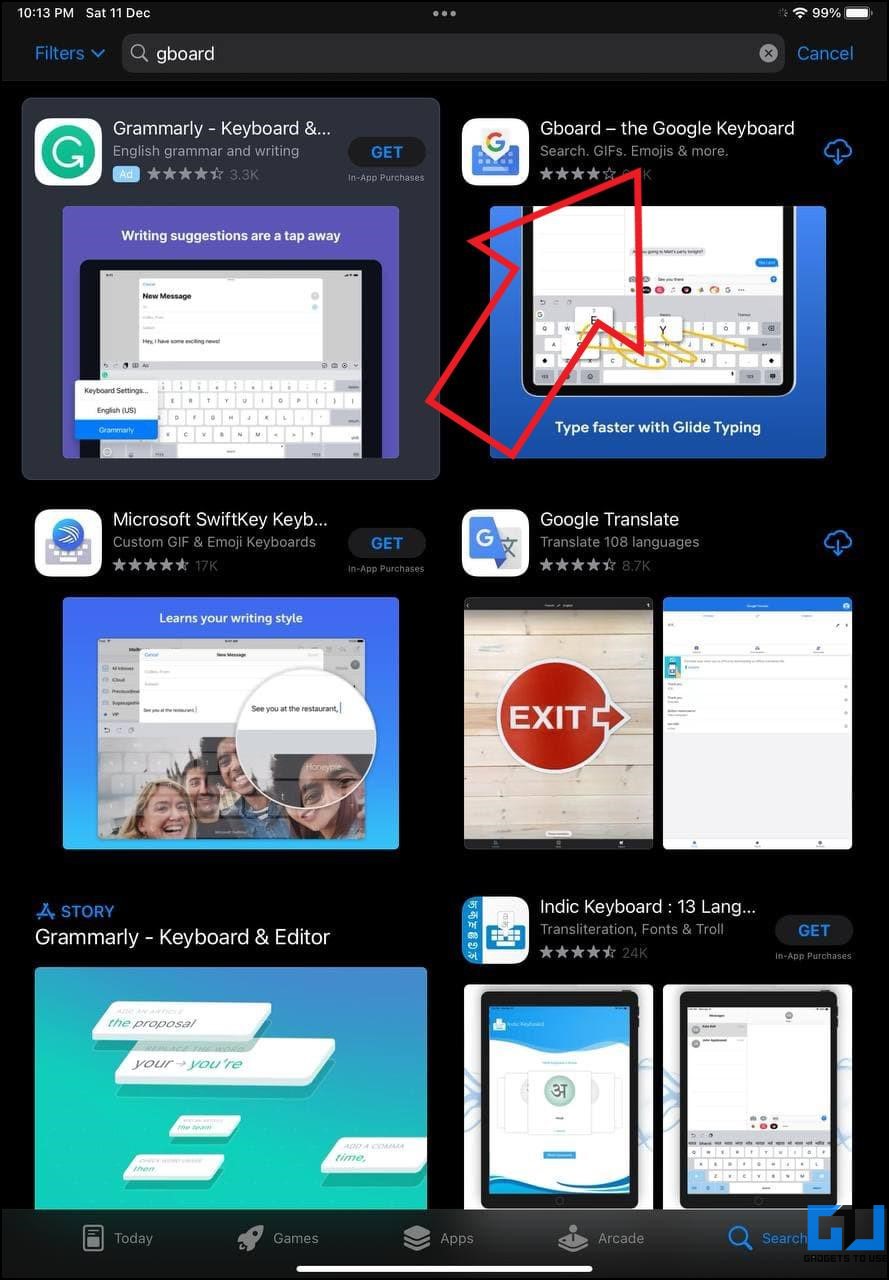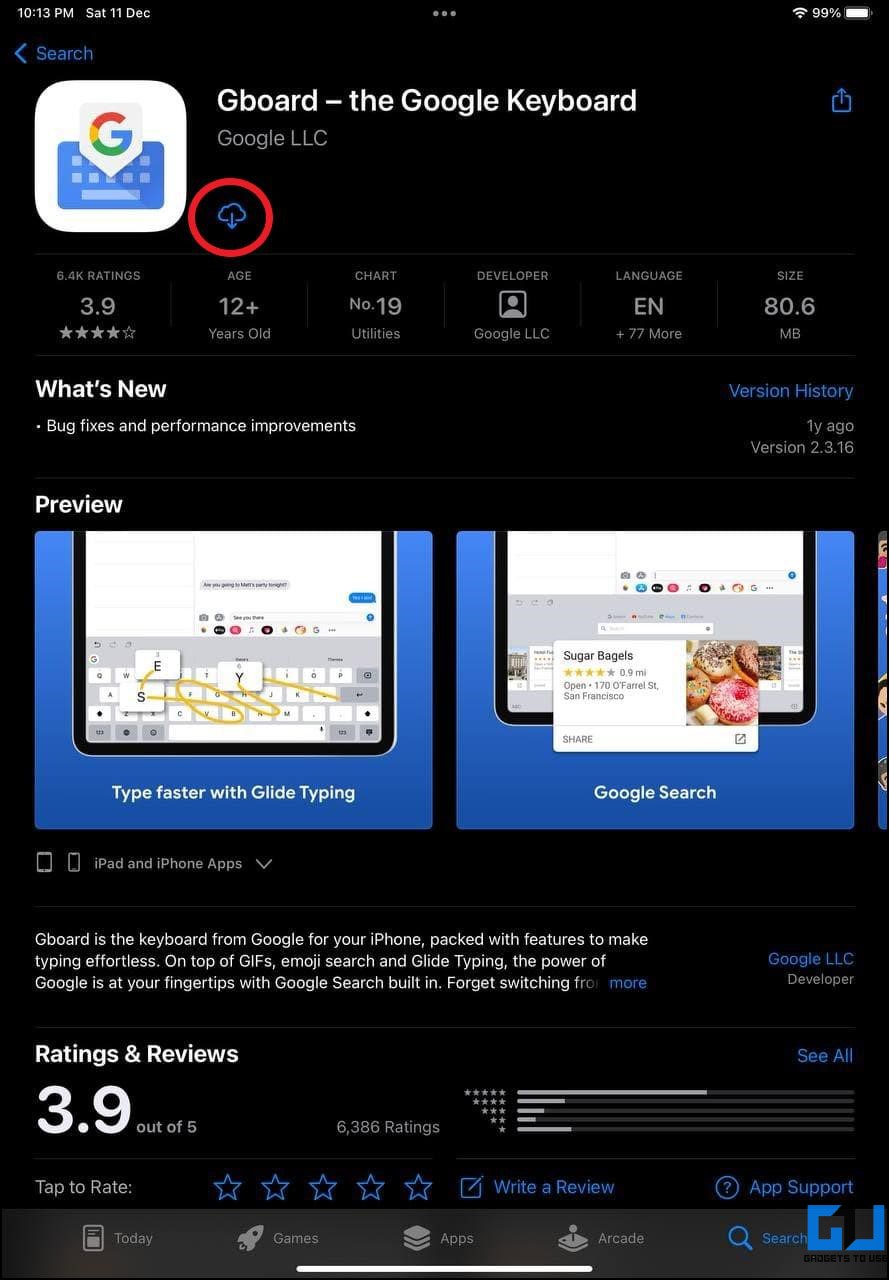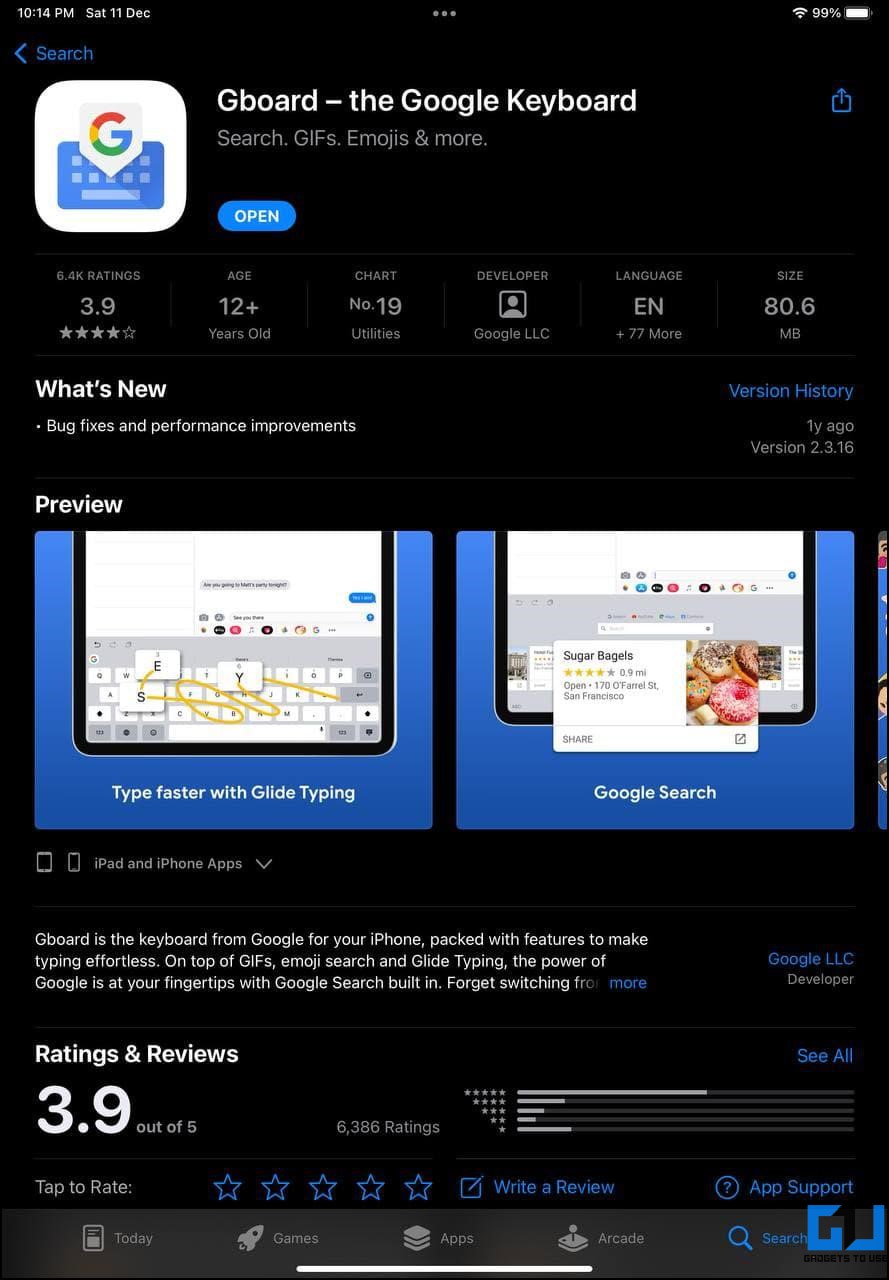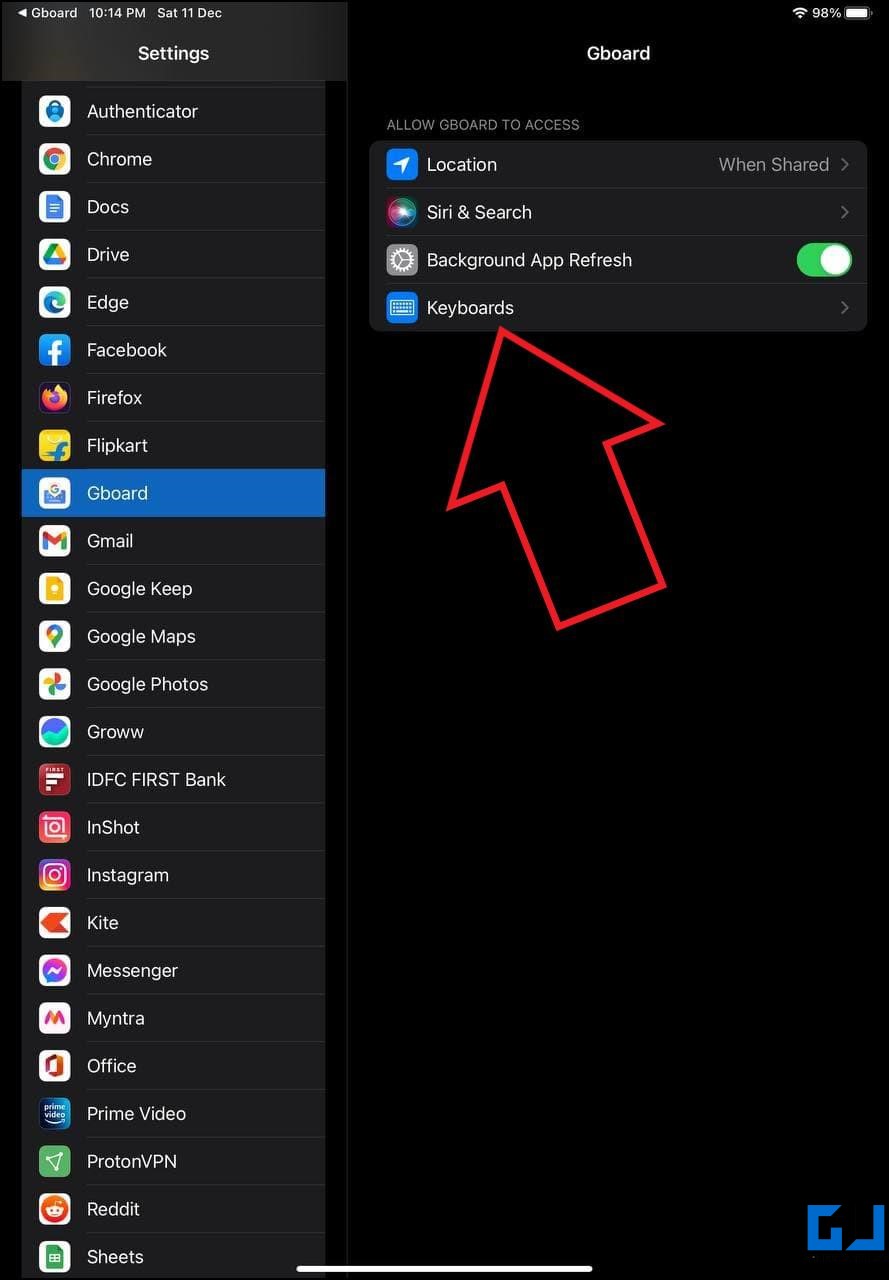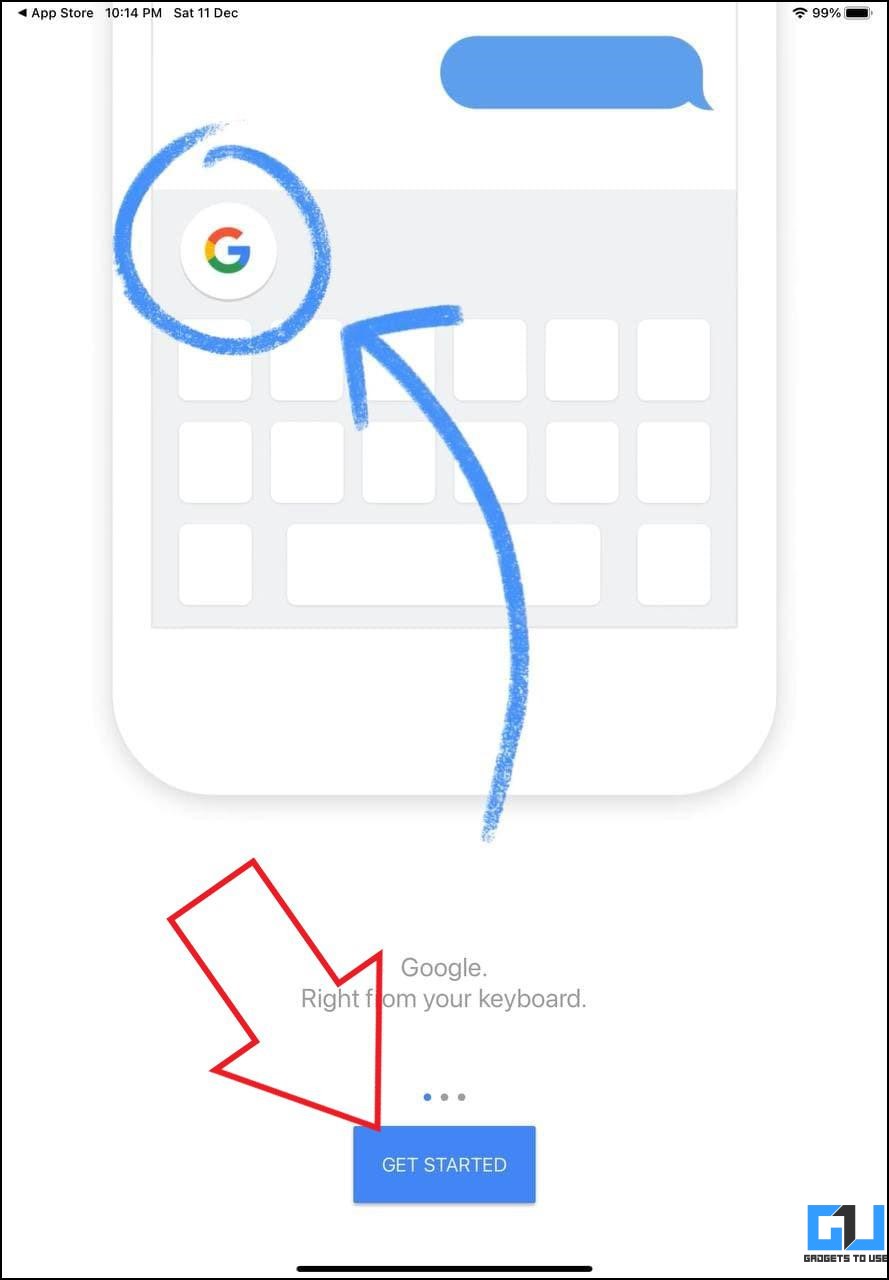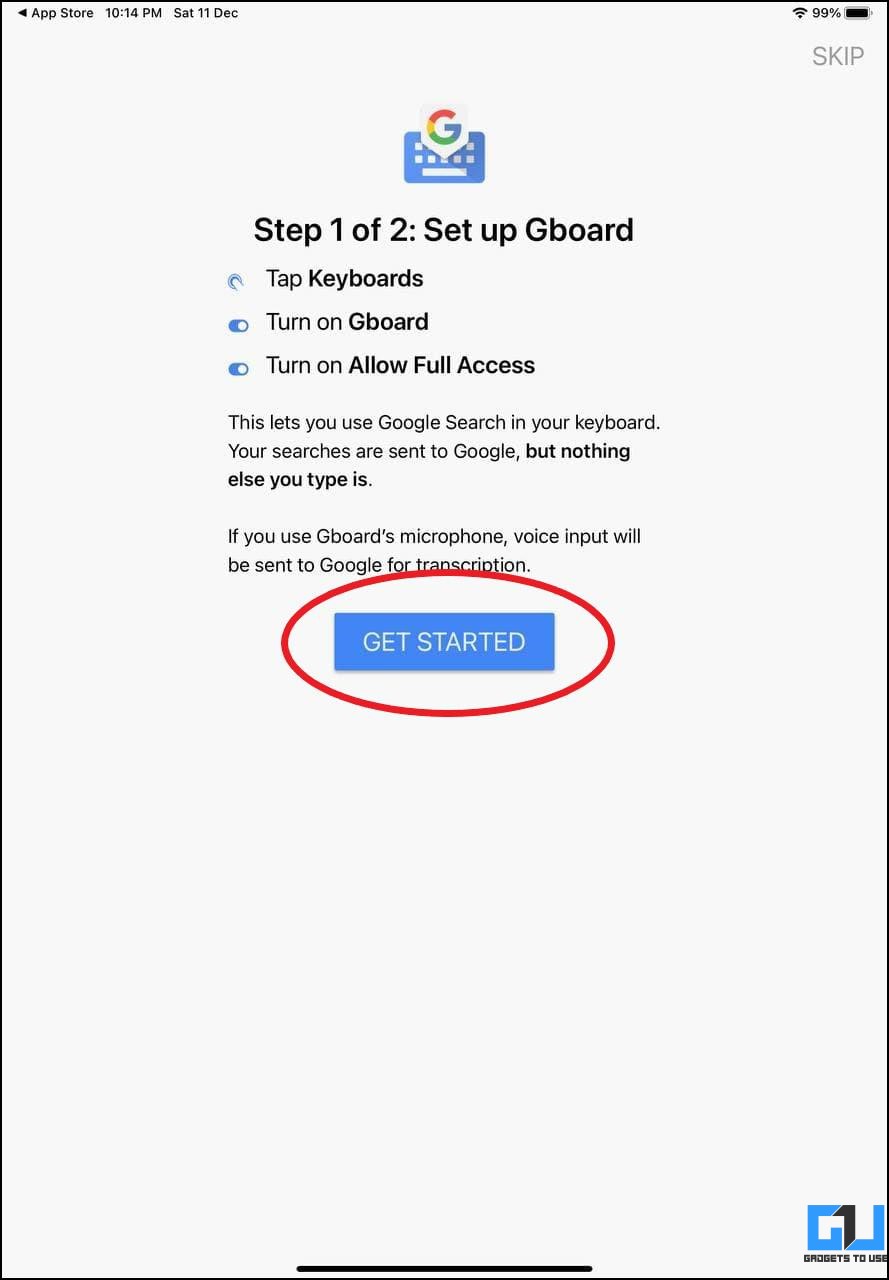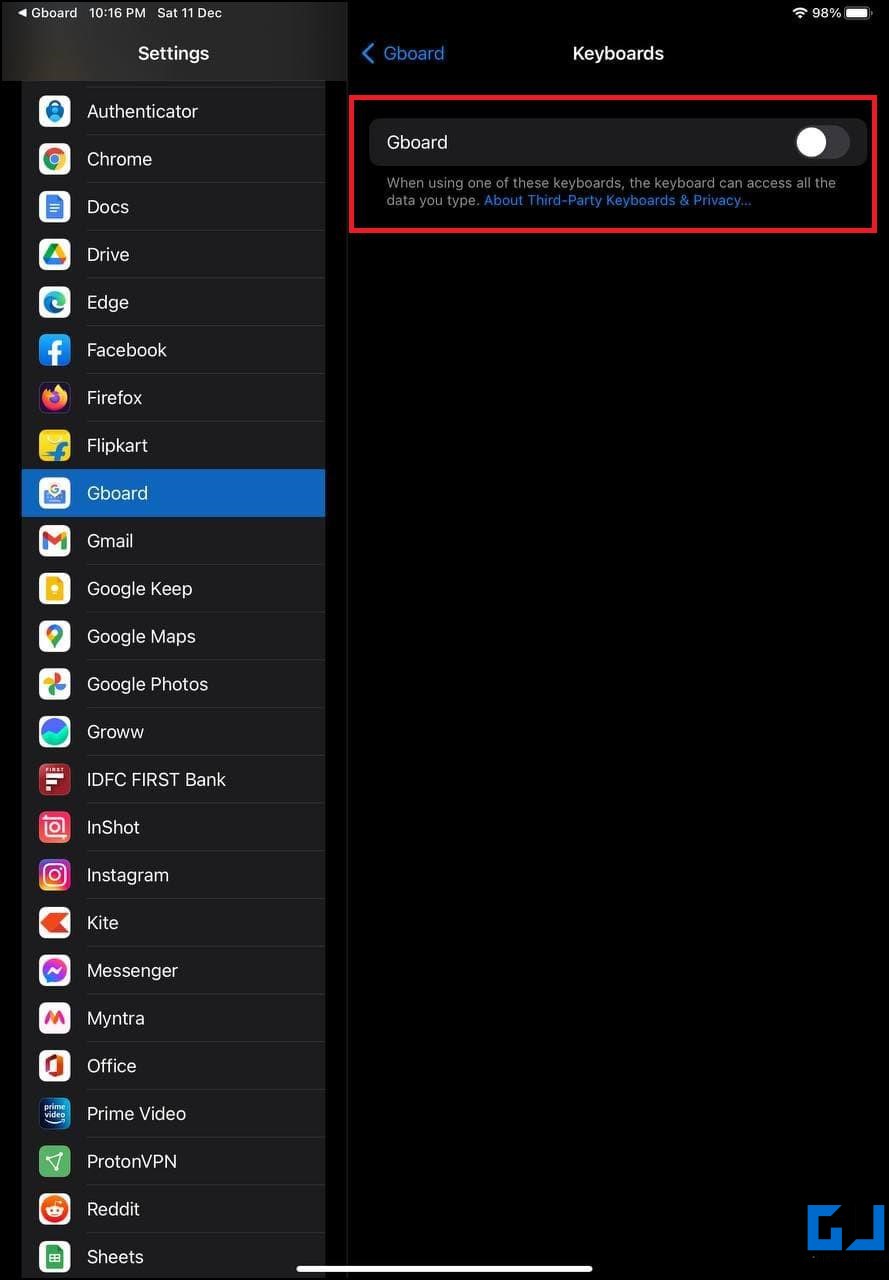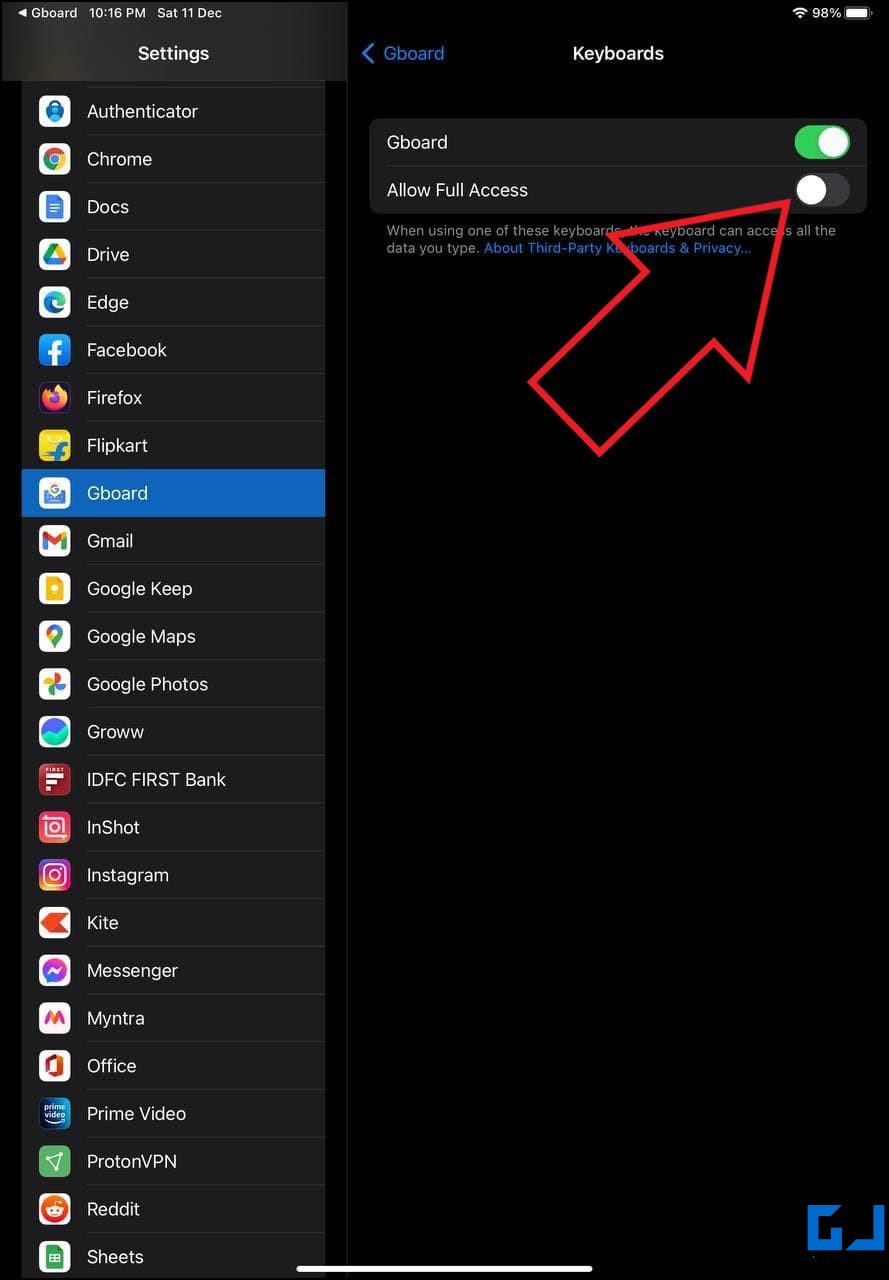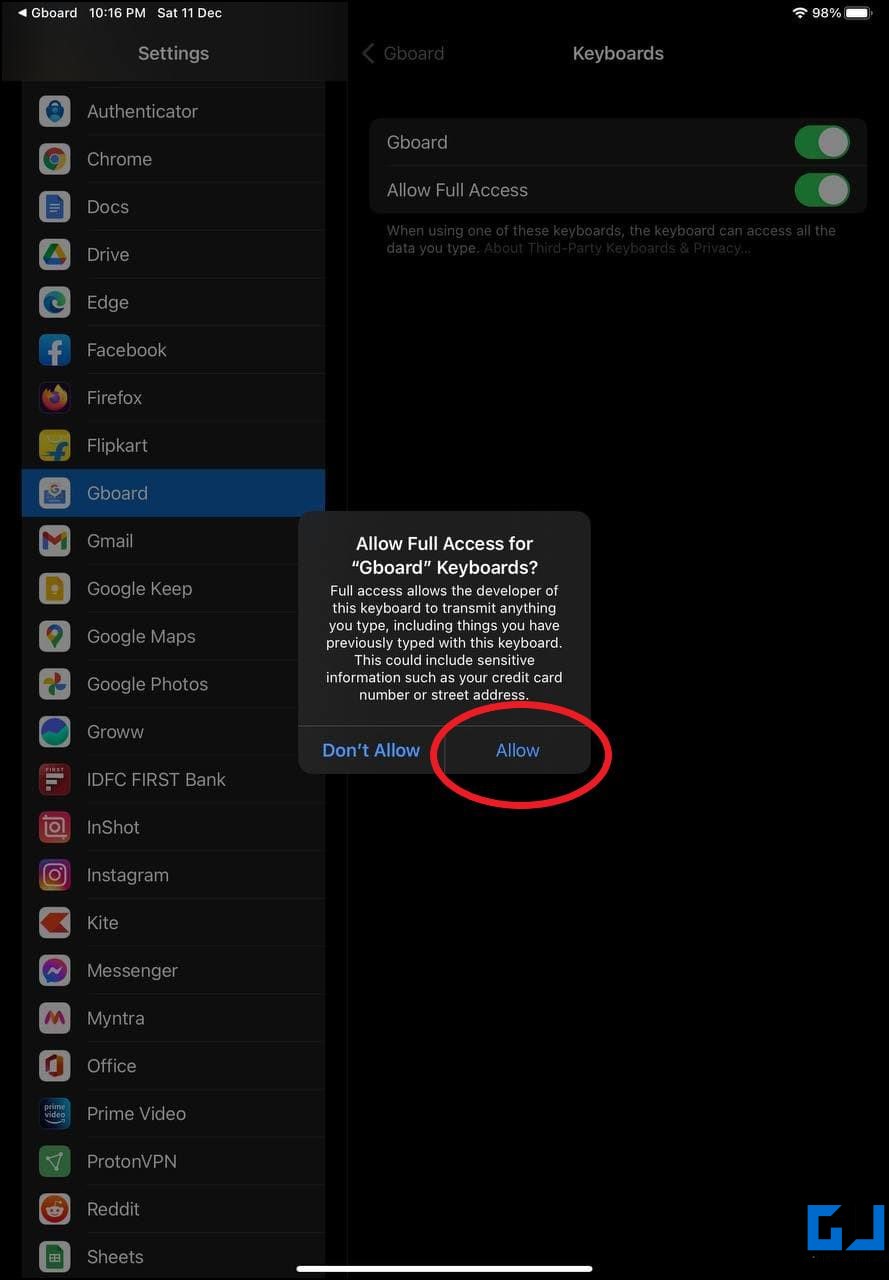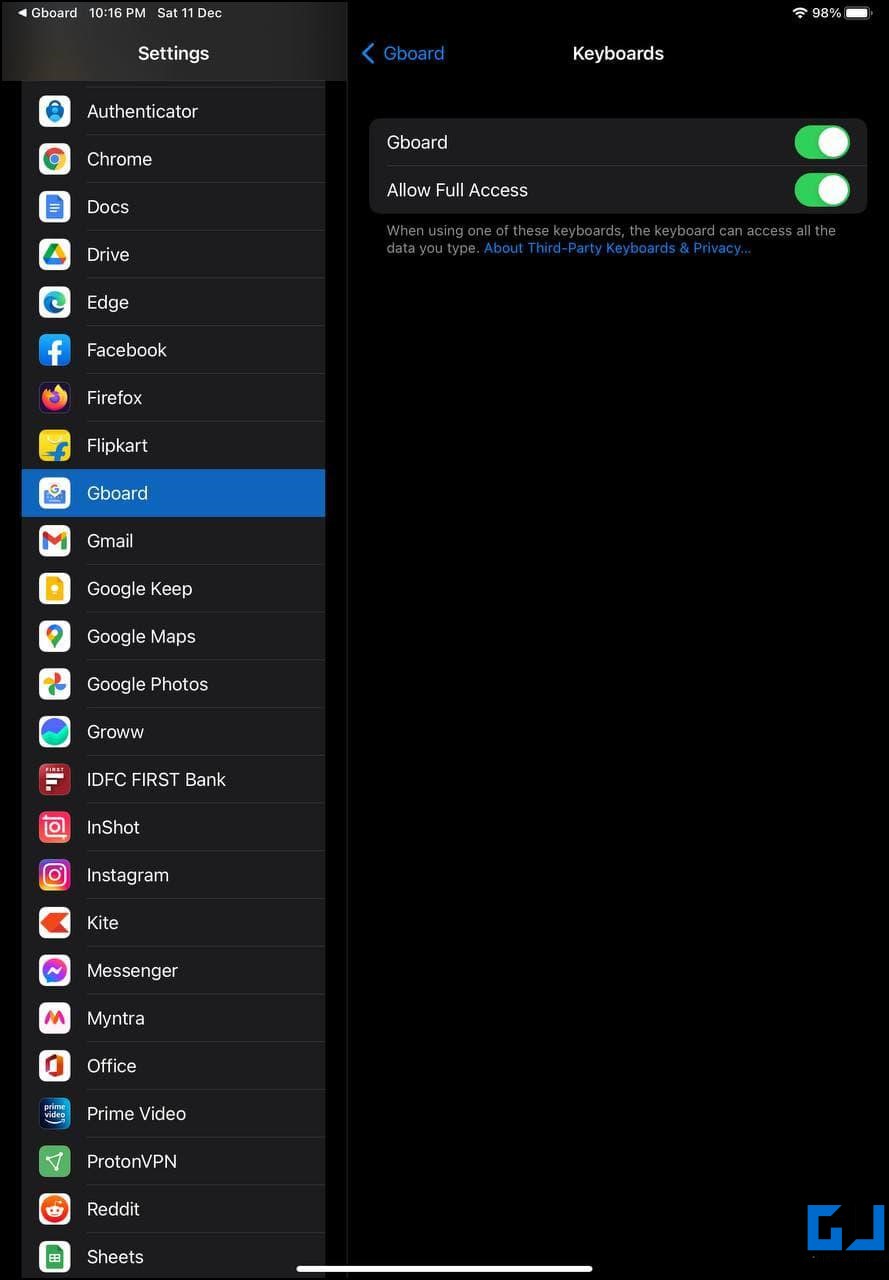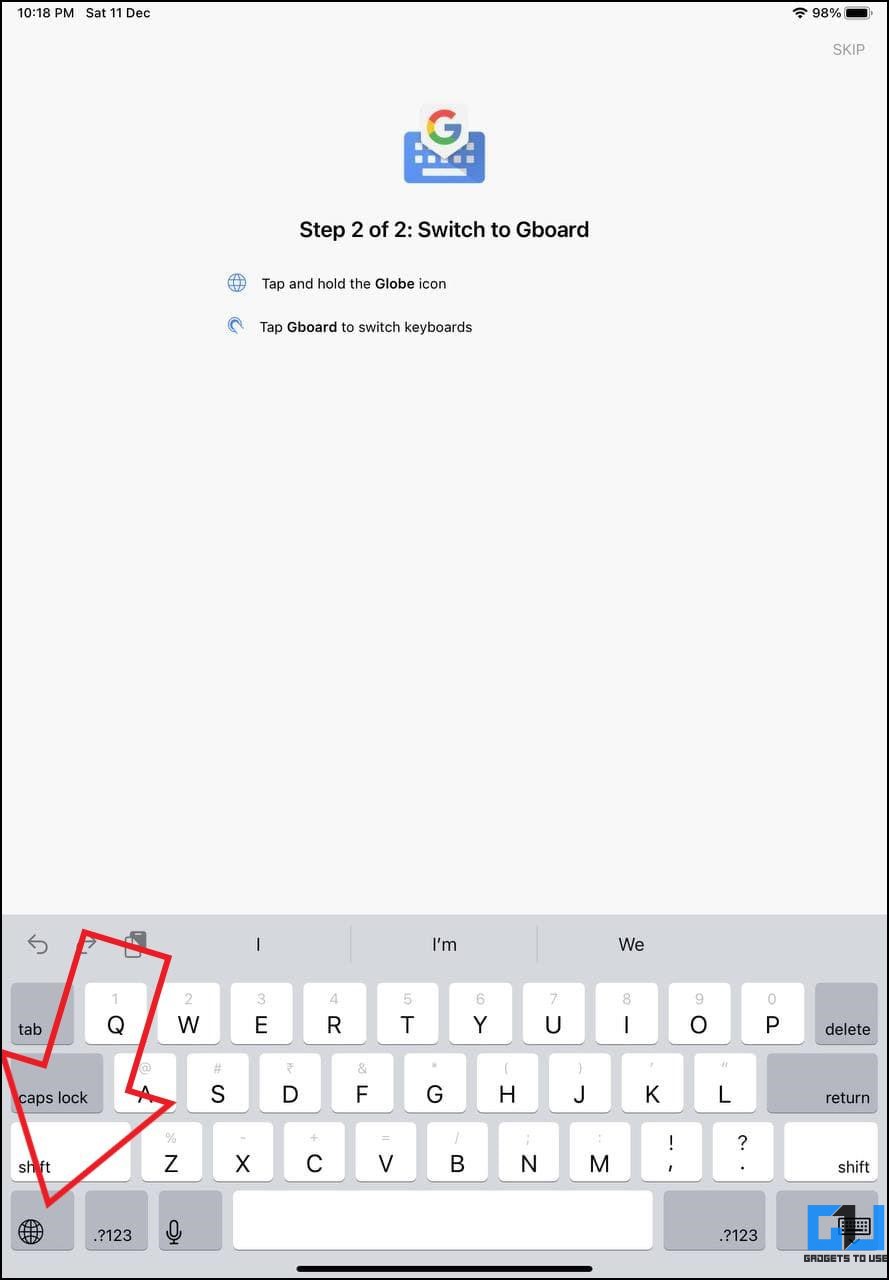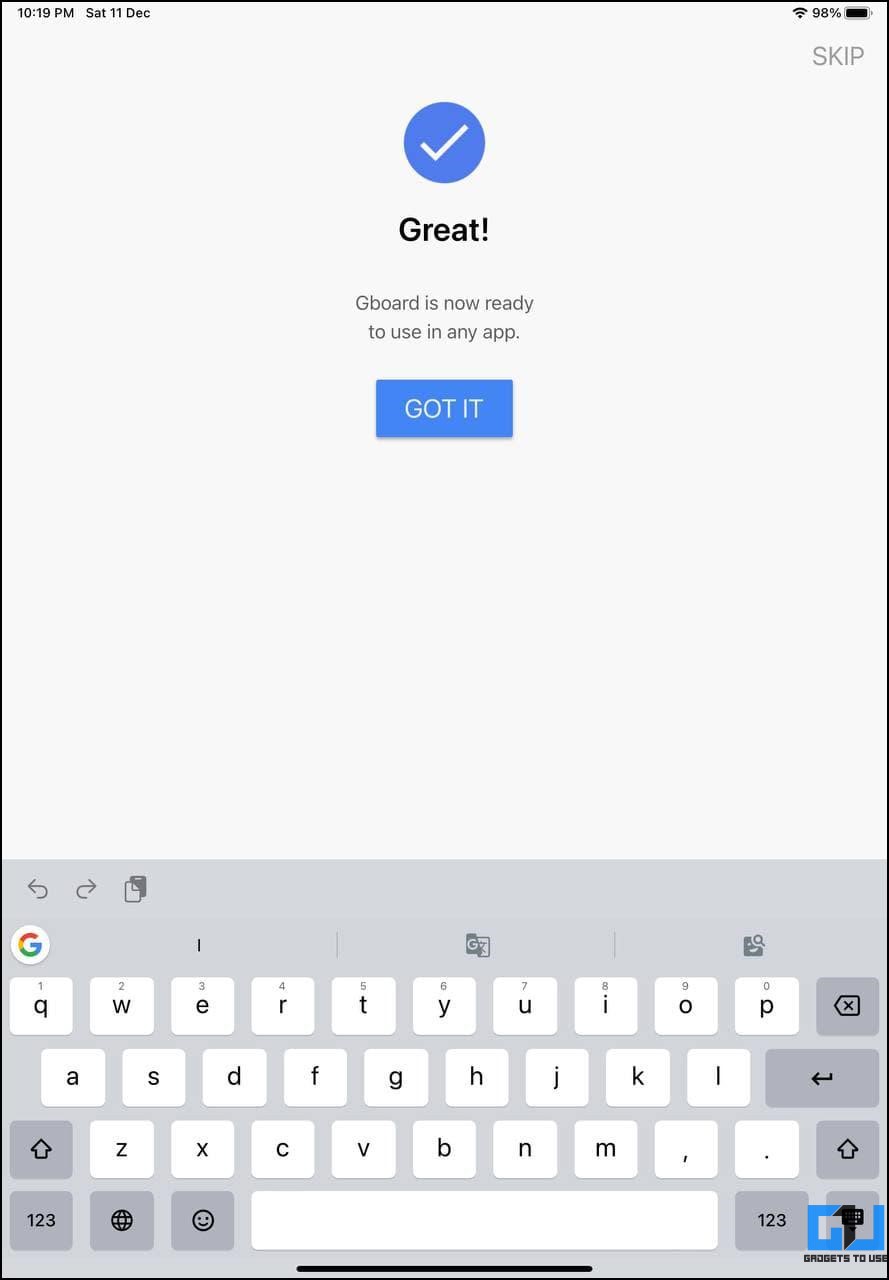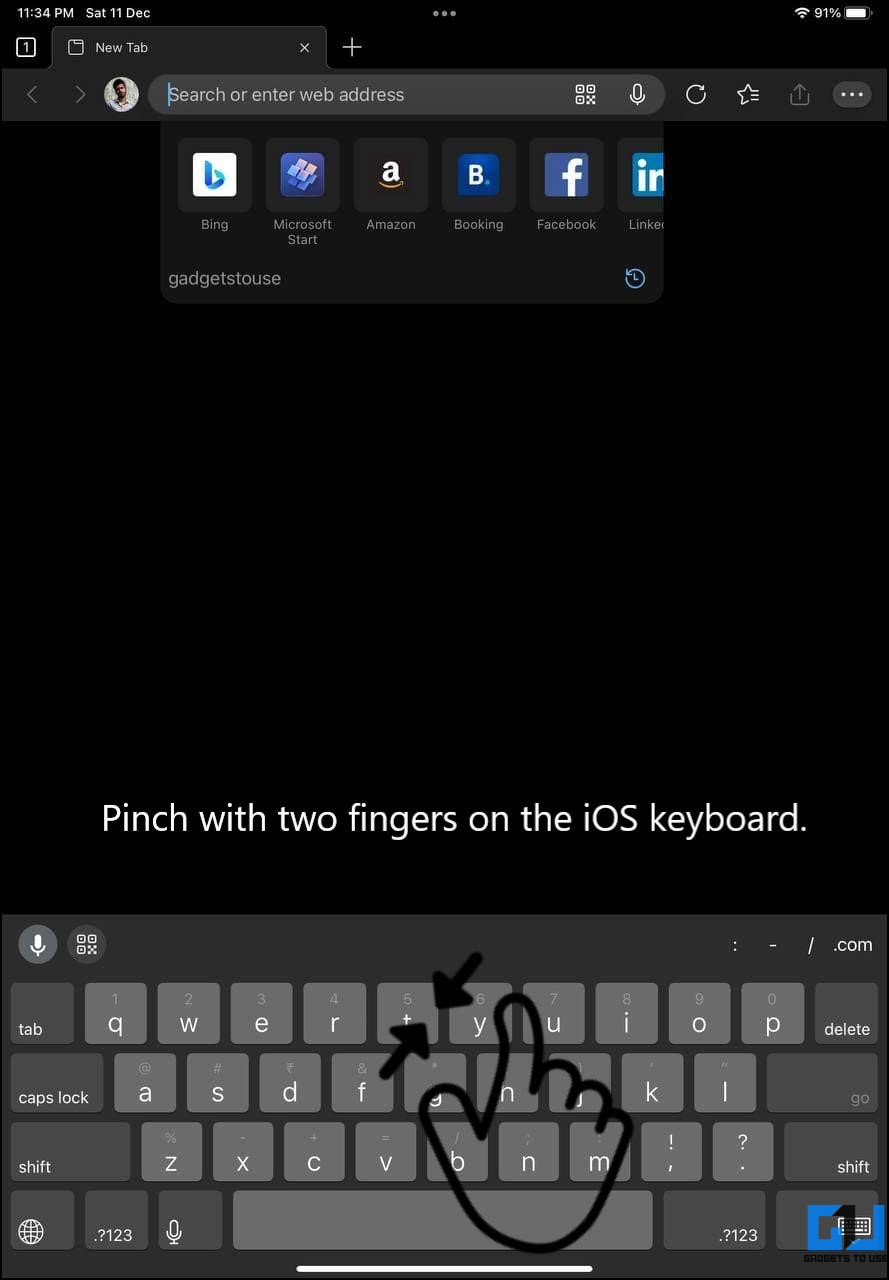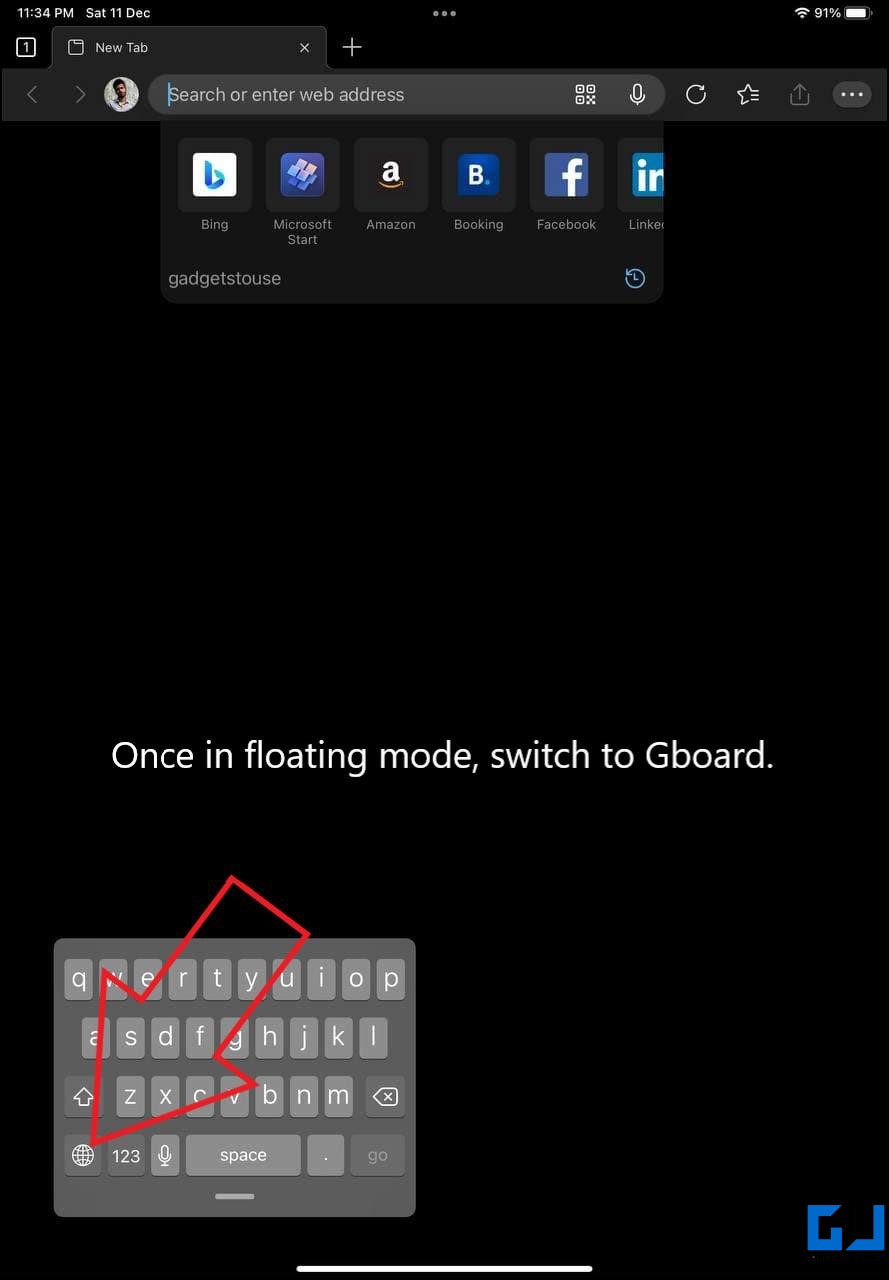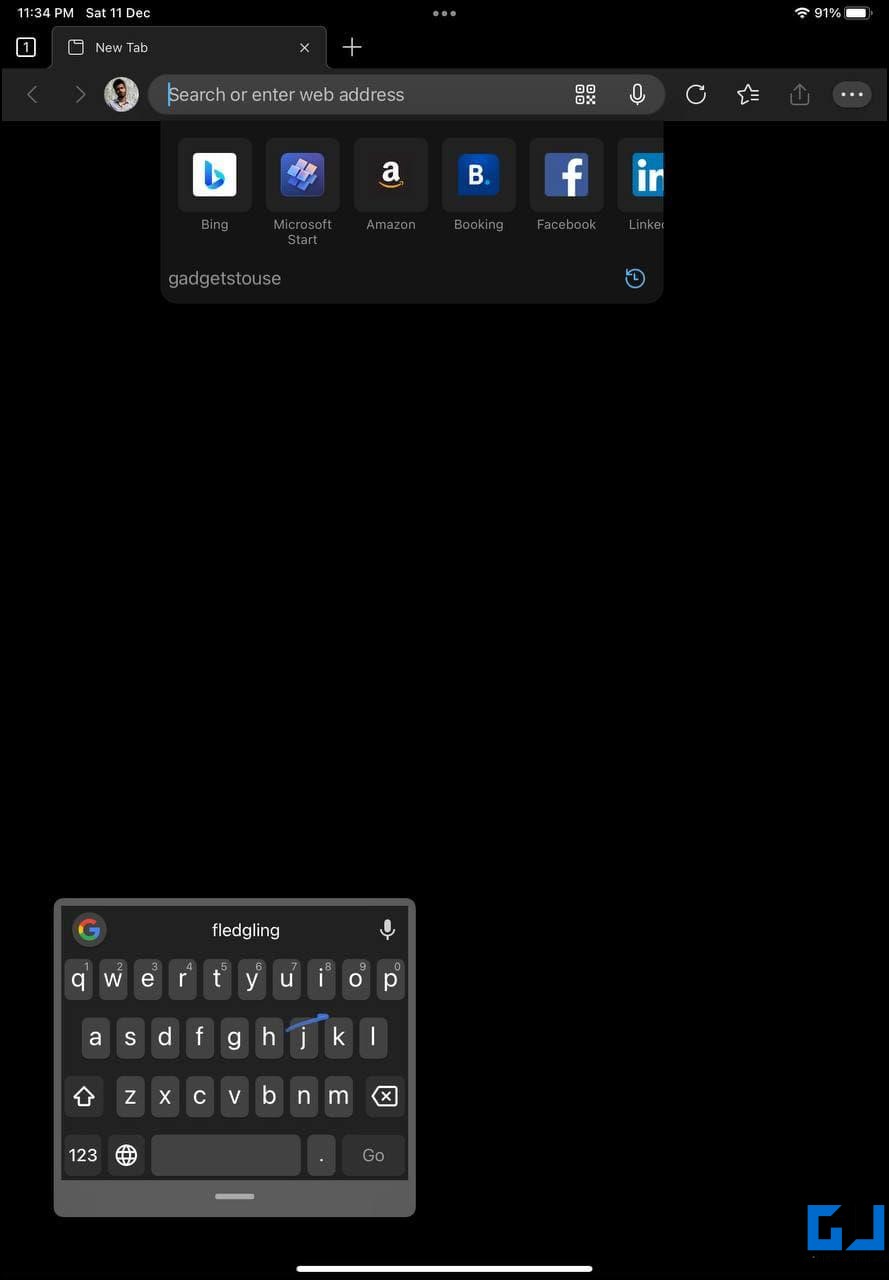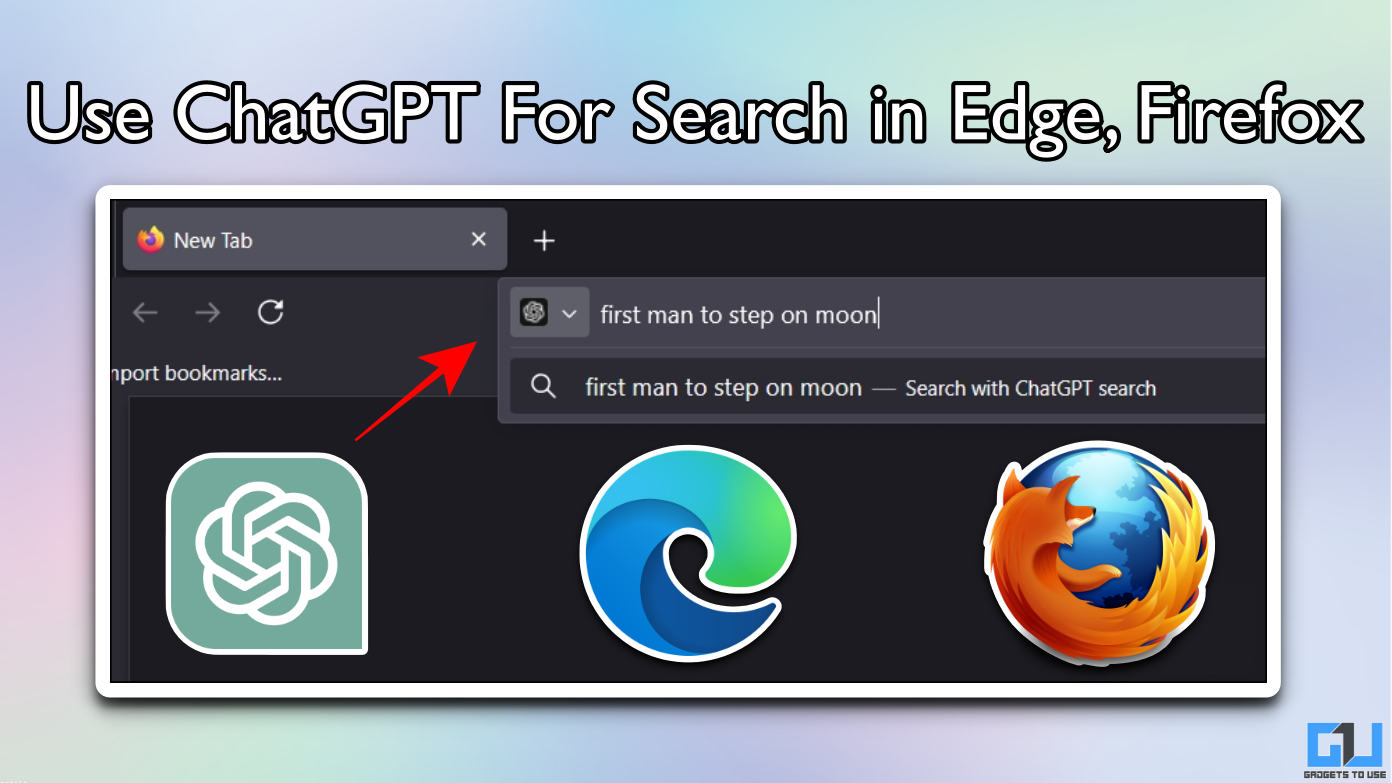Quick Answer
- Besides, Gboard lets you use swipe typing even when in full size, which is impossible on the iOS keyboard unless you switch to the floating mode.
- However, people who prefer the Google keyboard layout and features may want to switch to the Gboard app for typing on their iPad.
- Then, pinch with two fingers to switch to the floating keyboard OR long-press the keyboard icon at the top right and select Floating keyboard.
Similar to iPhone, the iPads come with the iOS keyboard by default. However, people who prefer the Google keyboard layout and features may want to switch to the Gboard app for typing on their iPad. Therefore, we are here with a three-step guide to set Gboard as the default keyboard app on your iPad. Besides, we have also mentioned the steps to use swipe typing and one-hand mode on Gboard.
Related | 6 Ways to Reduce Eye Strain When Using iPad Screen
Set Gboard Keyboard as Default Keyboard on iPad
A lot of users prefer Gboard over the iOS keyboard. While the latter is more stable, the Gboard offers more features such as an integrated Google search bar, option to search for emojis, stickers, GIFs online, built-in Google Translate, and change themes.
Besides, Gboard lets you use swipe typing even when in full size, which is impossible on the iOS keyboard unless you switch to the floating mode. Read the guide below to set and use Gboard as your default keyboard on iPad and use one-hand swipe typing.
Also, Read | Easy Steps to Get New Gboard UI for Your Tablet
Step 1- Install Gboard On Your iPad
- Open App Store and search for Gboard. Or, directly visit Gboard on App Store.
- Click on Get and install the Gboard app on your iPad.
- Once installed, follow the next steps.
Step 2- Set Up the Gboard
- When you tap Get Started in Gboard, it will take you to the keyboard settings. Or, you can manually head to Settings > Gboard on your iPad.
- Here, click on Keyboards.
- Enable the toggle for Gboard.
- Then, turn on Allow Full Access and tap Allow to confirm.
Step 3- Switch to Gboard as Default iPad Keyboard
- Tap any text field to toggle pen the keyboard.
- Once the default iOS keyboard opens, tap and hold the Globe icon.
- Then, select Gboard to switch to Google keyboard.
Your iPad will always open the Gboard when you want to type anything from now onwards. However, you can switch back and forth between Gboard and Apple keyboard when required by tapping the Globe icon.
Also, Read | 3 Ways to Install Google Keyboard on Your iPhone or iPad
Swipe Typing on Gboard on iPad
Swipe typing is on by default in Google Keyboard. To use it, drag your finger across the letters of the word you want to type. If you want to disable swipe typing, open the Gboard app, click on Keyboard settings, and disable the toggle for Glide Typing.
Toggle One-Hand Mode in Gboard on iPad
For one-hand typing with Gboard on iPad, tap the Globe icon to switch to the Apple keyboard. Then, pinch with two fingers to switch to the floating keyboard OR long-press the keyboard icon at the top right and select Floating keyboard.
Once the floating keyboard opens, tap the Globe icon again to switch to Gboard. You can now use Gboard with one-hand swipe typing on your iPad.
Related | How to Hide Keyboard, Mic Quick Shortcuts on iPadOS 16?
Wrapping Up
This was a detailed guide to set Gboard as your default keyboard on iPad. I hope you can now use swipe typing and one-hand mode in the Google Keyboard on the tablet. If you have any related doubts or queries, let me know in the comments below. Stay tuned for more.
You can also follow us for instant tech news at Google News or for tips and tricks, smartphones & gadgets reviews, join GadgetsToUse Telegram Group or for the latest review videos subscribe GadgetsToUse Youtube Channel.