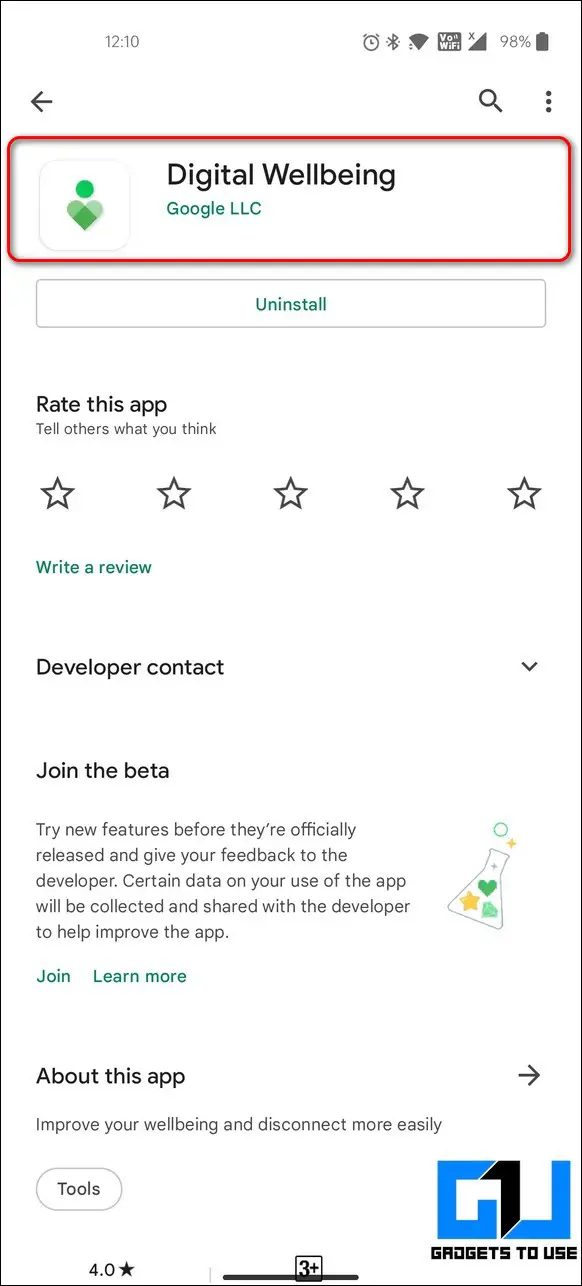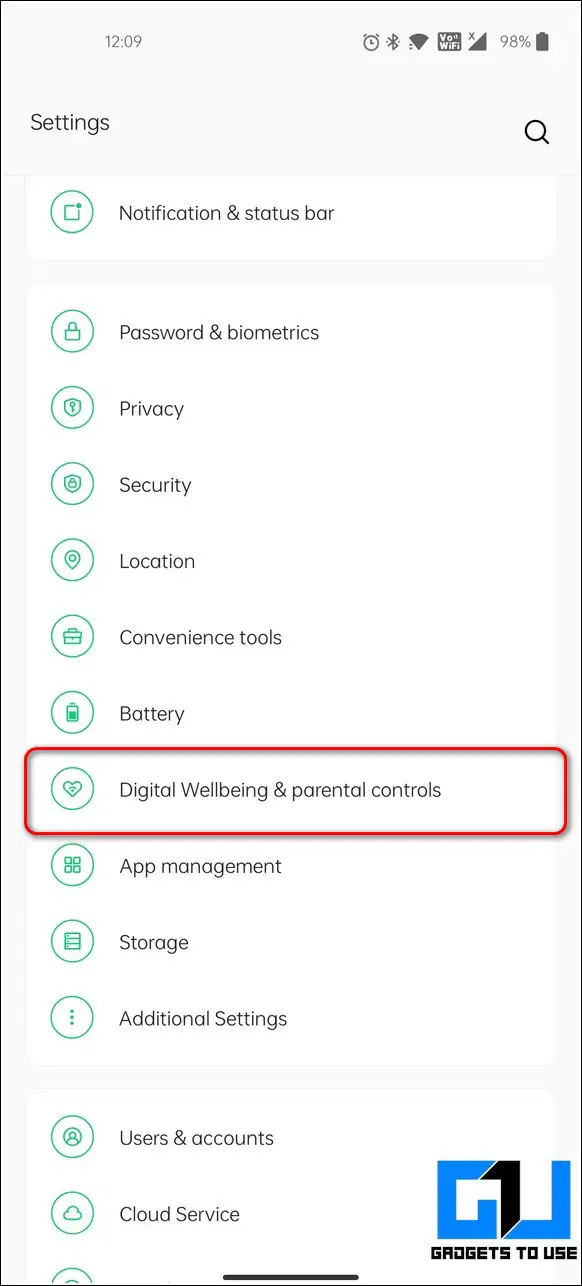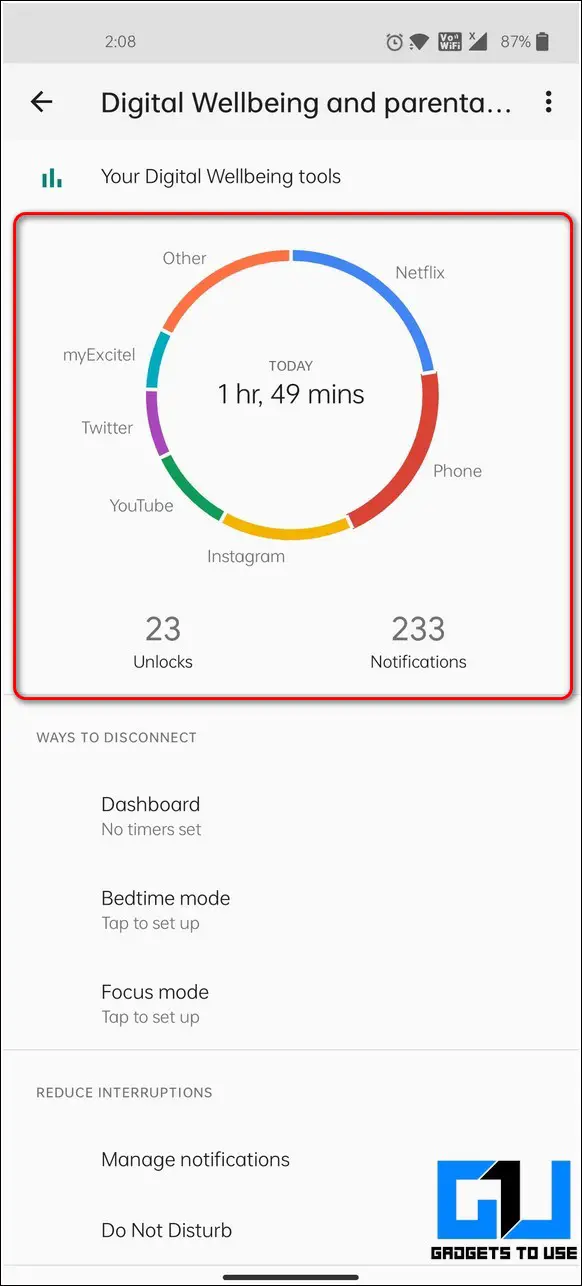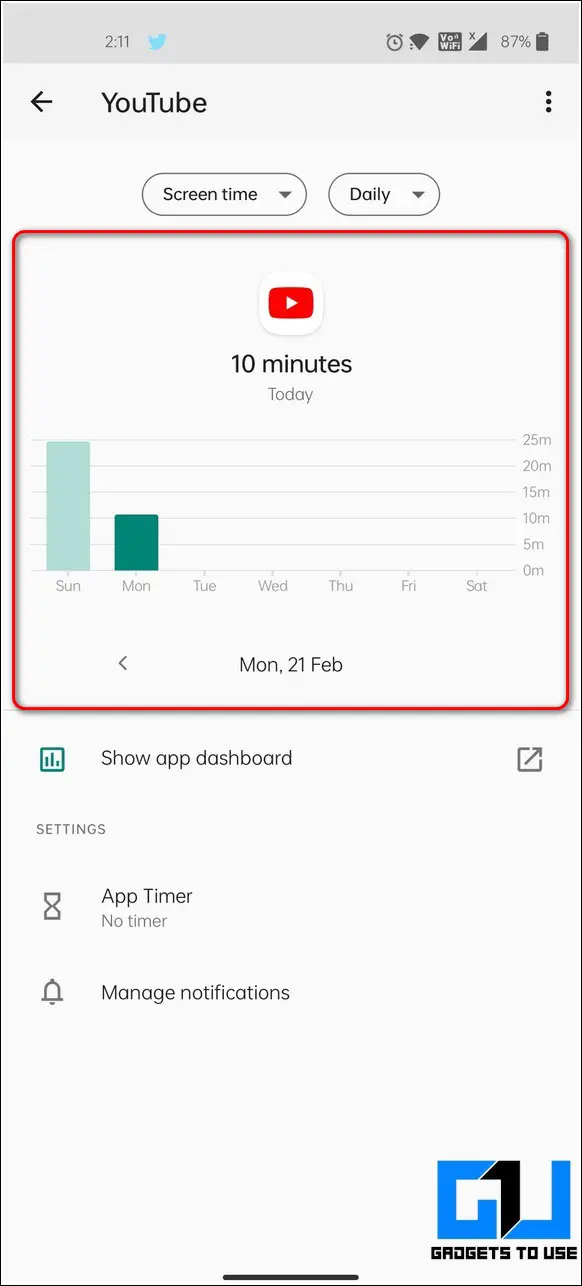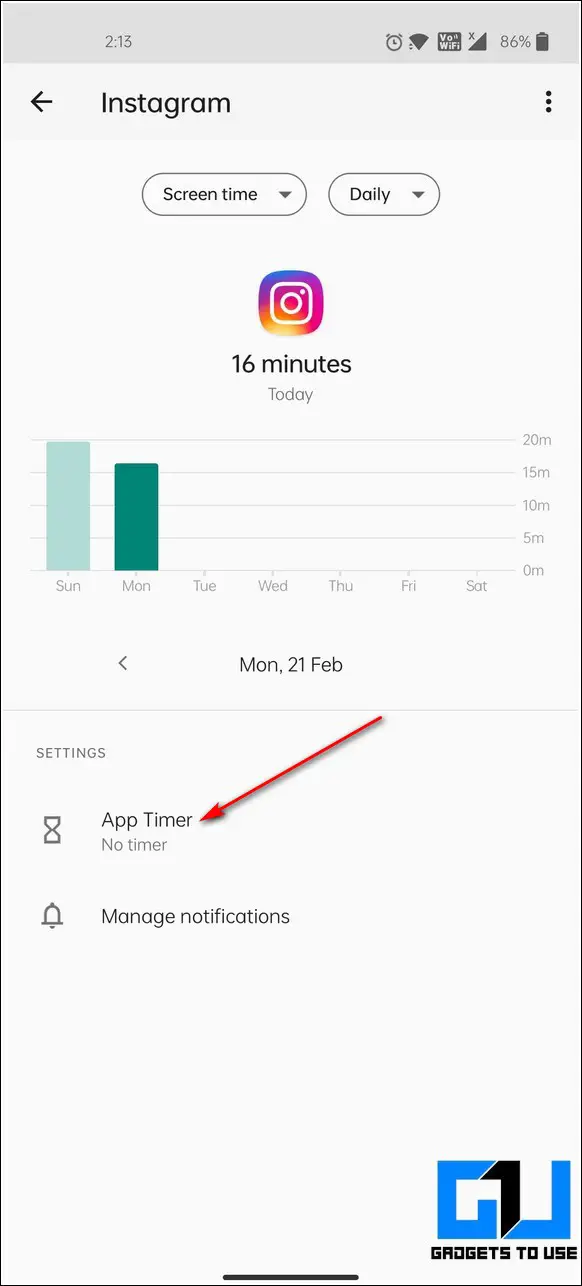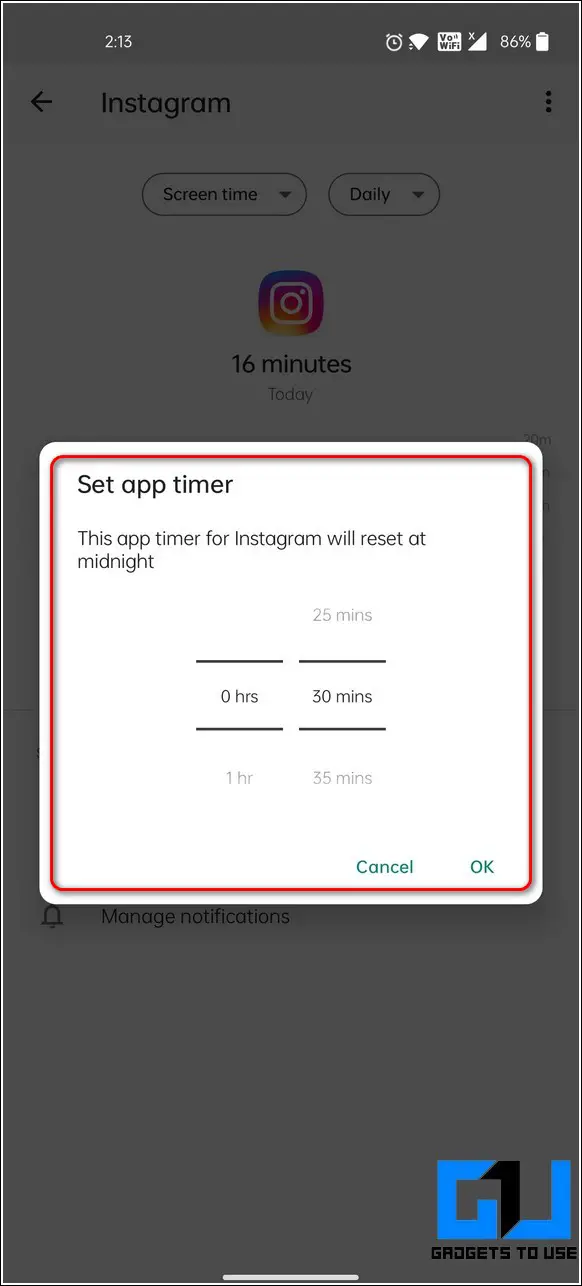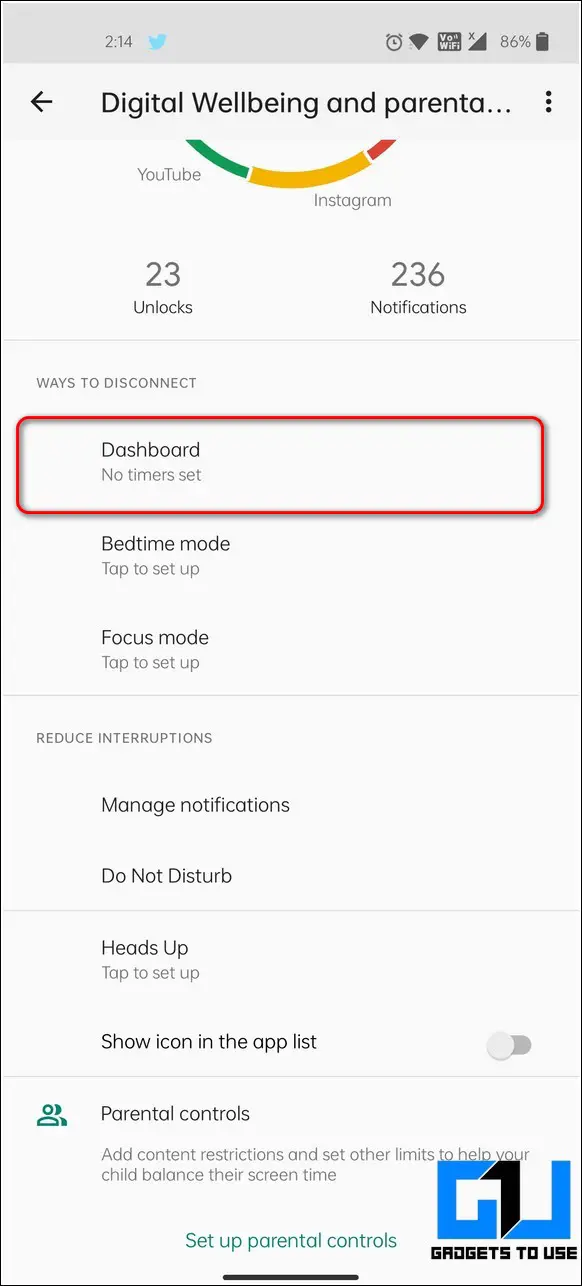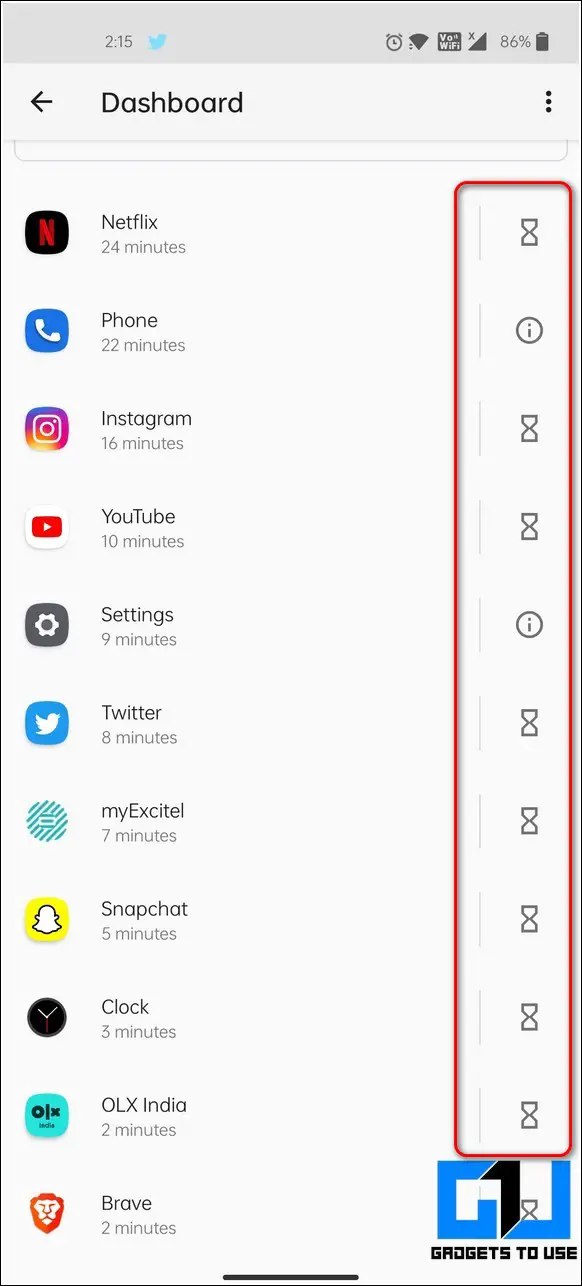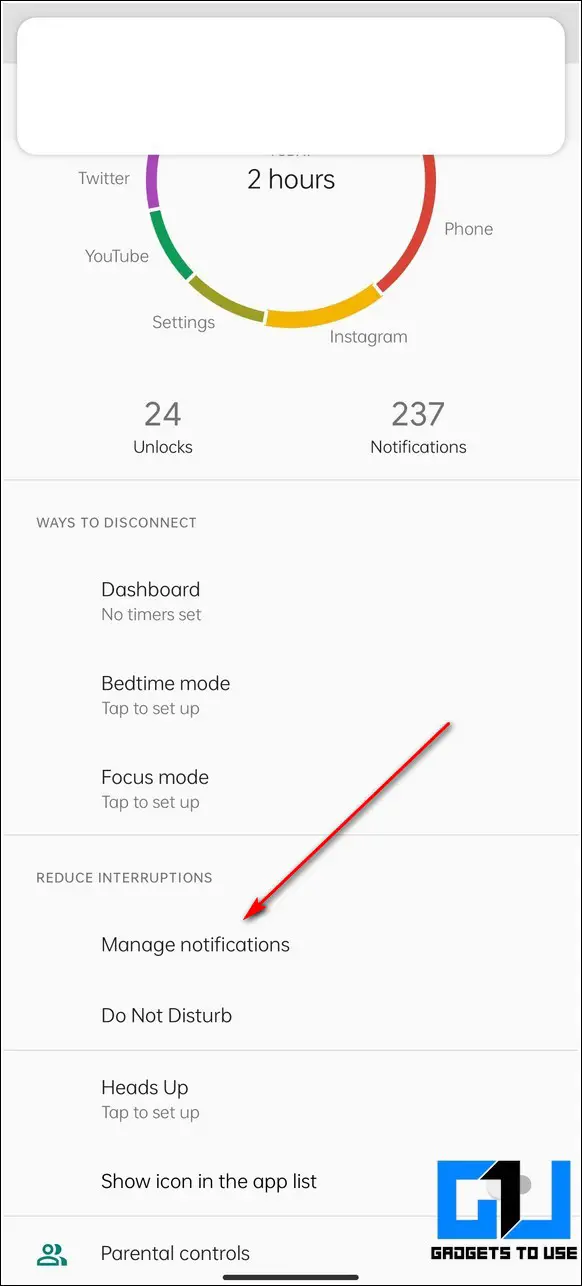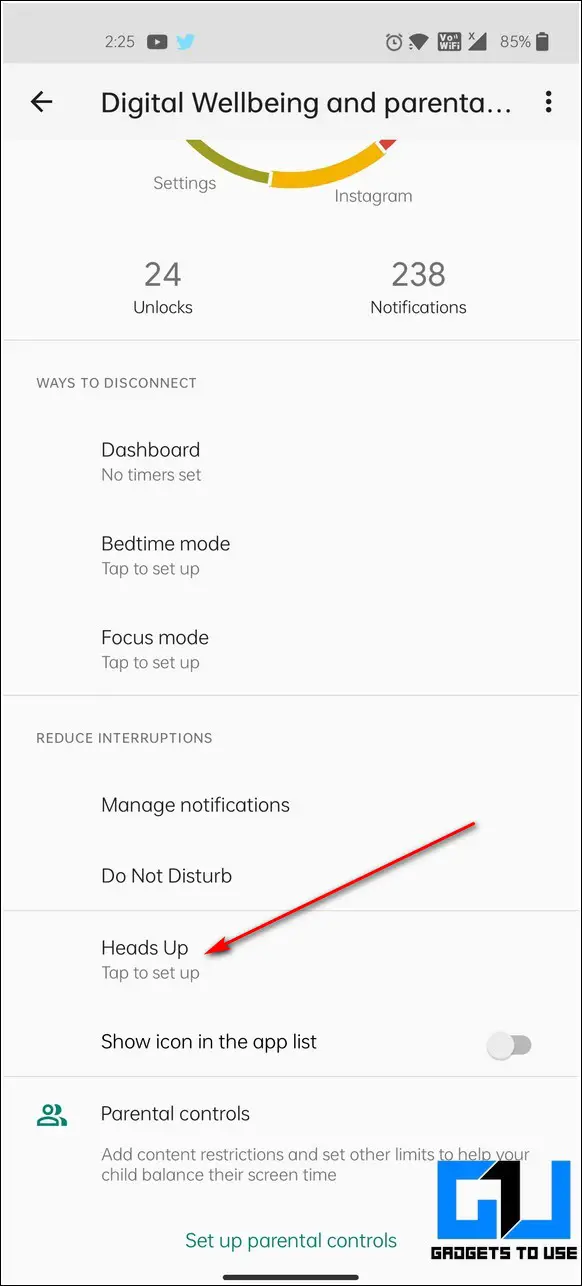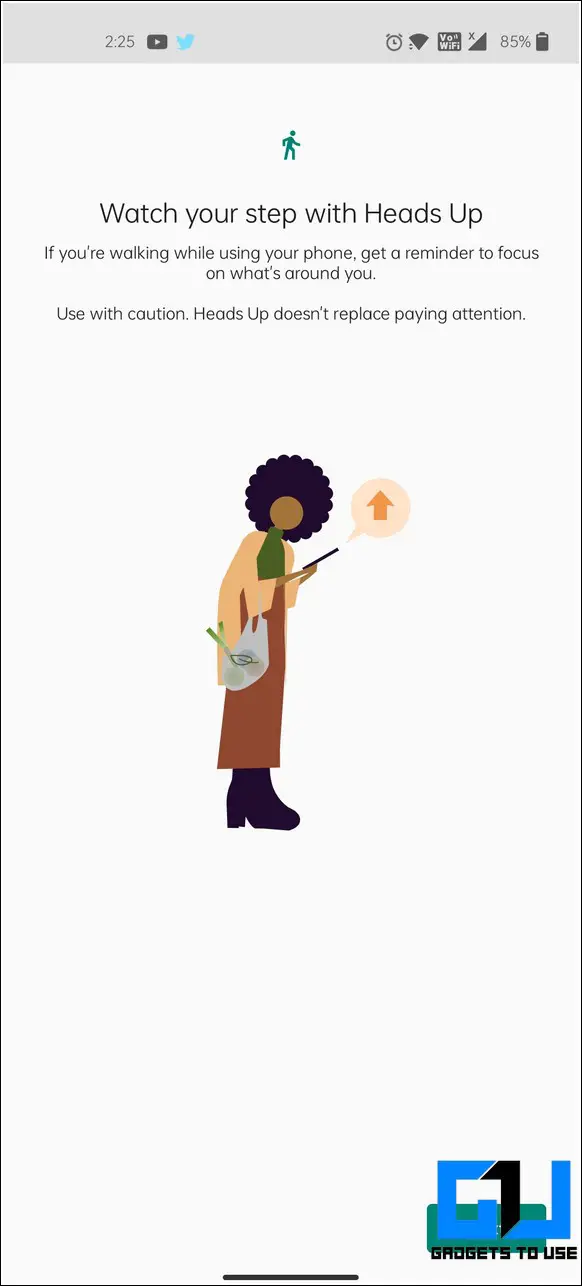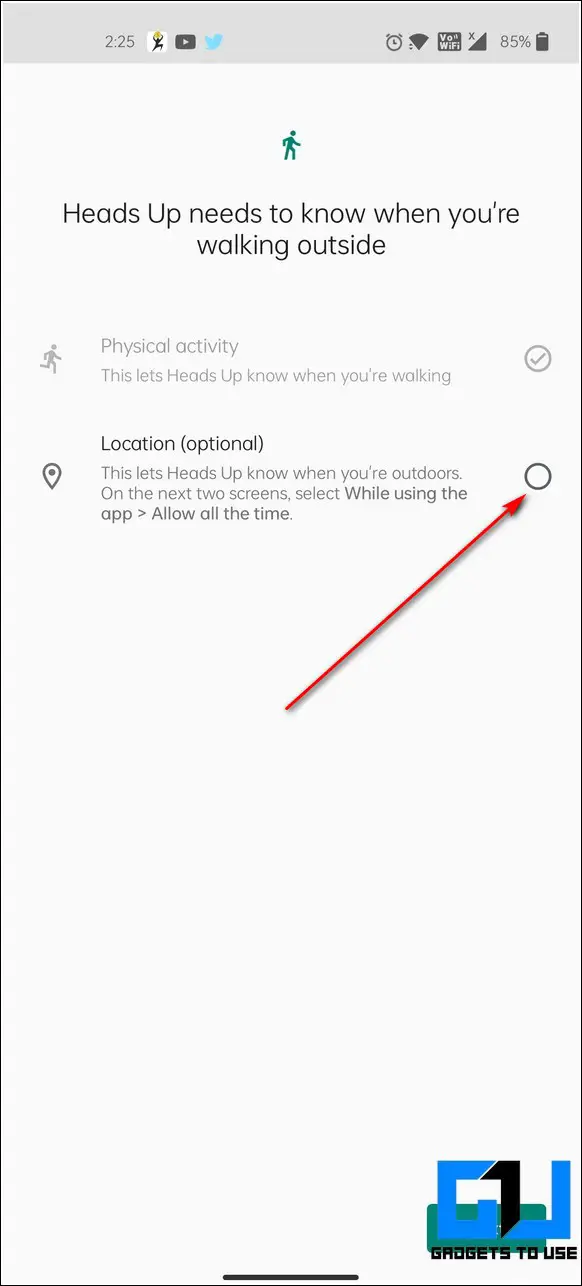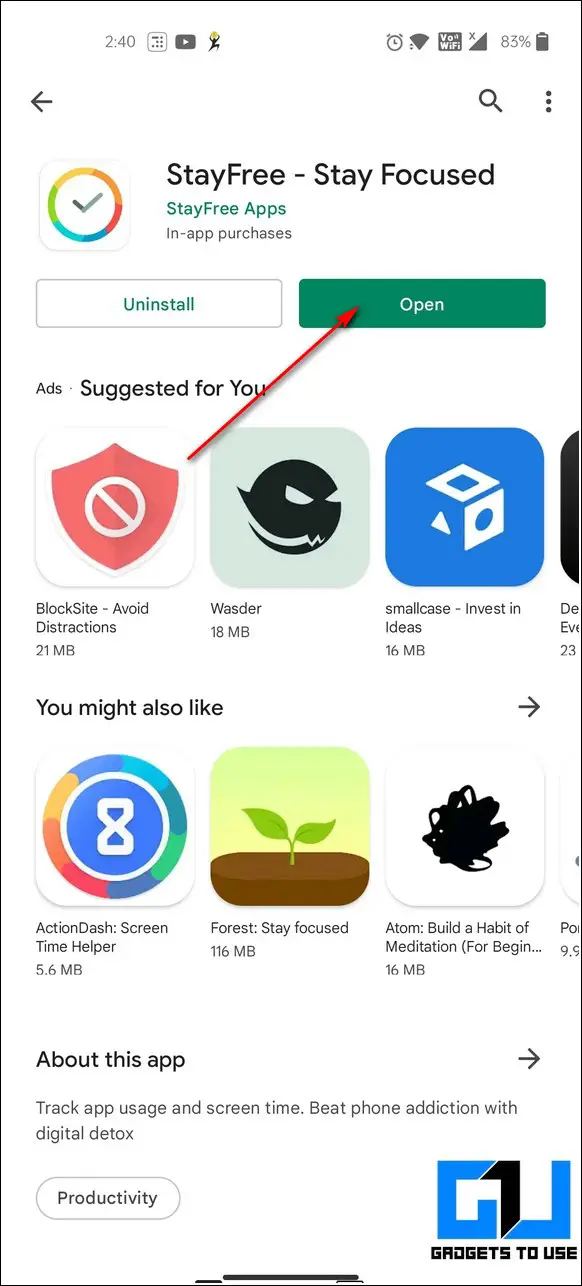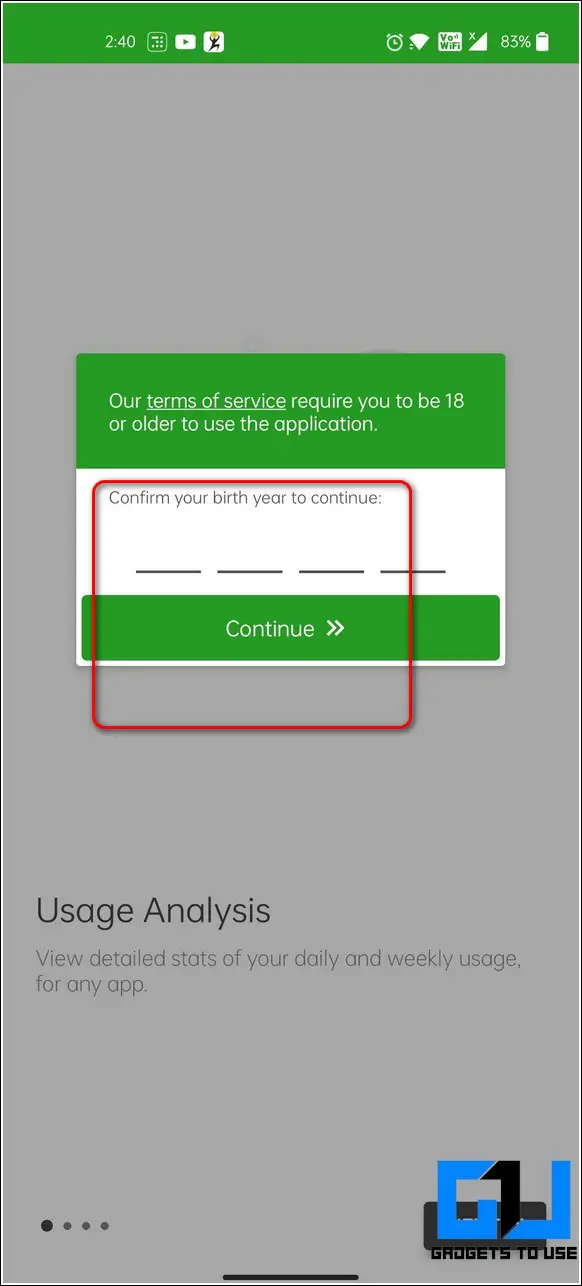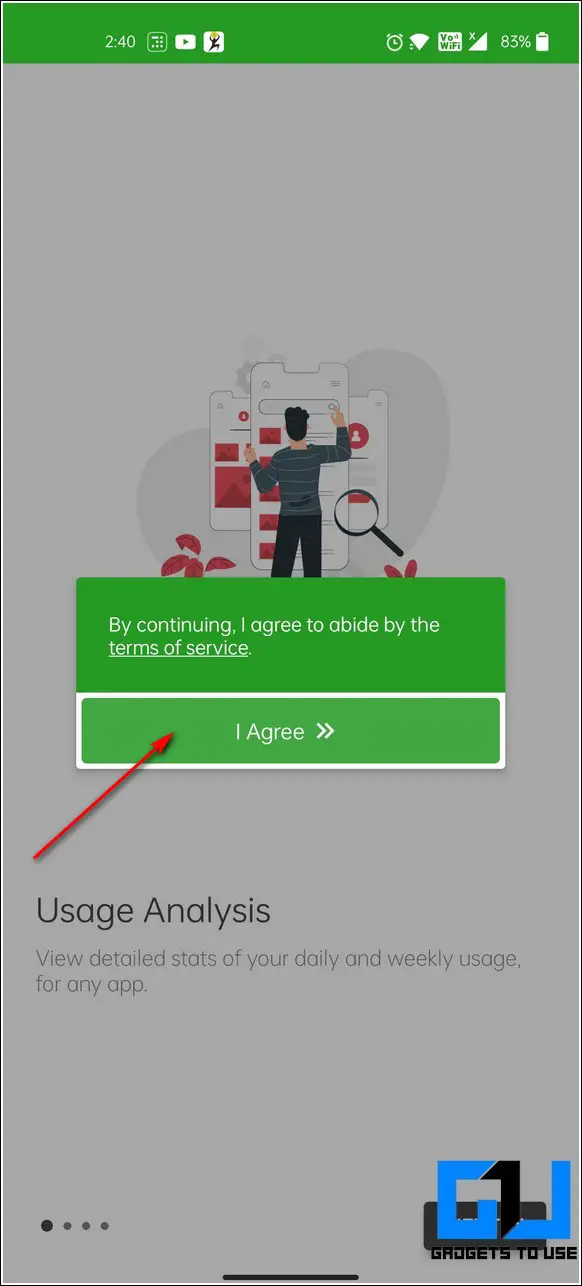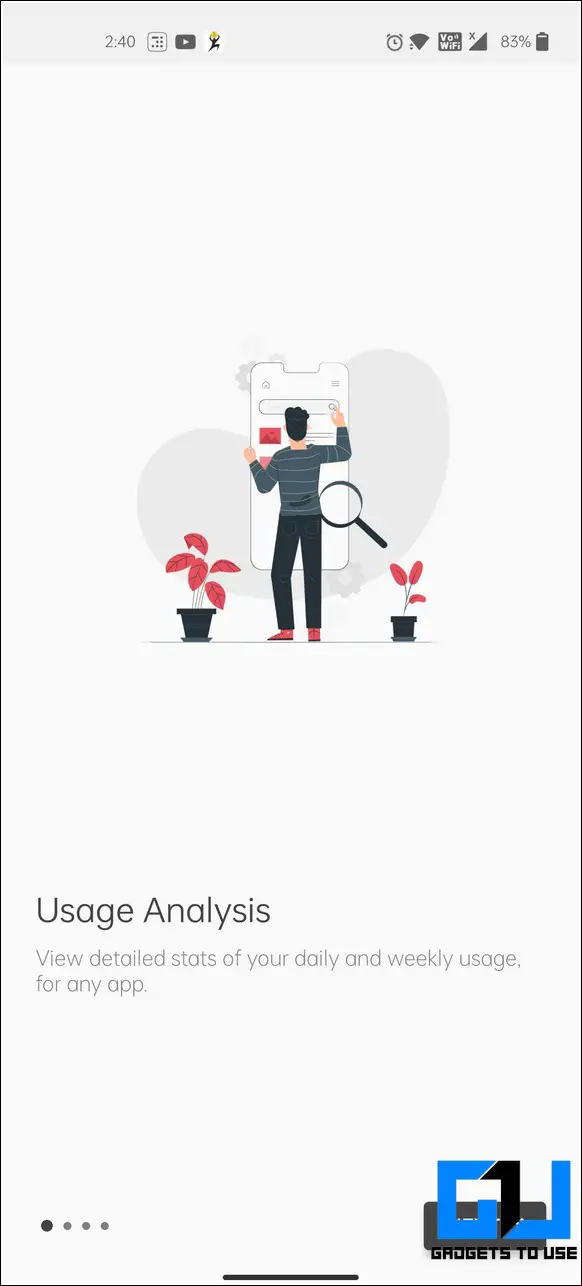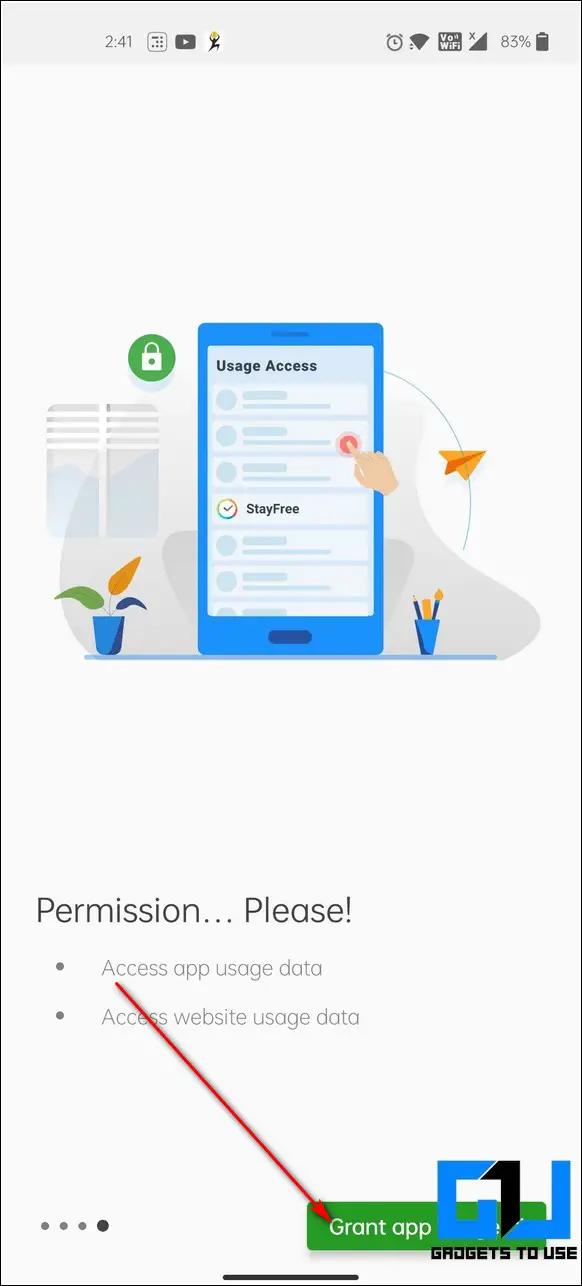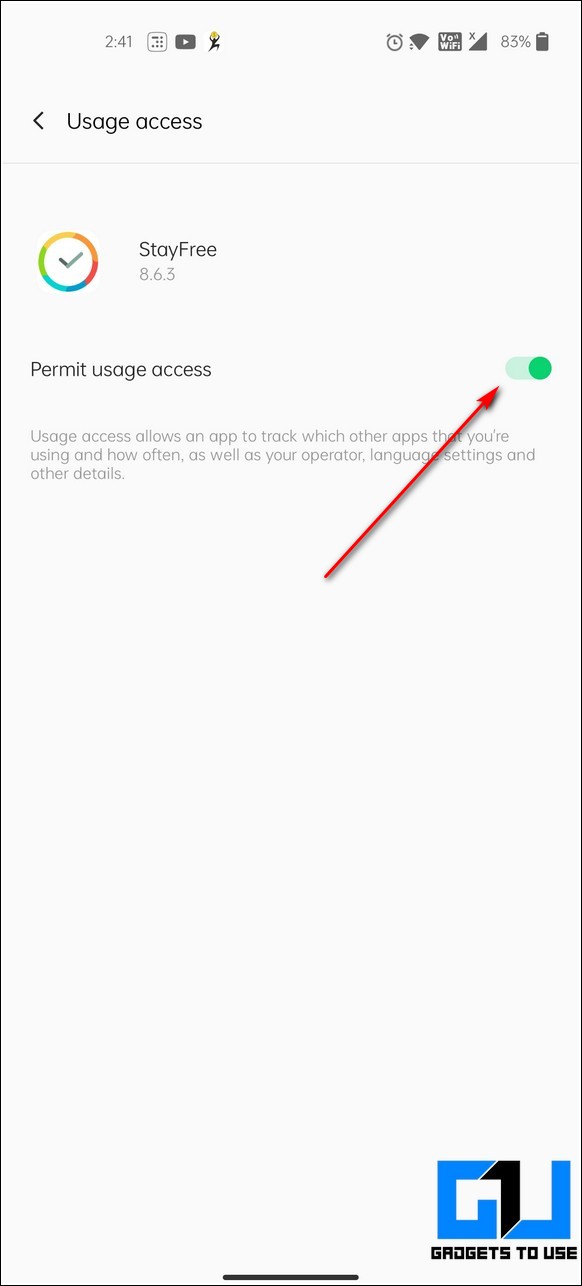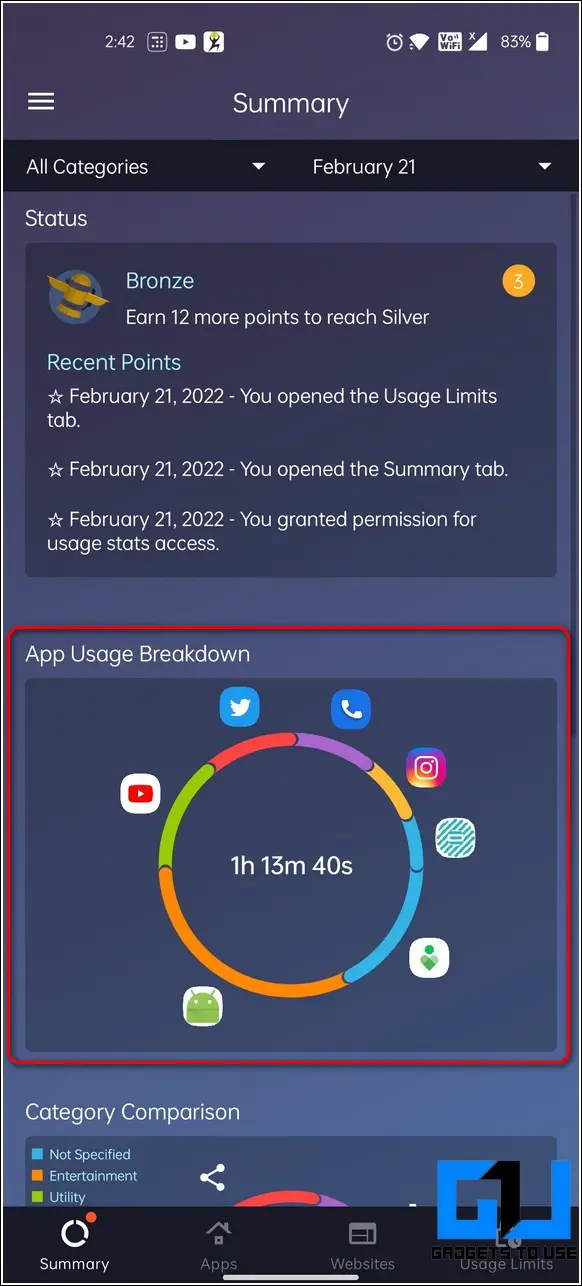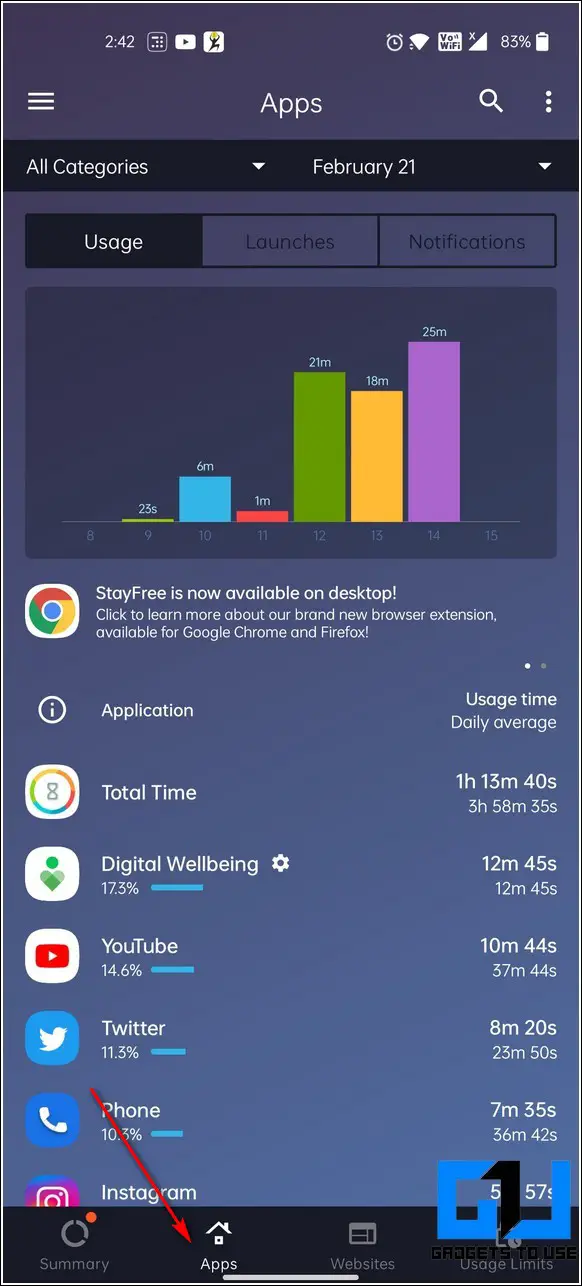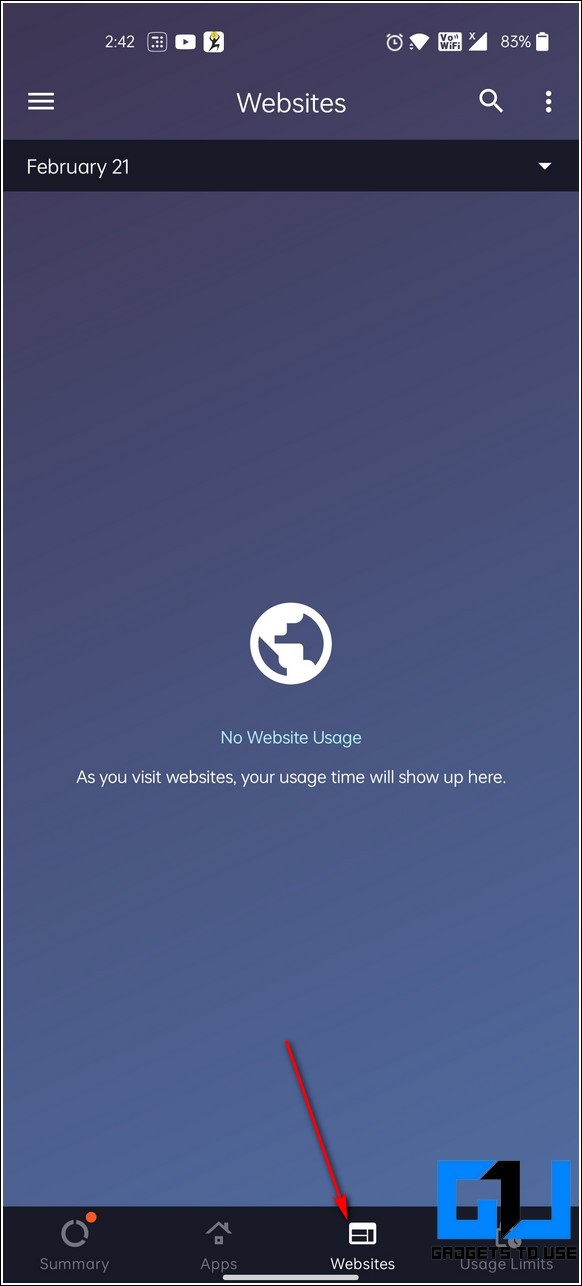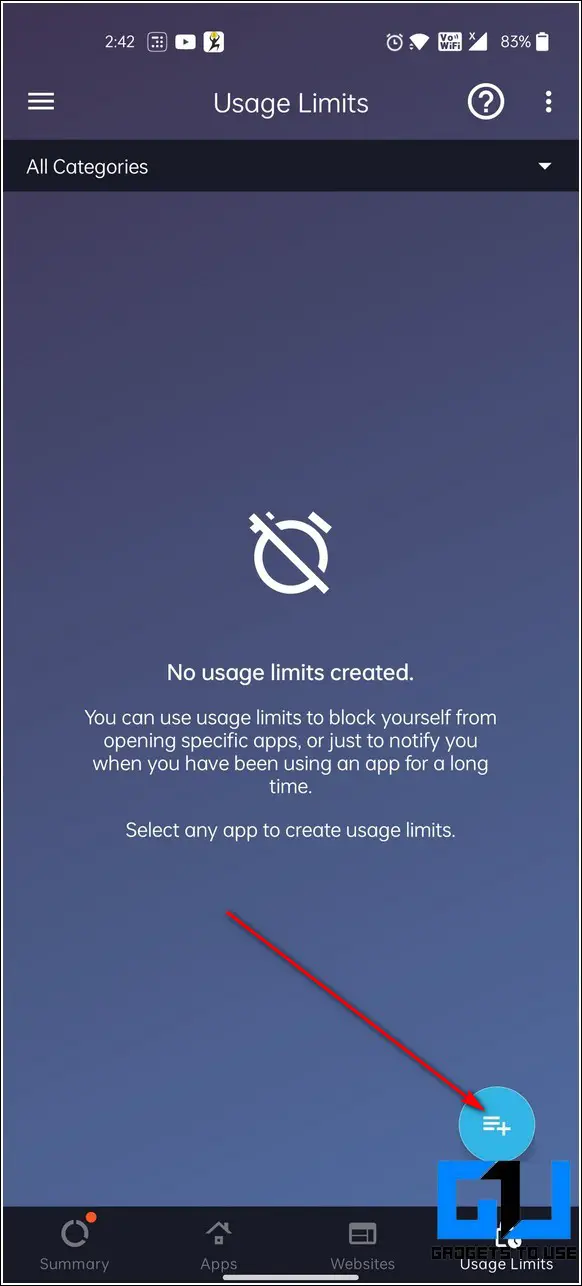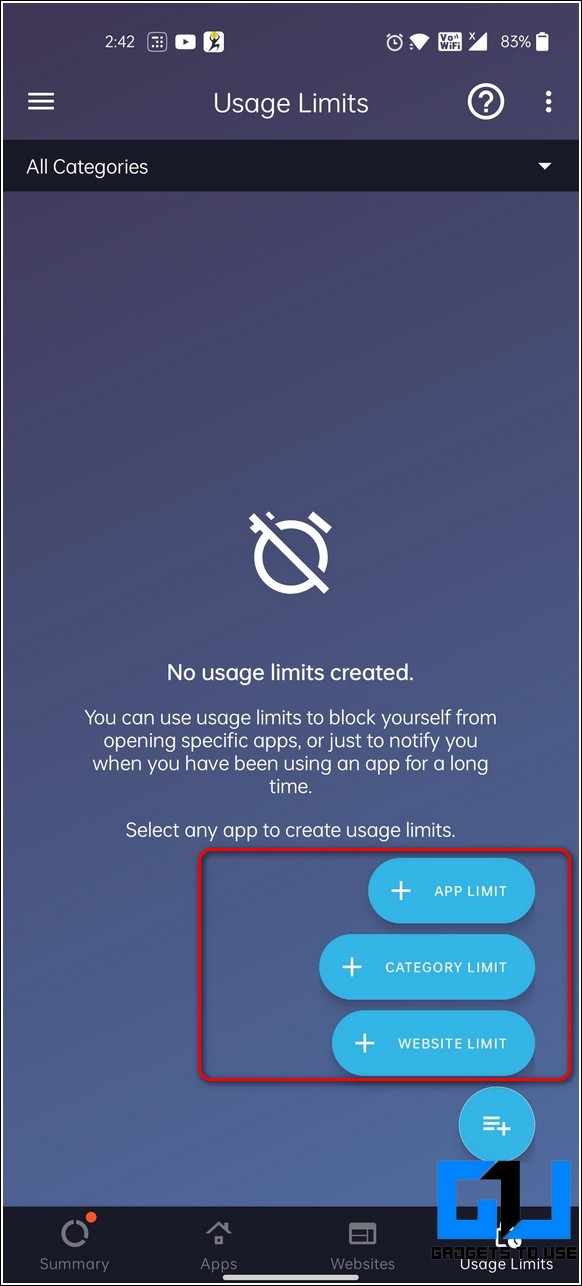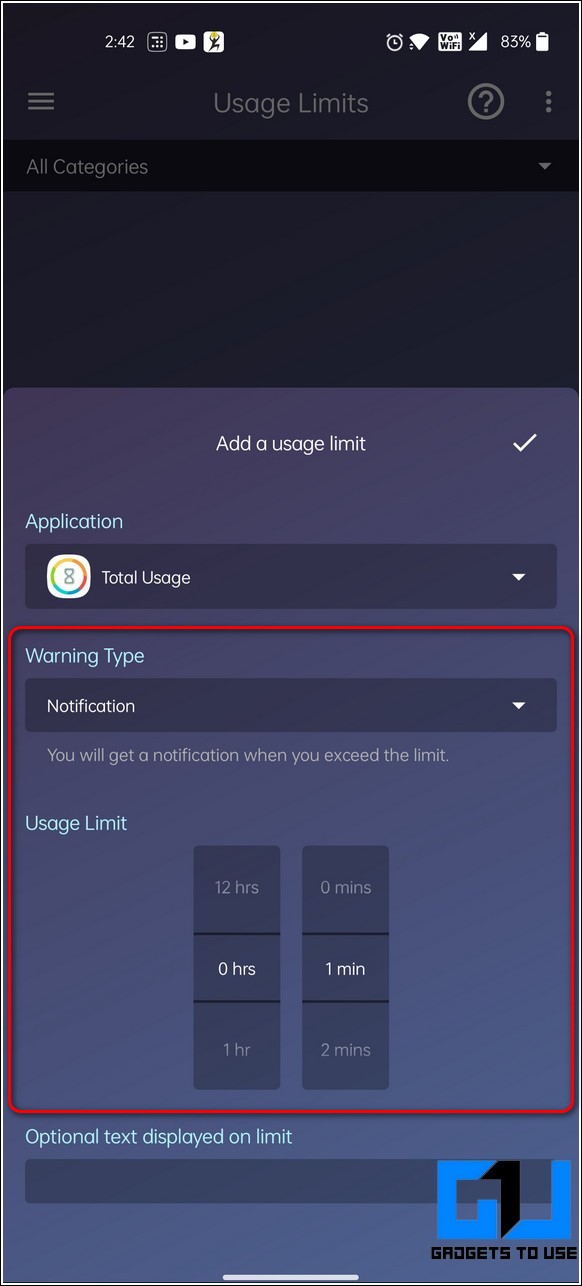Quick Answer
- You will now land on the app’s homepage where you can see a donut ring chart displaying your app usage along with the total time spent on each app.
- To enable this feature, tap on the Heads Up option and provide the necessary location access permission to the app to activate it.
- Tap on the Grant app Usage button at the bottom and provide the necessary permissions to the app.
Google earlier, released the Digital Wellbeing feature to help users spend productive time on their Android. As a result, you can now keep a check on app usage and set appropriate restrictions. In this read, we have listed three methods to install and use Digital Wellbeing and similar apps to help you track your app usage on Android.
Also, Read | 3 Ways to Limit Your Screen Time on Android and iPhone
Ways to Install Digital Wellbeing or Track App Time on Any Android
Install the Digital Wellbeing App From Play Store
With the help of the Digital Wellbeing app, you can easily track the time that you spend using different apps. Moreover, you can even set restrictions and timers to limit the time that you spend while using a particular app. Follow these steps to achieve the same:
- While most of the Android devices come preinstalled with the Digital Wellbeing app, you can also install it using the Google Play Store.
- Once installed, this app gets integrated with your Settings application. To use this feature, open the Settings app and scroll down to locate Digital Wellbeing & parental controls.
- On the homepage, you can find a donut ring chart displaying the total time spent on using different apps. Most importantly, you can find out details related to individual apps by tapping on app names in the chart.
- Now that you’ve identified the apps that are consuming most of your time, you should learn to set an app timer on it.
- To set an app timer, tap on the application name in the ring chart.
- Tap on the App Timer option to limit app usage.
- Choose and set your preferred time limit and press the OK button to confirm changes.
- Above all, you can set app timers for all the apps present on your device as well. Tap on the Dashboard option on the homepage to view the list of all installed apps.
- Scroll down to locate your desired app. Tap on the hour-glass icon to set the app timer.
- Likewise, You can reduce unnecessary app notifications on your phone by tapping on the Manage Notifications option and toggle off notifications for your desired app.
- Moreover, Digital Wellbeing also provides you the Heads up feature which automatically notifies you of your surroundings through alerts when you are using your phone during a walk.
- To enable this feature, tap on the Heads Up option and provide the necessary location access permission to the app to activate it.
That’s it. You’ve successfully identified and restricted your app usage time on your Android phone using Digital Wellbeing.
Use Other Third-Party Apps to Track Your App Usage
In the same vein, there are lots of other third-party Android apps that offer app usage tracking and restrictions to reduce distractions. One such popular app in this category is known as the StayFree Stay Focussed app. Follow these simple steps to install and try this app on your Android device:
- Open Google Play Store on your device and search for the StayFree-StayFocused Android app to install it.
- Open the app and provide your birth year to confirm your age.
- Tap on the I Agree button to agree on terms of usage.
- Further, tap on the Next button to start setting up your app.
- Tap on the Grant app Usage button at the bottom and provide the necessary permissions to the app.
- You will now land on the app’s homepage where you can see a donut ring chart displaying your app usage along with the total time spent on each app.
- To know details of the time spent on different apps individually, tap on the Apps button in the bottom toolbar.
- Moreover, this app also provides you the feature to track websites. Using this, you can monitor the time that you’ve spent browsing each website.
- Now that you’ve identified the apps and websites that are consuming most of your time, you should learn to set usage limits on them. Tap on the Usage Limits option at the bottom.
- Further, tap on the Add button and choose your desired category e.g. app limits, category limit, or website limit.
- Choose and set your preferred time restrictions and save changes.
That’s it. You can now easily track your app usage and set your desired time limitations using this app.
Bonus Tip: Set Up Parental Controls on Your Child’s Computer
Now that you have learned to configure digital wellbeing on your Android device, you must learn to set up similar parental controls for your Windows 11 desktop/PC. With the help of this method, you can even ensure the digital safety of your child by setting up appropriate parental controls. Follow this comprehensive read to set up parental controls in Windows 11 on your child’s PC.
Also, Learn | 8 Best Ways to Fix Google Photos not showing all Photos, Folders on Android
Wrapping Up: Track Your App Usage
We hope that you’ve now learned to use the digital wellbeing feature to efficiently use and spend time using your Android devices. If you find this read productive and helpful then hit the Like button and share this read among your friends to boost their productivity as well. Stay tuned for more informative reads.
You can also follow us for instant tech news at Google News or for tips and tricks, smartphones & gadgets reviews, join GadgetsToUse Telegram Group or for the latest review videos subscribe GadgetsToUse Youtube Channel.