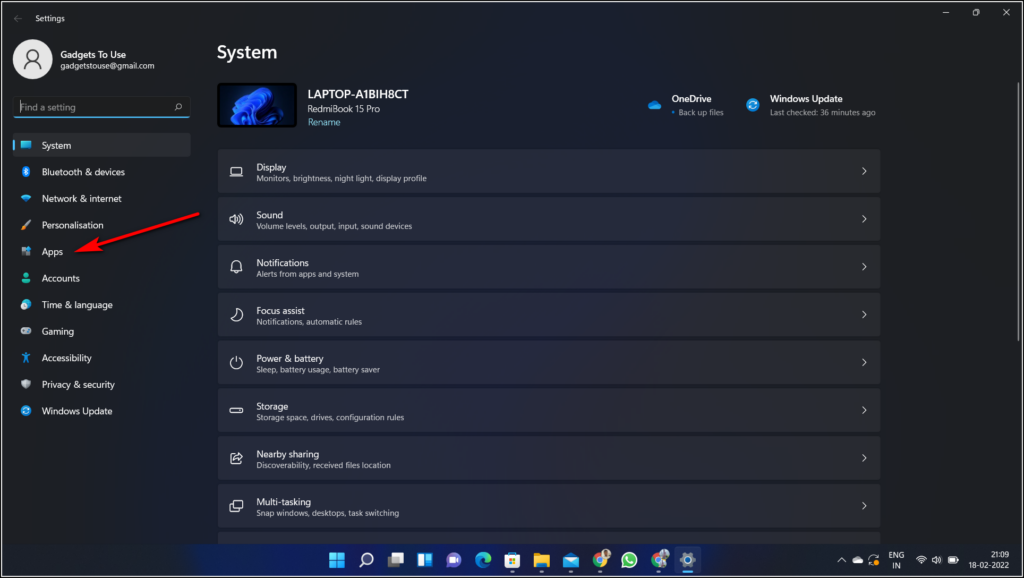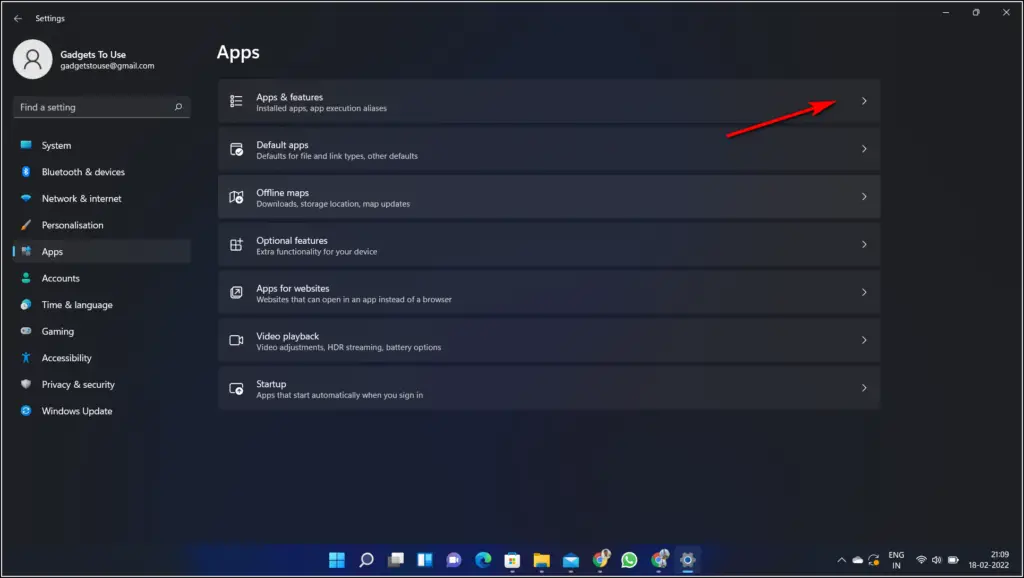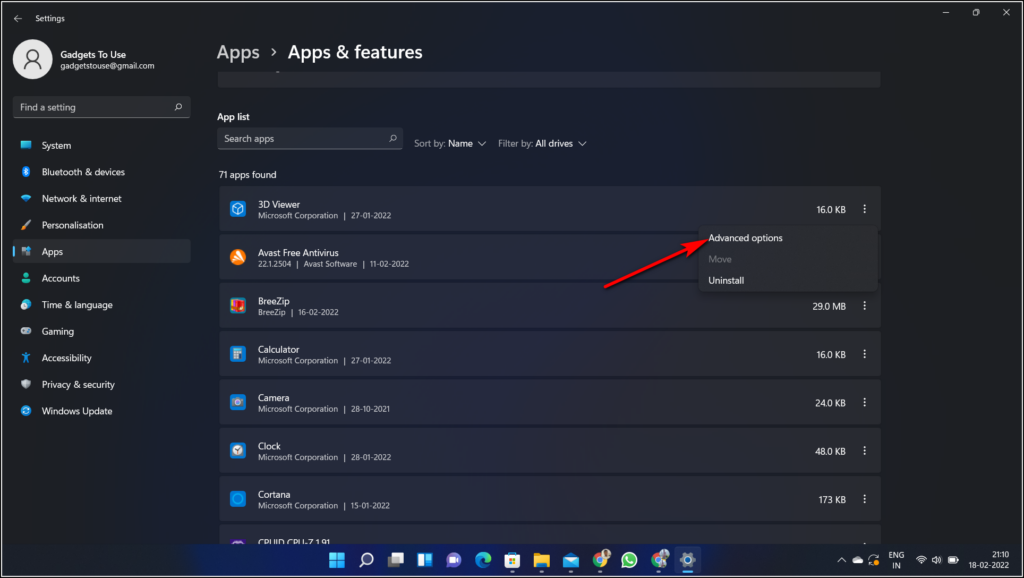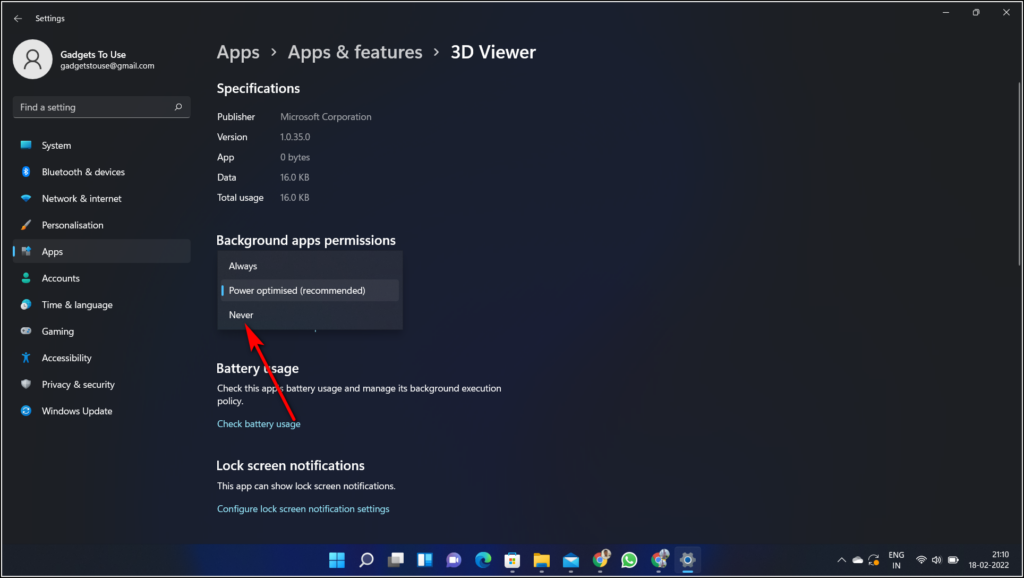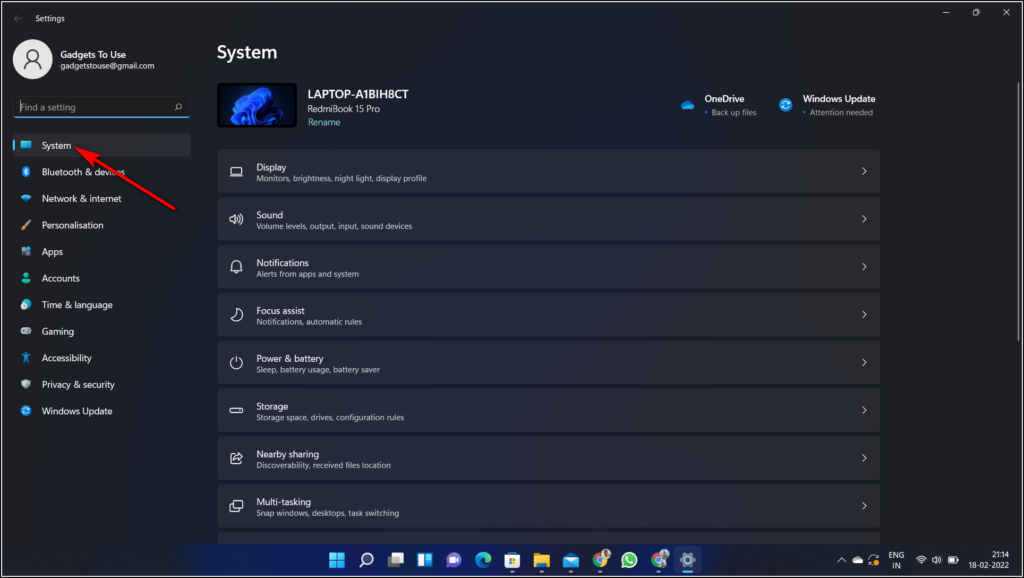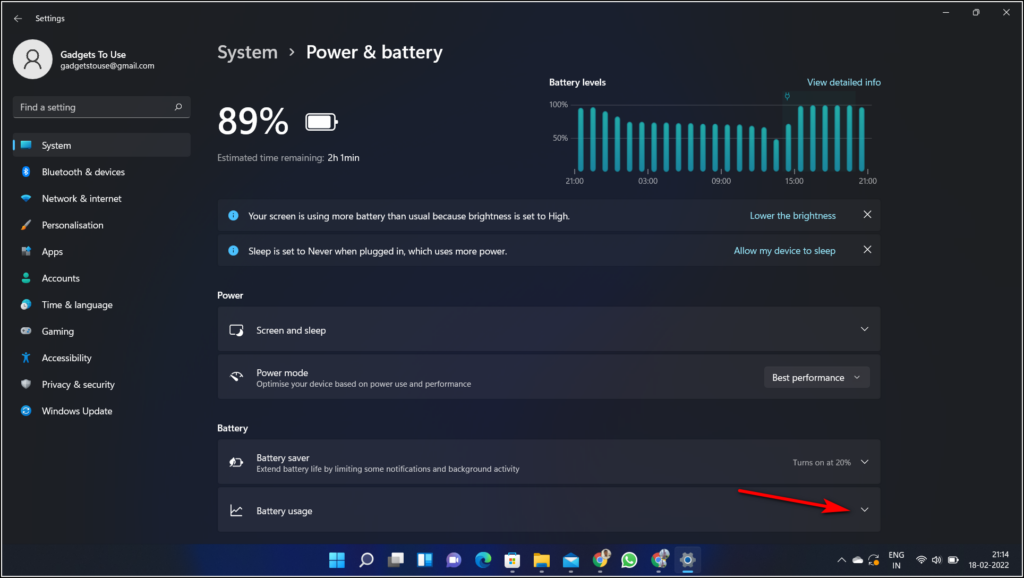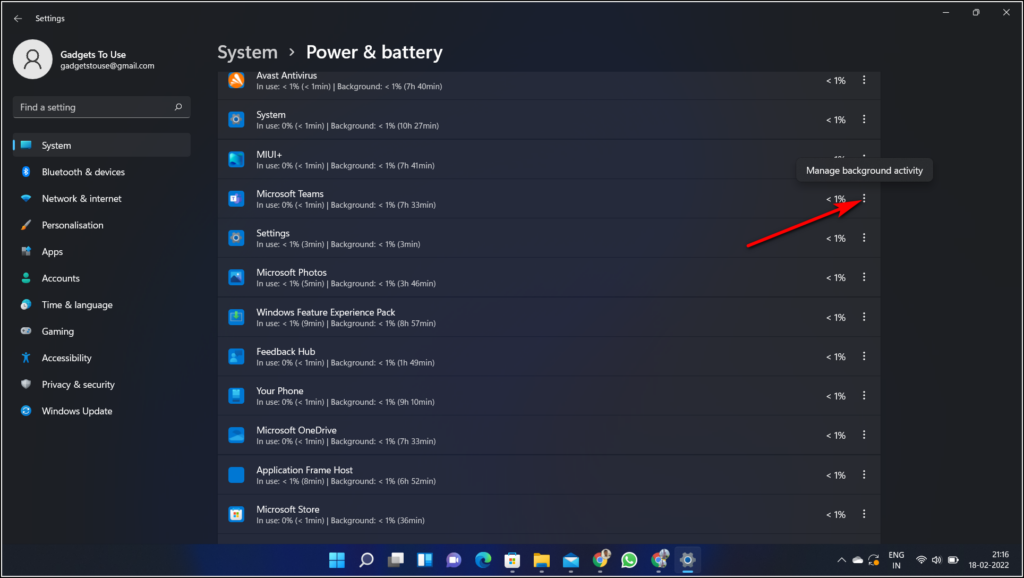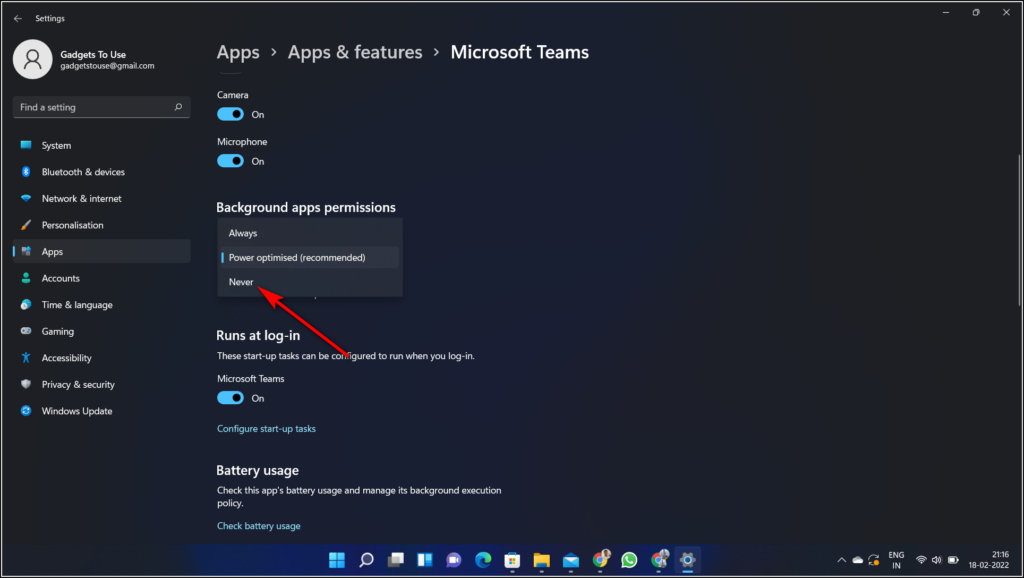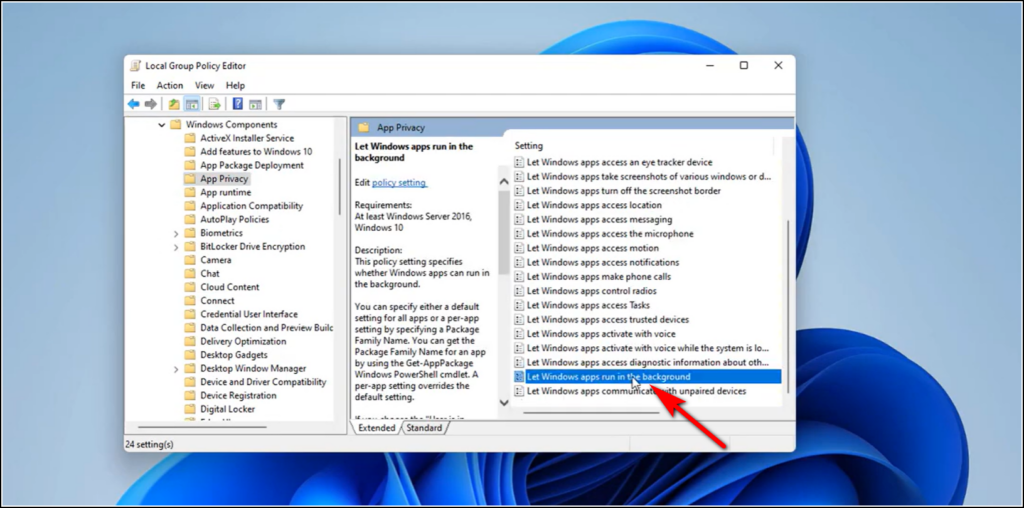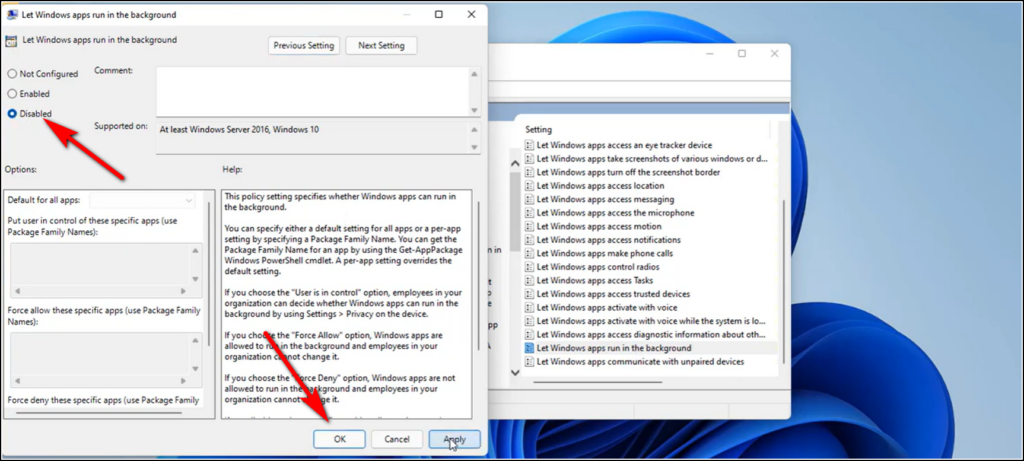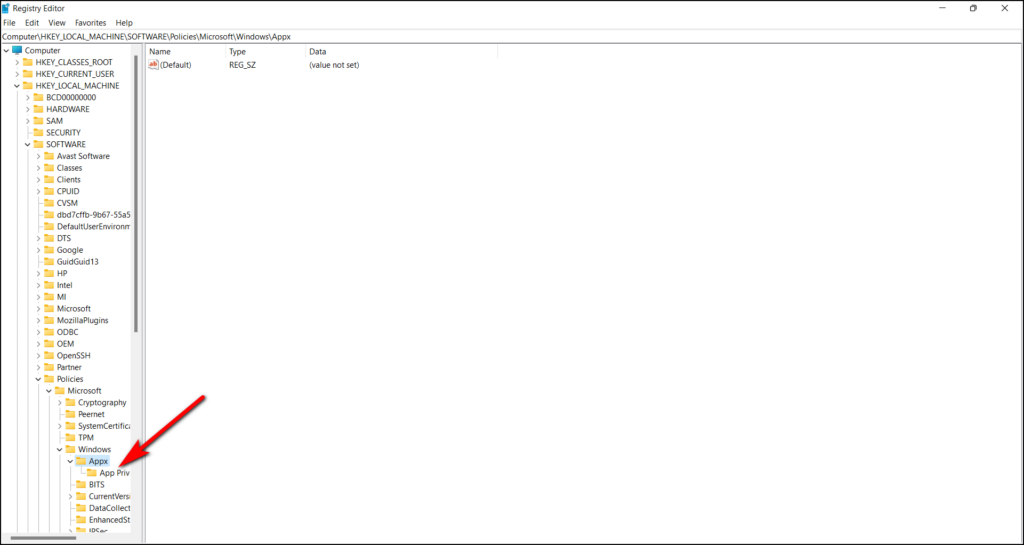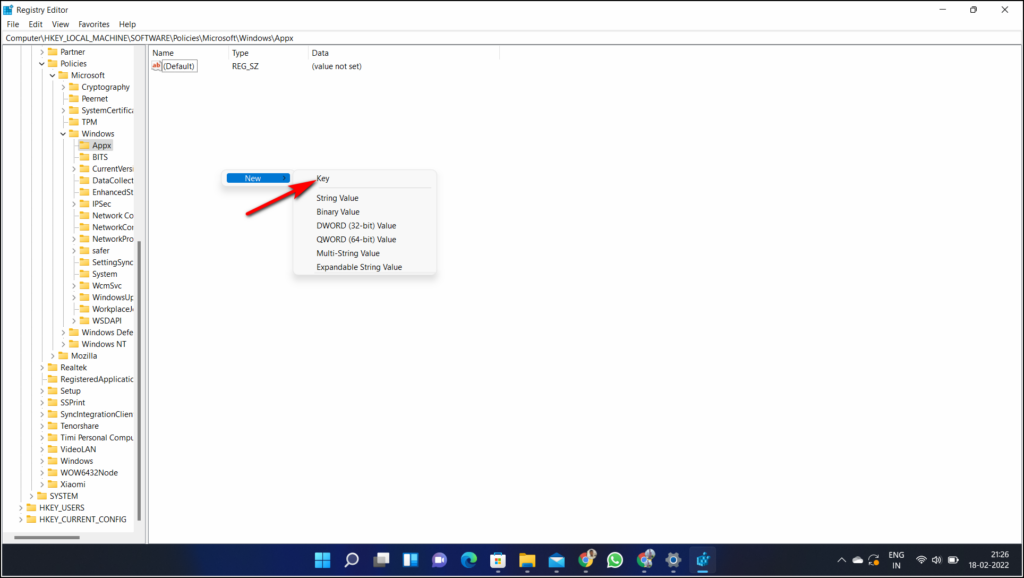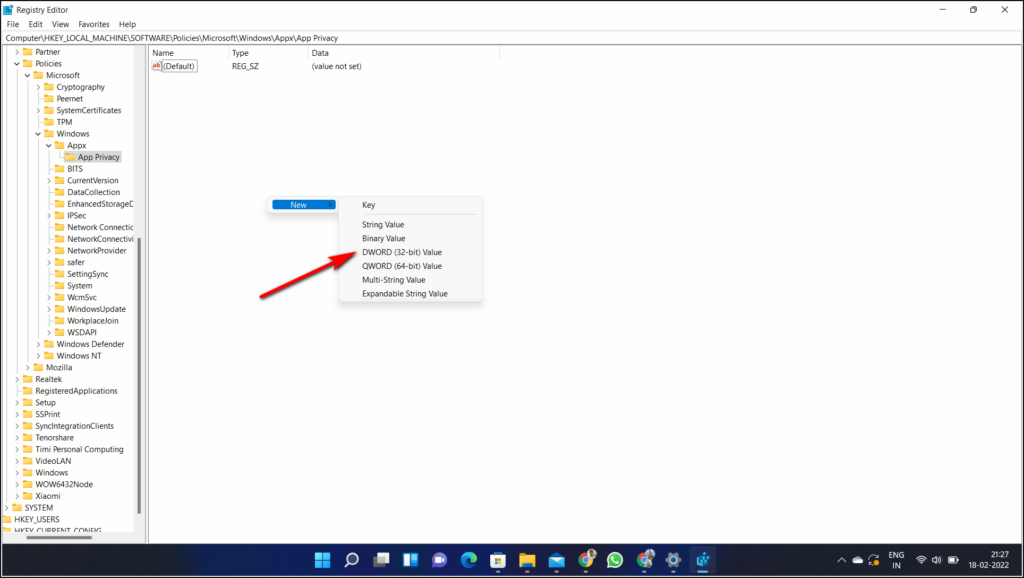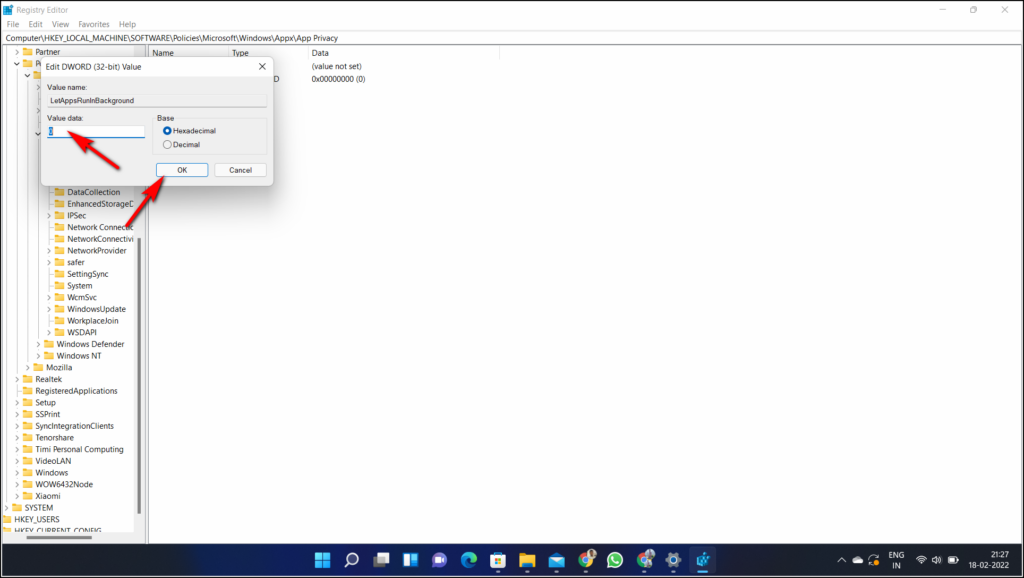Quick Answer
- We hope these methods can be helpful for you if you want to kill apps in the background to save battery life and for better performance of your Windows 11 PC.
- So if you are a Windows 11 user and don’t know how to kill all the background running apps, you are at the right place.
- You should know that apps that keep running in the background drain the battery and waste your mobile data or WiFi bandwidth as well as slow down the system.
Just like on smartphones, disabling background apps is quite important on Windows machines too. So if you are a Windows 11 user and don’t know how to kill all the background running apps, you are at the right place. In this tutorial, I will tell you such ways using which you can disable all background apps on your Windows 11 laptop.
You should know that apps that keep running in the background drain the battery and waste your mobile data or WiFi bandwidth as well as slow down the system. Additionally, you can also stop apps from running on startup.
Best Ways to Disable Background Apps in Windows 11
There are more than one ways to disable background apps in Windows 11. Some of these ways are simple in-built features of Windows 11 and for others, you need to use group policy editor and Windows registry to achieve the same. Let’s start with these ways!
Disable Background Apps in the Settings app
You can disable background app permissions from the settings on your Windows machine.
- Go to the Windows Settings app.
- Now click on “Apps” on the left sidebar and then on “Apps & features.”
- Here, find that particular app and click on the “three-dots” button next to the app’s name.
- Select “Advanced options” from the menu and under the “Background app permissions” section select “Never” from the dropdown.
Note: If the “Advanced options” setting is not there, the app probably does not support the background app permission.
Disable Background Apps in the Battery Settings
You can also disable the background apps in Windows 11 using the battery settings. Follow these steps:
- Go to Windows Settings and click on “System” in the left sidebar.
- Now, select “Power & battery” from the right side.
- Here, click on “Battery usage” under the “Battery” section.
- After that, locate the app in the “Battery usage by app” section and click on the “three-dots” button next to its name.
- Then choose “Manage background activity” and under the “Background app permissions” section, select “Never” from the dropdown.
Disable Background Apps for all users with Group Policy Editor
If your PC has multiple user accounts, you might as well want to disable background apps for all users. For this, you will need to use the Group Policy Editor.
- Press Win+R to open the run box and enter gpedit.msc into it.
- Now go to “Computer Configuration\Administrative Templates\Windows Components\App Privacy”
- Here in the right pane, double-click on the “Let Windows apps run in the background”.
- Select “Disabled” from the options and then click on “Apply” and “OK.”
Use Windows Registry
Windows Registry is a database on your machine to store low-level details about Windows processes. You can use this Registry Editor to close background apps completely.
However, make sure that you are the administrator of that machine before proceeding with the following steps to disable background apps using Windows Registry:
- Press Win + R keys to open a run box, type regedit, and hit enter.
- Once the Windows Registry launches, inside the editor, go to the following:
HKEY_LOCAL_MACHINE\SOFTWARE\Policies\Microsoft\Windows\AppPrivacy
Note: If you don’t find the AppPrivacy, right-click on the Windows and select New and then Key and rename it as AppPrivacy.
- After this, right-click in the right pane and select New > DWORD (32-bit) Value.
- Now, rename this as LetAppsRunInBackground and double-click on it.
- After that, under the value data, type 2 and click on OK.
- Lastly, restart your system to save these changes.
You can always revert these changes by following the same steps but next time delete the LetAppsRunInBackground keys.
Wrapping Up: Disable Background Apps in Windows 11
So these were the ways to disable background apps in the Windows 11 system. We hope these methods can be helpful for you if you want to kill apps in the background to save battery life and for better performance of your Windows 11 PC.
You can also follow us for instant tech news at Google News or for tips and tricks, smartphones & gadgets reviews, join GadgetsToUse Telegram Group, or for the latest review videos subscribe GadgetsToUse Youtube Channel.