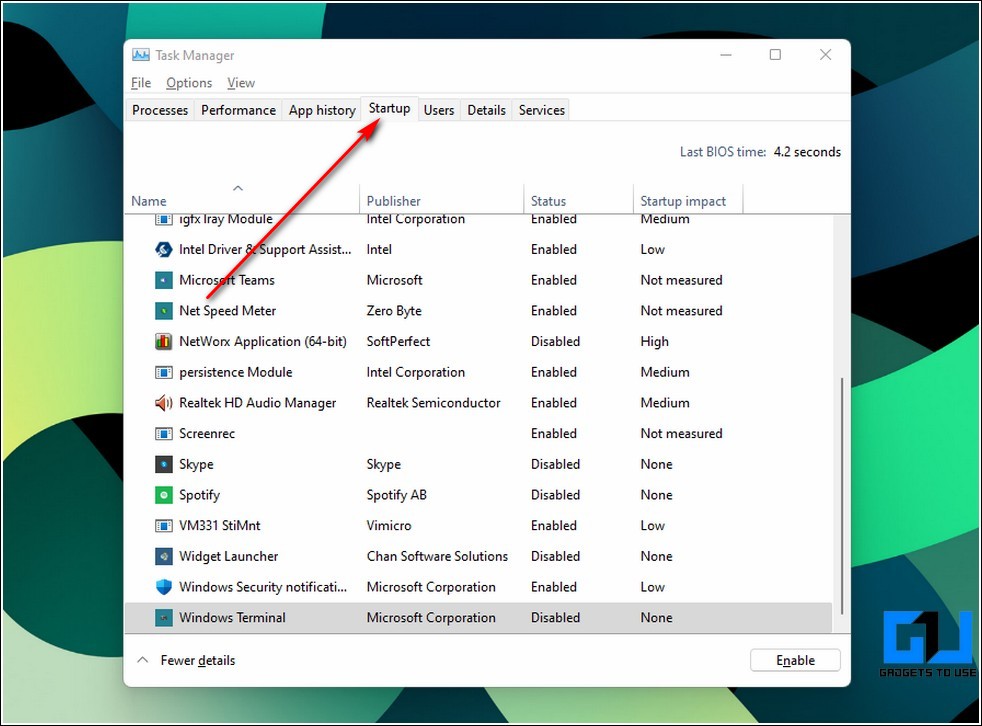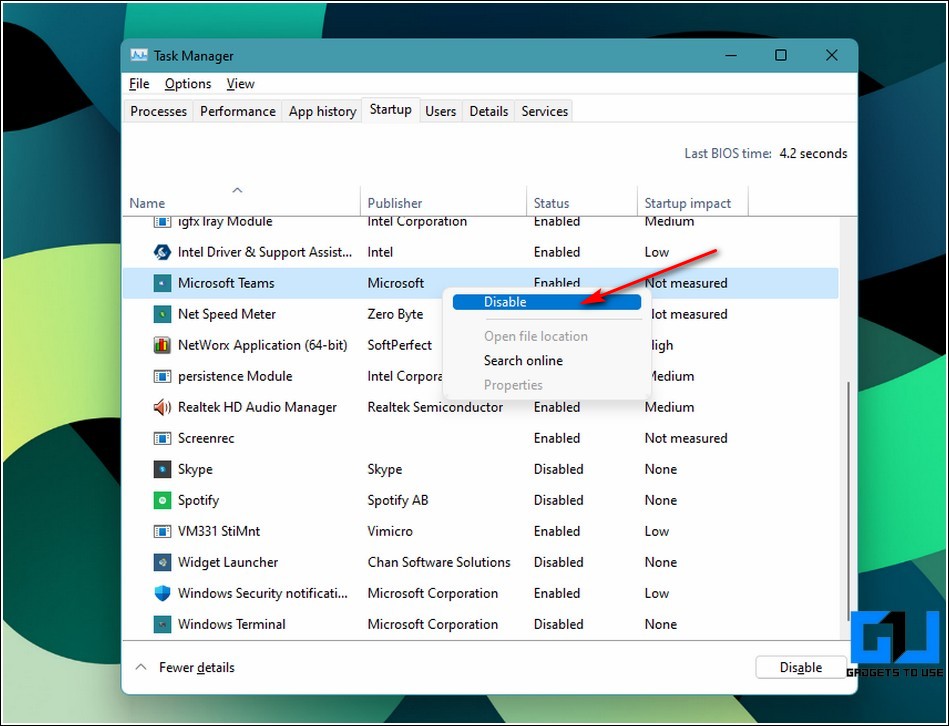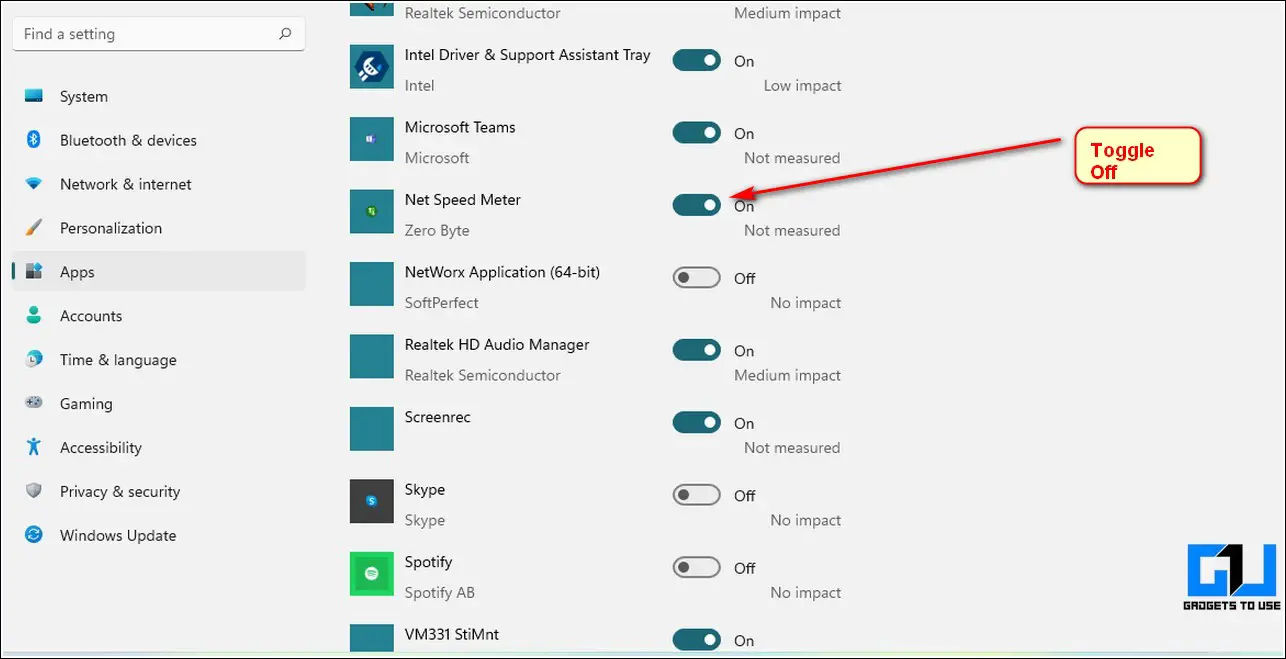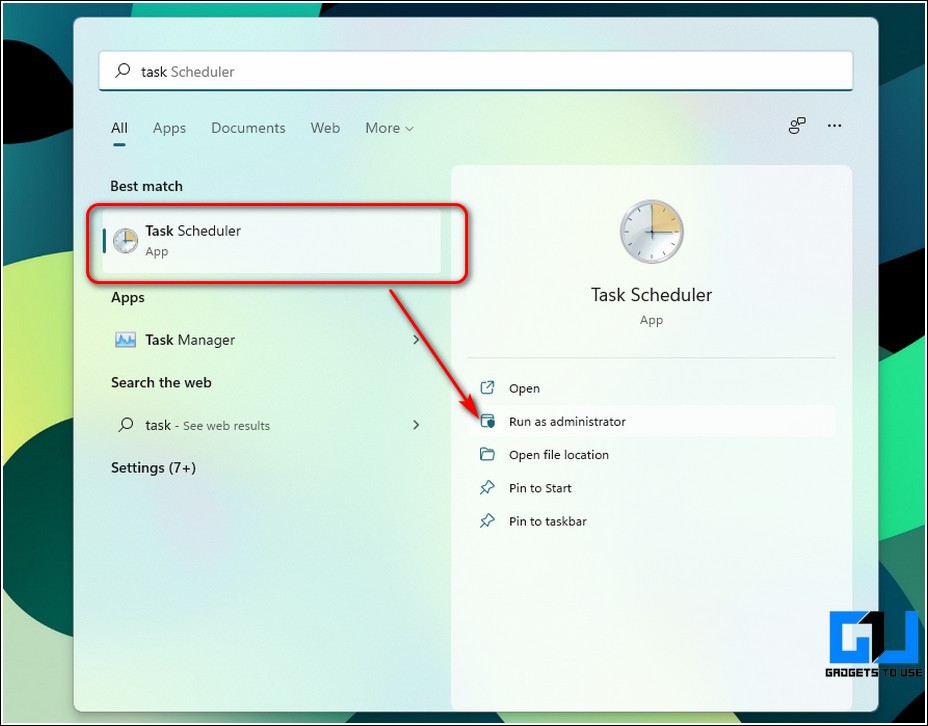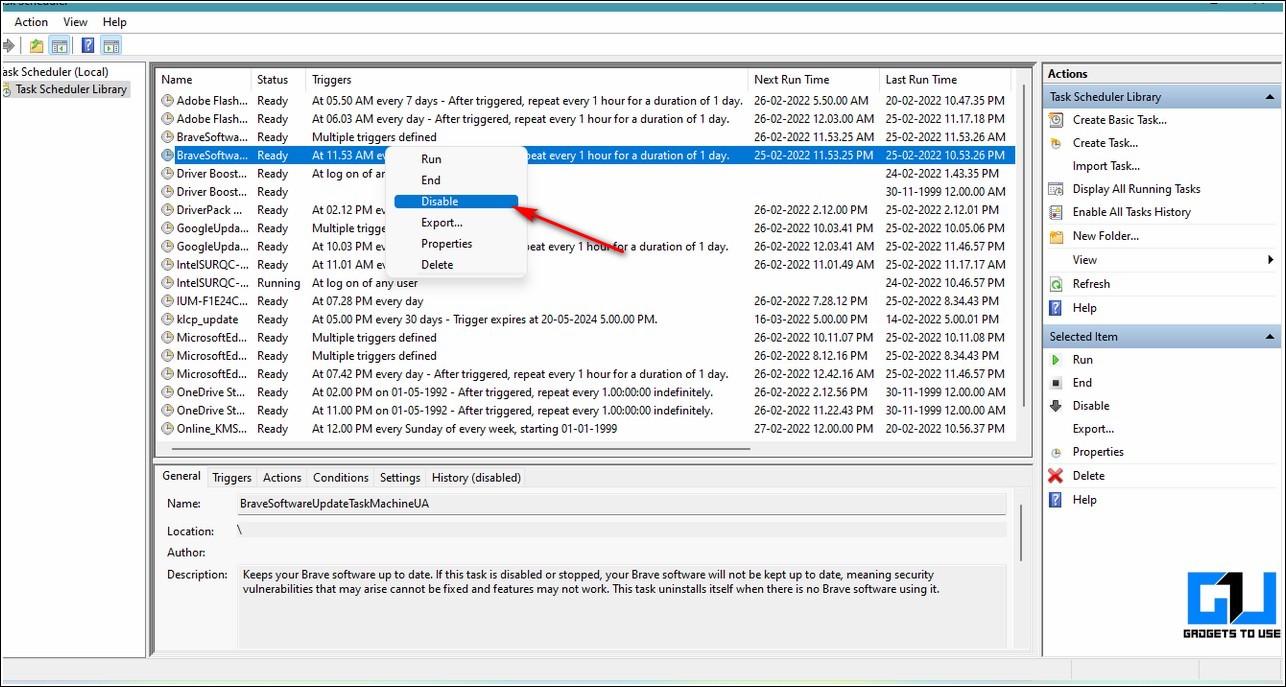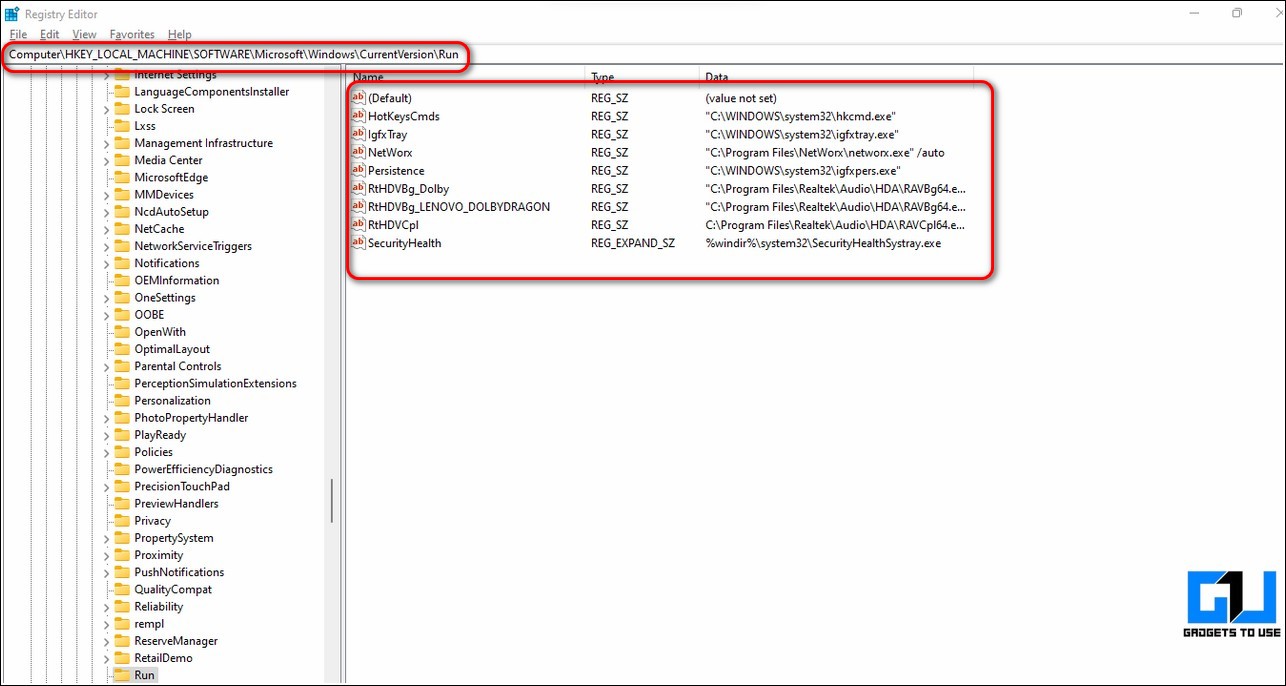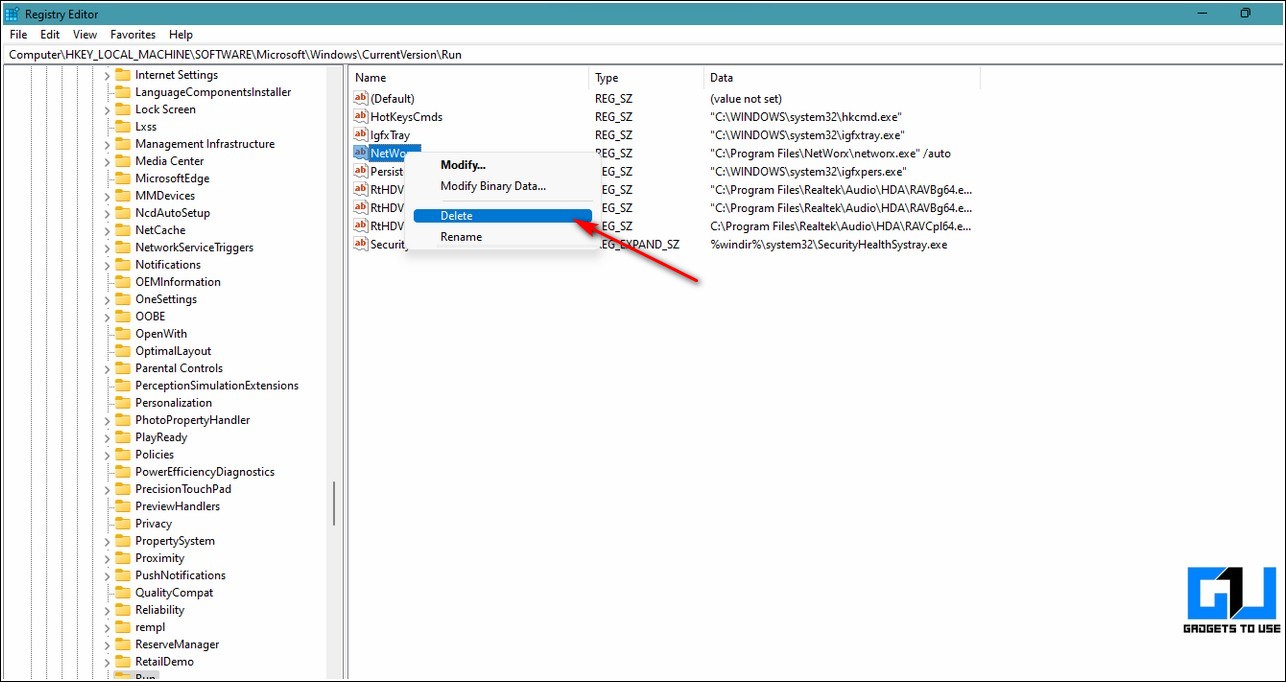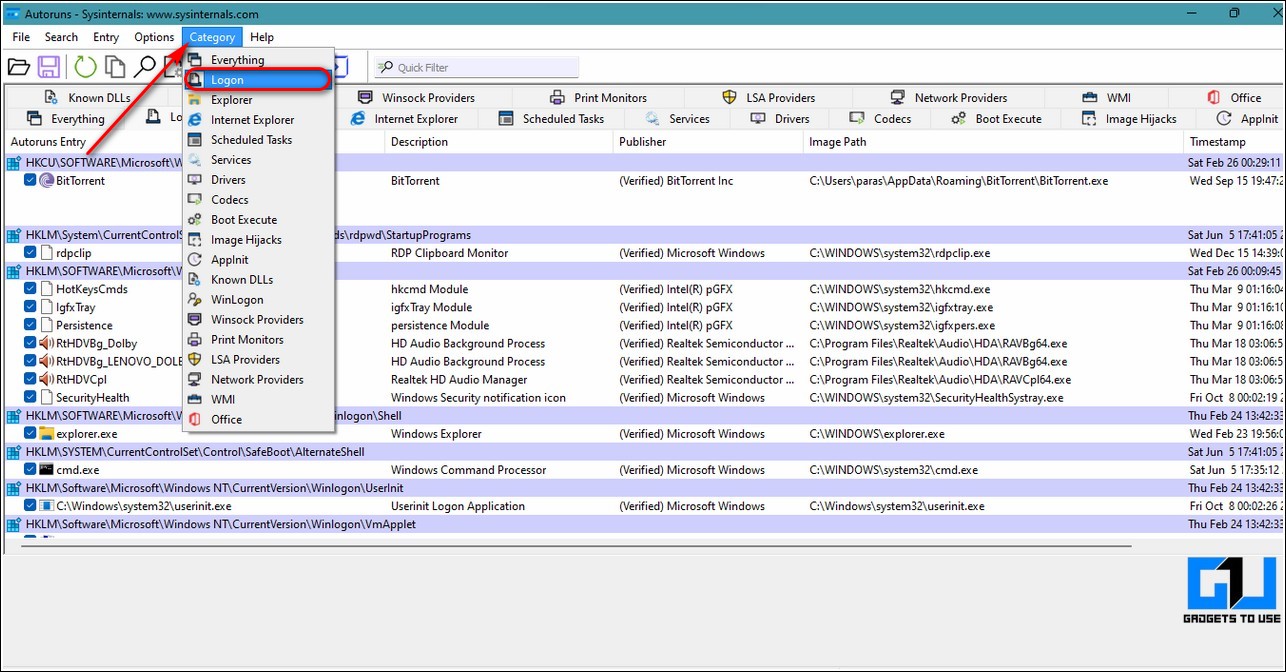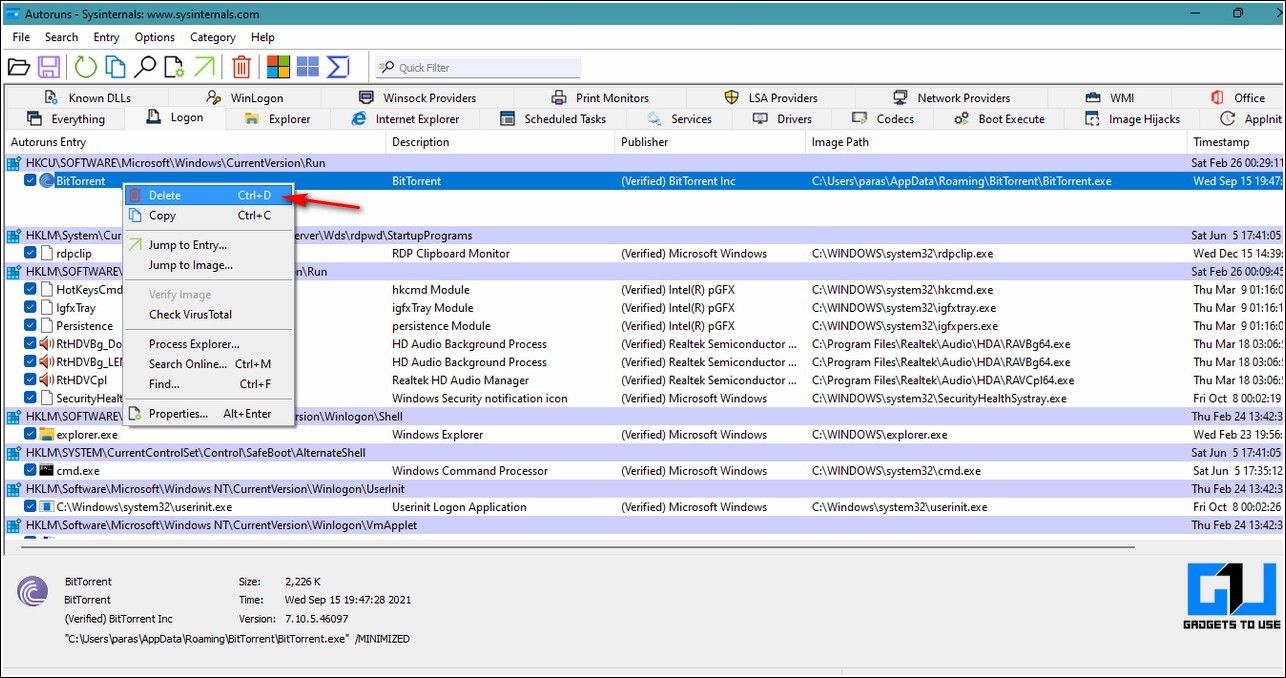Quick Answer
- One of the most effective methods to disable startup applications on Windows 11 is to use the Task Manager app to disable all such applications.
- If you wish to disable startup apps manually on your Windows 11 system, then you can easily achieve it with the help of the Settings app.
- Click on the Startup tab to open the list of all the applications running at startup.
If you are a Windows 11 user and are experiencing delayed startup and slow performance then it is probably caused by numerous startup apps. To fix this issue, you need to disable all such startup apps in your system. Follow this quick read to learn about the top 6 methods to disable such apps from running at startup on Windows 11.
Also, Read | 5 Ways to Fix Windows 11 Slow Startup Time
Ways to Disable Startup Apps on Windows 11
Use Task Manager App to Disable Startup Applications
One of the most effective methods to disable startup applications on Windows 11 is to use the Task Manager app to disable all such applications. Follow these steps for an easy fix.
- Open the Task Manager app on your Windows 11 system directly by pressing the Ctrl+Shift+Esc hotkey.
- Click on the Startup tab to open the list of all the applications running at startup. You can also see the app priority in terms of startup impact inside the window.
- To disable an app from running at boot, right-click on the app name and choose disable.
- That’s it. You’ve successfully disabled your desired application from running at your system startup.
Disable Startup Apps Using Settings App in Windows 11
If you wish to disable startup apps manually on your Windows 11 system, then you can easily achieve it with the help of the Settings app.
- Press the Windows key on your system and search for the Startup Apps to open it.
- Scroll down the list and toggle off your desired apps to avoid running them at startup.
- Congrats. You’ve successfully disabled startup apps using the Windows 11 Settings app.
Use Task Scheduler App to Disable Startup Apps
Task Scheduler app is another administrative tool present in Windows 11 which governs the process schedules of applications that are executing/going to execute. This app also contains the list of processes/apps that automatically run on booting the system. You can disable these schedules to automatically turn off the startup apps.
- Press the Windows key and search for the Task Scheduler app to open it as administrator.
- Browse through the available task schedules and right-click on them to choose the Disable option.
- That’s it. You’ve successfully disabled startup apps using the Task Scheduler.
Try Registry Editor Tool to Disable Apps Running on Startup
You can also make use of the Registry Editor tool on your Windows 11 system to disable the startup applications. Follow these quick steps to achieve the same.
- Open the Run window by pressing the Windows key+R simultaneously.
- Type Regedit and hit the enter key to open the Registry Editor tool.
- Inside the Registry Editor window, navigate to the following path:
HKEY_LOCAL_MACHINE\SOFTWARE\Microsoft\Windows\CurrentVersion\Run
- On the right side, you will see the list of all the programs that are running at startup.
- To delete these apps from running at bootup, right-click and press the delete button to avoid running them at startup.
- That’s it. You’ve successfully disabled a startup application from the Registry Editor tool.
Clear Startup Apps Using Startup Folder Method
This is one of the simplest working methods through which you can easily disable the startup applications on your Windows 11 system. Follow these steps to achieve the same using this method.
- Open the Run Window by pressing the Windows key+R hotkey and type shell:startup to open the Startup folder.
- This folder contains shortcuts to all the applications that are running on the startup.
- You can delete your desired app shortcut here to avoid it from running at startup.
Bonus Tip: Use Third-Party Tools to Disable Startup Apps
If you’ve tried all the above-listed methods and are still facing issues while turning off the startup apps on Windows 11 then you can make use of an effective third-party tool known as Autoruns. Follow these steps to install the Autorun app in your system.
- Once the Autoruns app is installed in your system, double-click on the app icon to open it.
- Click on the Category option in the toolbar and press Logon.
- In this tab, you can see the list of all the processes running at startup including third-party software and system tools.
- To disable an app to run at logon/startup, right-click on it and press the Delete option.
- Further, click on the Save icon in the toolbar to save changes.
That’s it. You’ve successfully disabled startup applications using Autoruns software.
Related | 3 Ways to Turn Off Startup Sounds in Windows 11.
Wrapping Up: Enhancing Windows 11 Experience
So, that’s a wrap for the top 6 methods to disable startup apps on your Windows 11 system. If this guide has helped you in improving Windows 11 experience then hit the Like button and share this read among your friends to help them with such issues. Stay tuned for more troubleshooting guides like this one.
You can also follow us for instant tech news at Google News or for tips and tricks, smartphones & gadgets reviews, join GadgetsToUse Telegram Group, or for the latest review videos subscribe GadgetsToUse Youtube Channel.