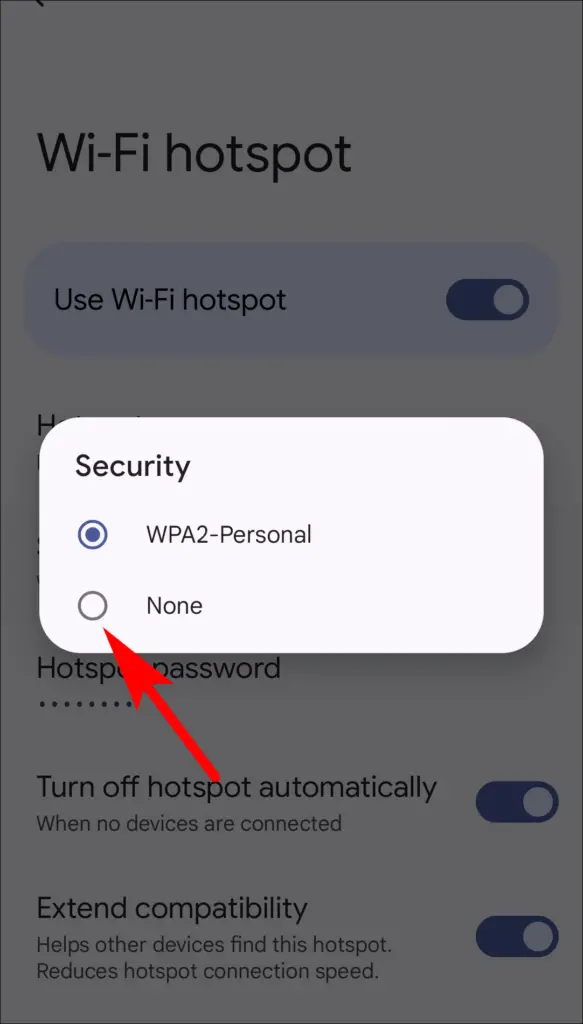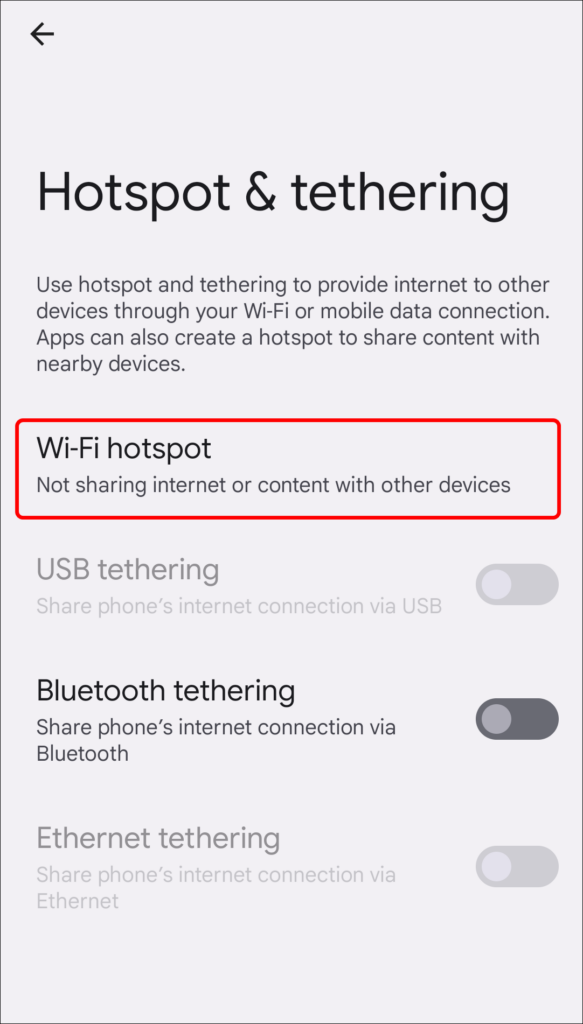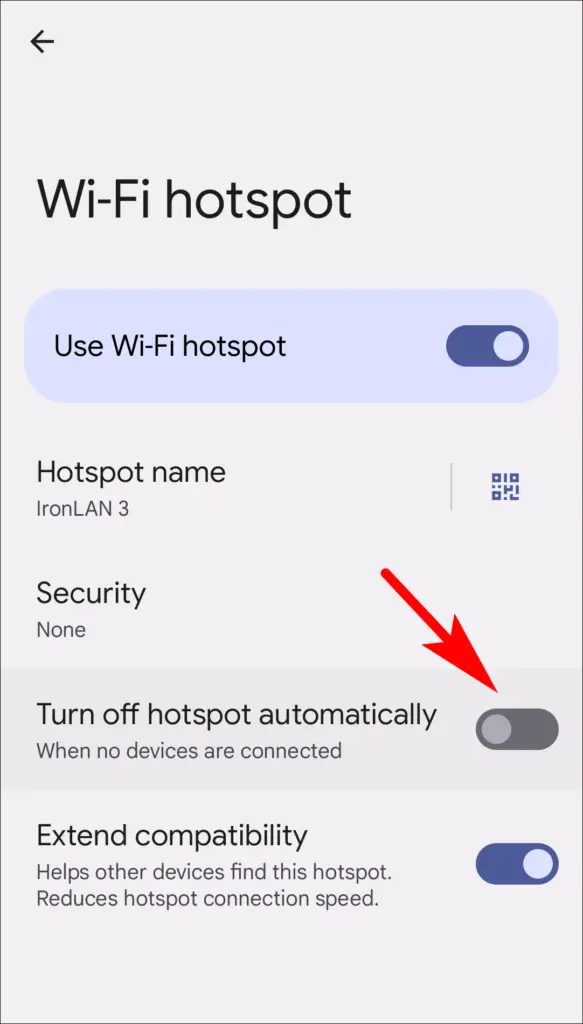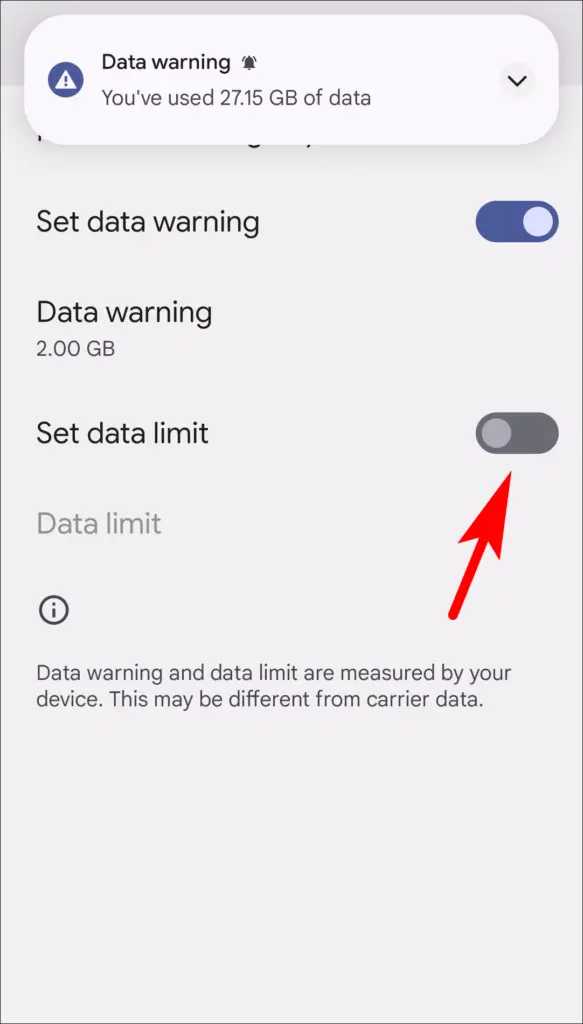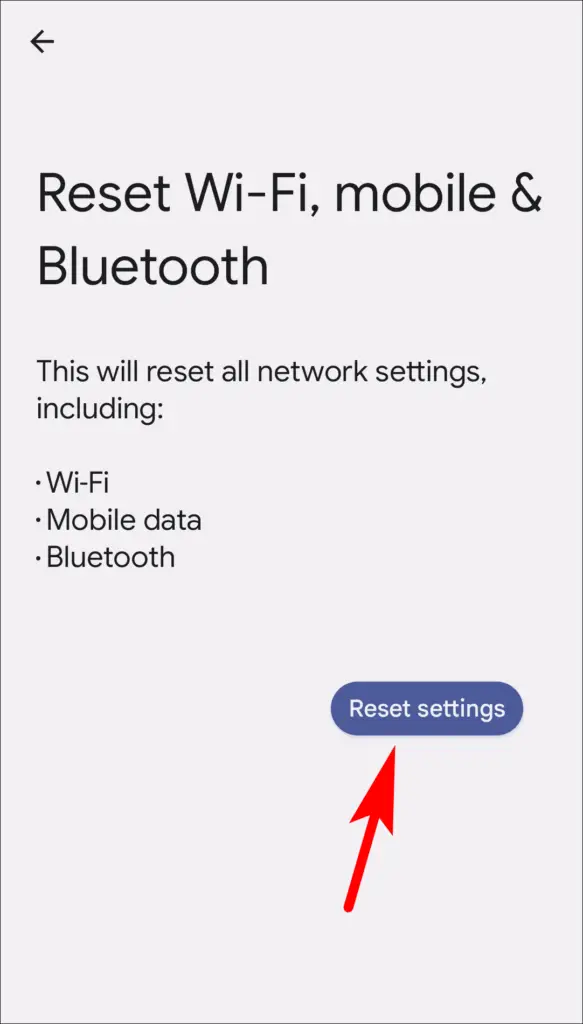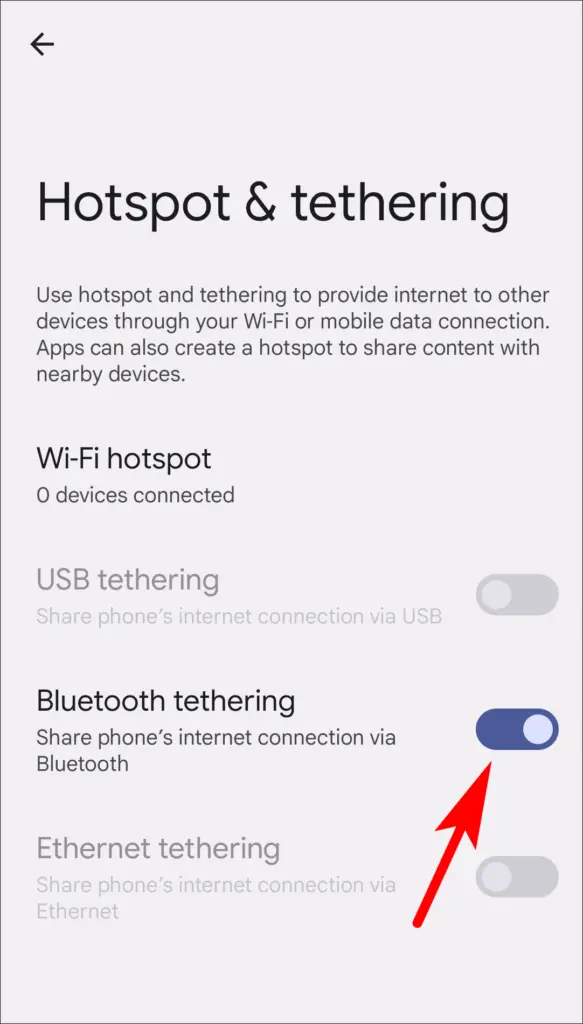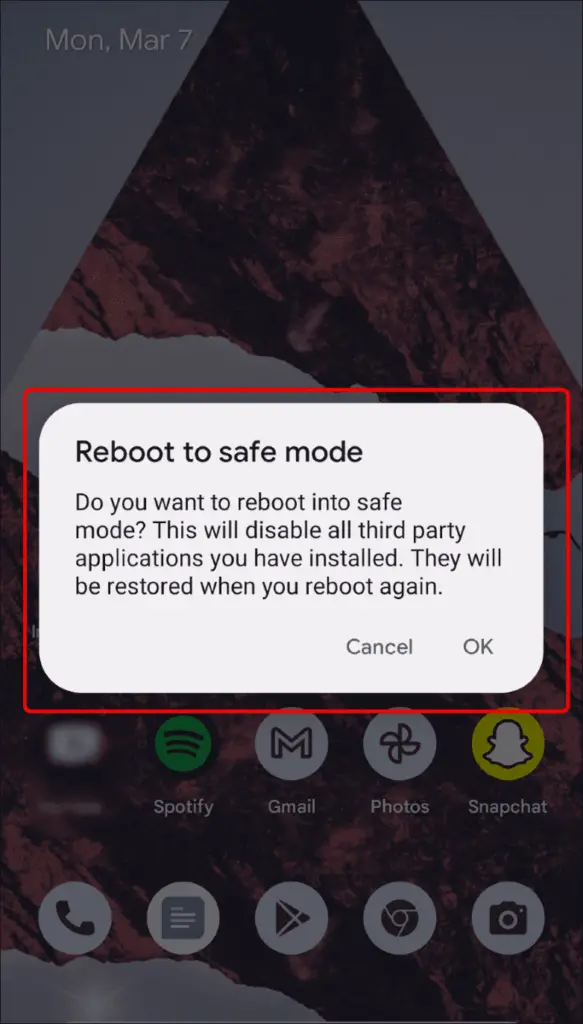Quick Answer
- Android devices come with a built-in feature called Mobile Hotspot or Portable Hotspot that allows you to share your mobile internet data as Wifi with other devices like phones, tablets, laptops, and PC.
- Now that you know what is Mobile Hotspot and how it works, let us learn how to use the mobile hotspot on your device, simply follow these steps.
- Almost all smartphones today come with the Mobile Hotspot but Android devices are notorious to come across issues when it comes to the mobile hotspot function.
Almost all smartphones today come with the Mobile Hotspot but Android devices are notorious to come across issues when it comes to the mobile hotspot function. So if you are also facing the issue of not being able to connect your device via hotspot then this list will be your saving grace. In this article, we will take you through 8 ways to fix and troubleshoot mobile hotspot not working issues on Android.
What is Mobile Hotspot?
Android devices come with a built-in feature called Mobile Hotspot or Portable Hotspot that allows you to share your mobile internet data as Wifi with other devices like phones, tablets, laptops, and PC. Your phone will utilize mobile data act as a Wifi Modem without the use of external connectivity devices. This function is useful in outdoor scenarios when you do not have Wifi available but want to use it on your Laptop or Tablet.
Related | Top 10 Ways to Fix Mobile Hotspot Not Working on Windows 11
How to Use Mobile Hotspot?
Now that you know what is Mobile Hotspot and how it works, let us learn how to use the mobile hotspot on your device, simply follow these steps:
1. Turn On Mobile Data.
2. Go to Settings, then Network & Internet.
If you are unable to locate Mobile Hotspot, just type it in your settings search bar.
3. Scroll down and select Hotspot & tethering.
4. Tap on the Wi-Fi hotspot menu.
5. Turn on the toggle next to Use Wi-Fi Hotspot.
6. On the receiving device, Open WiFi settings and find your Mobile Hotspot.
That is it! Your device will be connected to the internet via Mobile Hotspot.
Ways to Fix Mobile Hotspot Not Working on Android
Before we dive in deep, make sure to try these simple troubleshooting tips first to fix your mobile hotspot:
- Turn Hotspot/Wifi on and off again
- Make sure Mobile internet is enabled and working properly
- Your data limit is not depleted
- Turn off battery saver or data saver mode
- Check if you have entered the correct password
If you have tried the above-mentioned methods and your mobile hotspot is still not working then the issue could be something else. No need to worry, we have got you covered. Try out these 8 methods to solve the mobile hotspot not working on your Android device.
1. Create an Open Hotspot Network
When you set up a mobile hotspot, it will use WPA2 encryption and a password. This protects you from hackers and others from exploiting your hotspot but might also cause connectivity issues. So you can try creating an Open hotspot without a password to see if that works. Here is how you can set up an Open mobile hotspot:
1. Open your Android Settings and go to Network & Internet.
2. Go to Hotspot & tethering option.
3. Go to the Wi-Fi hotspot menu.
4. Under Security, Select None instead of WPA-2.
5. Now try connecting the other device with your mobile hotspot.
Your device should now be available as an open network and you can connect to it without password requirement. If this works then make sure to switch it back to WPA-2 to save your data from others.
2. Remove Any VPN Network
VPNs or Virtual Private Networks can cause issues when used in conjunction with mobile hotspots. They reroute your data through private channels which do not work properly on mobile data. So we recommend turning it off especially if you are facing issues while using your data for hotspot. This is how you can disable VPN:
1. Open Settings and Go to Network & Internet.
2. Select VPN Settings.
3. Click on the Gear icon next to your current VPN app.
4. Choose Forget VPN at the bottom of the menu.
5. A prompt will appear, tap on Forget. This will remove any active VPN.
This will remove any VPN app that might be causing the issue. Now you can try connecting your device again with a mobile hotspot to see if it works.
3. Switch to Different WiFi-Band
Old Phones, Tablets, and Laptops do not have support for the 5Ghz Wifi band so if you have set up a hotspot with a 5Ghz connection then your hotspot will not show up on receiving devices. Follow the steps mentioned below top switch to set up a 2.4Ghz hotspot which is supported by older devices.
1. Go to Network & internet in Settings.
2. Navigate to Hotspot & tethering.
3. Now Open the Wi-Fi hotspot option.
4. Scroll down to Advanced.
5. Here, Under AP Band select 2.4 GHz.
This switches your hotspot to 2.4Ghz and now it should appear on your devices. In Android 12, this setting has been shifted to Extend capability toggle under Wi-Fi hotspot.
4. Disable Automatic Hotspot Turn Off
Lately, a new option has been added in Android which turns off Hotspot after a few minutes of not using it. This helps save battery and data but can also be annoying. In situations where you are setting up or turning on your receiving device, your mobile hotspot might turn off. But thankfully you can disable this setting.
1. Head to Network and Internet within Settings.
2. Open Hotspot and tethering menu.
3. From here, visit the Wi-Fi hotspot option.
4. Scroll down and Toggle Off “Turn off hotspot automatically“.
Once turned off, your Hotspot will not switch off even when it is sitting idle for a while but it will impact your battery and data usage.
5. Turn Off Data Limit
Android devices come with a useful feature that sets a daily/monthly Data limit. Once enabled, it will restrict you from connecting to the internet once you have surpassed the preset internet data limit. It can be helpful if you are on a strict data plan but also cause issues and turn off the internet in the middle of an important task. You can turn off this feature by following the steps below:
1. Open Settings and Go to Network & Internet.
2. Tap on the Mobile Network or SIMs option.
3. From here, go to Data warning and limit.
4. Toggle Off the option Set Data Limit.
This will prevent your phone from automatically turning off your mobile data when you have surpassed your limit. But keep in mind that you may get charged from your carrier for access data usage.
6. Reset Connectivity Options
There is a possibility that some settings may have got messed up which is causing the hotspot issue and you are unable to pinpoint the exact cause. If that is the case then you can try resetting your connectivity options which reset all connection settings including Data, Wifi, and Hotspot to factory state. Let us take a look into how to do that:
1. Go to your Android Settings and scroll down to System.
2. Within System, go to Reset options menu.
3. Here, Select Reset Wi-Fi, mobile & Bluetooth option.
4. Press the Reset settings button.
This will clear up and reset your connectivity options and you can try and set up a mobile hotspot again to see if it works properly now.
7. Tethering with Bluetooth or USB
Other than using Mobile Hotspot or WiFi tethering, you can also use Bluetooth or USB Tethering option to connect the receiving device to the internet. Bluetooth tethering is slower than mobile hotspot in comparison but will get the job done if you need the internet at the moment. Here is how to enable Bluetooth tethering:
1. First, open Settings and then Network and Internet.
2. Go to Hotspot and Tethering.
3. Now, locate Bluetooth tethering and enable it using the toggle next to it.
4. Turn On Bluetooth on the receiving device and connect it to your phone.
Now you should be able to use the internet with the help of Bluetooth tethering.
You can also connect your phone with the receiving device using a USB cable and turn on USB Tethering with the same menu. This provides faster connection speeds compared to Bluetooth Tethering.
8. Restart your Device and Reboot into Safe Mode
If you have tried all the methods above and none of them works then we recommend you restart your device and then try using mobile hotspot again. To Restart your device:
1. Press and hold the Power button till the Power menu is displayed.
2. From the Power menu, choose the Restart option.
This will restart your phone. Now try using mobile hotspot again.
If it still does not work then chances are that a certain application might be causing the issue so you will need to reboot into safe mode. This disables all downloaded apps excluding the core system apps. To boot into safe mode, follow these steps:
1. Press and hold the Power Button till the Power menu is displayed.
2. Here, tap and hold on to the Power Off button till you see a pop-up that says Reboot to Safe Mode.
3. Tap on Ok and let your phone reboot into Safe Mode.
4. Once your phone is booted into safe mode, try using a mobile hotspot and see if it works now.
If a mobile hotspot does work fine then it confirms that a certain app might be the cause of the issue and you need to uninstall it. To boot back to normal mode, simply press and hold the Power button and choose restart from the Power menu.
And if this also does not work then you should look into the receiving device or take your phone to an Authorized Service Center.
Wrapping Up: Fix Mobile Hotspot Not Working
A lot of people these days use mobile hotspots,s especially for outdoor situations and even for work from home so it is crucial to have them working properly. There can be several reasons why it is not working and we tried to provide solutions for some of them. We hope you liked the list and any one of the solutions helped you fix the problem.
You can also follow us for instant tech news at Google News or for tips and tricks, smartphones & gadgets reviews, join GadgetsToUse Telegram Group, or for the latest review videos subscribe GadgetsToUse Youtube Channel.