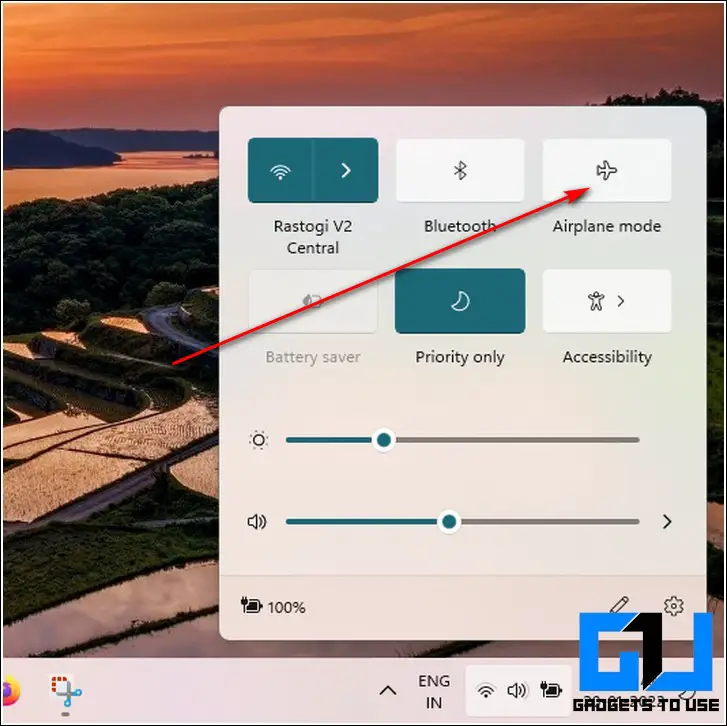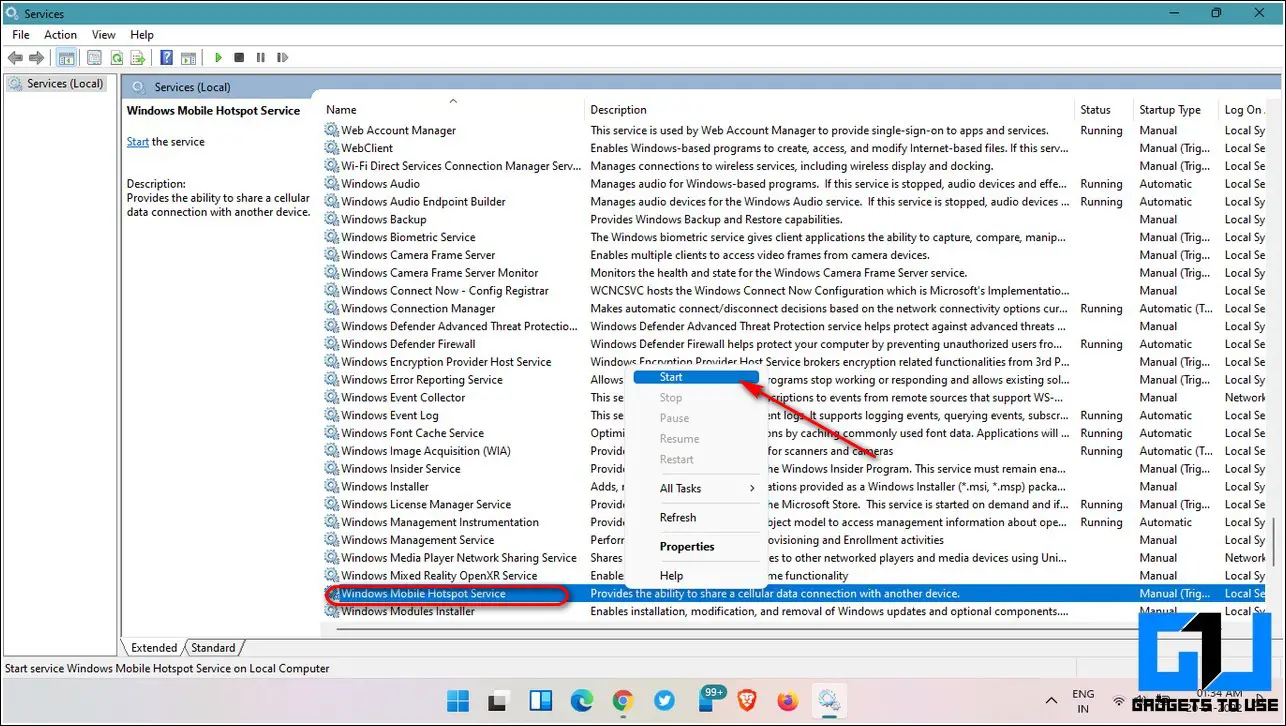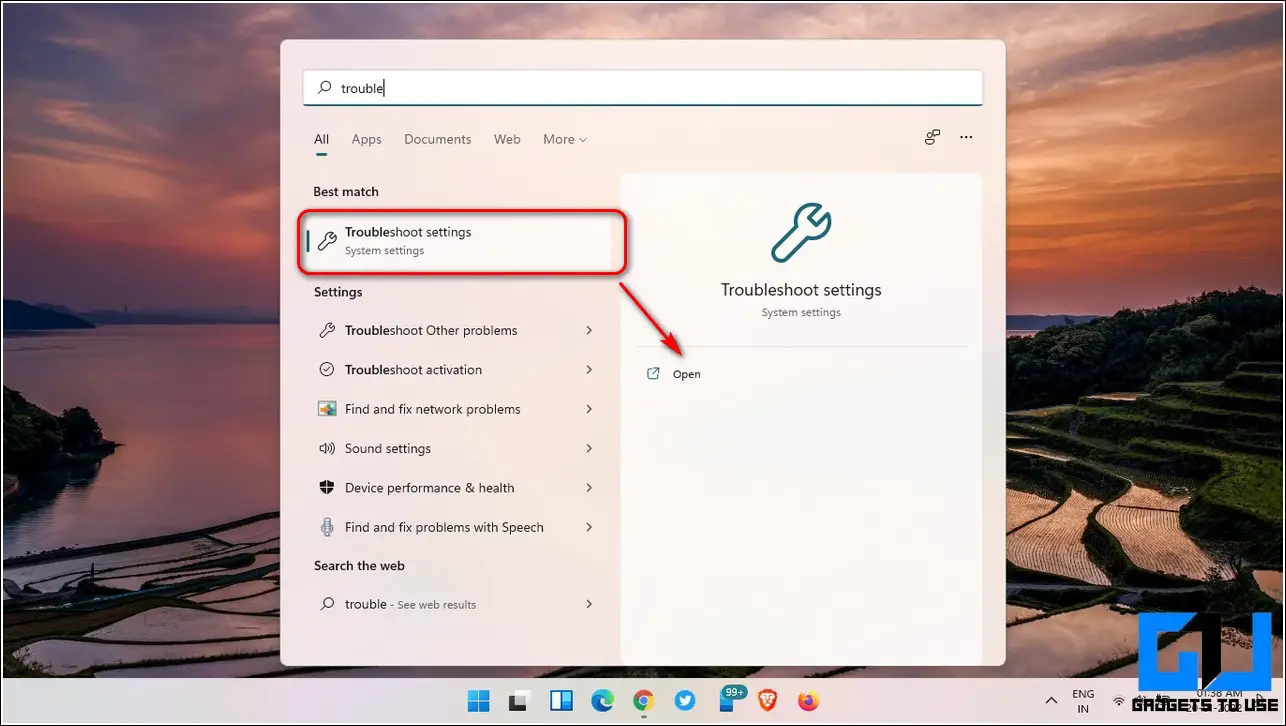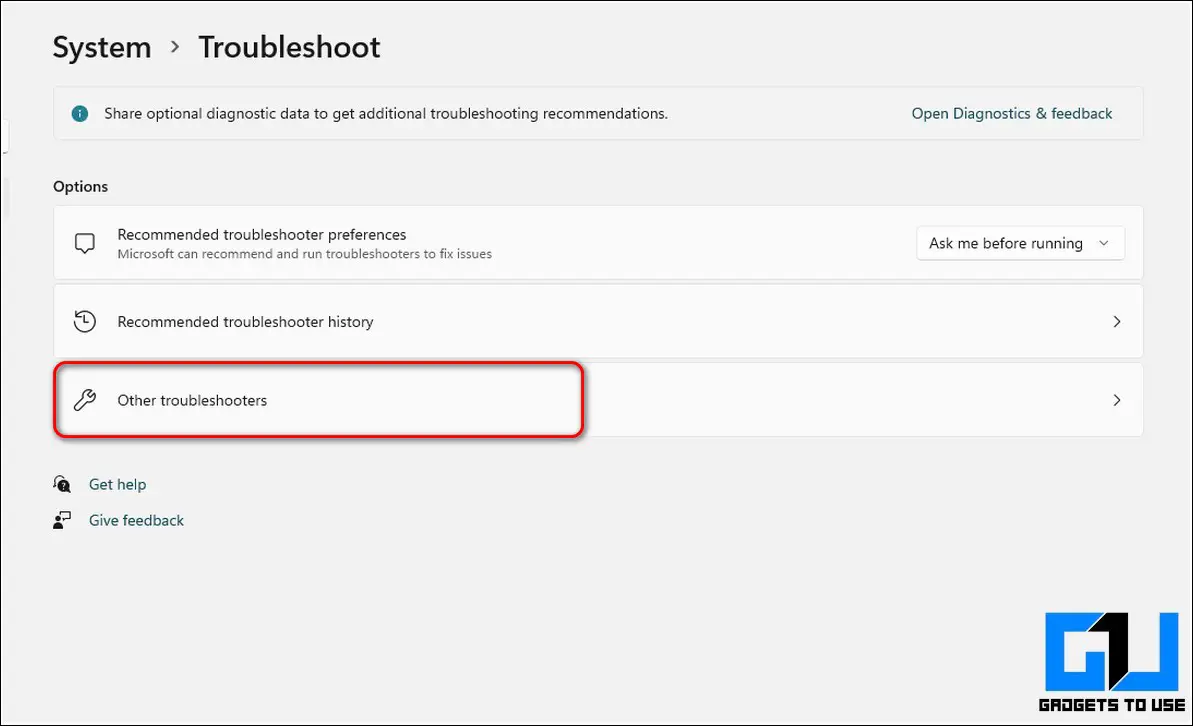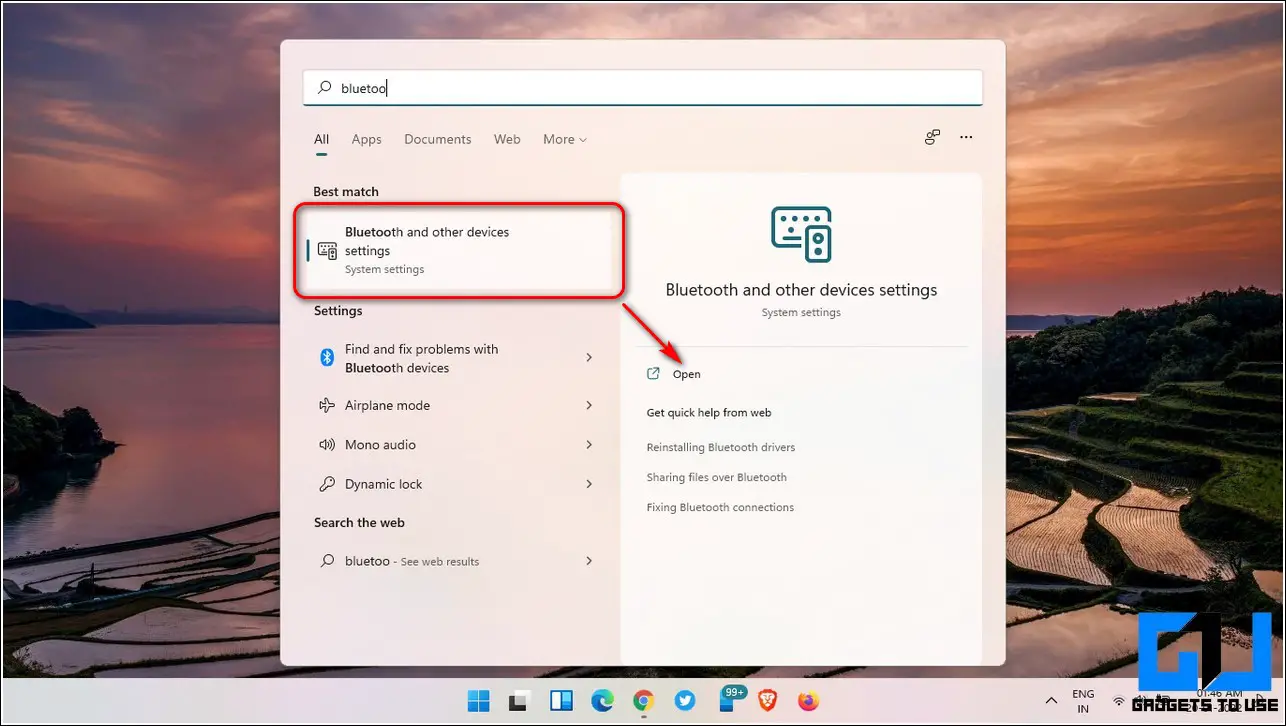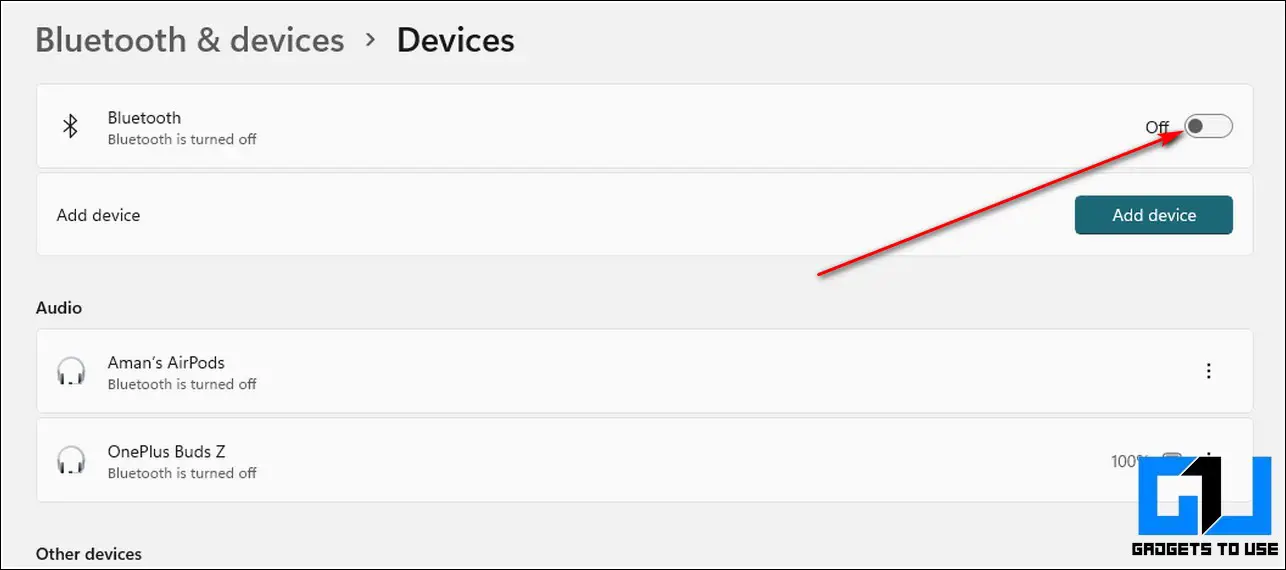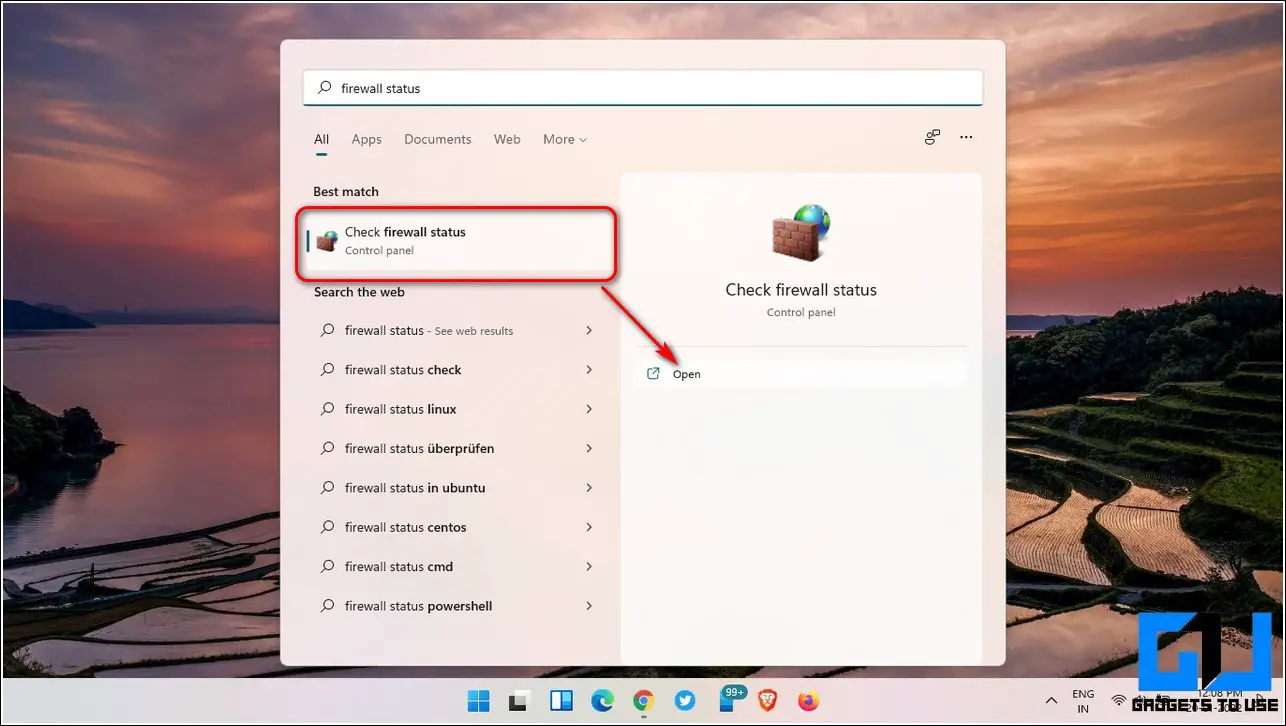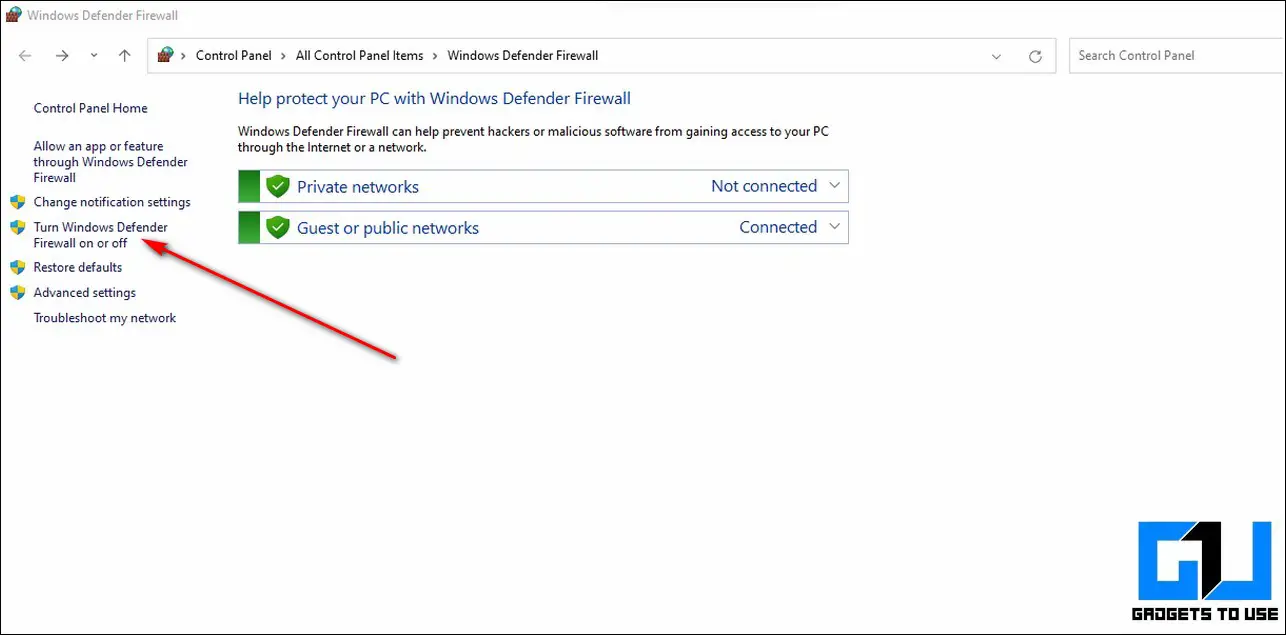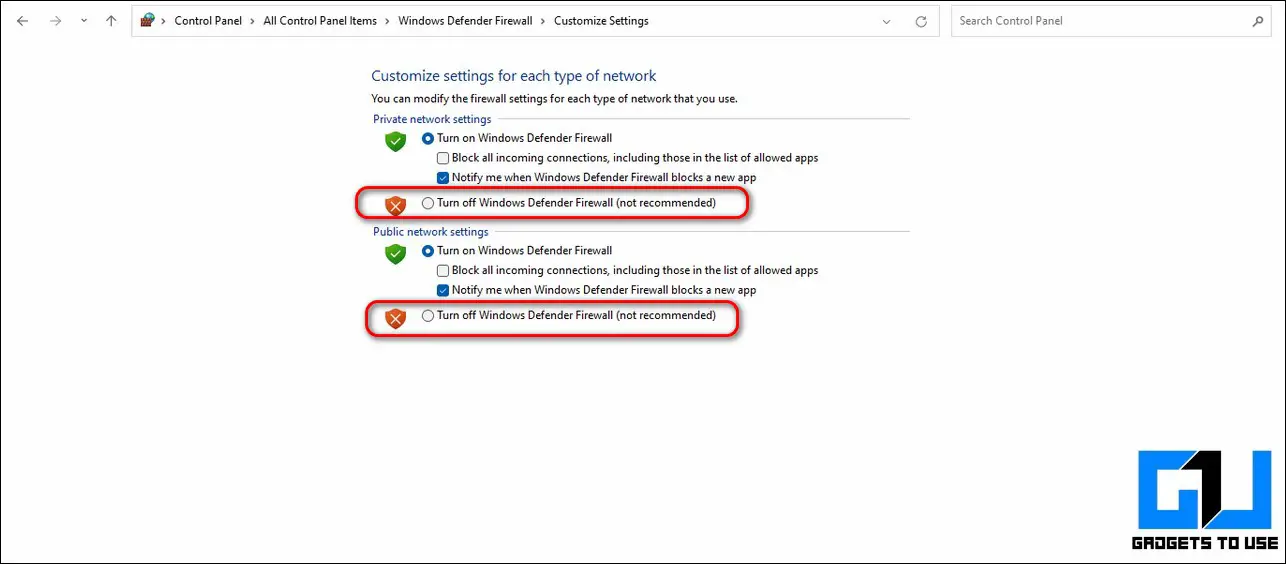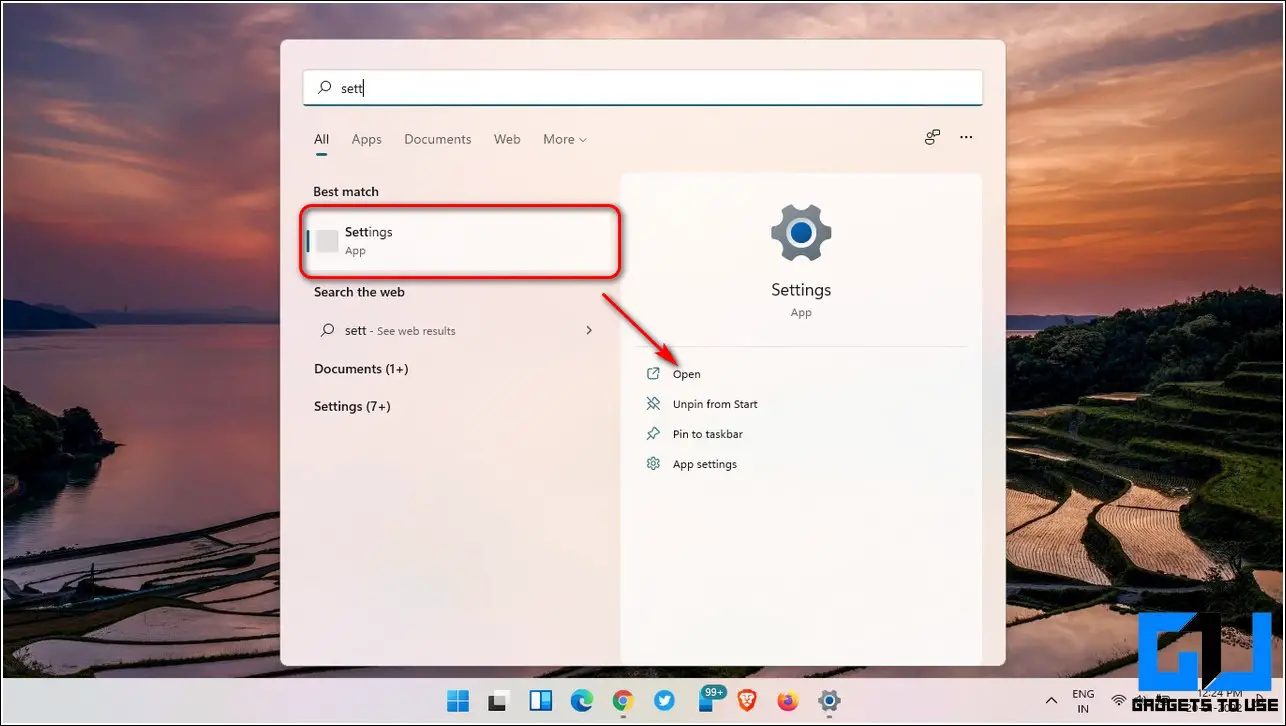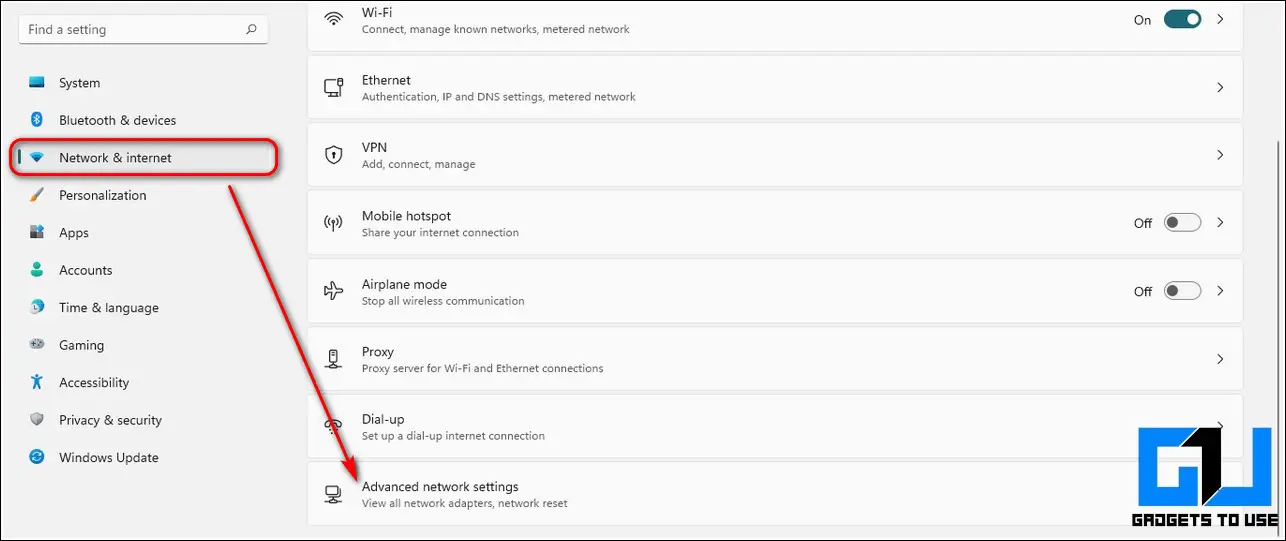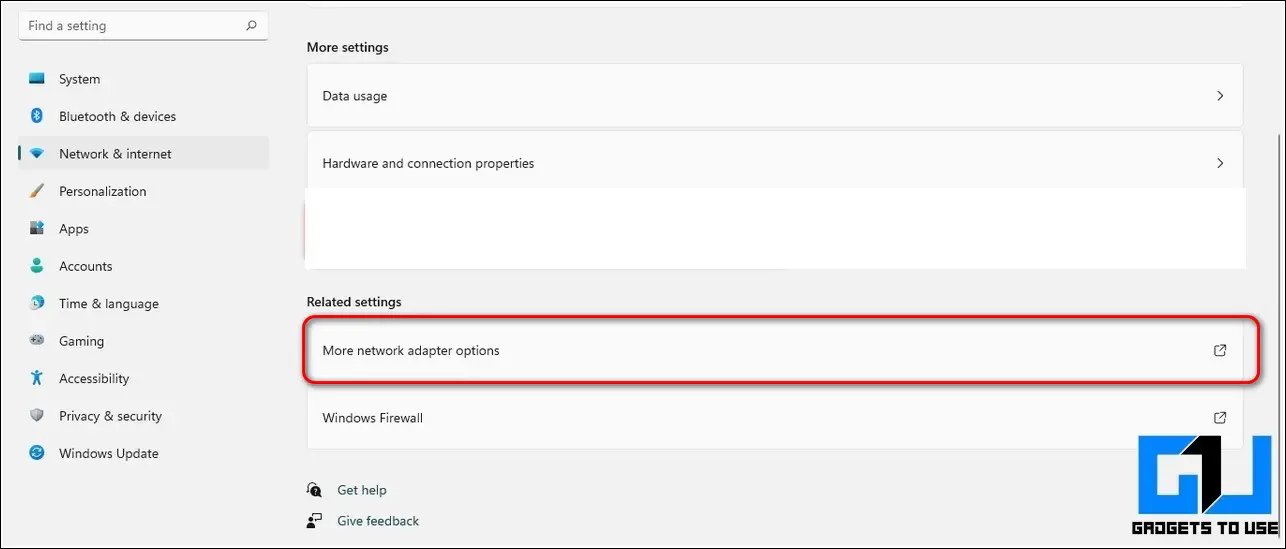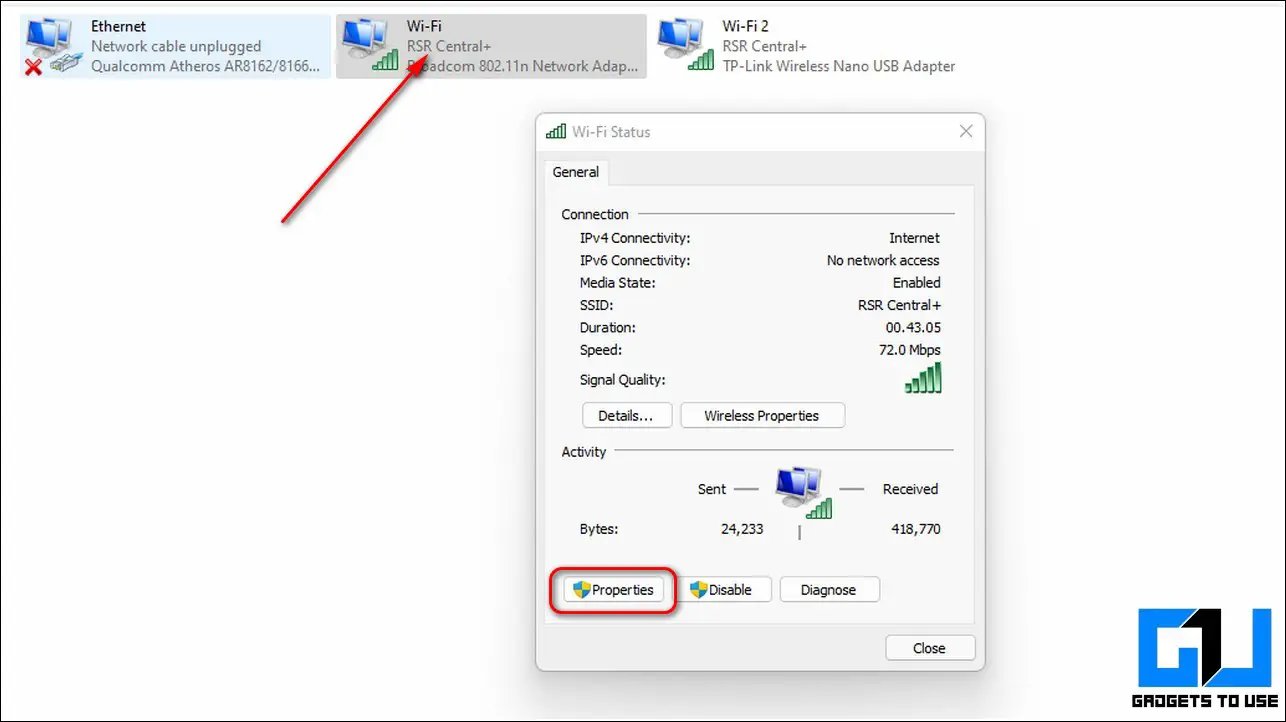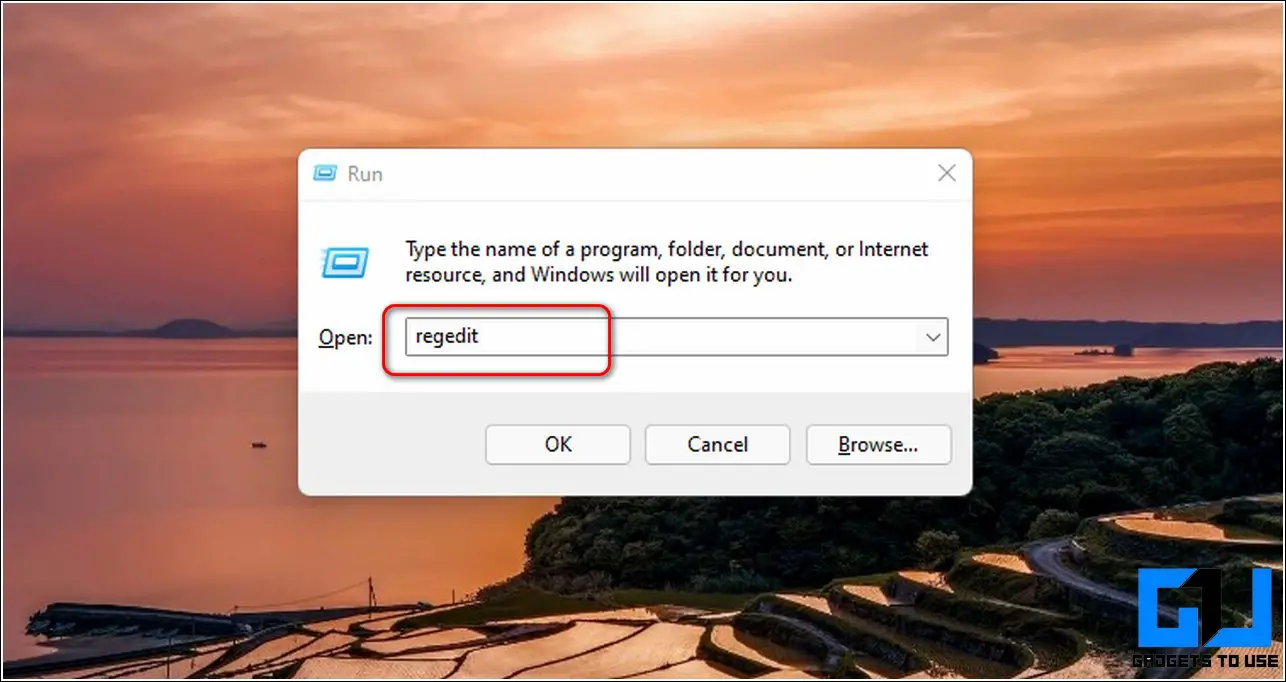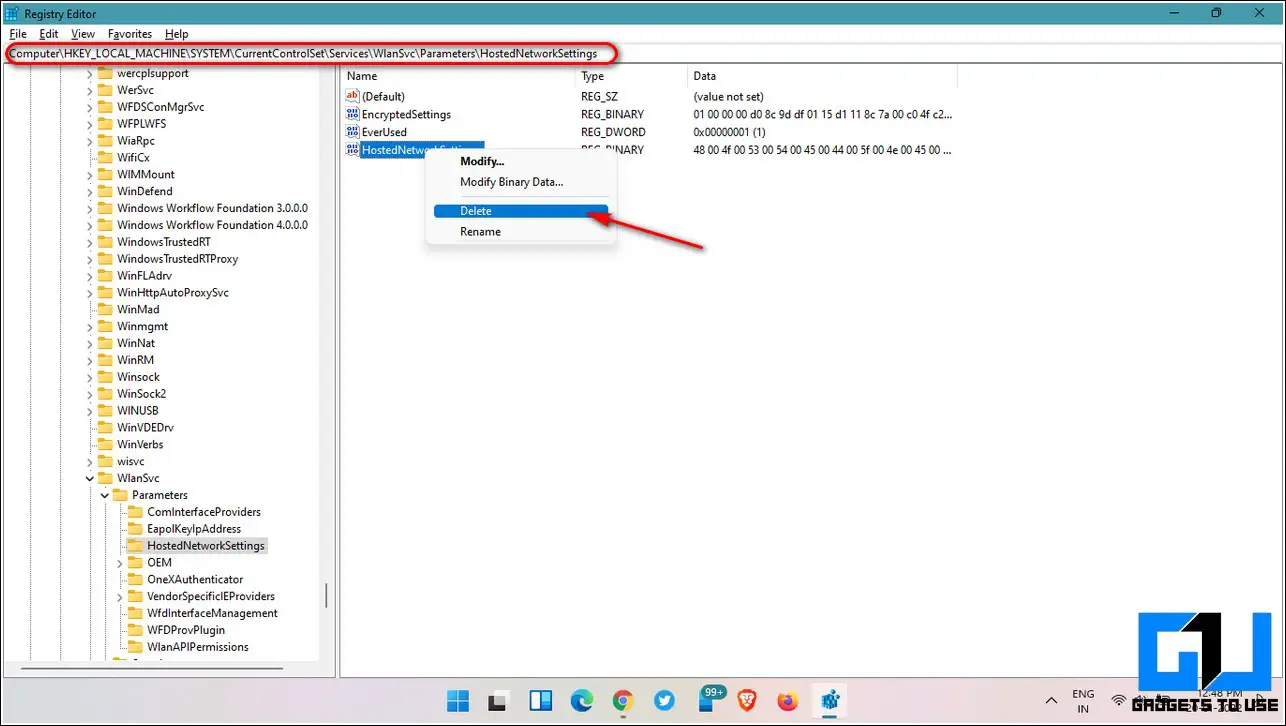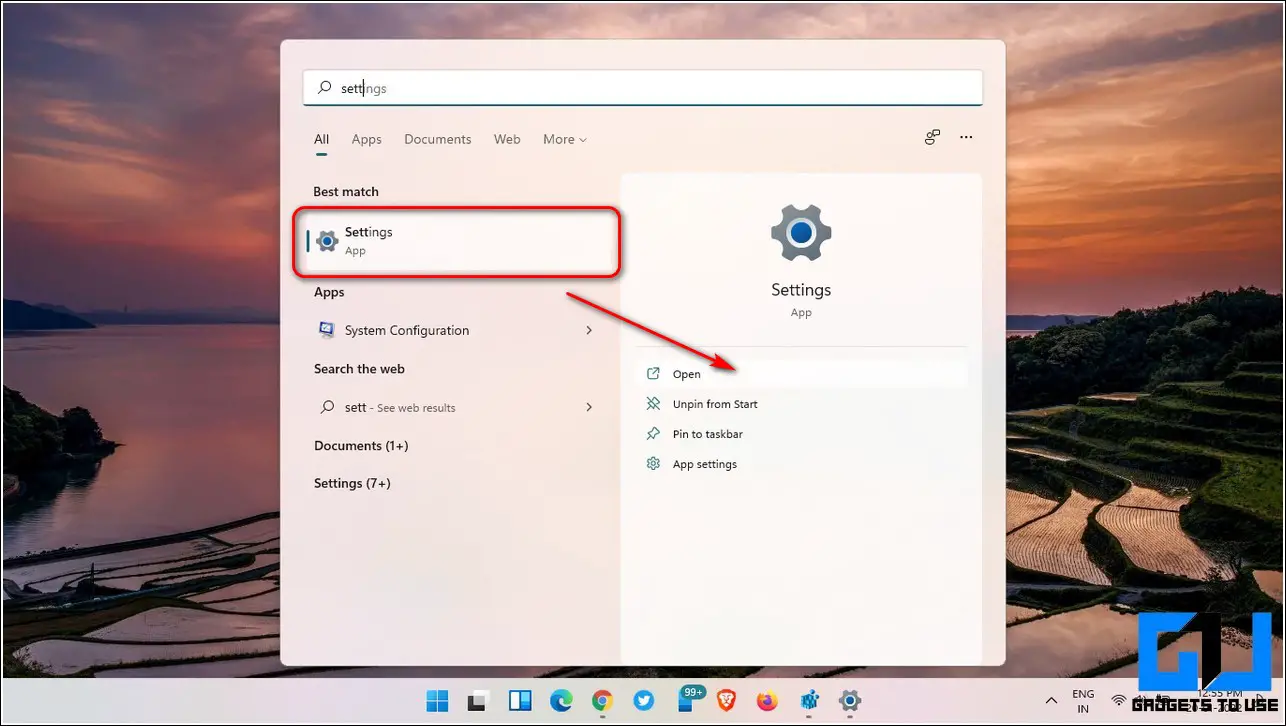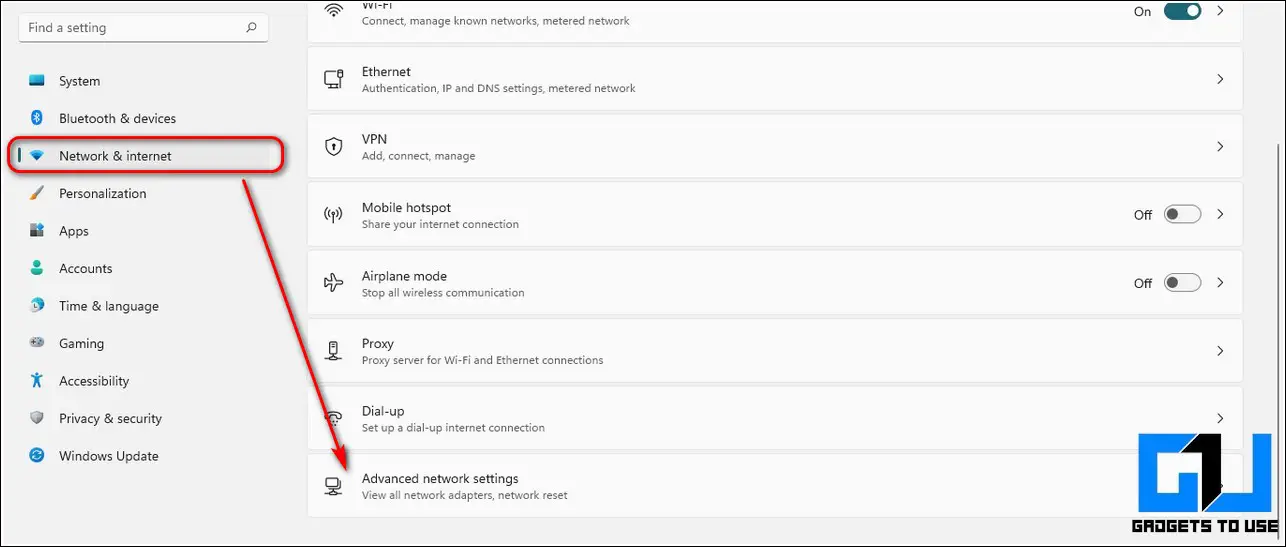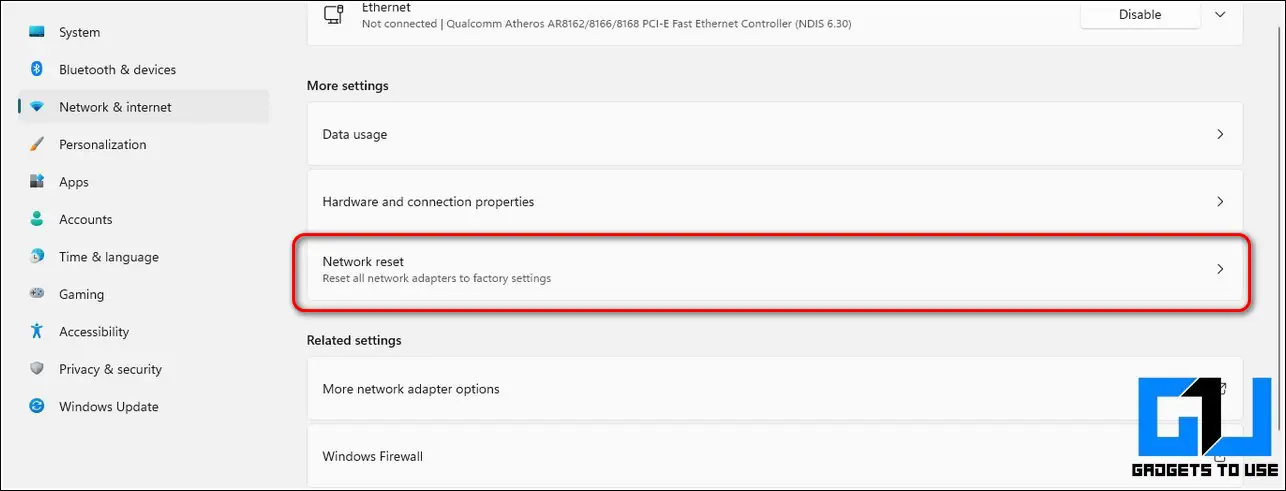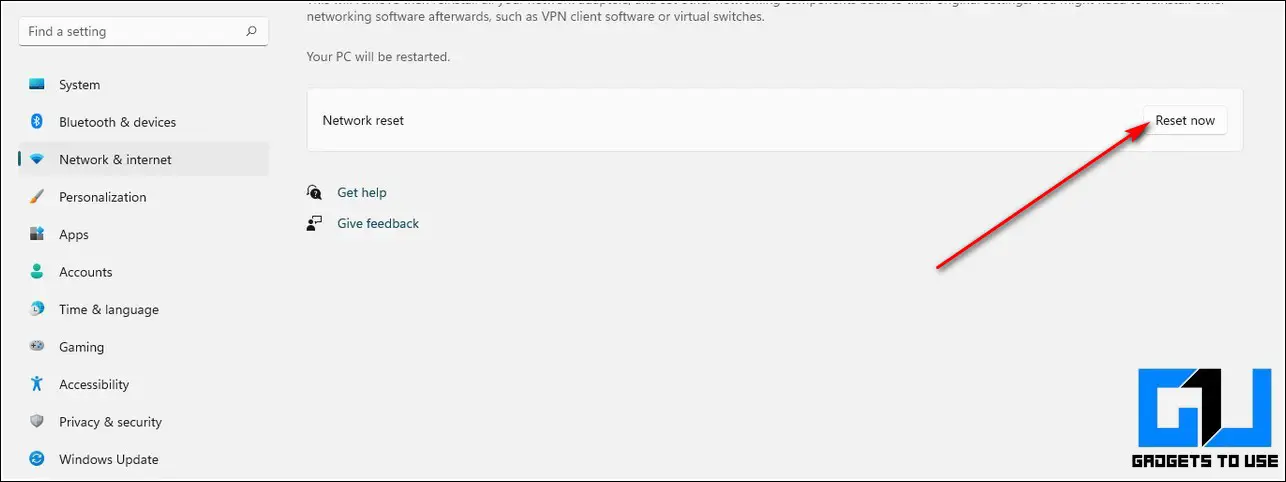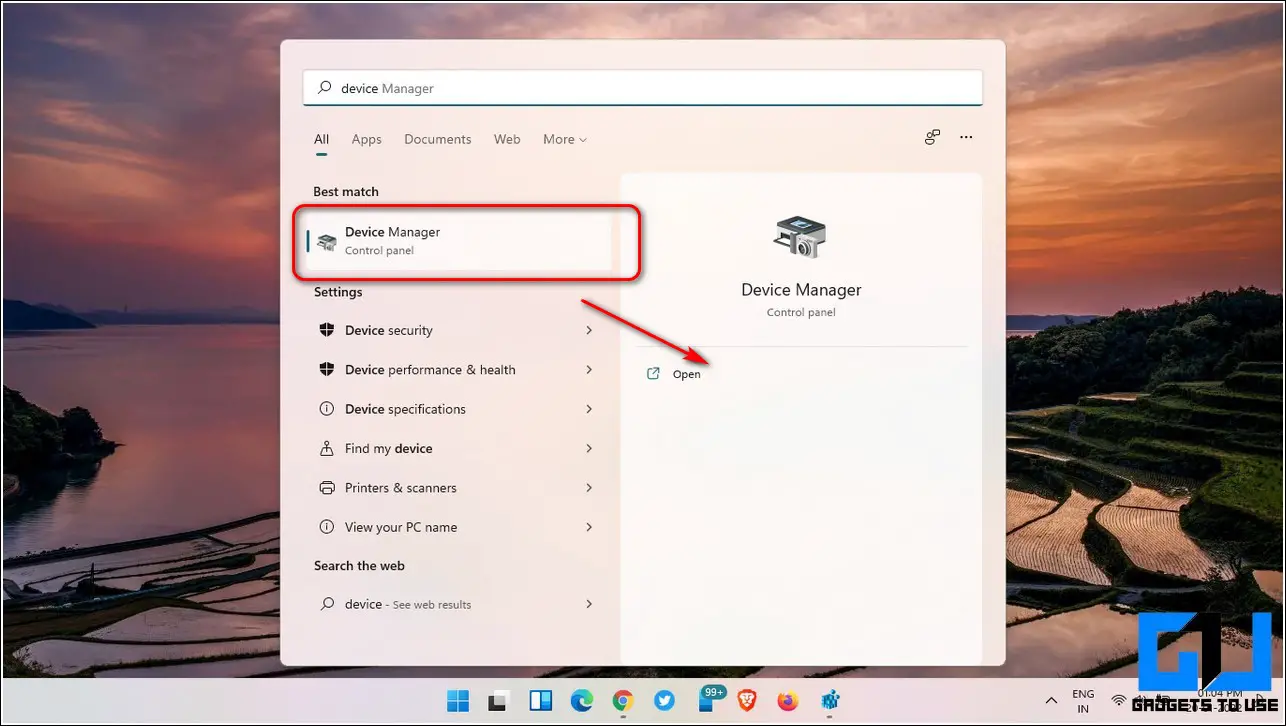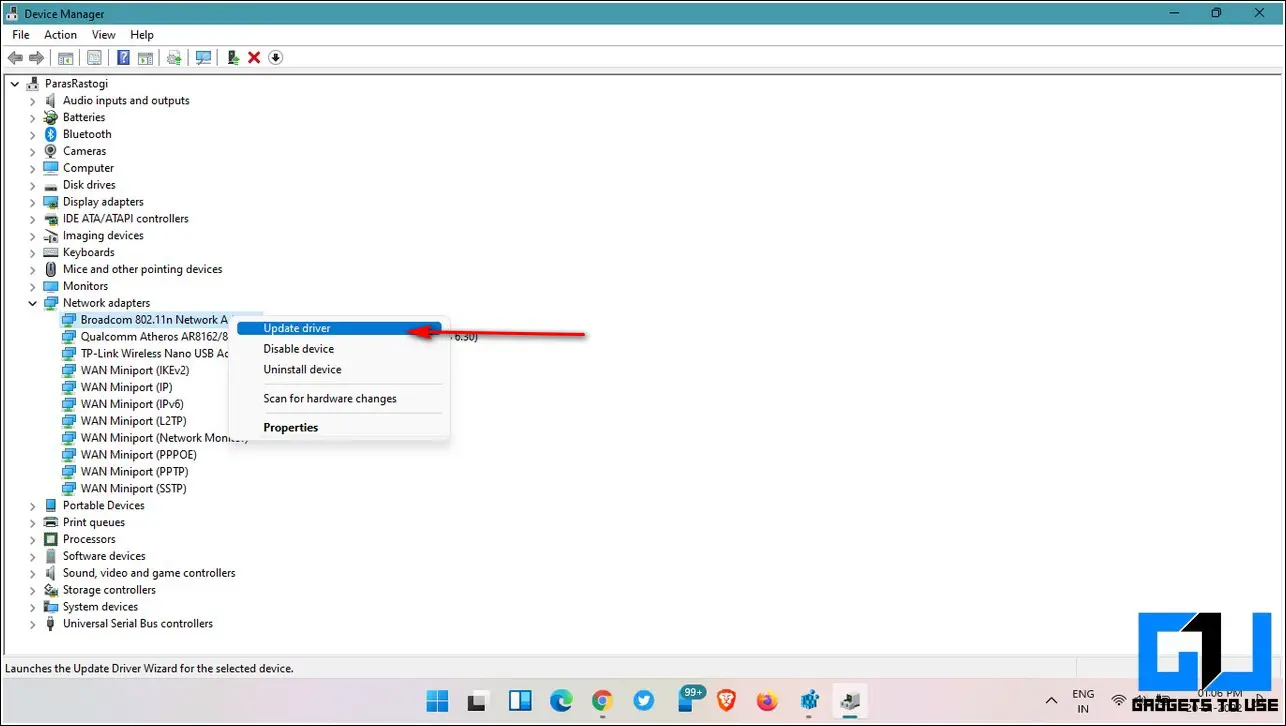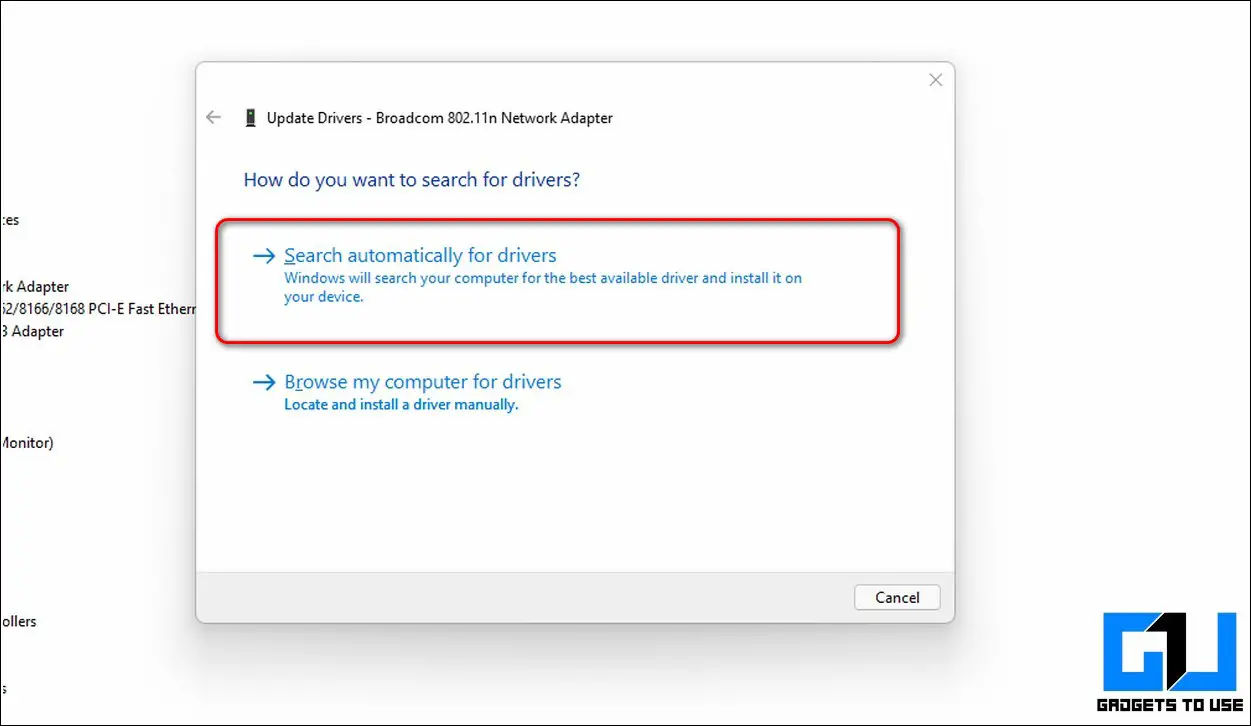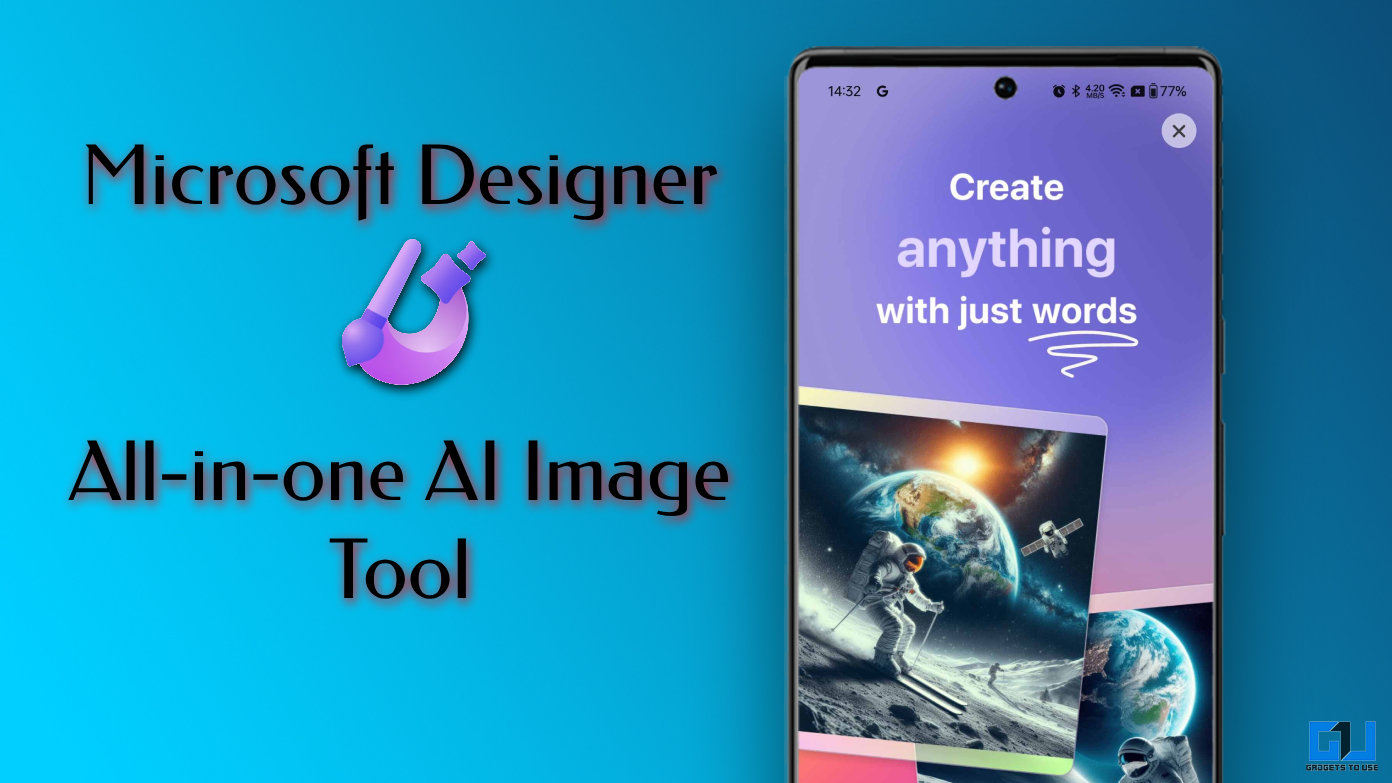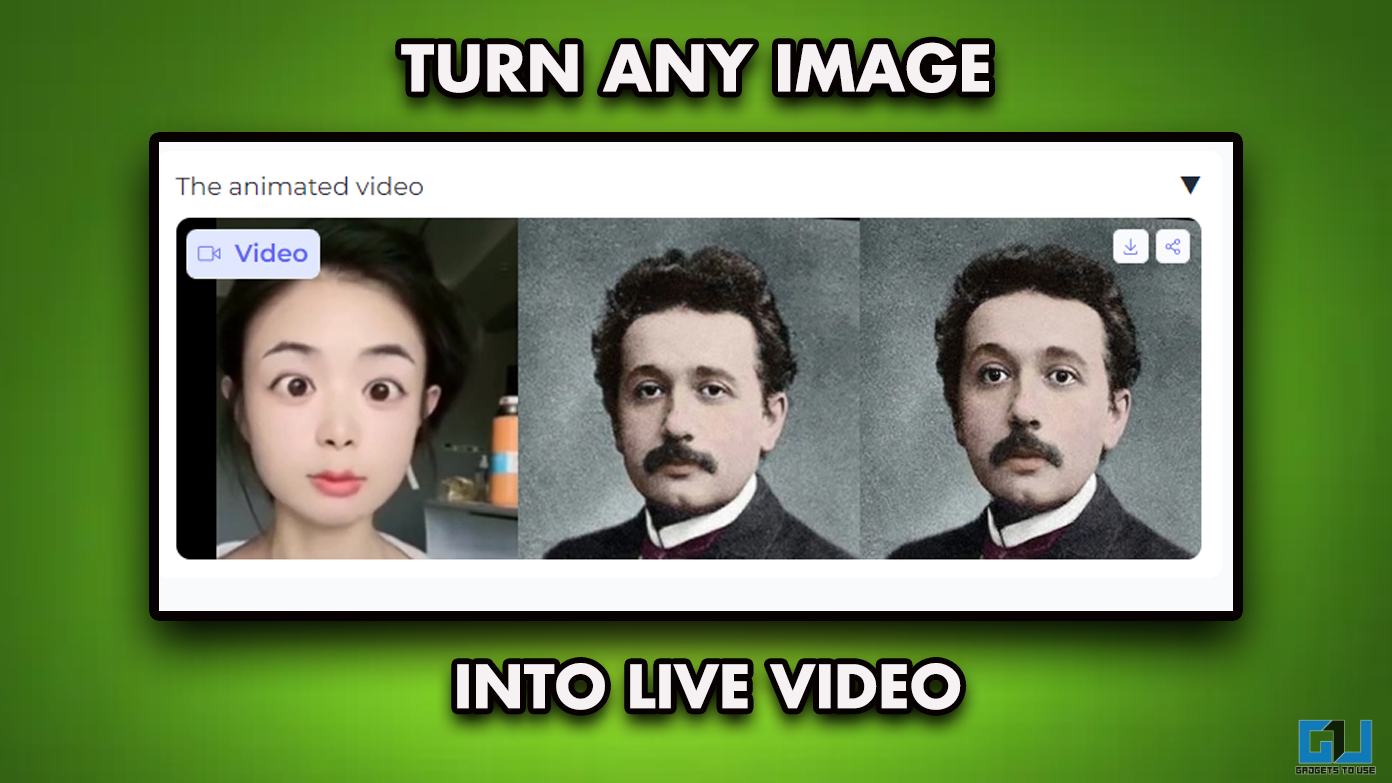Often, Windows 11 users have reported issues while turning on the mobile hotspots on their devices. While this issue can arise due to a number of underlying reasons, we have identified the most prominent ones and listed 10 effective methods to fix this issue via this article. Meanwhile, you can also learn to fix Bluetooth issues on Windows 11.
Also, Read | 5 Best Ways to Fix TouchPad not Responding in Windows 11
Reasons Behind the Mobile Hotspot Error
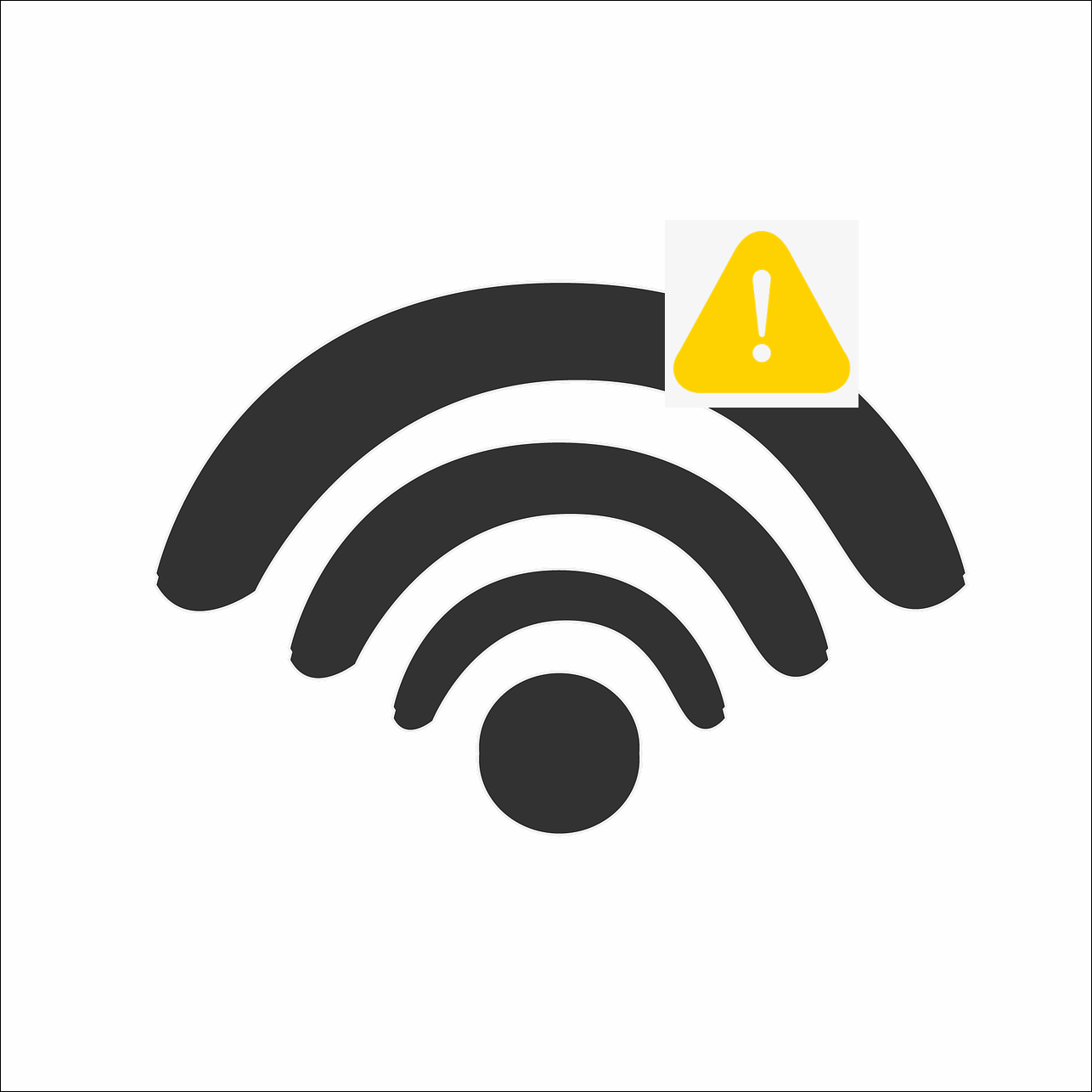 If you are facing issues in running the mobile hotspot service on your Windows 11 machine, then it might be due to different reasons. Some of the prominent ones are as follows:
If you are facing issues in running the mobile hotspot service on your Windows 11 machine, then it might be due to different reasons. Some of the prominent ones are as follows:
- Obsolete network adapters
- Bluetooth service interfering with Mobile Hotspot
- Airplane mode
- Windows registry issues
- Firewalls and other third-party antivirus software
With that being said, let’s focus on the top 10 ways to fix issues with the mobile hotspot service on your Windows 11 system.
Ways to Fix Mobile Hotspot Not Working on Windows 11
Ensure that Airplane Mode is Turned Off
If airplane mode is turned on in your Windows 11 system, you might surely face issues in starting the mobile hotspot service. To fix this issue, you need to manually turn it off. Follow these steps for an easy fix.
- Click on the Wifi icon in the taskbar to open the Action Center.
- Ensure that the Airplane mode is turned off.
Manually Start Mobile Hotspot Service to Fix Hotspot
If the mobile hotspot service on your Windows 11 system didn’t start after toggling it on then, you need to manually start this service from the Windows Services panel. Follow these steps to manually start this service.
- Open the Run Window by pressing Windows + R key simultaneously.
- Type Services. msc and hit the enter key.
- Inside the services window, find and locate the Windows Mobile Hotspot Service.
- Right-click on the service and click on the Start button to manually turn on the mobile hotspot in your Windows 11 system.
Use Windows Network Adapter Troubleshooter
Windows 11 also offers certain troubleshooting methods to fix existing problems with its services. To fix the issue with your mobile hotspot service, you need to launch the network adapter troubleshooter to let Windows 11 find and resolve existing issues to start the mobile hotspot service. Follow these steps for an easy fix.
- Press the Windows key and search for the Troubleshoot settings to open it.
- Click on Other Troubleshooters.
- Scroll down to locate the Network Adapter and click on the Run button in front of it to launch the associated troubleshooter.
- Wait for a few seconds to let Windows identify and resolve the problem and then restart your system.
Ensure that Bluetooth Service is Turned Off
It is often reported by certain Windows users that the Bluetooth service interferes with the proper functioning of the mobile hotspot service in Windows 11. If you are facing a similar issue with the mobile hotspot service then, you need to ensure that Bluetooth on your device is turned off. Follow these steps to check the same.
- Press the Windows key and search for the Bluetooth settings to open it.
- Ensure that the Bluetooth toggle is turned off.
Try Adjusting Windows Firewall Configuration
Sometimes, Windows Firewall also causes problems while launching the mobile hotspot service in Windows 11. To fix this issue, you need to disable the Windows Firewall manually and check if the mobile hotspot is working as it is supposed to. Follow these simple steps to disable the Windows Firewall in Windows 11.
- Press the Windows key and search for the firewall status to open it.
- In the top left sidebar, click on the Turn Windows Defender Firewall On or Off.
- Adjust the Private and Public Network Settings to turn off the Windows Firewall Service.
- Click on the OK button at the bottom to save the changes.
- Restart your system and check if the mobile hotspot service is working perfectly.
Configure Network Adapter Settings
It is possible that the mobile hotspot service on your Windows 11 system might not be having the required permissions to share the internet connection that your system is connected to. To fix this issue, you need to manually adjust your network adapter settings to allow the connected wifi for mobile hotspot sharing. Follow these steps for an easy fix.
- Open the Settings app.
- Expand the Network and Internet option in the left sidebar and scroll down to locate Advanced Network Settings to open it.
- Click on the More Network Adapter Options.
- Find and locate the Network name that you wish to share and double-click on it.
- Further, click on the Properties button and navigate to the Sharing tab.
- Click on Allow other users to connect through this network connection and click on the OK button to save changes.
Resolve Hotspot Issues using Windows Registry Editor
If you are still facing issues after trying all the above fixes, then you should try altering the Windows Registry configurations to bring back the proper functioning of the mobile hotspot service in Windows 11.
- Open the Run window by simultaneously pressing the Windows key +R.
- Type Regedit and hit the enter key to launch the Windows Registry Editor.
- Navigate to the following path inside the Windows Registry Editor window:
Computer\HKEY_LOCAL_MACHINE\SYSTEM\CurrentControlSet\Services\WlanSvc\Parameters\HostedNetworkSettings
- Right-click on the HostedNetworkSettings and click on the delete button.
- Restart your system and try launching the mobile hotspot service to check if it works perfectly.
Reset Your Network Settings
Sometimes, the installation of certain third-party software interferes with the network adapter settings. This in turn can affect the working of the mobile hotspot service in Windows 11. To fix this issue with the mobile hotspot, you need to reset your network settings manually to restore the proper functioning of the mobile hotspot.
- Open the Settings app in your system.
- Click on the Network and Internet option in the left sidebar and scroll down to locate the Advanced Network Settings to open it.
- Further, click on the Network Reset option to open the network reset options.
- Click on the Reset Now button to reset your Network Settings.
- That’s it. You’ve successfully fixed your mobile hotspot issue.
Update WiFi Drivers of Your System
One of the common reasons behind the mobile hotspot issue is the presence of obsolete drivers on your Windows 11 system. To fix this issue, you need to manually update your WiFi drivers using the Device Manager Tool. Follow these steps for an easy fix.
- Press the Windows key and search for the Device Manager app to open it.
- Expand the Network Adapters and right-click on your installed network adapter to choose the Update Driver option.
- Click on the Search Automatically for Drivers option to allow Windows 11 to search and update the existing network adapter on your system online.
- Restart your system to apply the changes.
Bonus: Disable Existing Antivirus Software on Your System
If you use third-party antivirus software on your Windows 11 system and are facing issues with the mobile hotspot service, then you need to disable the antivirus software and check if the hotspot service is working perfectly. Follow these easy steps to disable antivirus software in your Windows 11 system.
Wrapping Up: Share Your Network Easily
That’s a wrap for the 10 effective ways to fix your mobile hotspot service not working on your Windows 11 system. If this article has helped you to address and successfully fix this issue on your Windows 11 system, then hit the Like button and share this among your friends to assist them with their existing Windows issues. As always, stay tuned for more informative reads.
You can also follow us for instant tech news at Google News or for tips and tricks, smartphones & gadgets reviews, join GadgetsToUse Telegram Group or for the latest review videos subscribe GadgetsToUse Youtube Channel.