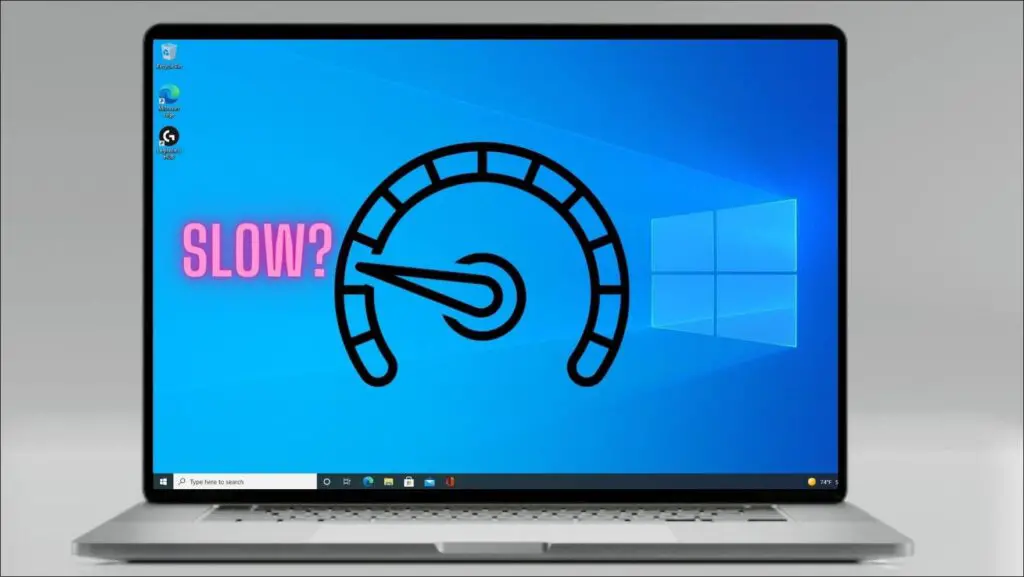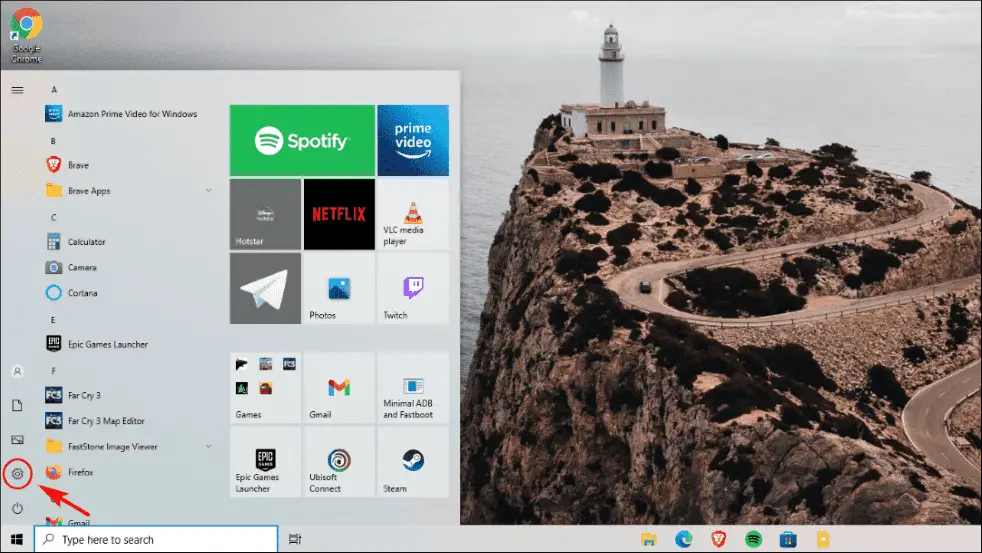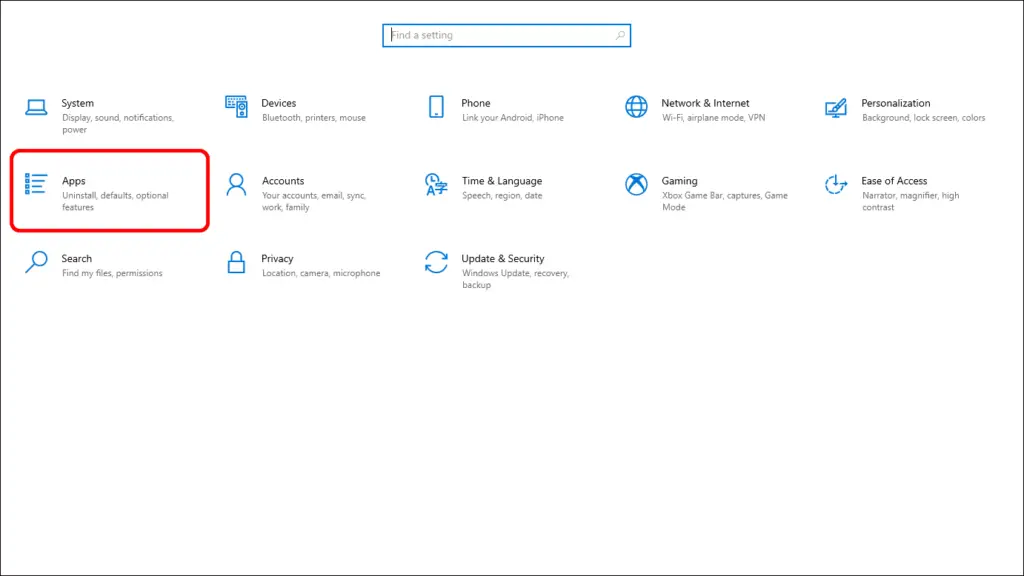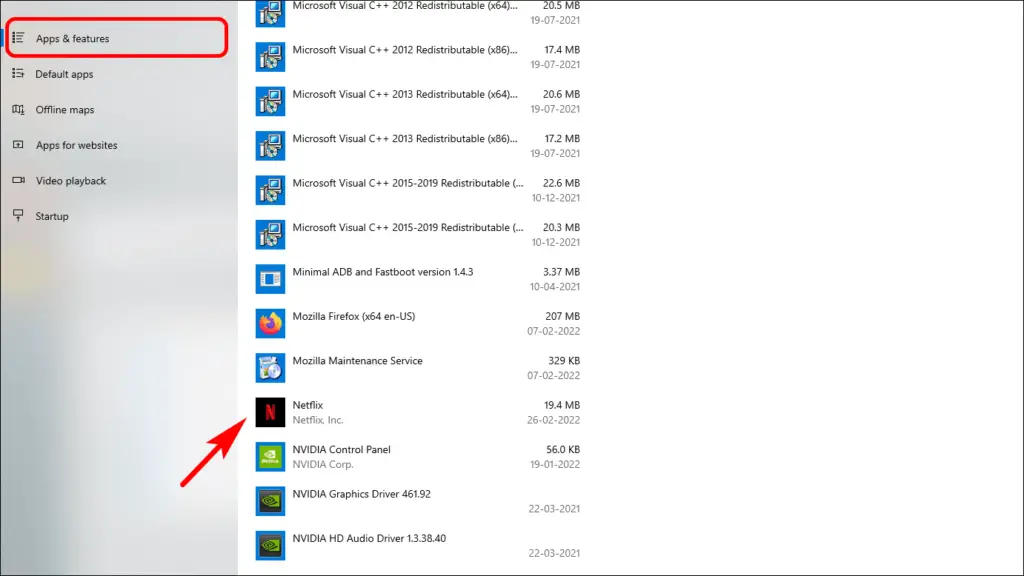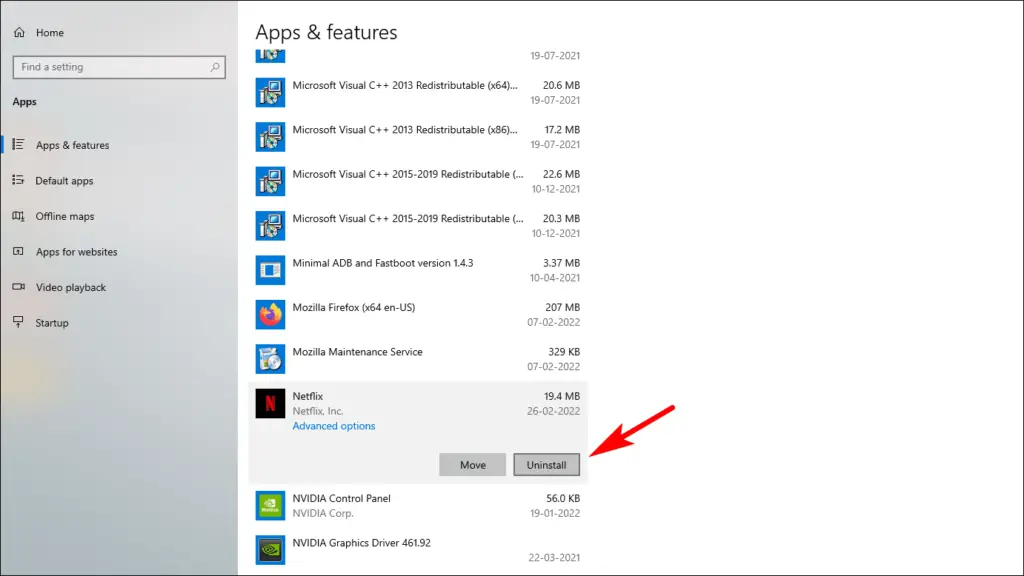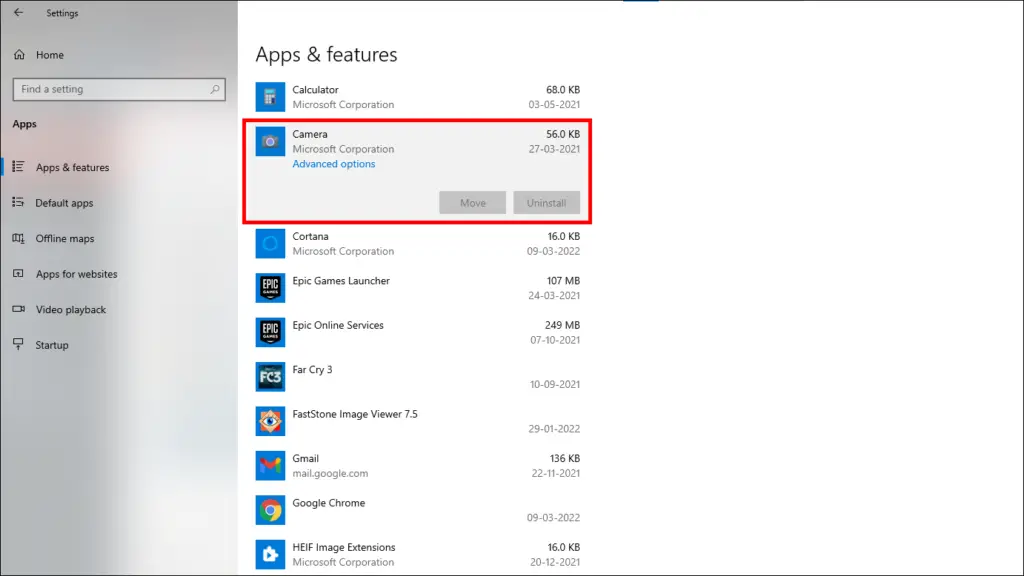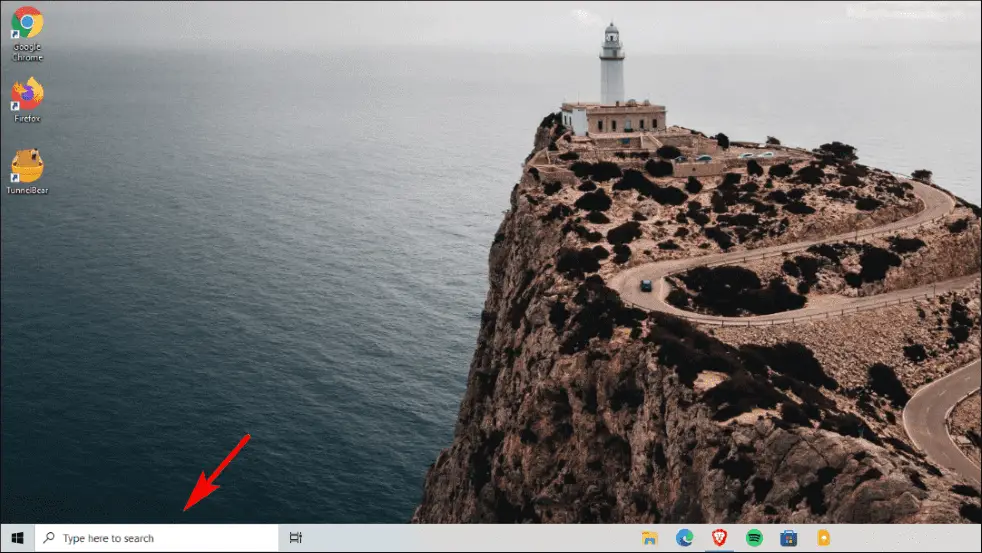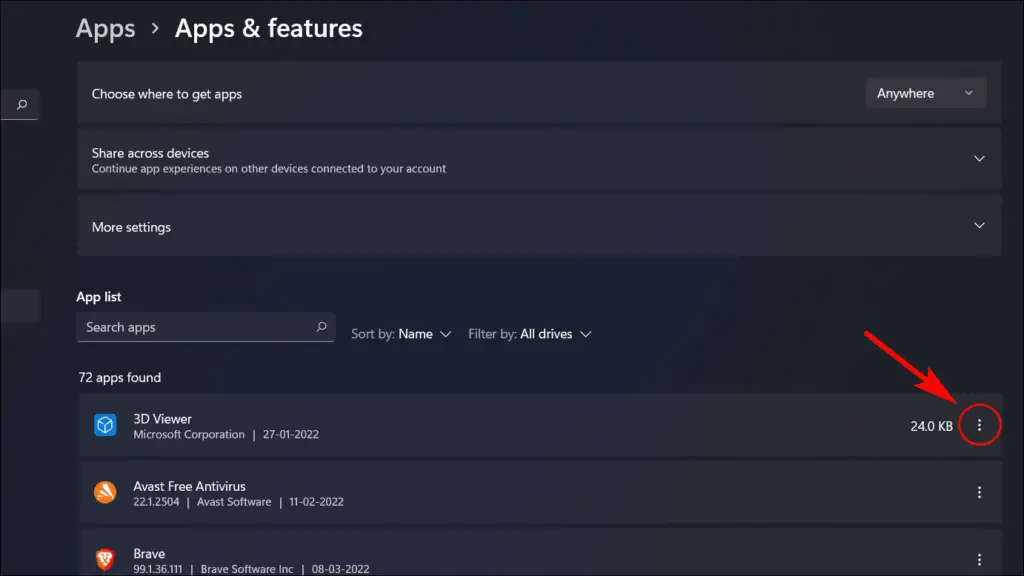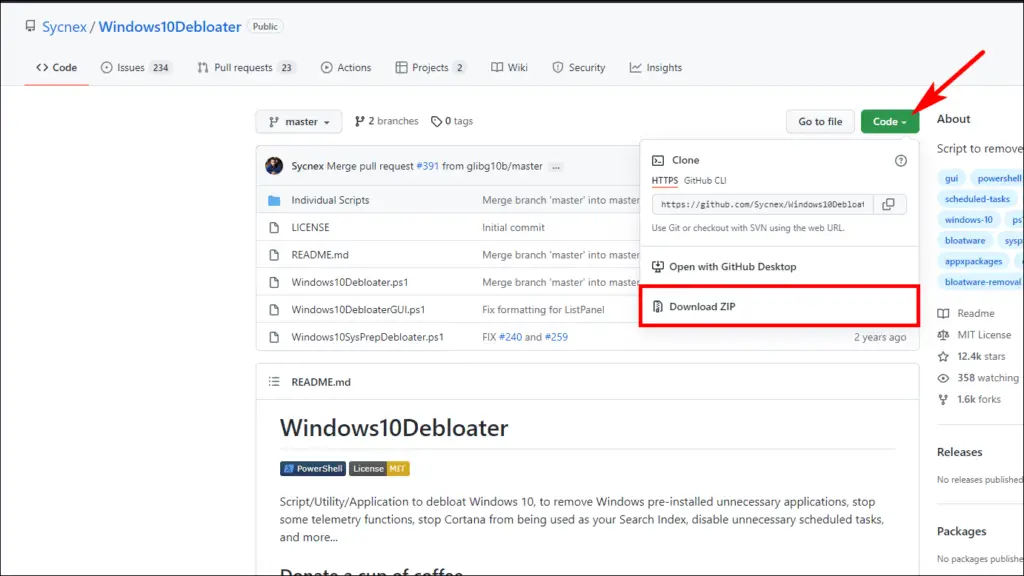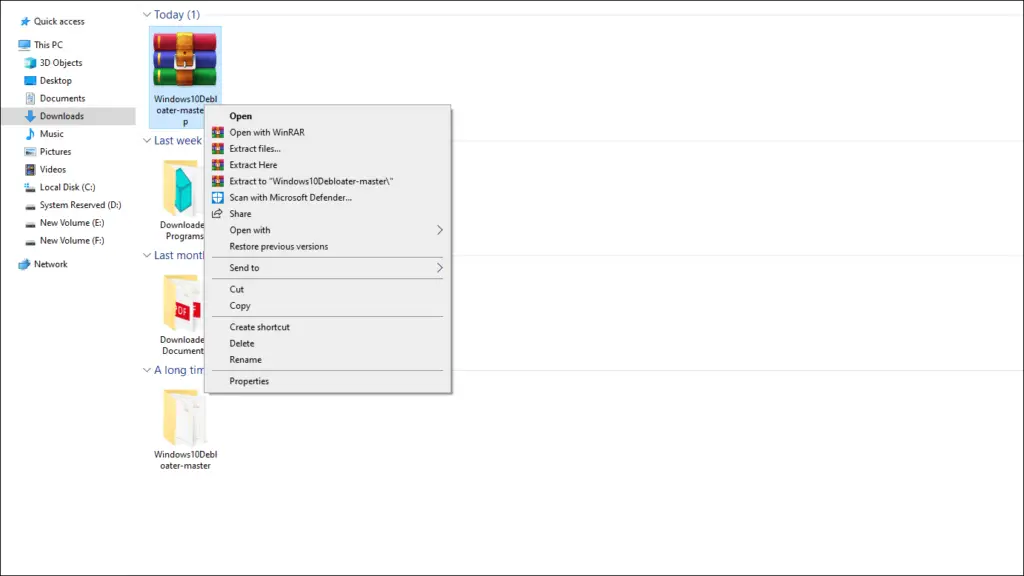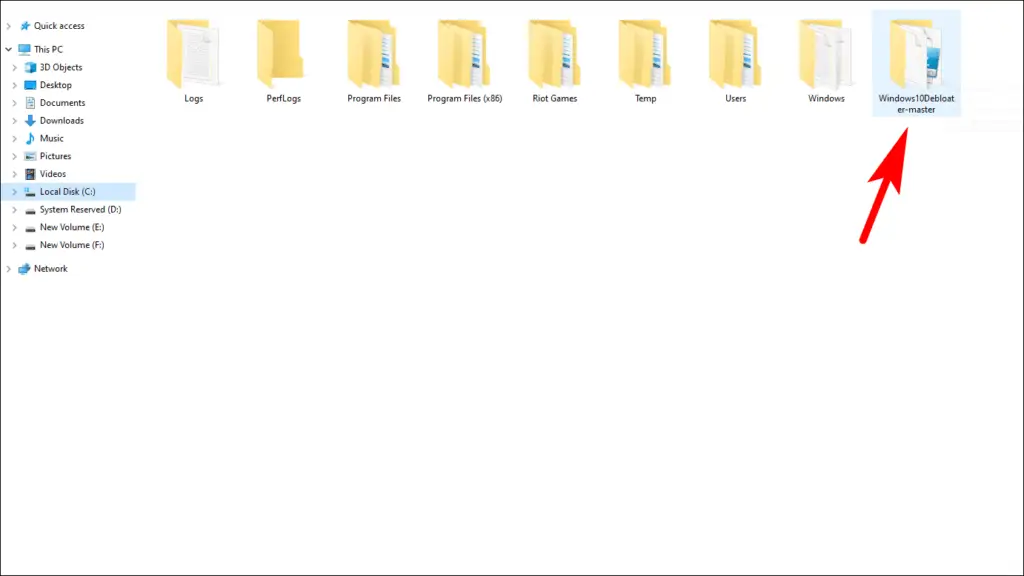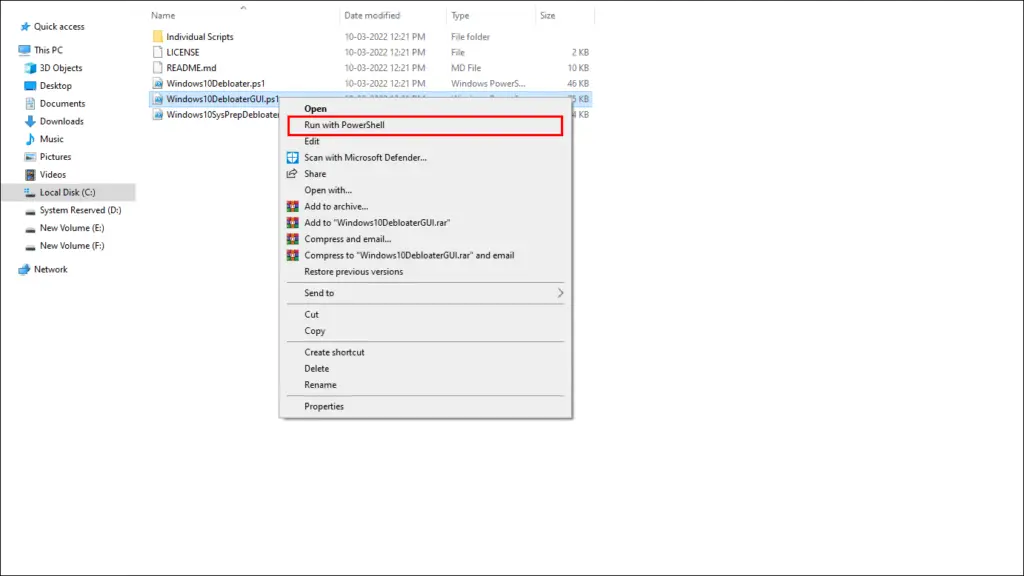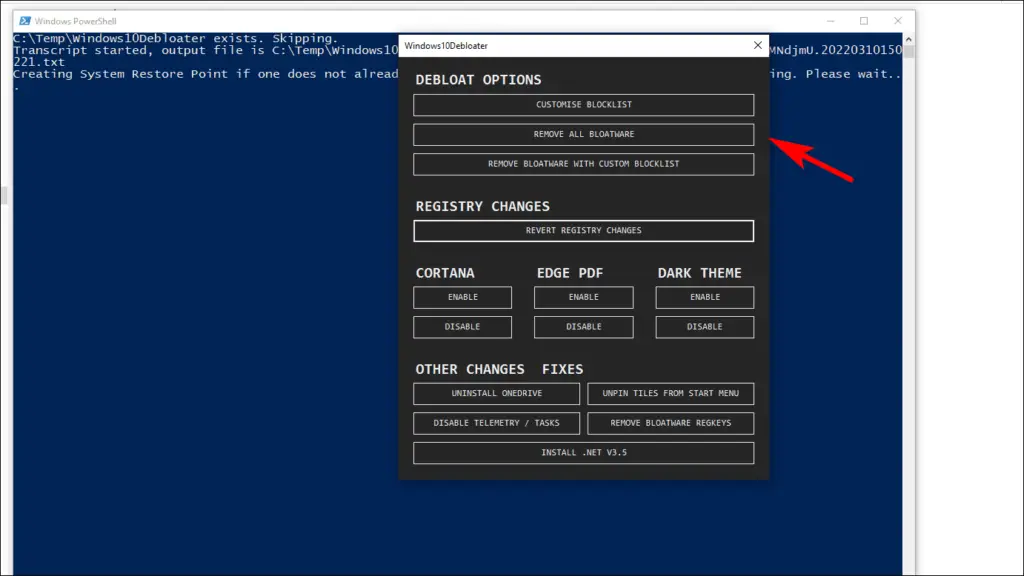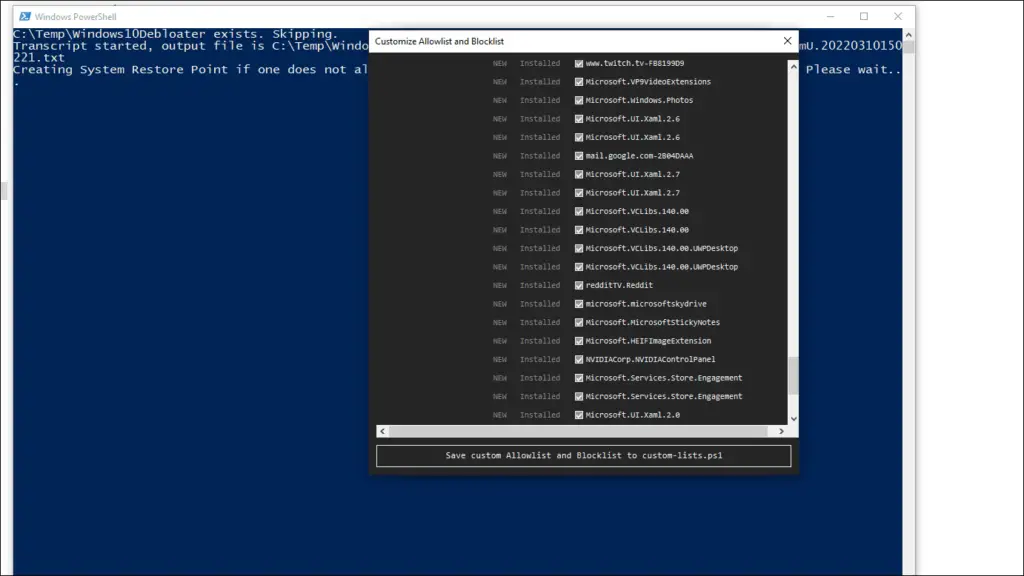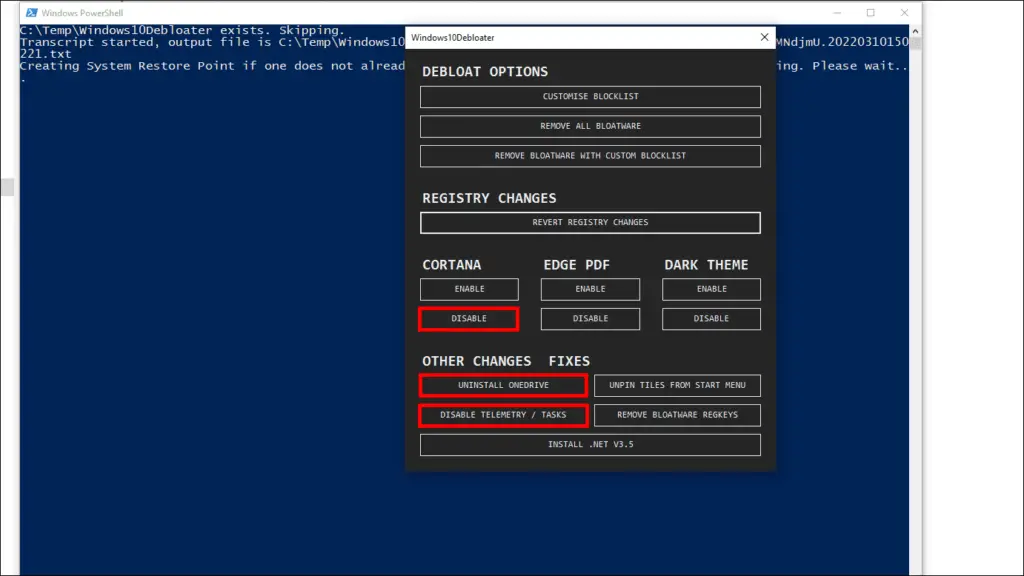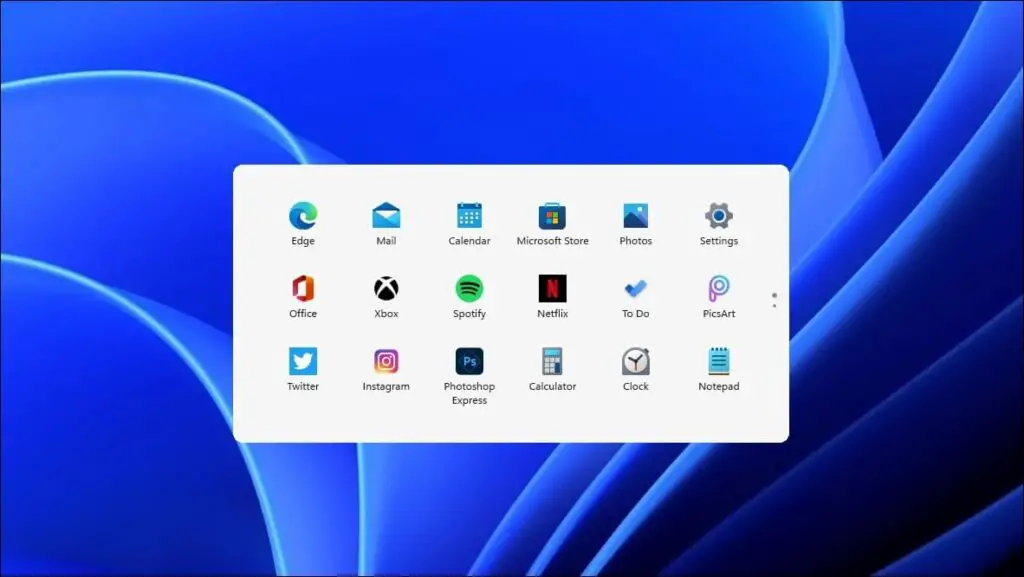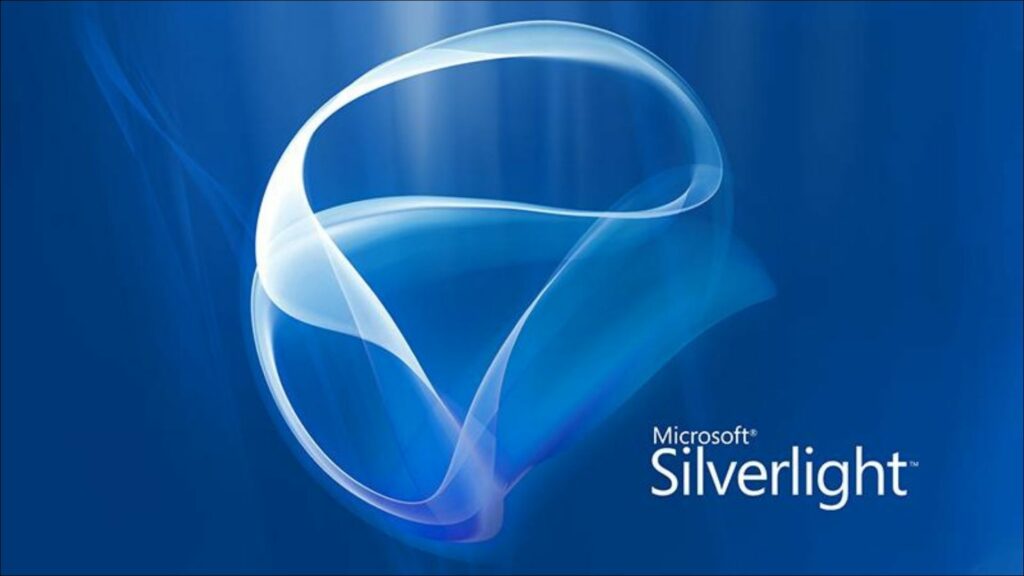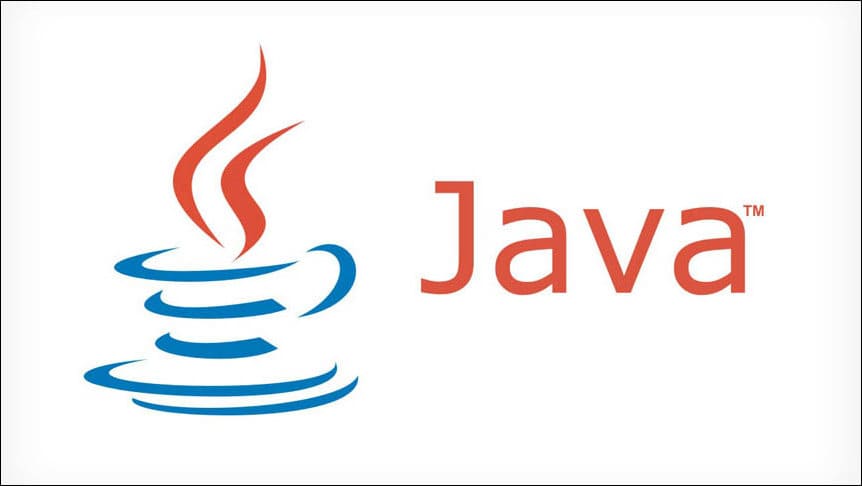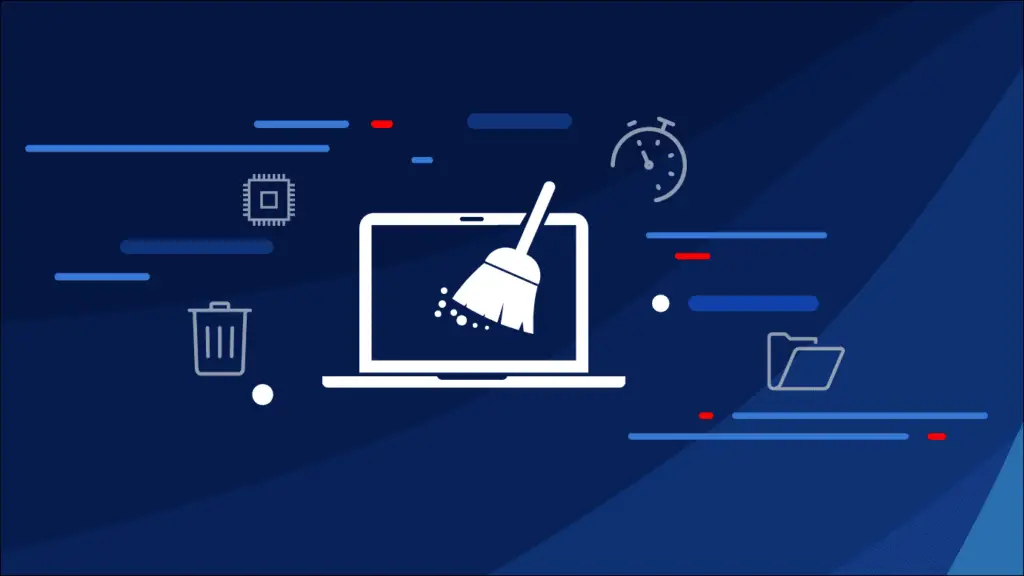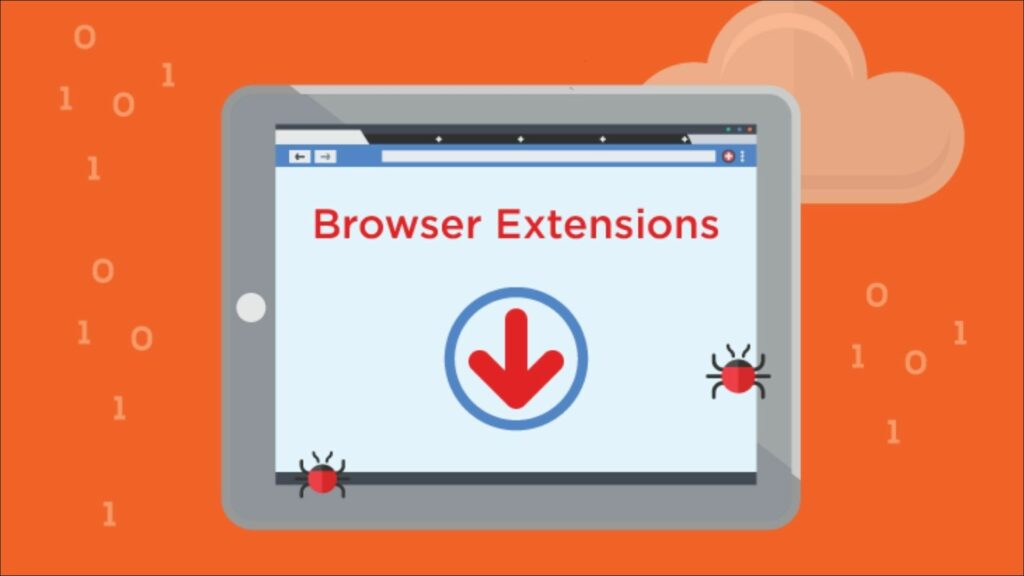Quick Answer
- This is a script that will get rid of all unnecessary Windows and Manufacturer bloatware and disable all the Windows features that are privacy-invasive and not required by you to free up space and improve system performance and battery life in the case of laptops.
- On Windows 10, you will need to click on the app from the list you want to remove to reveal the Uninstall option.
- Any app or program that you have not used in a while or which has not received any updates or is completely outdated and no longer in use is considered Junk.
There are several apps and programs that have become outdated and just feed on your storage and RAM slowing down your PC. not to forget the junk and unnecessary bloatware that comes preinstalled with your Windows 11 or 10 machine. So if your PC’s performance has not been up to the mark lately then these are the apps and programs that you should uninstall immediately.
Also, read | 4 Best Ways to Disable All Background Apps in Windows 11
What Classifies a Program as Junk or Bloatware?
Any app or program that you have not used in a while or which has not received any updates or is completely outdated and no longer in use is considered Junk. These can include Adobe Flash Player and Microsoft Silverlight.
And Apps that come pre-installed with your device that you are not likely to ever use is considered Bloatware. These can include apps from the manufacturer or from Windows itself. Windows has been notorious to include a bunch of unnecessary programs like OneNote and Mixed Reality.
Why Should You Remove these Apps & Programs?
You would be thinking if I am not using these apps then what is the harm? But these apps might likely be the root cause of the performance degradation and slow behaviors of your device. And keeping outdated apps can make your PC vulnerable to virus attacks.
Some might be running at Startup which causes your PC to boot or start slower than it should. Some keep running in the background downloading or updating who knows what without your knowledge. not to forget all of them consume storage space and resources that can be used by your system.
So uninstalling them not only frees up storage space and resources but also protects your device from potential data leak and virus threats.
How to Uninstall Apps in Windows 10 & 11
Primarily there are two methods that you can use to uninstall Apps and Programs on your Windows PC. Let us take a look at the step-by-step process of how to uninstall apps and programs through both of these methods.
Method 1: Uninstall Apps from Windows Settings
Step 1: Click on the Start Button.
Step 2: Click on the Gear icon on the sidebar to open Settings.
Step 3: Go to the Apps menu.
Step 4: Visit the Apps & Features section and scroll down to see the list of installed Apps.
Step 5: On Windows 10, you will need to click on the app from the list you want to remove to reveal the Uninstall option.
For Windows 11, click on the vertical three dots to reveal the uninstall option.
Step 6: Click on Uninstall to remove the app or program.
Apps, where the Uninstall option is greyed out, are system apps and cannot be uninstalled.
Method 2: Uninstall Programs from Control Panel
Step 1: For Windows 10, click on the search bar in your taskbar and type Control Panel.
For Windows 11, click on the magnifying glass icon or search icon and then type Control Panel.
Step 2: Open the first option that shows up in Best match.
Step 3: Within Control Panel, click on Uninstall a program under the Programs option.
Step 4: You will be shown a grid on installed programs on your device. Select the program you want to uninstall and right-click on it to reveal the uninstall option.
Step 5: Click on uninstall and follow the steps required to uninstall that respective program.
Bonus Method: Remove all Windows Bloatware using Debloater Tool
This is a script that will get rid of all unnecessary Windows and Manufacturer bloatware and disable all the Windows features that are privacy-invasive and not required by you to free up space and improve system performance and battery life in the case of laptops. It works on Windows 10 and Windows 11. Here is how to use it:
Step 1: Open this Github link on your browser.
Step 2: Click on Green Code Button and Download the Zip File.
Step 3: Extract the zip file at your desired location.
Step 4: Now Open the extracted file.
Step 5: Right-click on Windows 10DebolaterGUI.ps1 and select Run with Powershell. It will present you with an interface.
Step 6: Click on Remove All Bloatware if you want to get rid of every unnecessary Microsoft App.
If you want to Blacklist certain apps then click on Customize Blocklist and uncheck all the apps you do not wish to remove and then head back and click on Remove Bloatware with Custom Blacklist.
You can also use this method to disable Cortana, OneDrive, or other telemetry apps.
Apps and Programs that Slow Down your Windows PC
We have curated a list of apps and programs that are either outdated, unnecessary or can cause potential risk to your device. Let us take a look at the list now.
Preinstalled Microsoft Apps and Games
Microsoft has been notoriously bundling a bunch of apps and programs that you might never use. These programs are likely to be eating up a lot of storage space, run in the background, and send your information to Microsoft so it is best to get rid of them and free up some space on your PC.
Mixed Reality, 3D Viewer, Movies and TV, Outlook, OneNote, and Windows PC Health Check are some of Windows bloatware to name a few. You can uninstall most of the Bloatware using the Debloater method mentioned above.
Preinstalled Manufacturer Apps
If you have purchased a Laptop or Desktop from manufacturers like Acer, Dell, HP, or Lenovo then your device must have come installed with a bunch of apps and programs from the manufacturer. These apps mainly include assist or support apps that are nothing but junk and you can download most of them anytime from Microsoft Store in case you need it. So it is best to get rid of them.
Torrent Clients
Torrent clients like uTorrent have a lot of ads which makes it extremely annoying to navigate through its interface. Moreover, uTorrent bundles a crypto mining software that can end up using a lot of your system resources. If you want to use Torrent programs then you can go with qBitTorrent or Deluge.
Adobe Flash Player
Remember when you first opened Youtube and it prompted you to download Adobe Flash Player? Adobe Flash Player was required by browsers to play flash games, videos, and other web content. But since January 2021, Adobe Flash is retired and no longer further supported so you should uninstall it.
Microsoft Silverlight
Similar to Adobe Flash Player, the Silverlight plugin was used by web browsers to view web content on numerous websites. But it has long been forgotten and is not used by modern web browsers other than Internet Explorer.
Java Plugin
Java is used by very few websites nowadays and not supported at all by most popular browsers like Chrome and Firefox. So the only use case there is left for Java nowadays is if you are a Developer that requires Java. But if you are not then it is best to uninstall it.
McAfee Antivirus Software
Anti-Virus software like McAfee might have been crucial to Windows when it lacked any sort of protection from malicious programs. With Windows 10, you get a program called Windows Defender that does the same thing as other Anti Virus Software but better as it is built into Windows. And these also hog up on a lot of system resources so it is best to uninstall them.
PC Optimization and Cleaner Tools
Windows has evolved to a point that it is self-sufficient to optimize its performance. And if there is a need for improvement then you can look into a guide just like this one and do it yourself. Optimization tools and Cleaners are not quite useful and just adware to sell you their Pro version by showing fake issues in your PC.
Examples of these tools include CCleaner, MyCleanPC, and PC Optimizer Pro.
Browser Extensions
Browser extensions are separate plugins that run in the background when you are using your web browser. Although helpful, these may also end up using a lot of system resources and ram causing your system to slow down so we recommend you remove any extension that you do not find useful.
Wrapping Up: Remove App That Slow Down PC
Windows has become quite demanding when it comes to resources these days so it is best to remove any unnecessary apps and programs that may bog down the performance of your computer. If you find there are any other apps and programs that are sitting idle on your PC then we recommend uninstalling it and also clearing out temporary files from time to time.
You can also follow us for instant tech news at Google News or for tips and tricks, smartphones & gadgets reviews, join GadgetsToUse Telegram Group or for the latest review videos subscribe GadgetsToUse Youtube Channel.