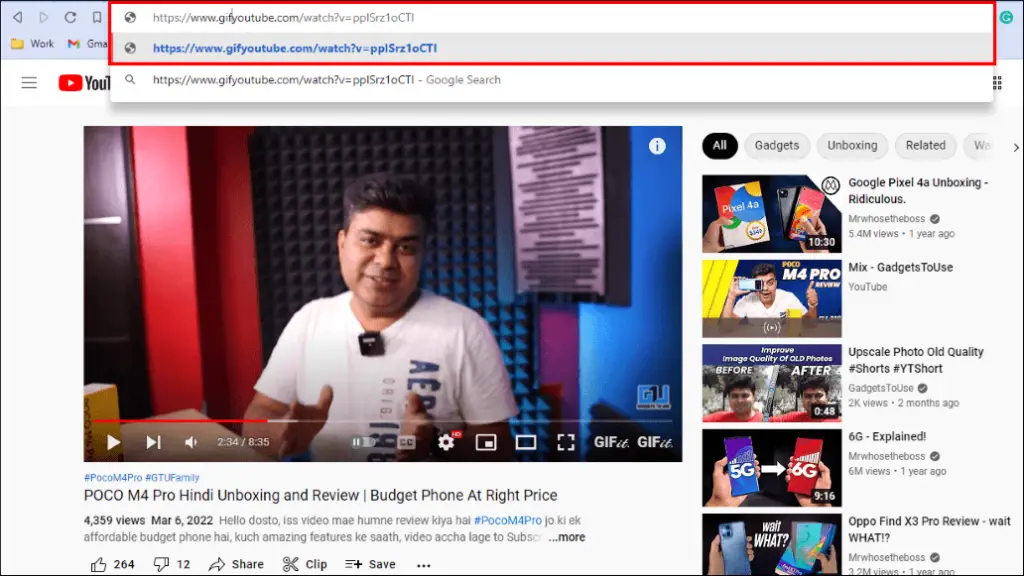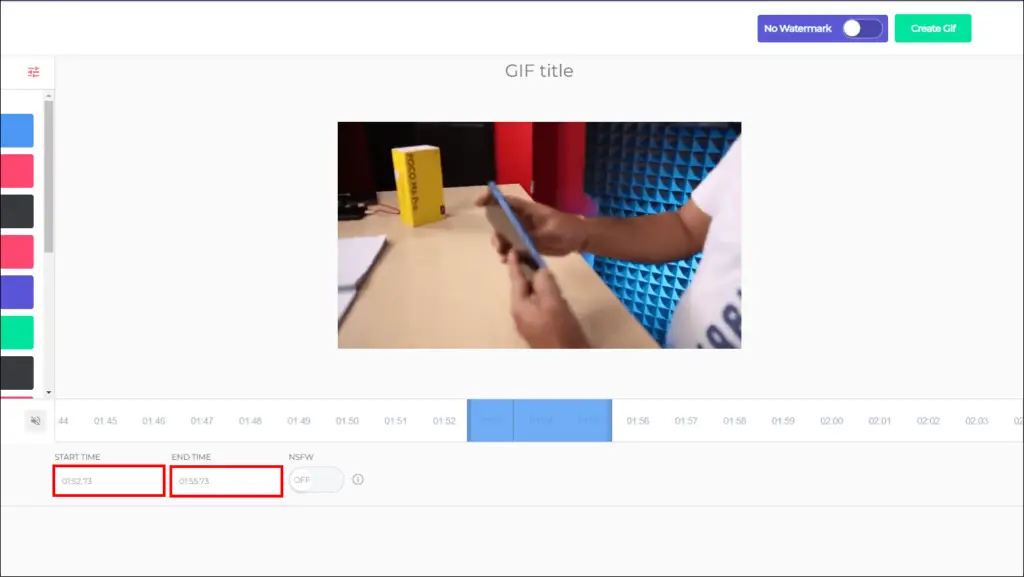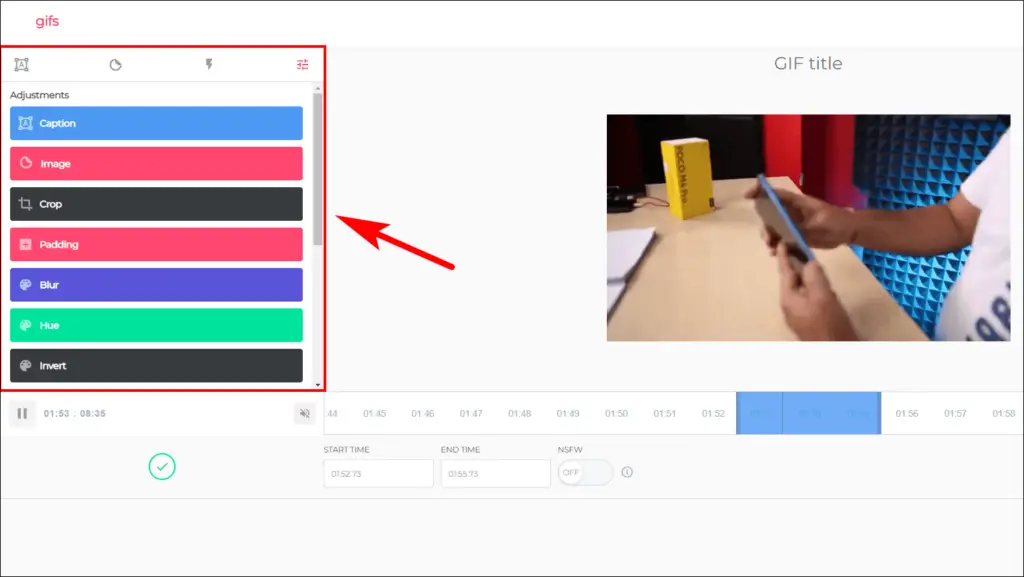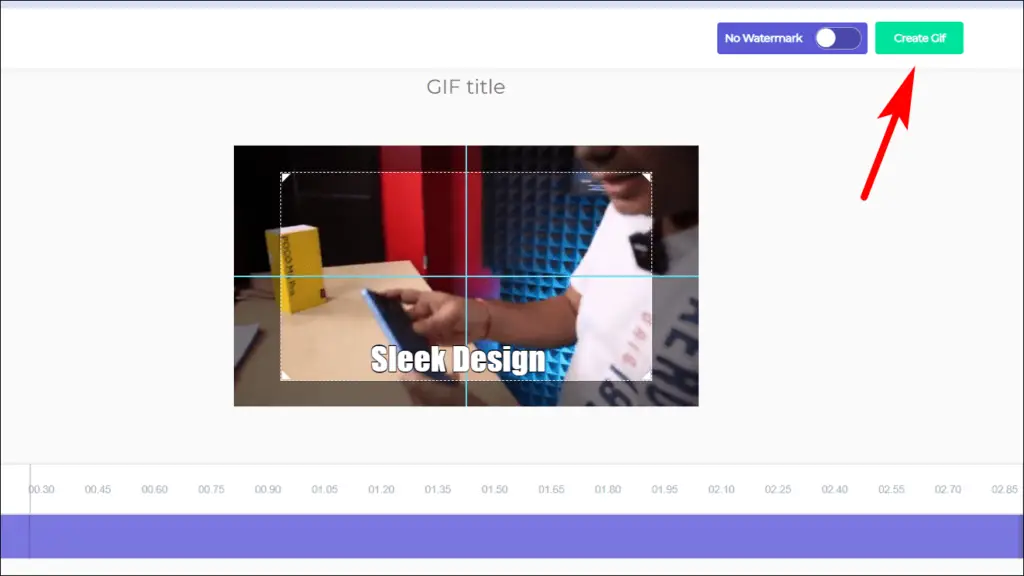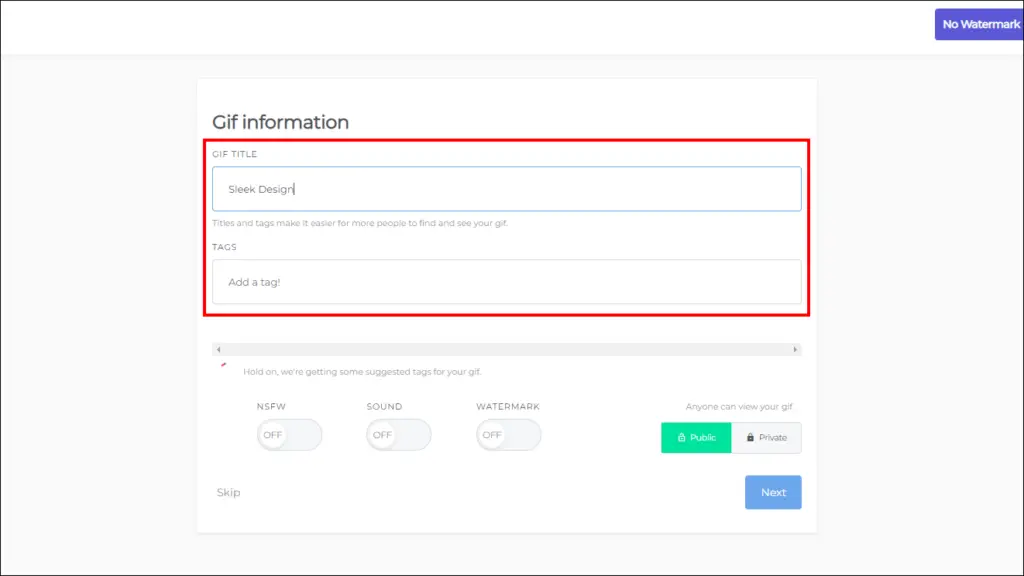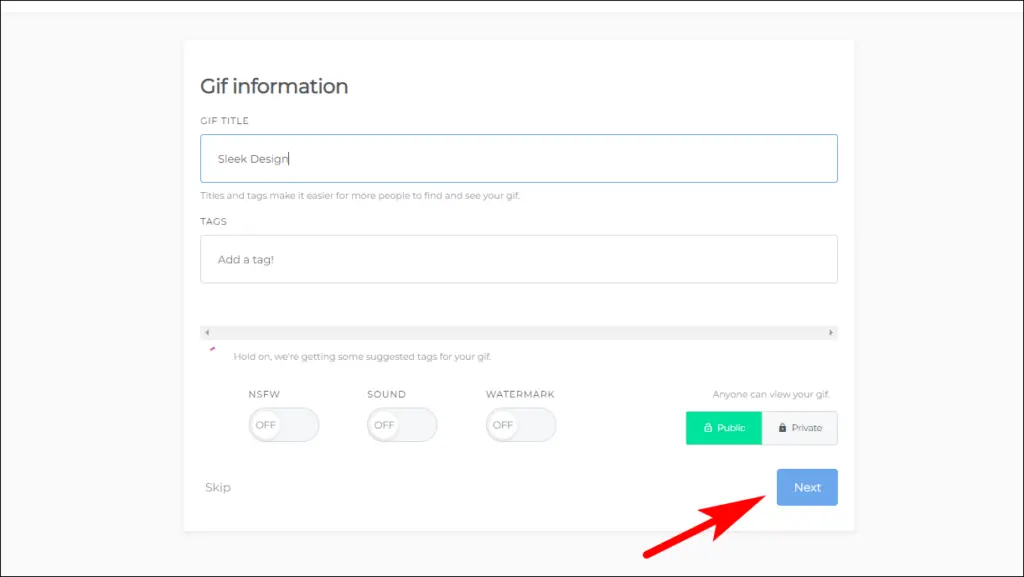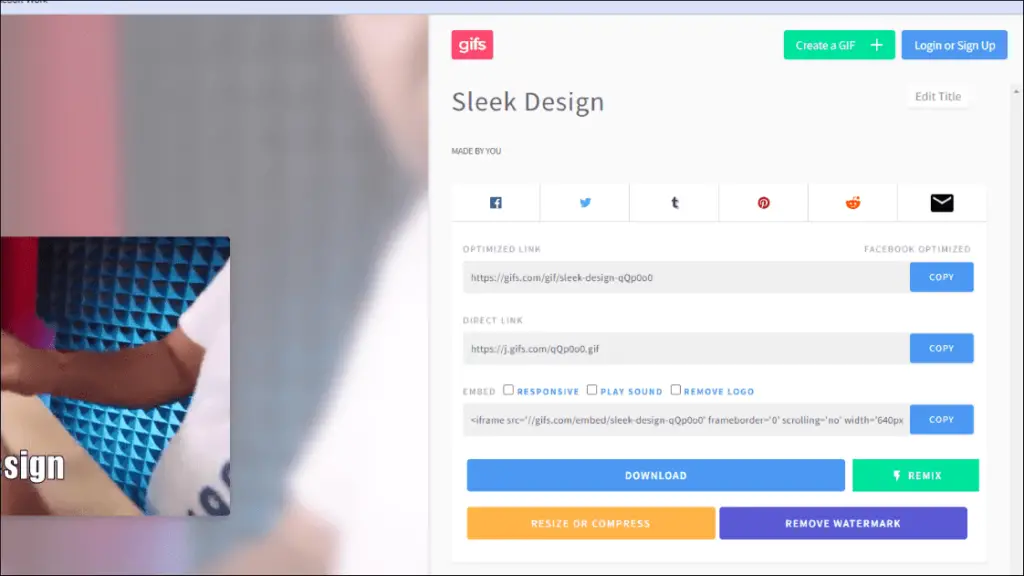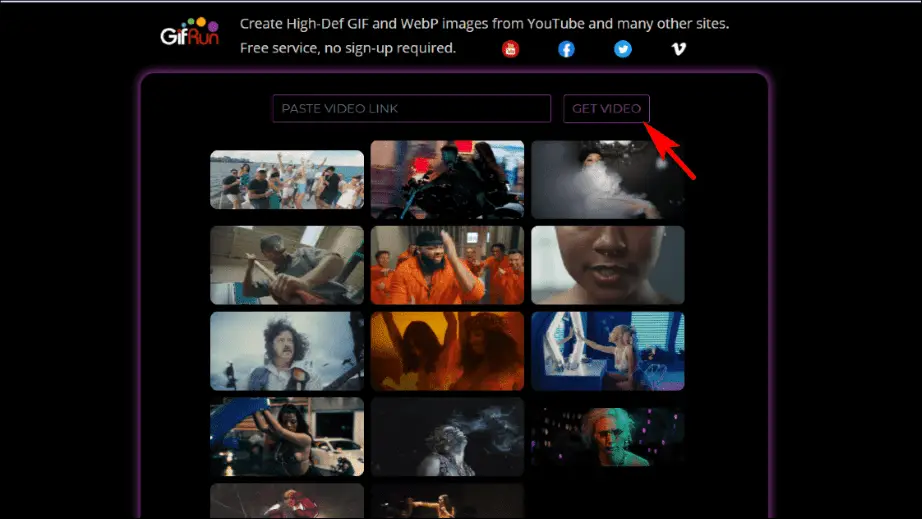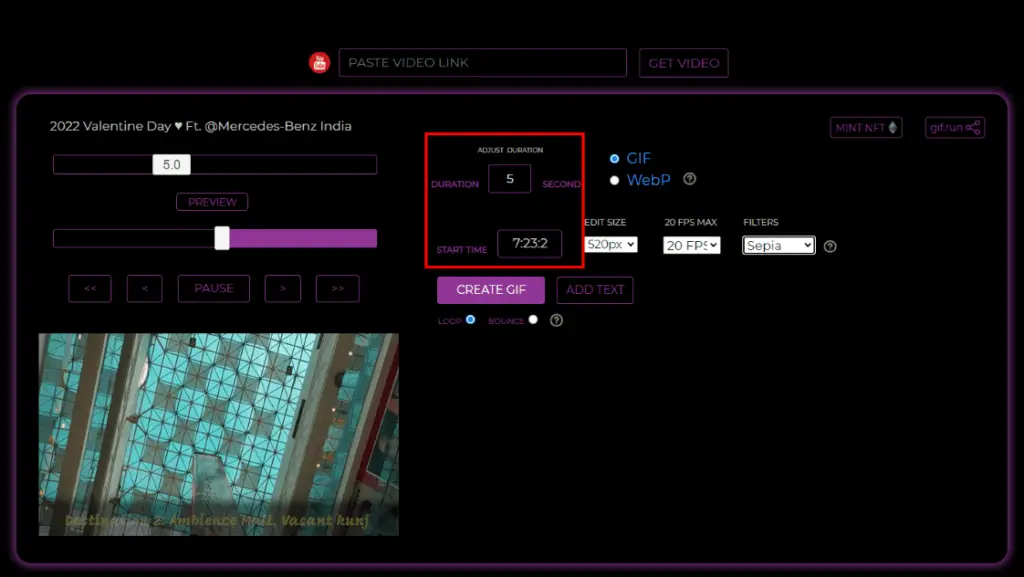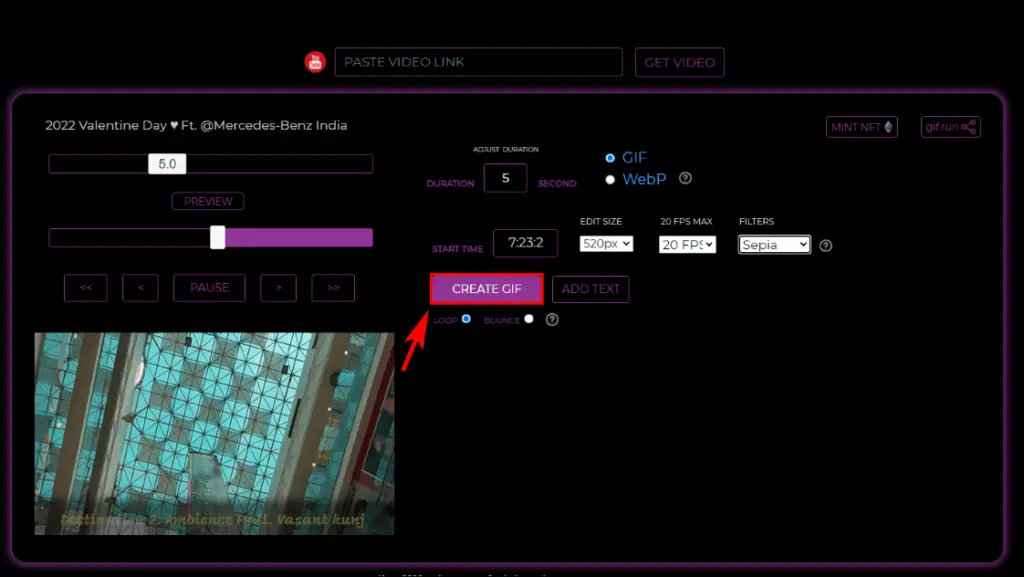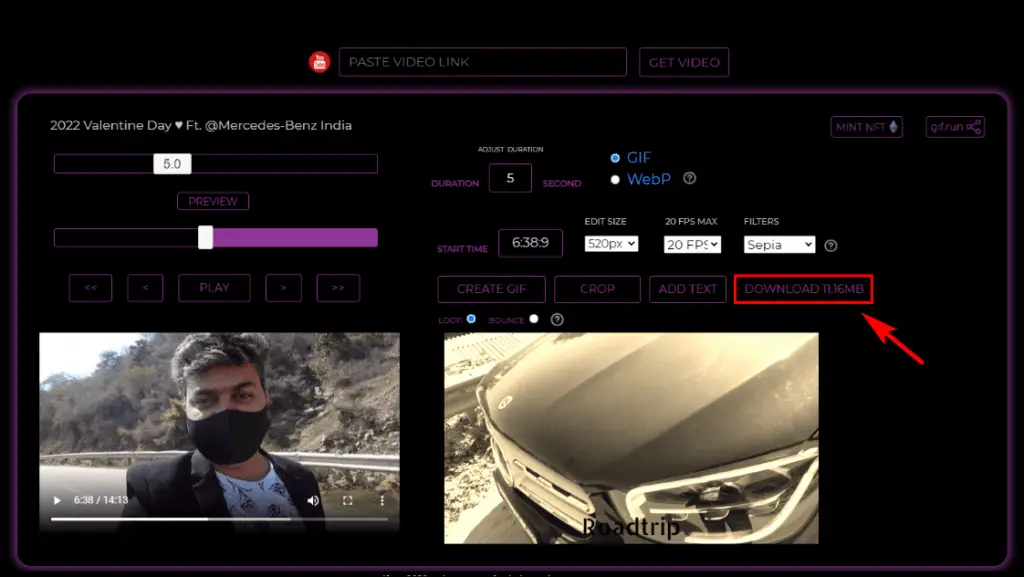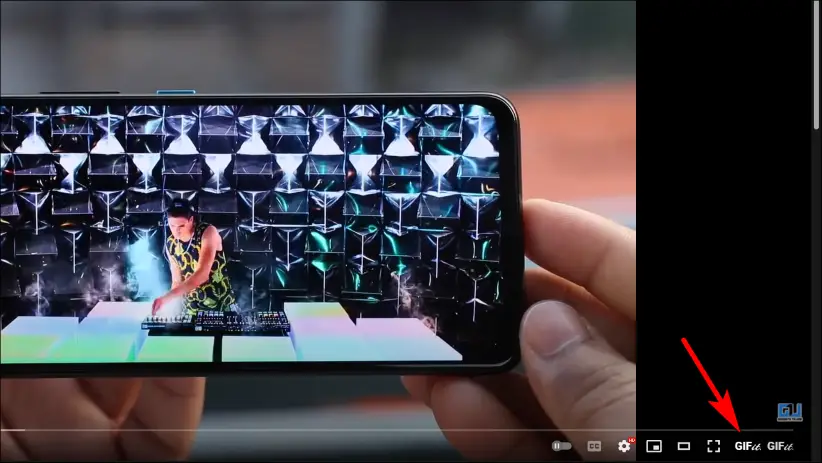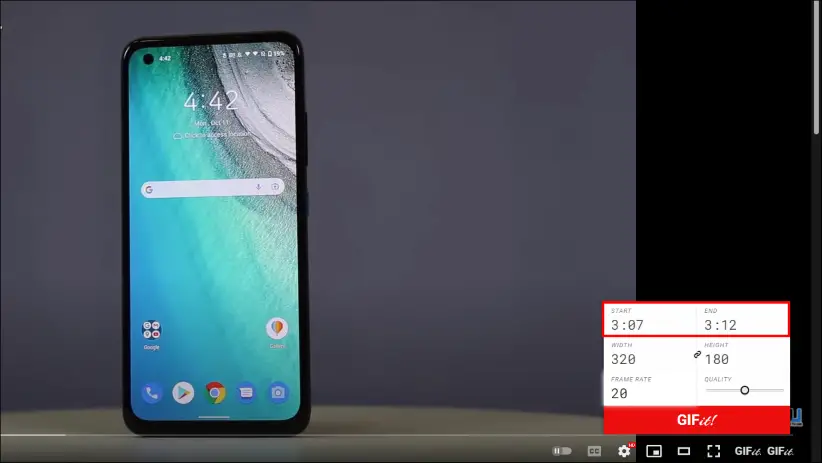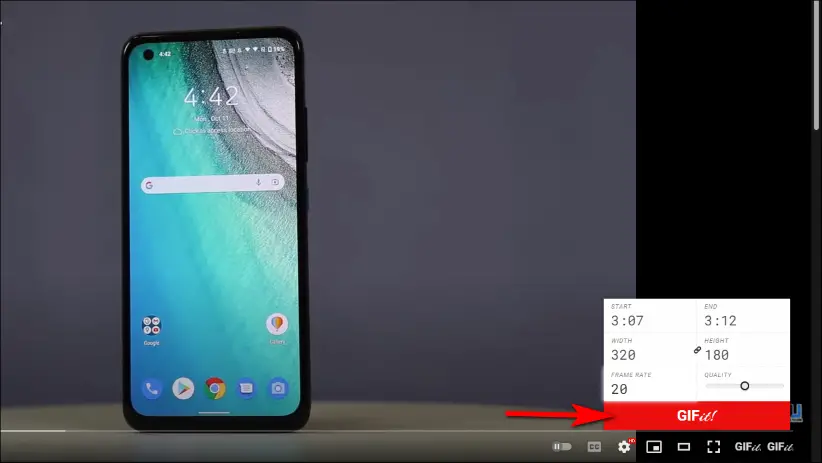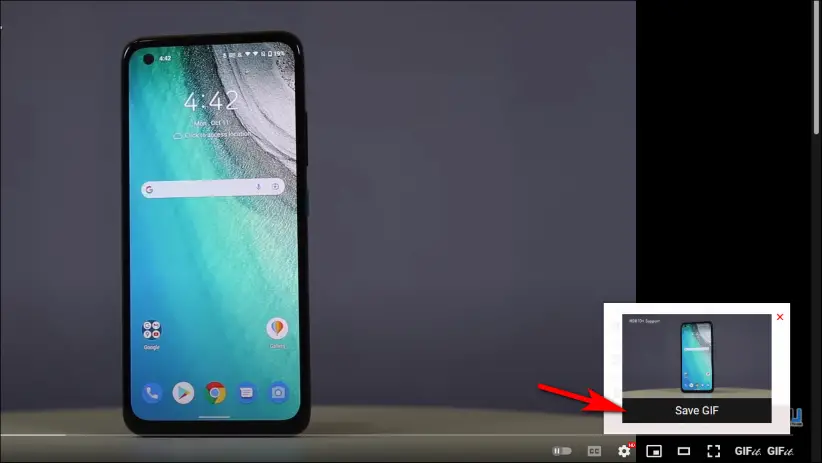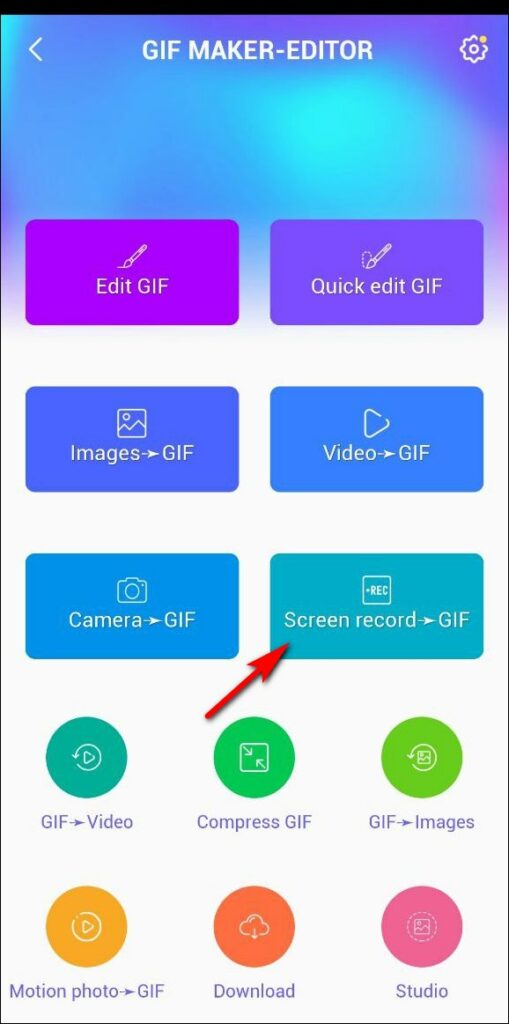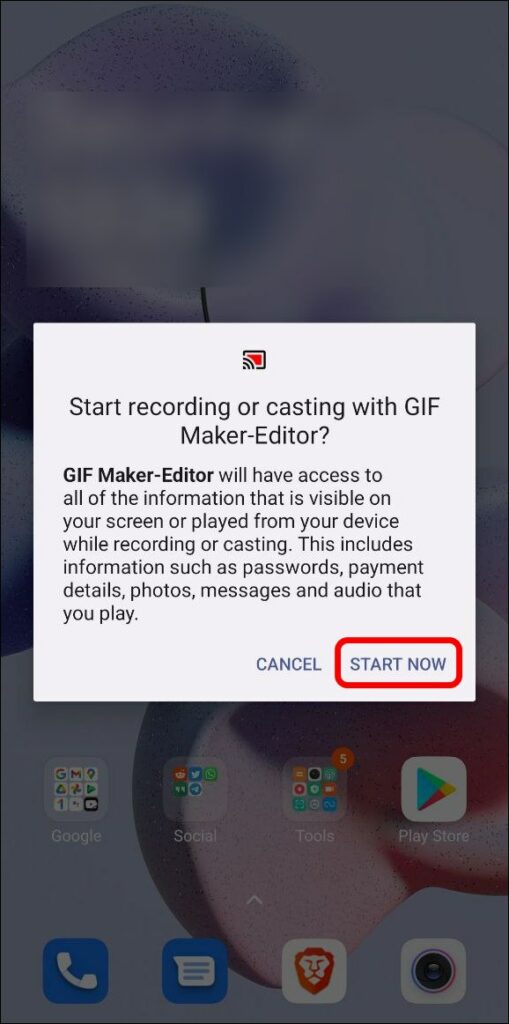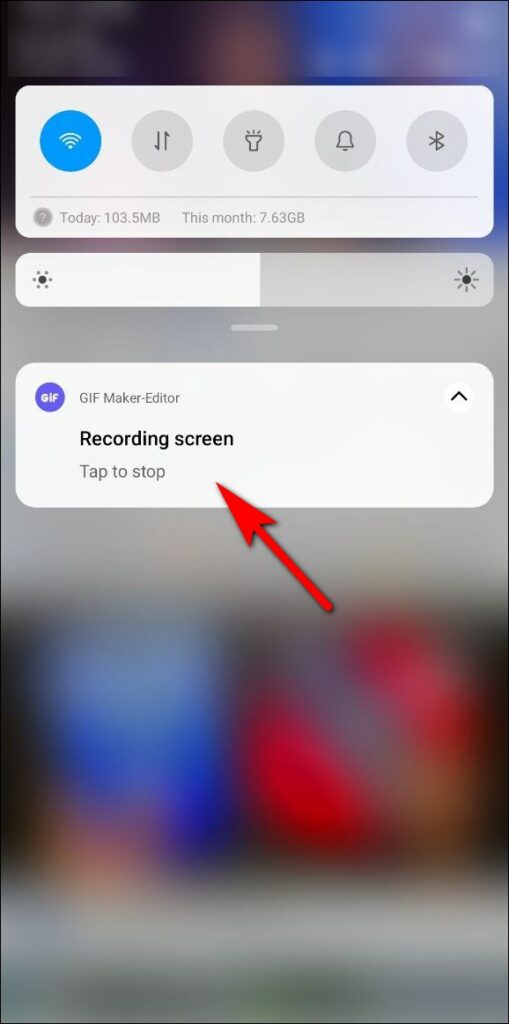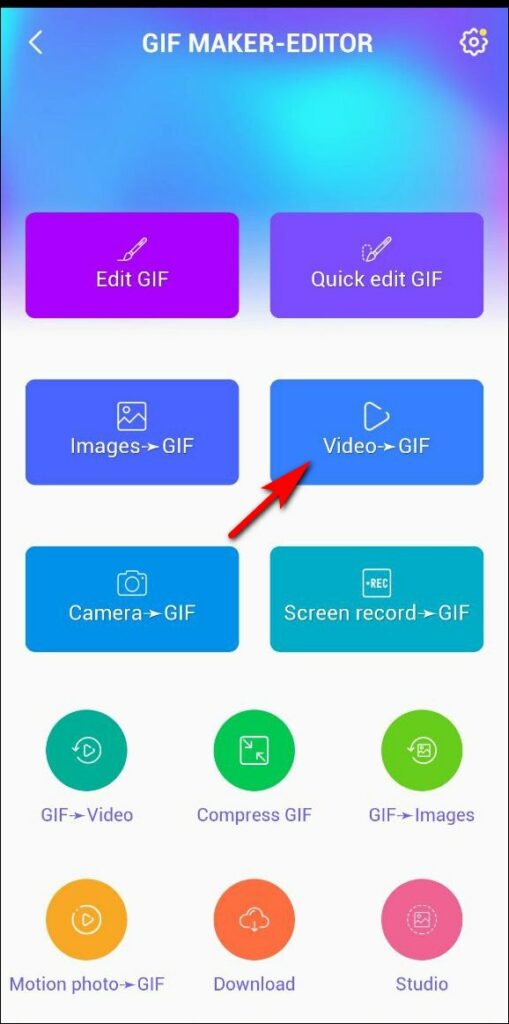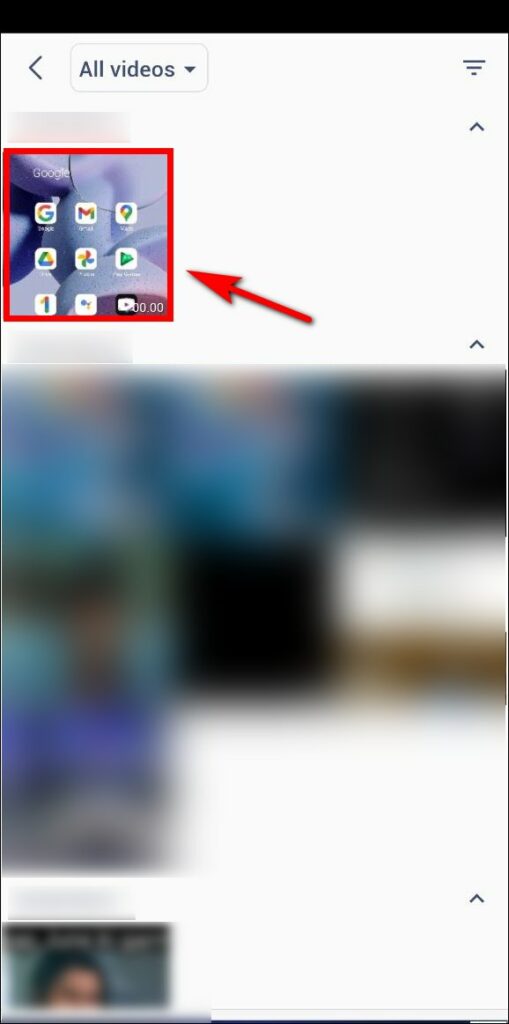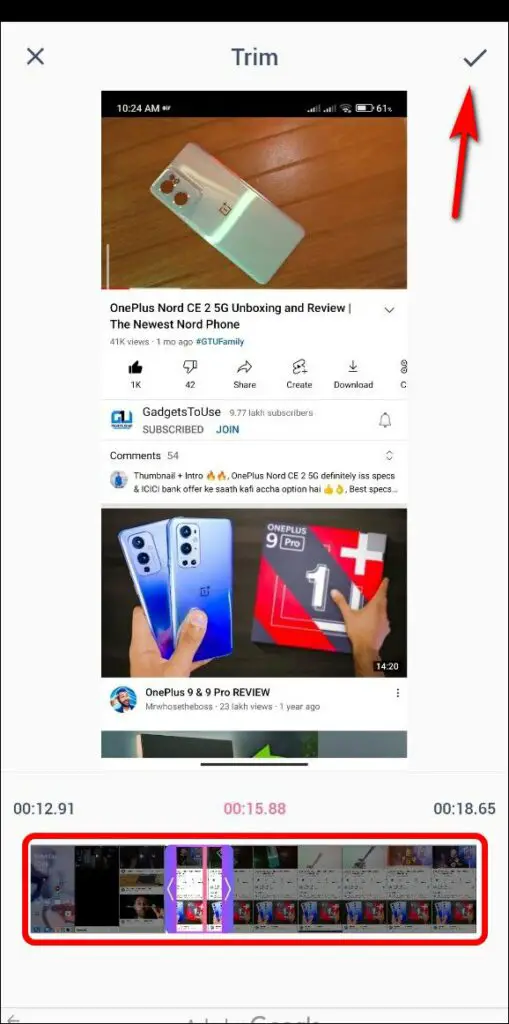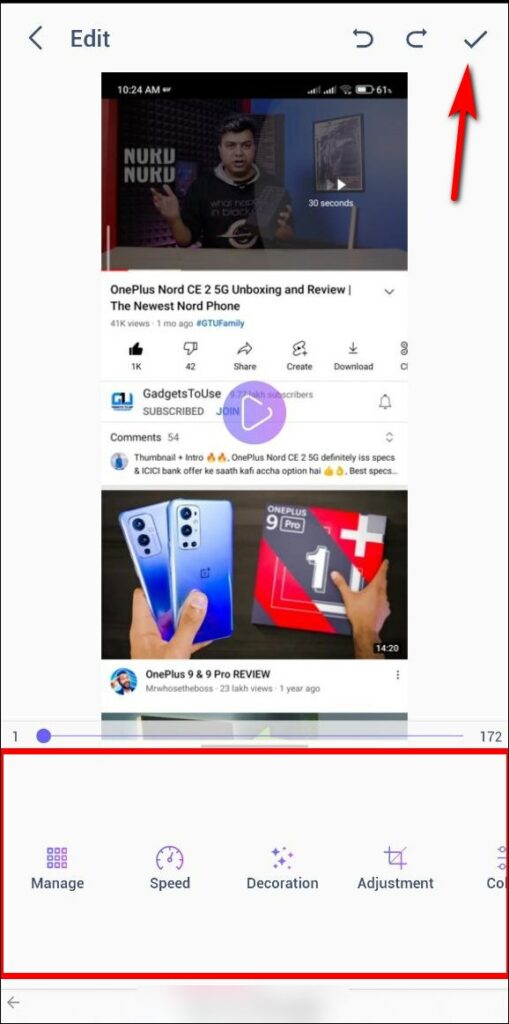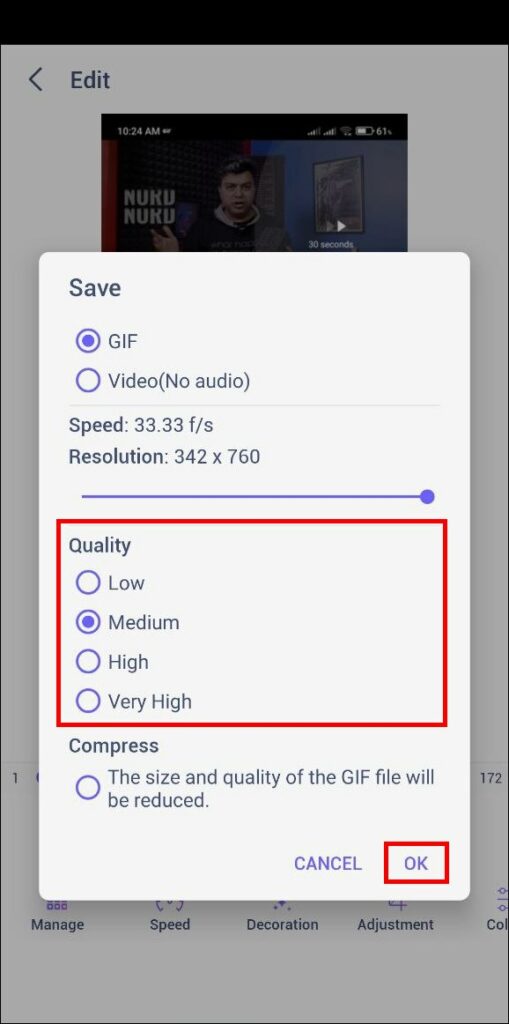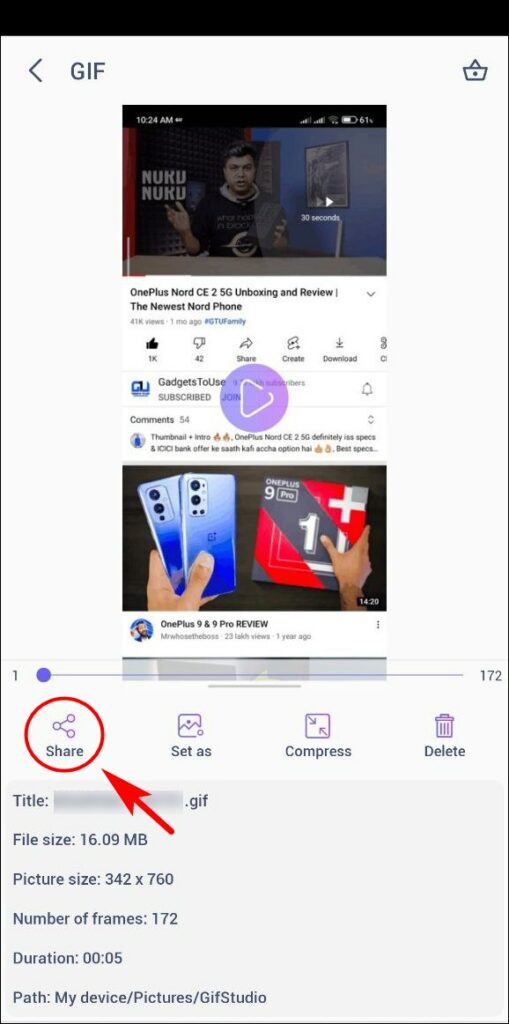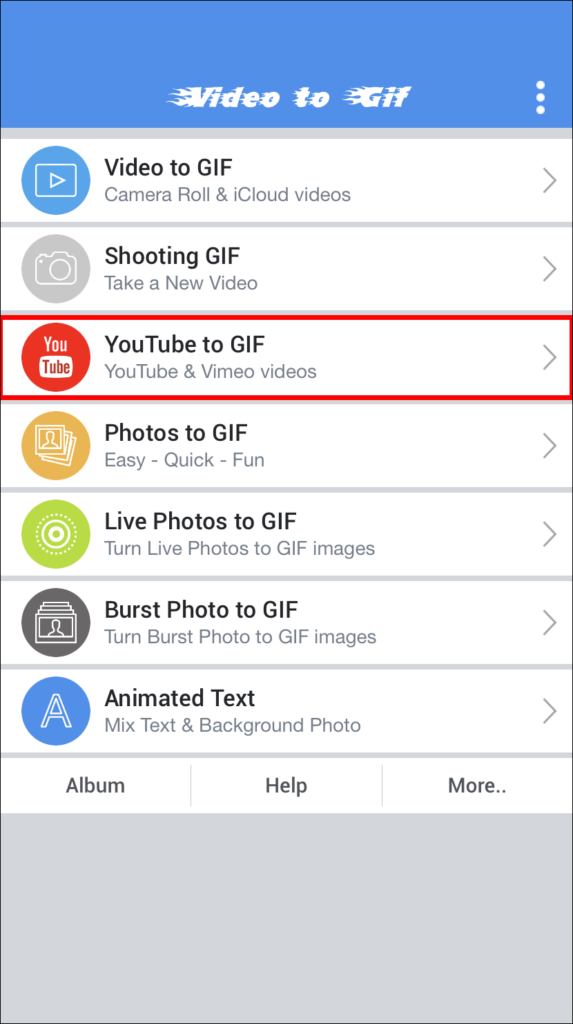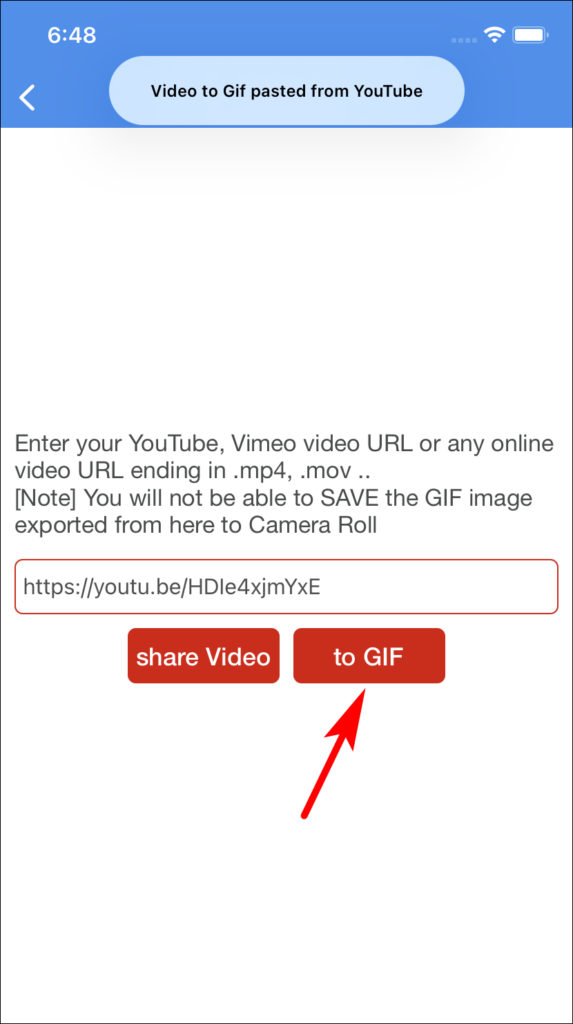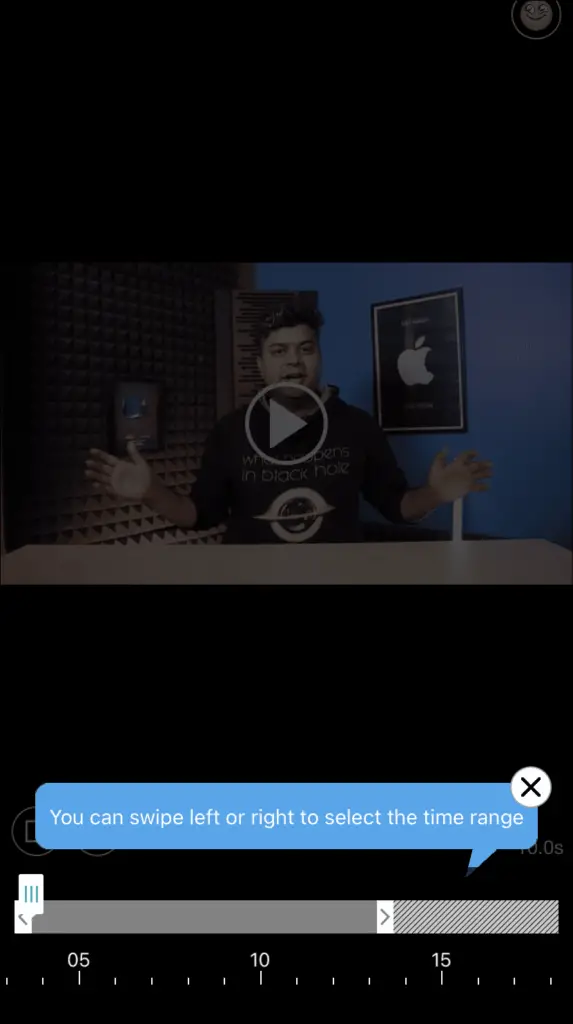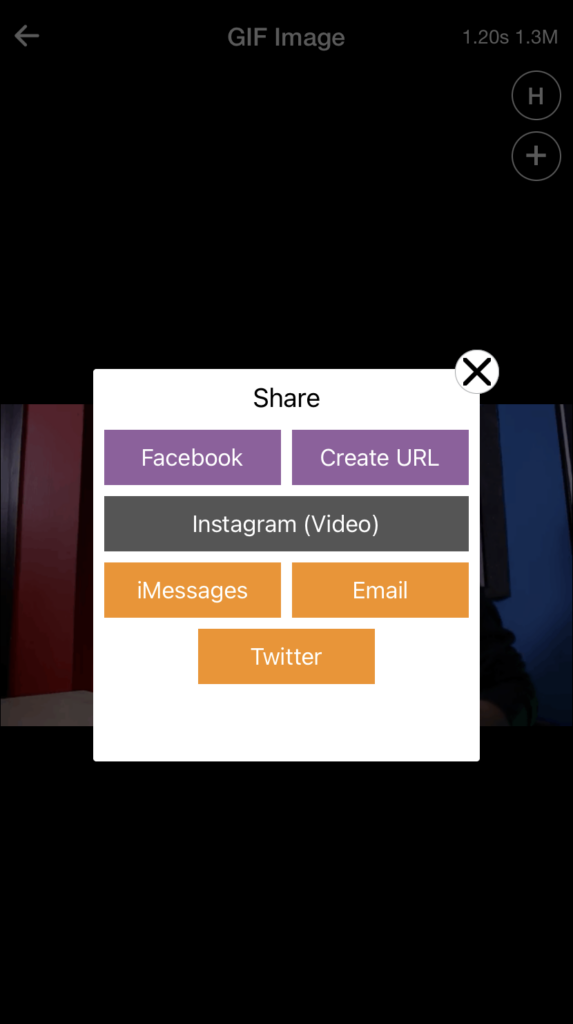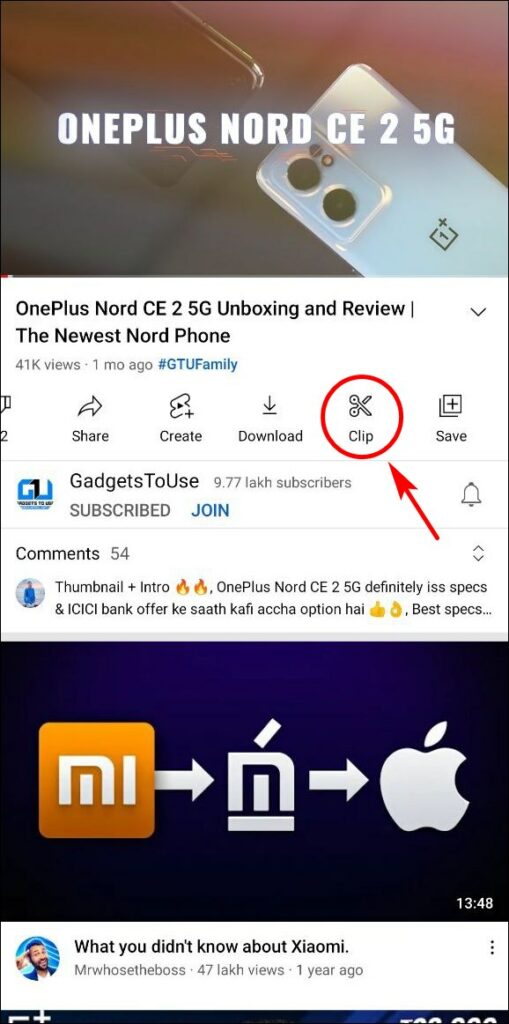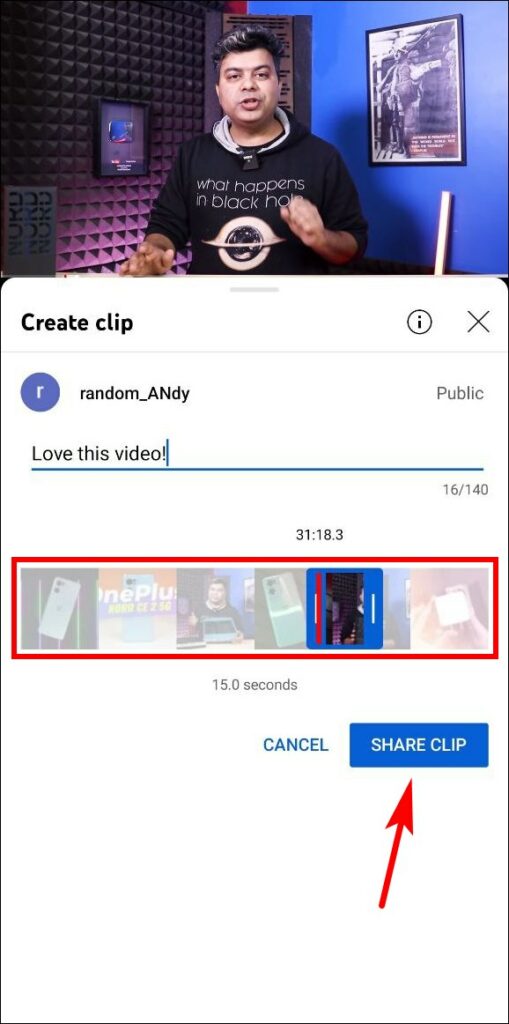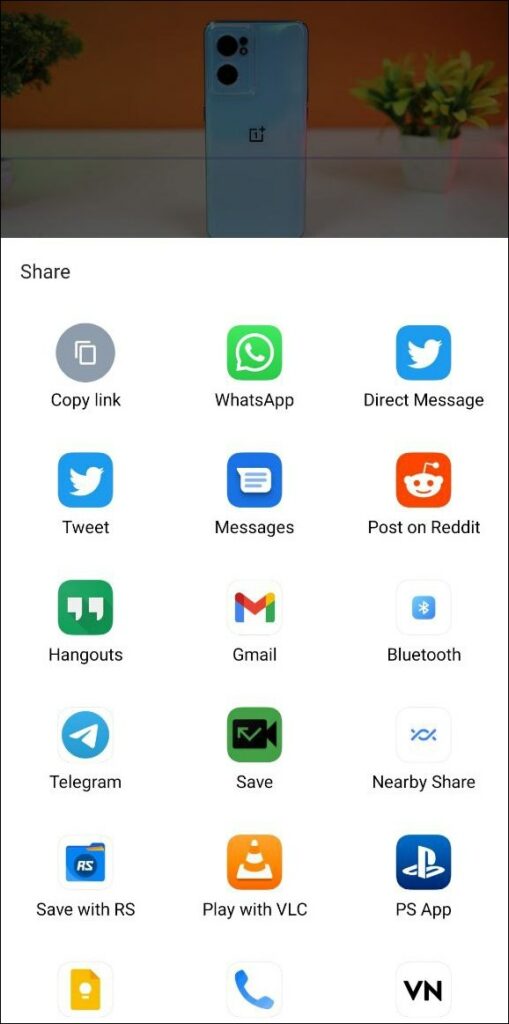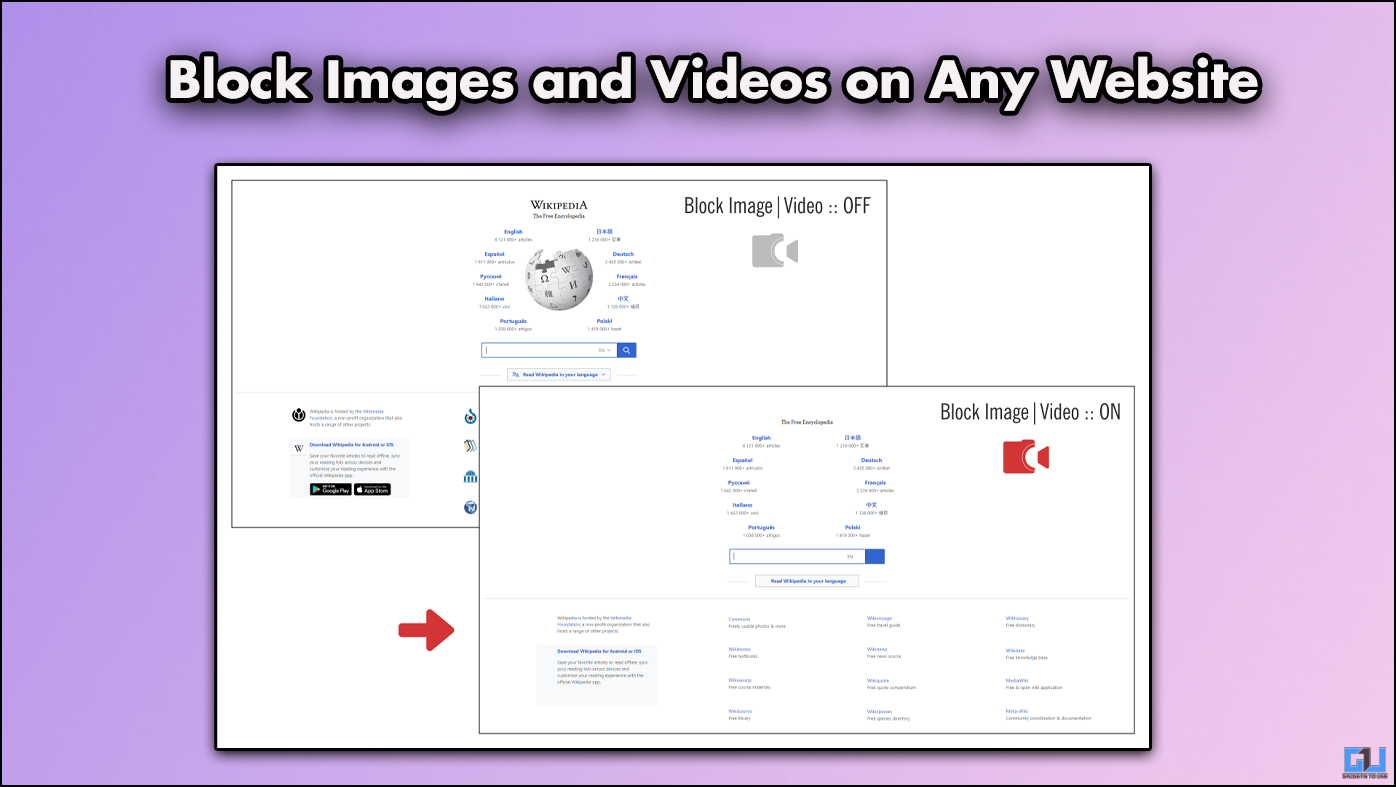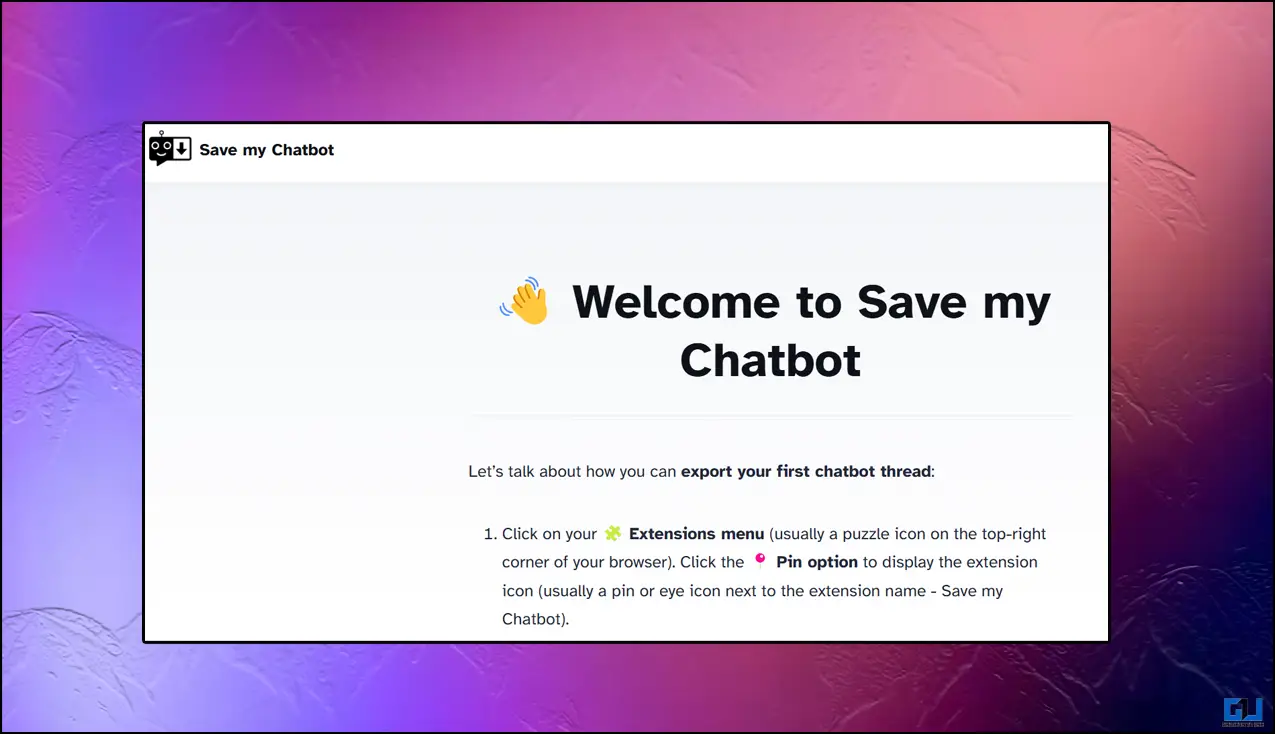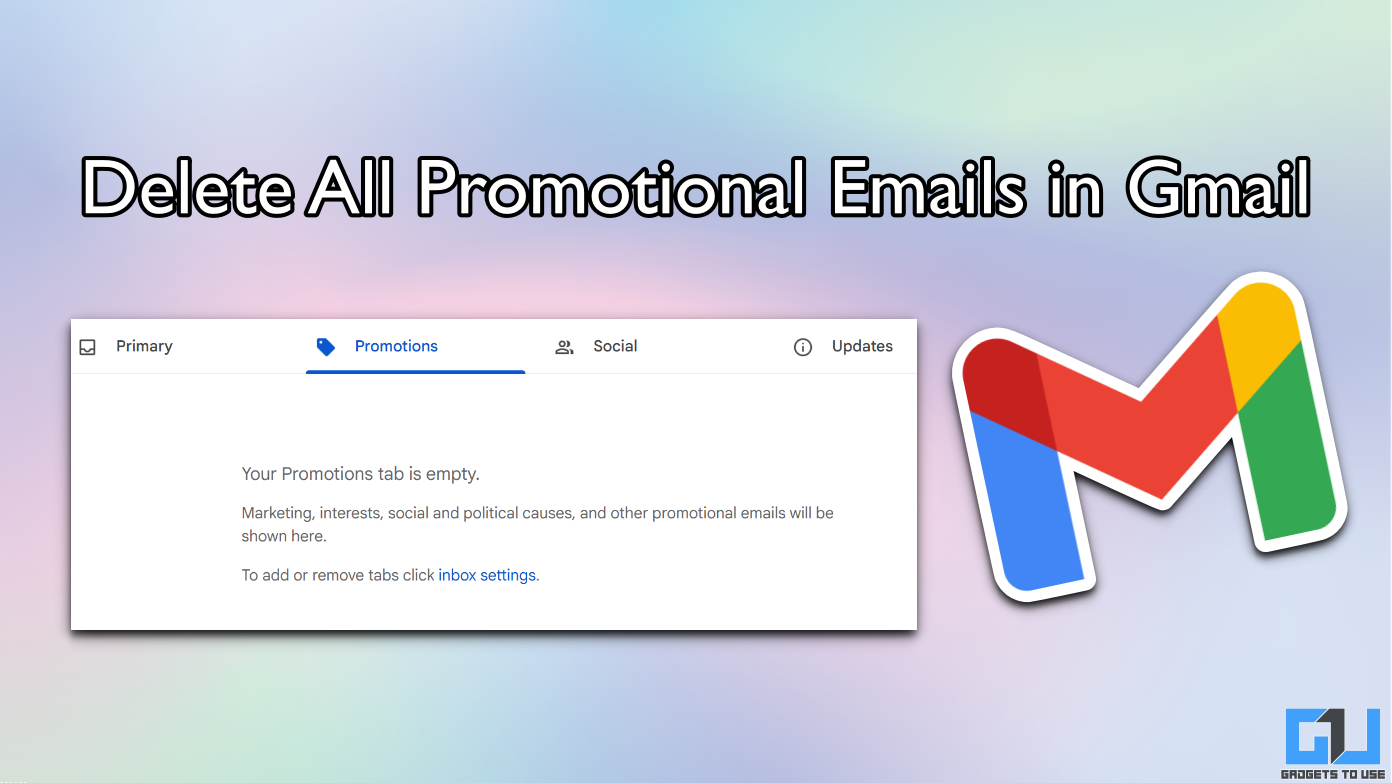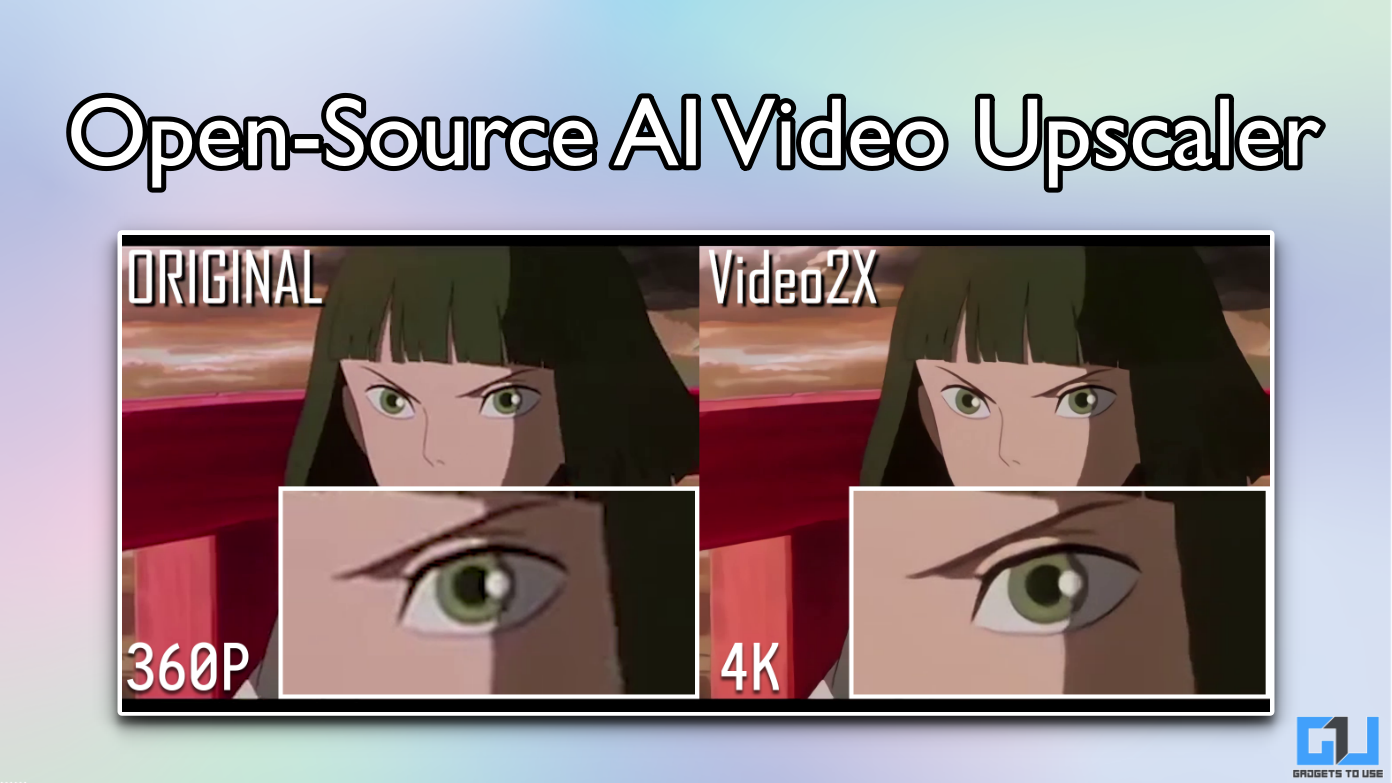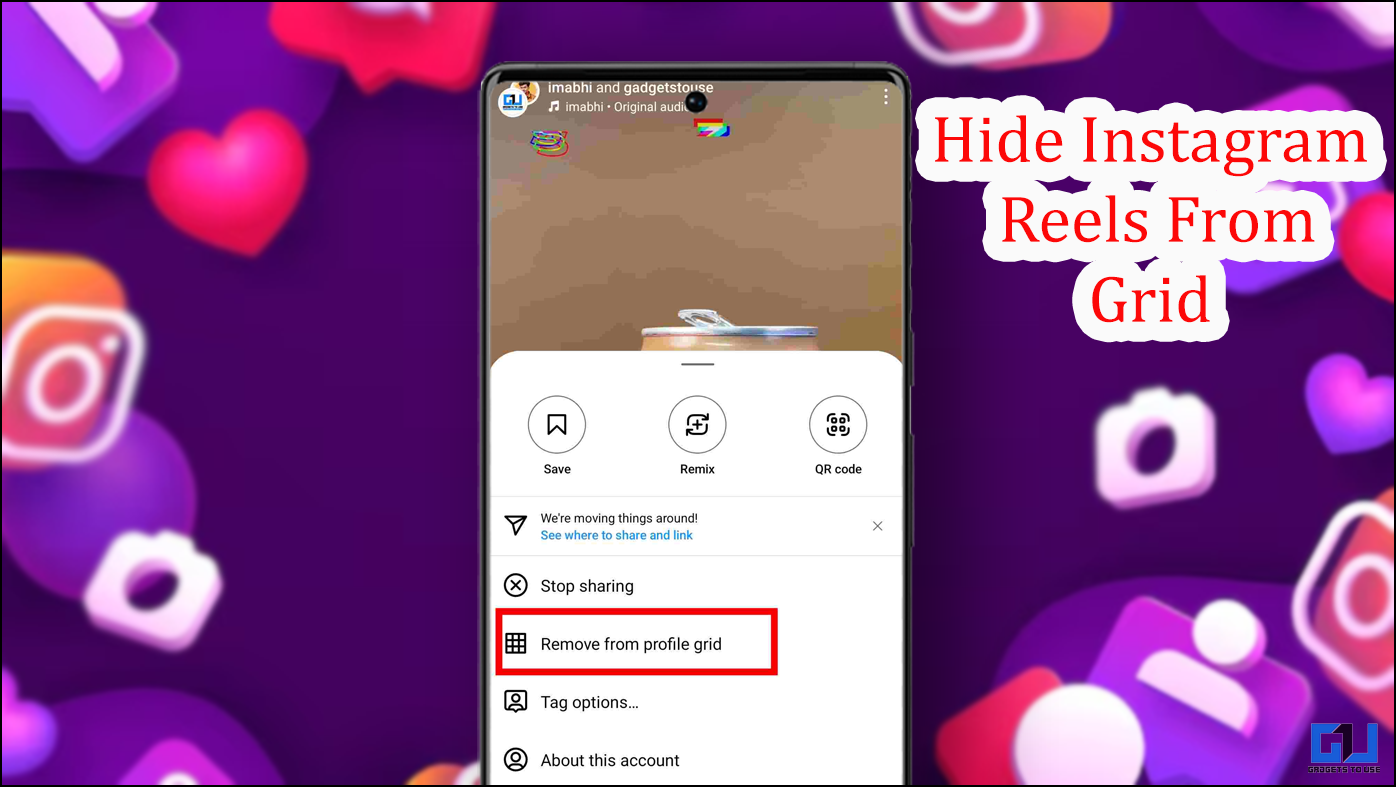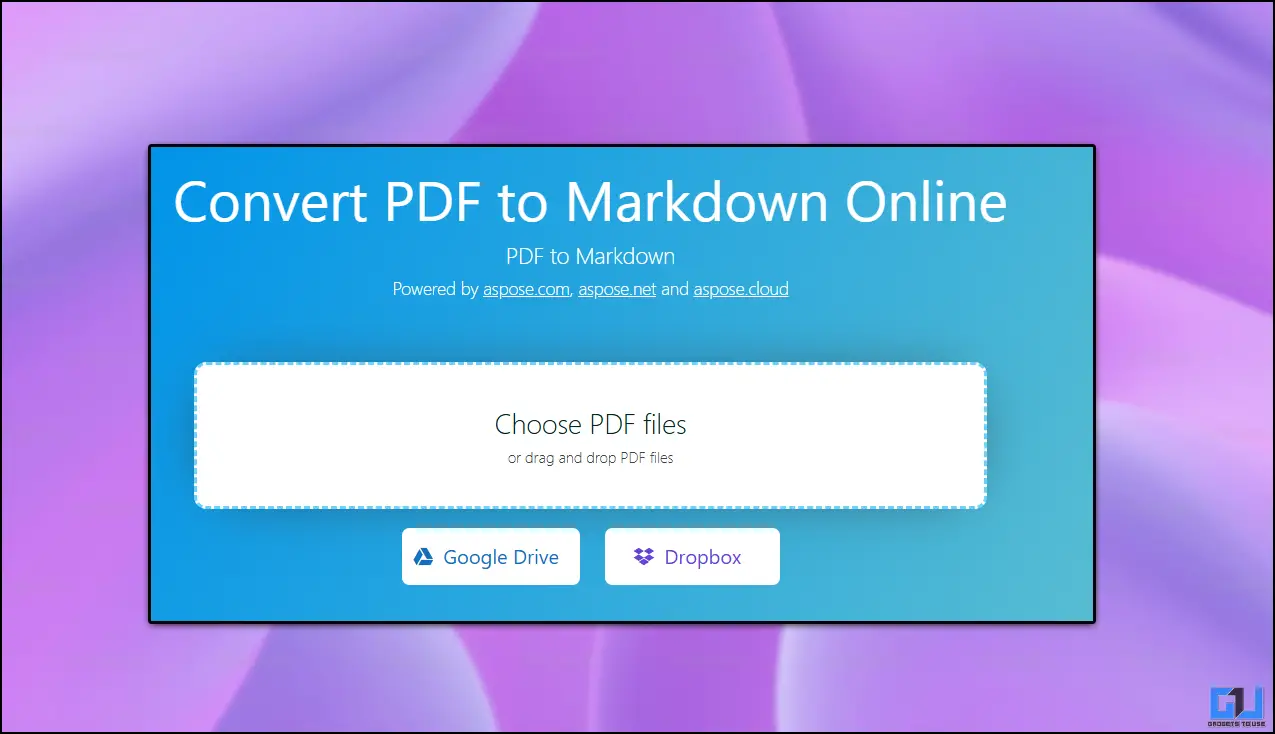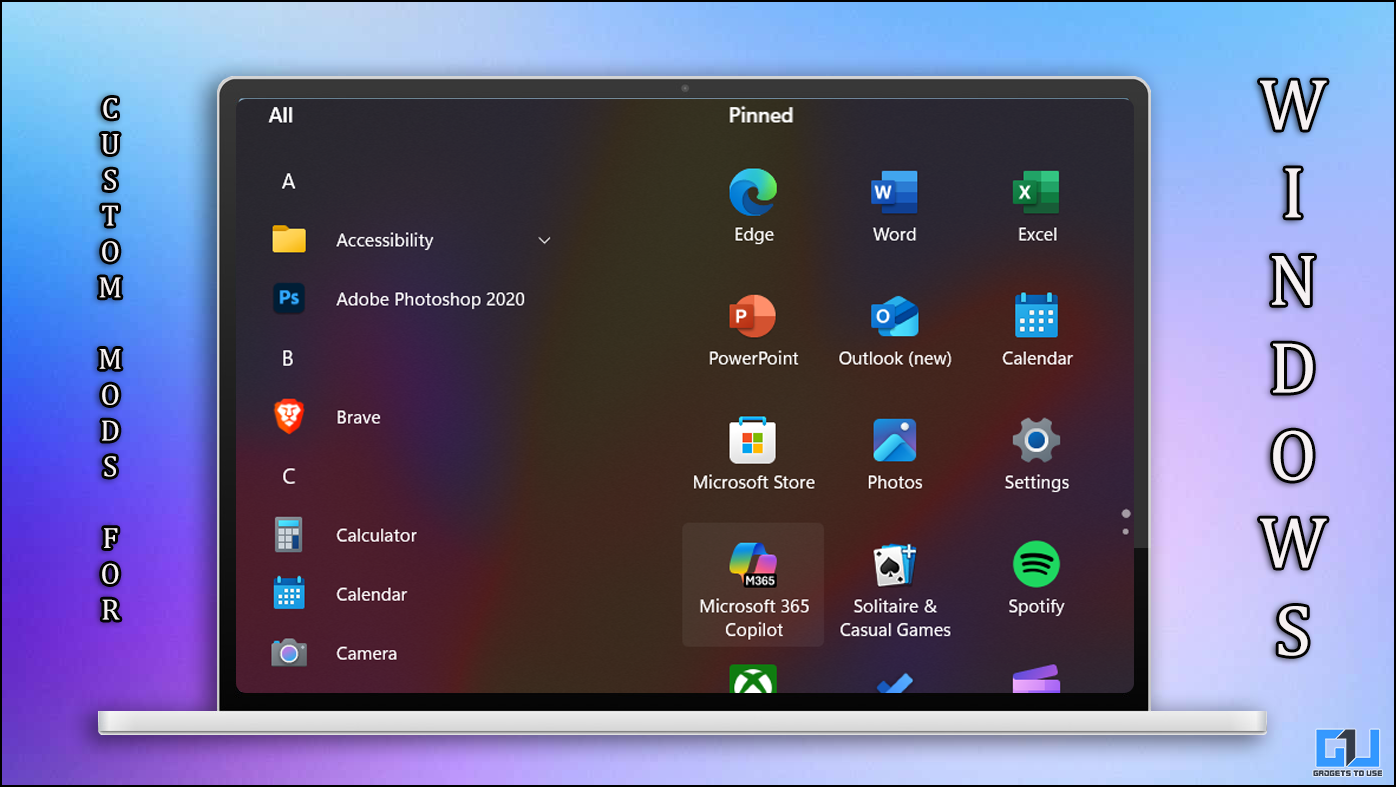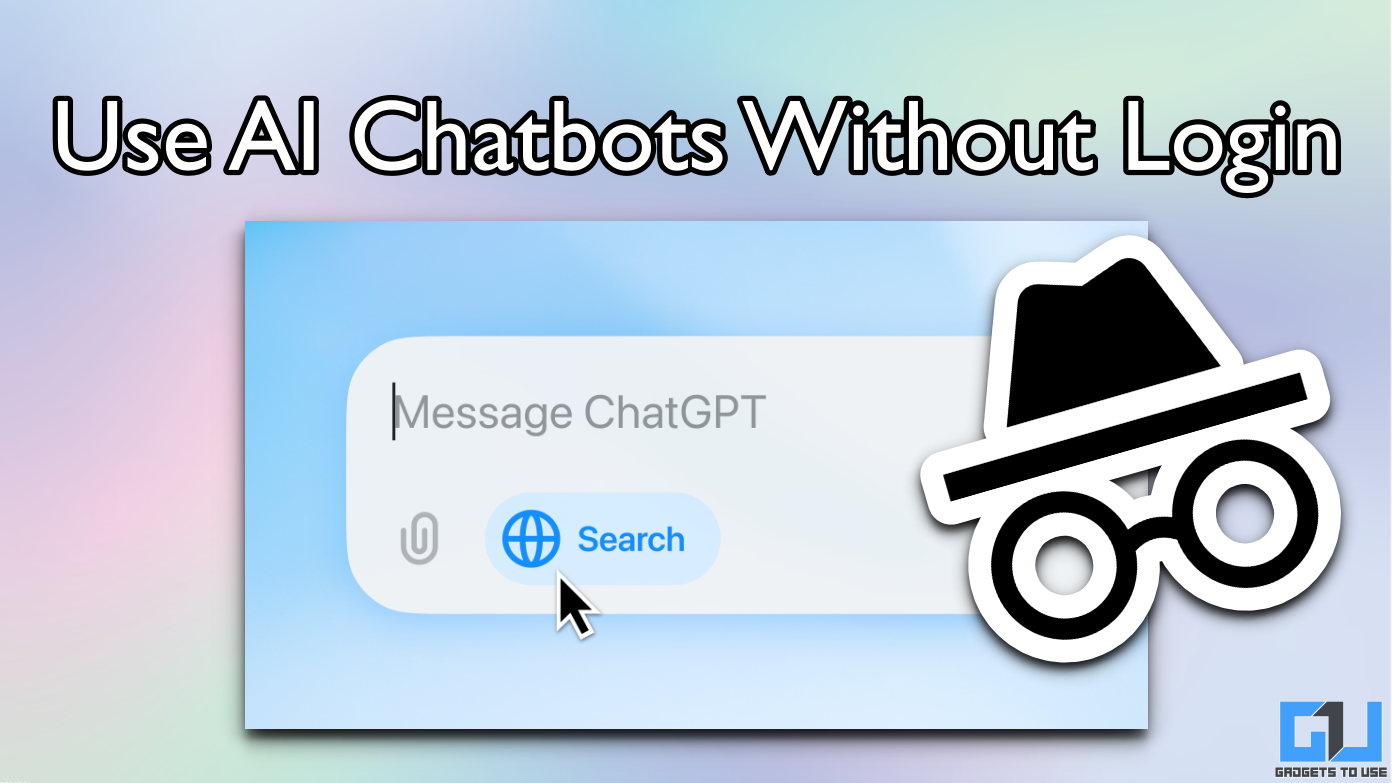Quick Answer
- It is free to use but you will need to create an account to download the GIF to your device and buy premium to remove the watermark.
- You will see a preview of your GIF, if you are satisfied with it then click on Download to save the GIF.
- So let’s say you came across a funny or GIF-worthy moment while watching a Youtube video and want to turn it into a GIF.
GIFs are a great way to express your thoughts and feelings with fun witty looping short videos. And some of our favorite gifs originate from our Youtube videos. So let’s say you came across a funny or GIF-worthy moment while watching a Youtube video and want to turn it into a GIF. How can you do that? In this article, we will show you some of the best methods that you can use to create GIFs from Youtube videos on PC and mobile.
Also, read | How to Add Your Own GIFs to Twitter, WhatsApp, Instagram, Telegram
Turn Youtube videos to GIFs (for PC)
Create GIFs using Gifs.com
Gifs.com is a simple but great tool that packs in many customizations you can use to create amazing GIFs. It is free to use but you will need to create an account to download the GIF to your device and buy premium to remove the watermark. Here is how to use Gifs.com:
- Go to the Youtube video you want to create GIF from.
- Add the word gif before youtube without any space and hit enter.
- It will take you directly to Gifs.com.
- Select the start and the end time of your GIF.
- Now you can add effects to your GIF from the sidebar on the left.
- Once you are done making changes, click on Create GIF in the top right corner.
- On the next screen, you can add a title and tags to your GIF.
- Now click on Next. It will process your GIF.
- You can copy and share the link to your GIF once the processing finishes.
As mentioned above, you will need to create an account on Gifs.com to download your GIF.
Making Youtube GIFs with GifRun
GifRun is another popular website where you can create GIFs from youtube videos. It certainly lacks customization options but it is easy to use and you do not add any watermark. You can also save the GIFs to your device. Now, let us take a look at how to create GIFs on GifRun.
- Copy the URL or link of the Youtube video you want to use.
- Go to GifRun and paste the video link.
It will fetch the video by itself and then you can proceed to make your edits.
- Set the Start Time and the duration of the video.
You can see the preview of the video while making edits. You can add a few limited filters, frame rates, and captions to your GIF.
- Click on Create GIF, once you have made your edits and everything is set.
- You will see a preview of your GIF, if you are satisfied with it then click on Download to save the GIF.
GifRun also allows you to crop the proportions of your GIF. It is a fast and completely free-to-use online tool with no added or hidden charges.
Using GifIt Chrome Extension
GifIt is a Chrome extension available on the Chrome Web Store. It allows you to create GIFs from youtube videos directly from the Youtube player. It is only available for Chrome and Chromium-based browsers like Brave and Microsoft Edge. This is how you can set up and use GifIt:
- Download the GifIt extension from Chrome Web Store on Chrome, Brave, and Edge browsers.
- Go on youtube and open the video that you want to make GIF from. You should be able to see the GifIt button next to the Fullscreen option.
- Click on the GifIt button.
- Enter the start time and end time. You can also adjust the frame rate and frame size.
- After you have made your selections, click on GifIt.
It will start processing your GIF. Once processed, you will be able to see the preview of your GIF.
- Now click on Save GIF to download the video.
GifIt is an amazing free-to-use extension to create GIFs right from Youtube. It does not provide any sort of effects but its lack of customization is countered with its ease of access.
There are a variety of other free alternatives that you can try out to create GIFs from Youtube videos. Like GIPHY, makeagif, Kapwing, and Imgur. If the ones mentioned above do not work out for you then you can use these instead.
Turn Youtube videos into GIFs (for Mobile)
On mobile, you only have a few options to create GIFs from Youtube. This is because developers have to follow Google’s guidelines and remove these features from their app. Sill there are a couple of ways you can do so. Let us take a look at them.
Using GIF Maker-Editor to Record and Create GIFs (Android devices)
Options are quite slim on Android devices when it comes to apps for creating GIFs from Youtube. This is due to Google’s policy on the Play store which demands apps to remove such features. But GIF Maker allows you to screen record Youtube videos which you can use to create GIFs. Here’s how you can use it.
- Download GIF Maker-Editor from the Google Play Store.
- Open the app and press the Screen record to GIF option.
- A popup will appear asking permission to start recording. Tap on Start Now.
- Now go on Youtube and start playing the video to screen record it.
- Once recorded, pull down the notification shade and tap on the screen record notification to turn off the screen recording.
The screen recording will be automatically saved in your Gallery app.
- Go back to the GIF Maker app and tap on the Video to GIF option.
- It will show you all videos present on your device, select the screen recording.
- Adjust the duration of your video. Make sure it is not any longer than 10 seconds.
- After adjusting the duration, press the check button on the top right to move on.
- On the next page, you can customize your GIF, add a caption and resize its dimensions. Tap on the check button on the top right again when you are done.
- Now select the GIF option and the Quality of your GIF and then press OK.
Your GIF will start processing. You may see an ad during this process. Once it completes processing, it will be saved in your Gallery and you can share your newly created GIF with your friends.
Note: If your device is running Android 11 or above or comes pre-installed with a screen recorder app then you can use that instead.
Create Youtube GIFs with Video to GIF Maker (iOS Devices)
Similar to Android, there are not a lot of options on iOS to create GIFs from Youtube links but since iOS uses Apple’s own App Store, there is no strict restriction to not allow such features. And with an app called GIF Maker, we can create GIFs from Youtube on iOS devices.
- Download Video to GIF-GIF Maker on your iOS device.
- Open the app and press the Youtube to GIF option.
- Copy the URL of the Youtube video and paste it into the app and select To GIF.
- Now you can select the section of the video to create a GIF and select Time range.
Within the same page, you can add stickers and captions to your GIF.
- Press Export on the top right-hand corner when you are done editing to create your GIF.
- Press the messenger icon to reveal direct links to share the GIF.
You do not have the option to save the GIF on your device but you can directly share it on iMessage or copy the link to the GIF and then share it.
Bonus: Use the Official Clip feature on Youtube (PC and Mobile)
If you just want to share a snippet from a Youtube video among your friends then you can do so directly from Youtube itself. Youtube has recently added an official Clip button that allows you to select a small portion of the video and share it through a link. It is easy to use and also supports the creator too. To use it, check out the steps below:
- Open the Youtube video you want to clip.
- Below the video, you will be able to find a Clip option with a scissor icon. Click on it.
- Select the portion and length of the video you want to share.
- Add a title or Description to that clip.
- Now press the Share clip button. It will open up direct links to share or you can copy the URL.
Wrapping Up
Hope you found the websites, extensions, and apps listed here useful. Youtube videos are full of hilarious moments that need to be captured. Now you can create your unique GIFs from your favorite Youtube video and share them with everyone. But do make sure to take permission from the creator before creating the GIF.
You can also follow us for instant tech news at Google News or for tips and tricks, smartphones & gadgets reviews, join GadgetsToUse Telegram Group, or for the latest review videos subscribe GadgetsToUse Youtube Channel.