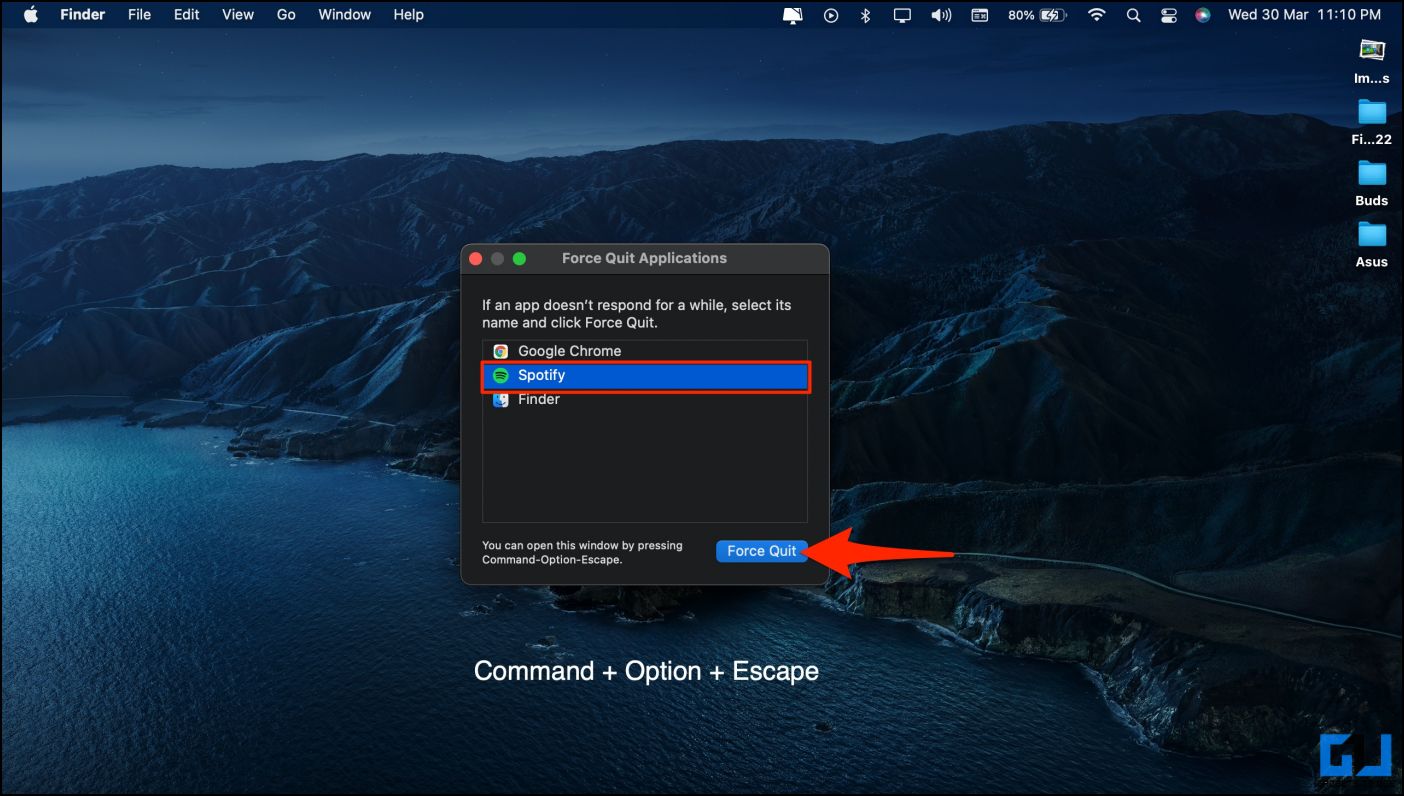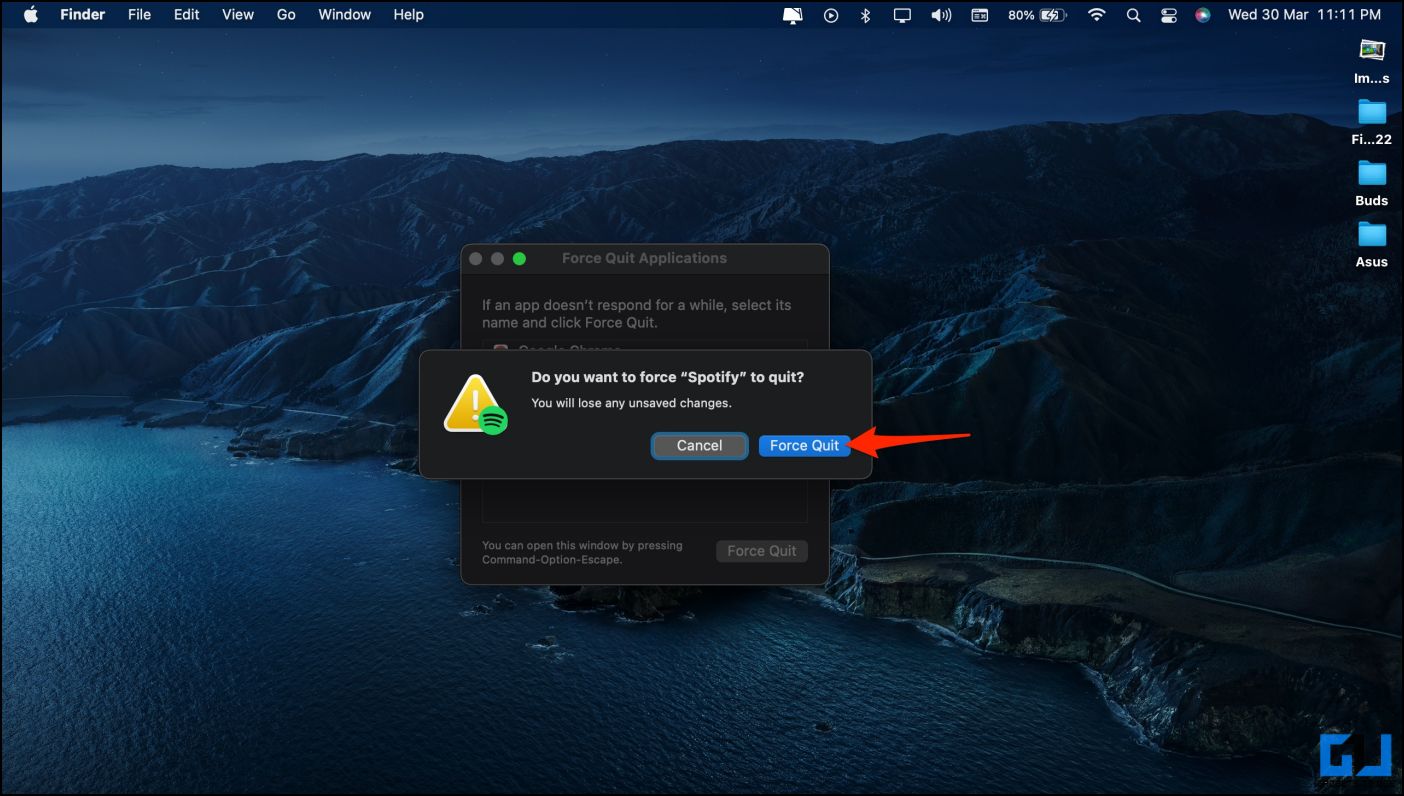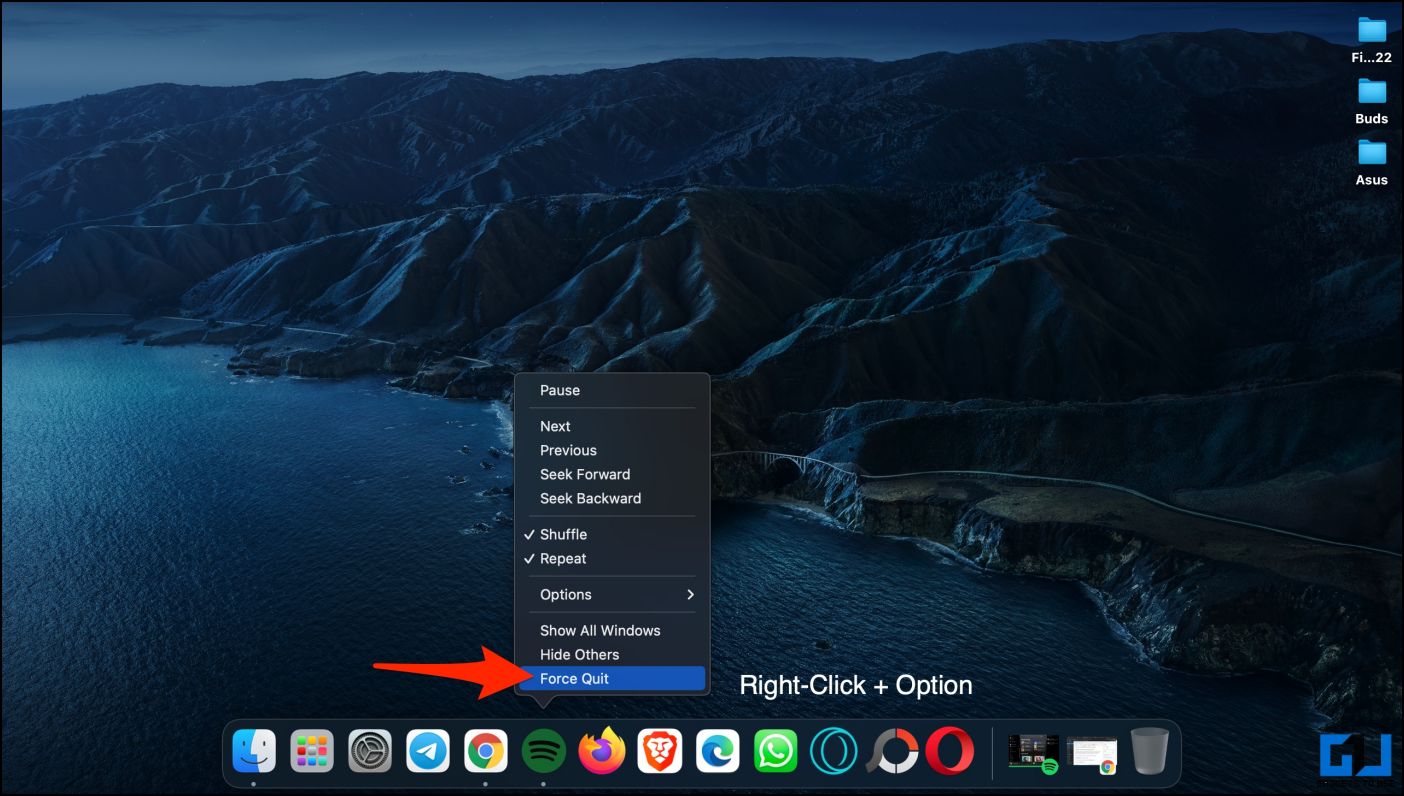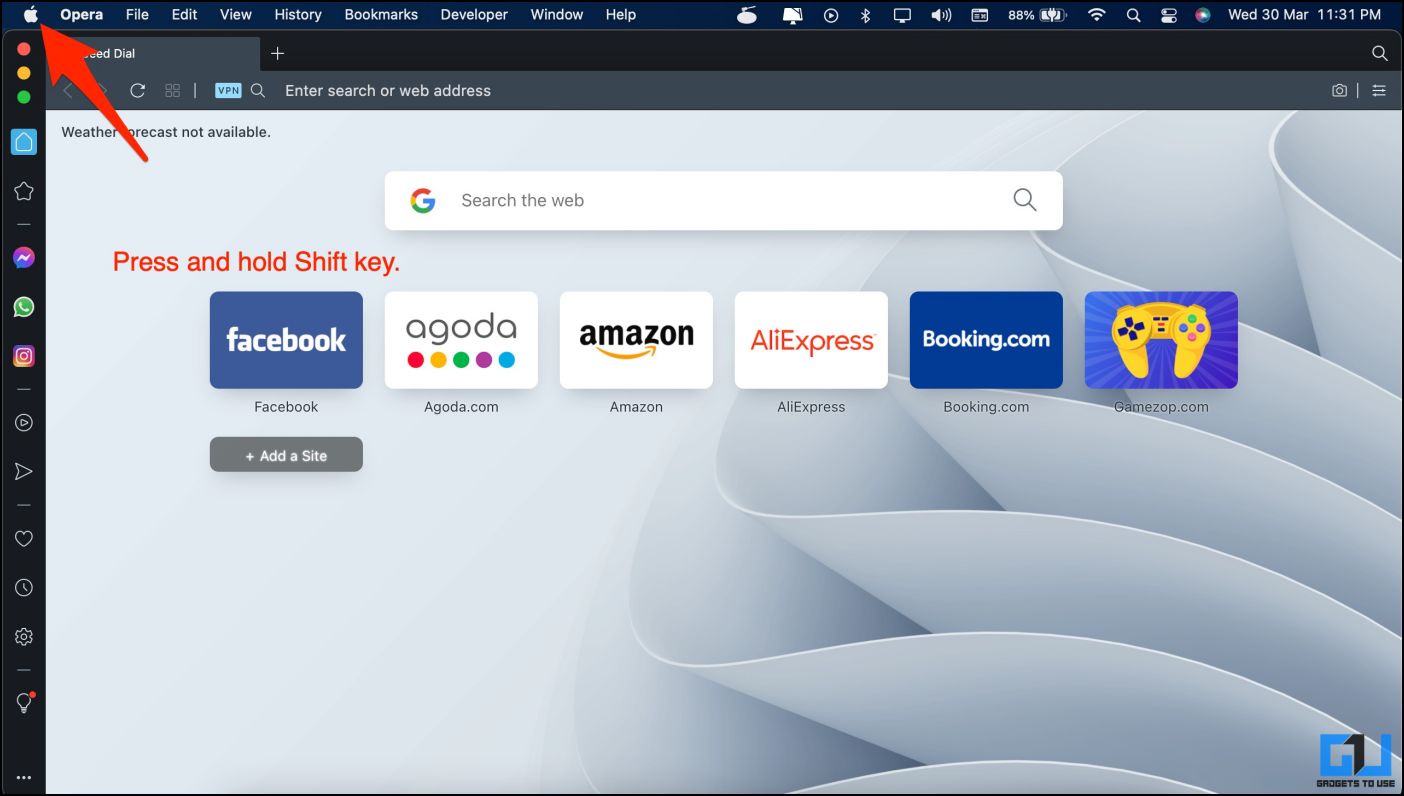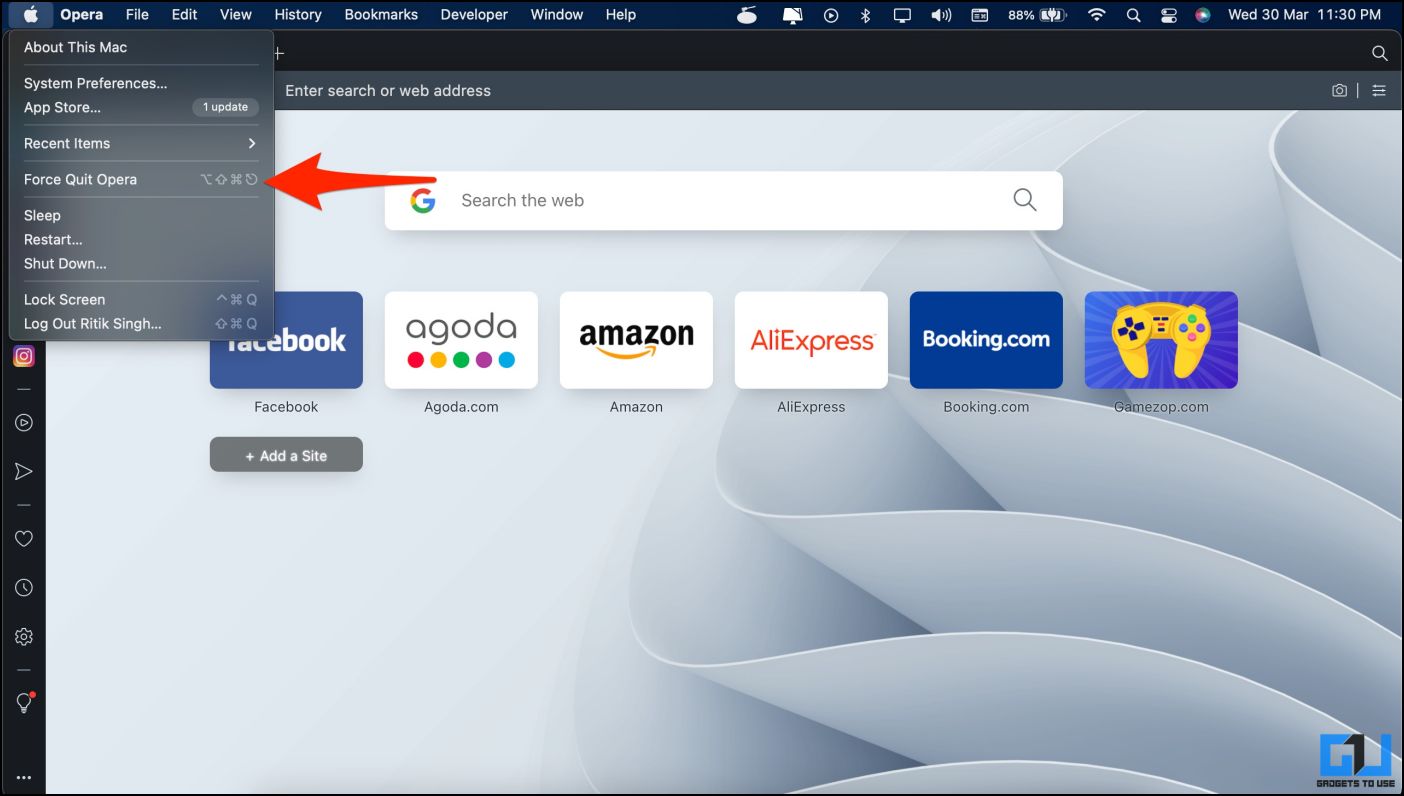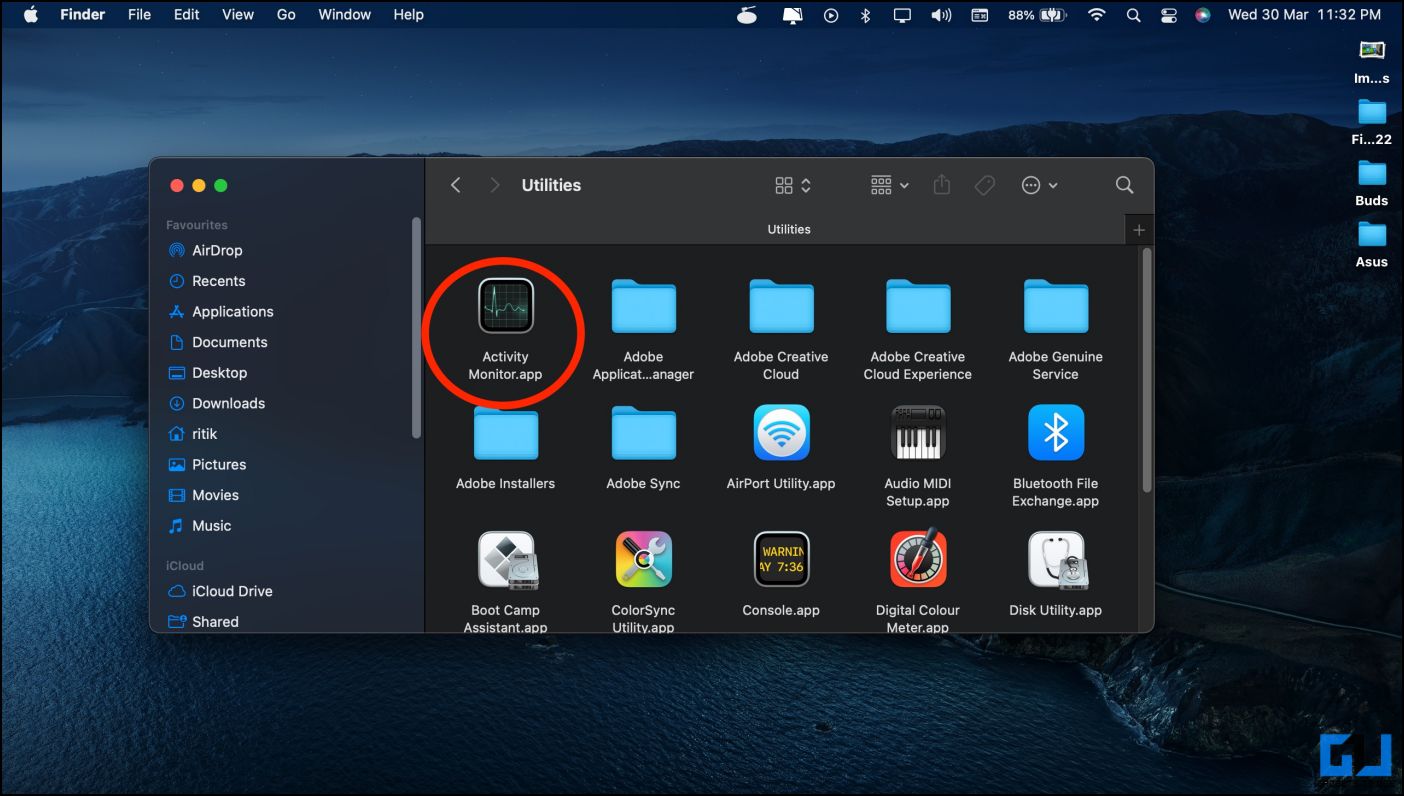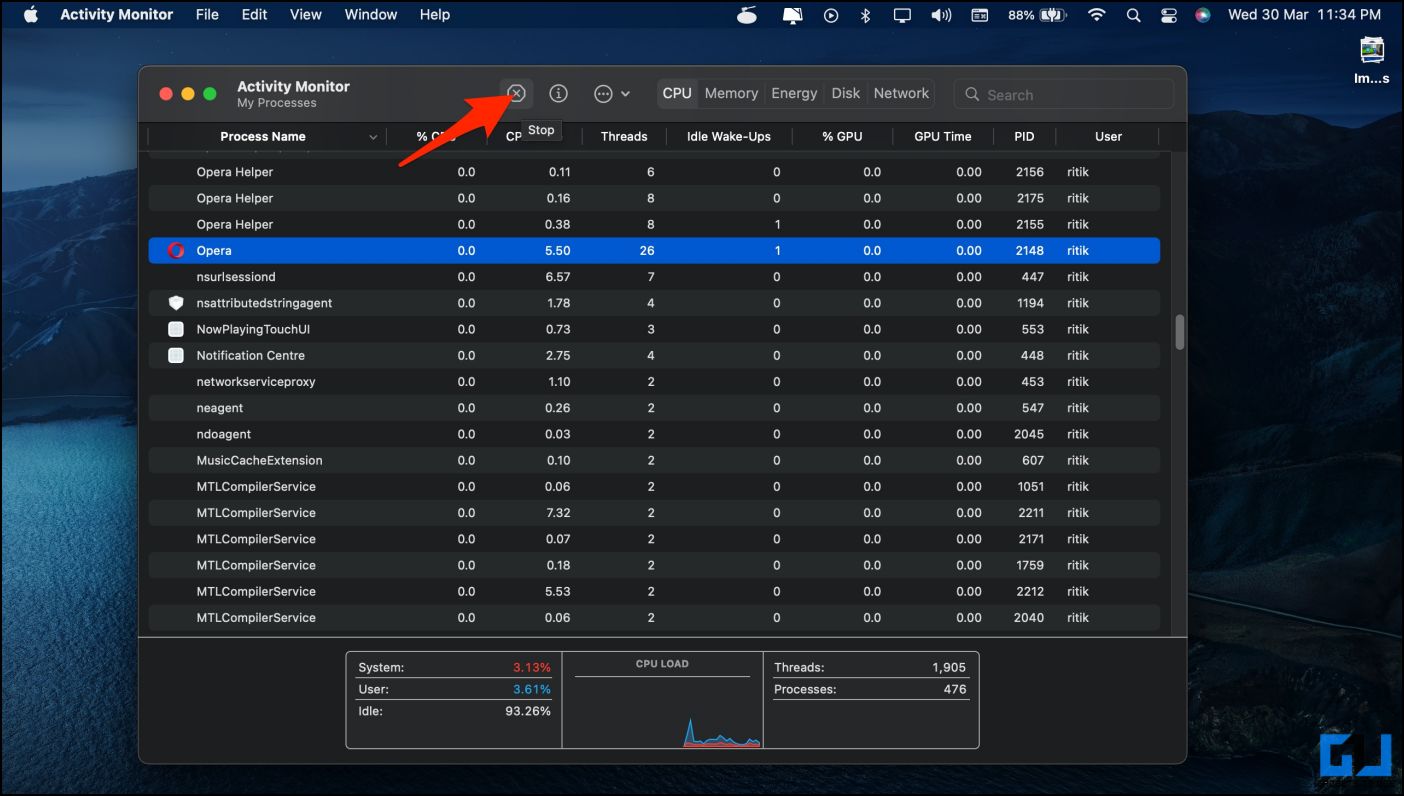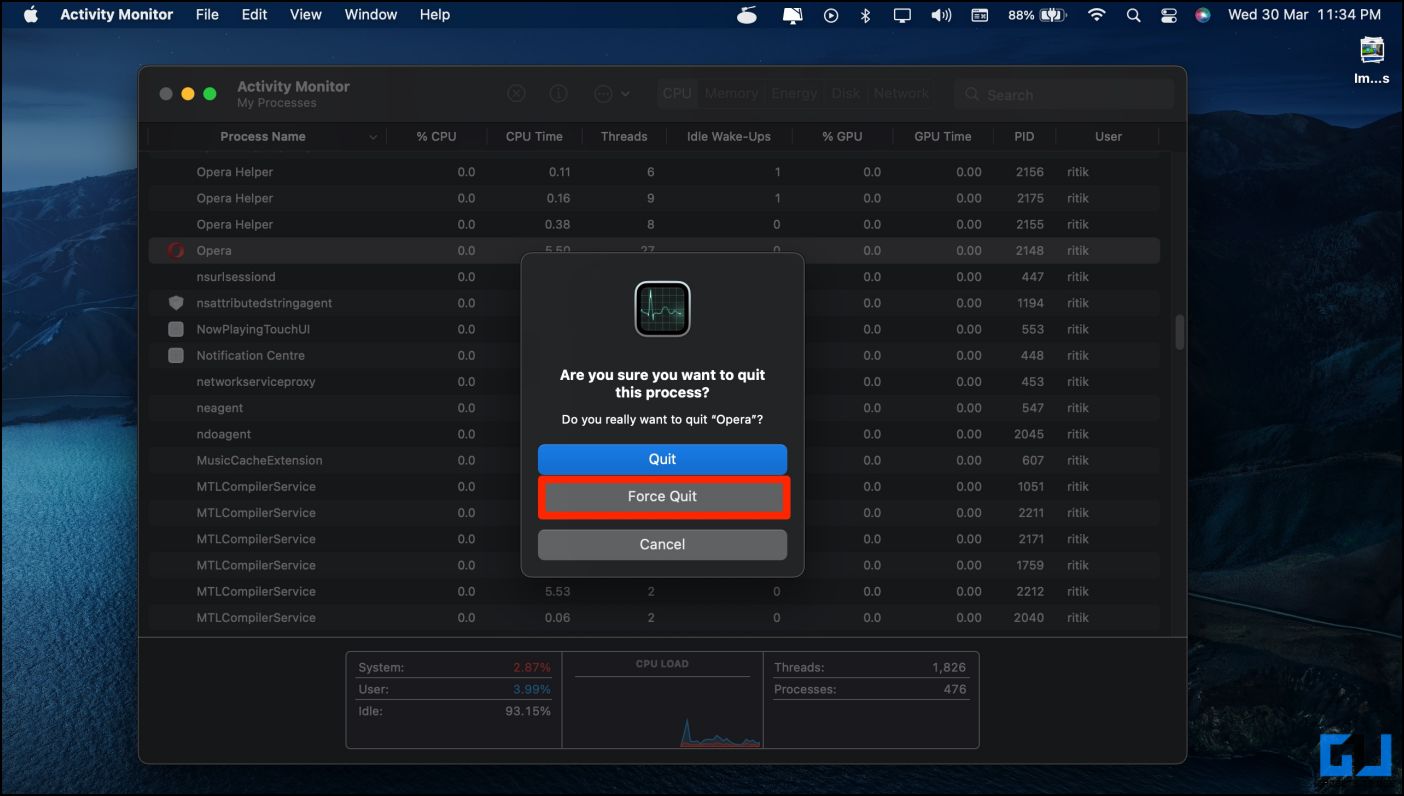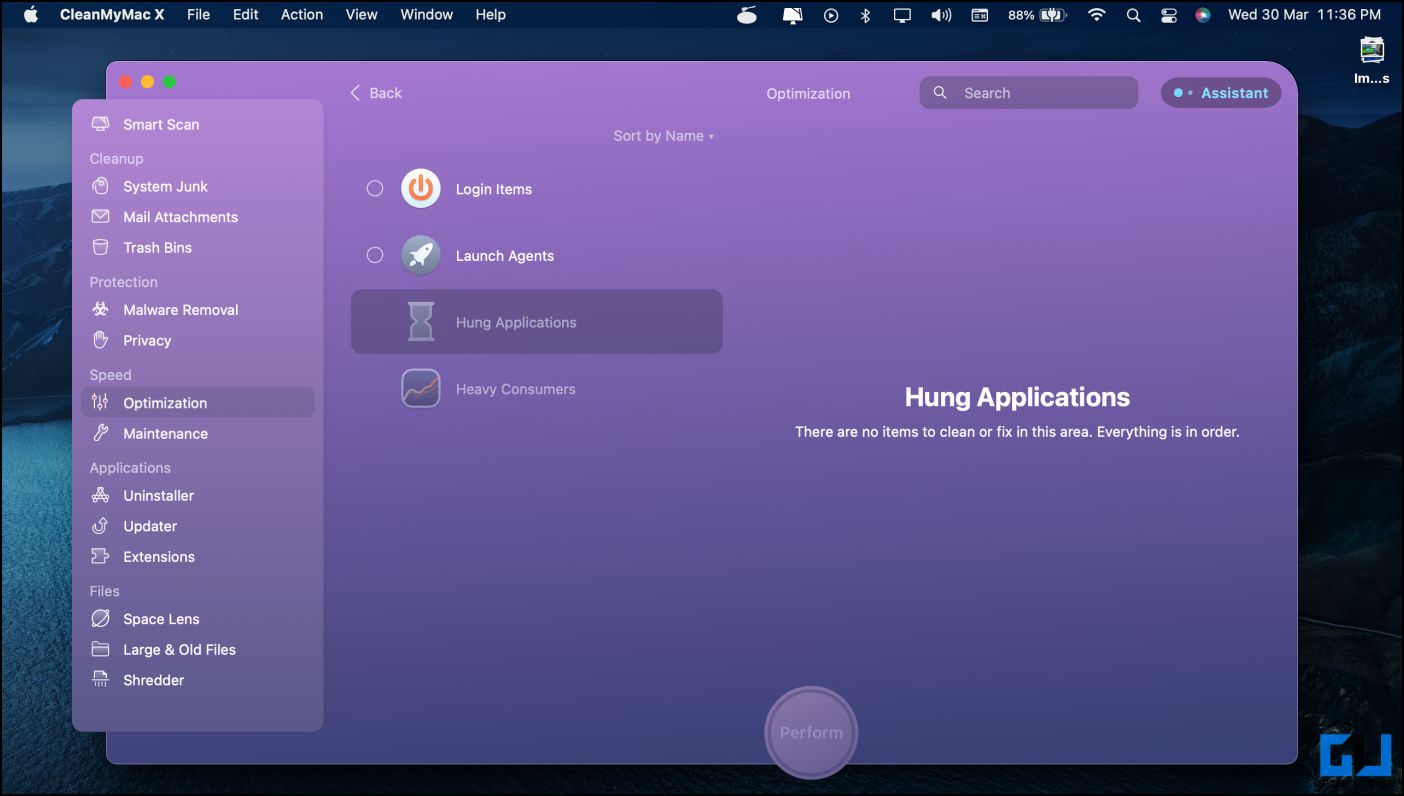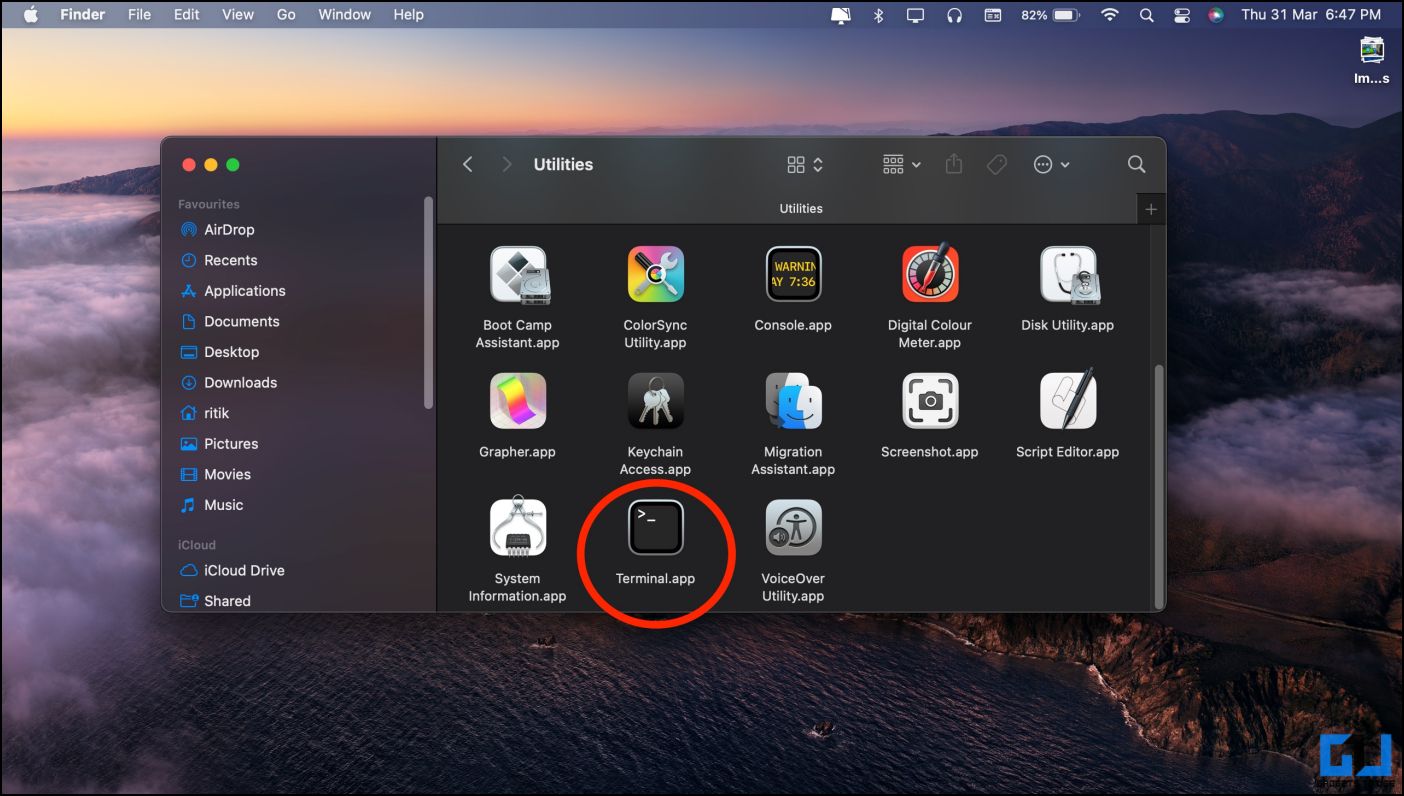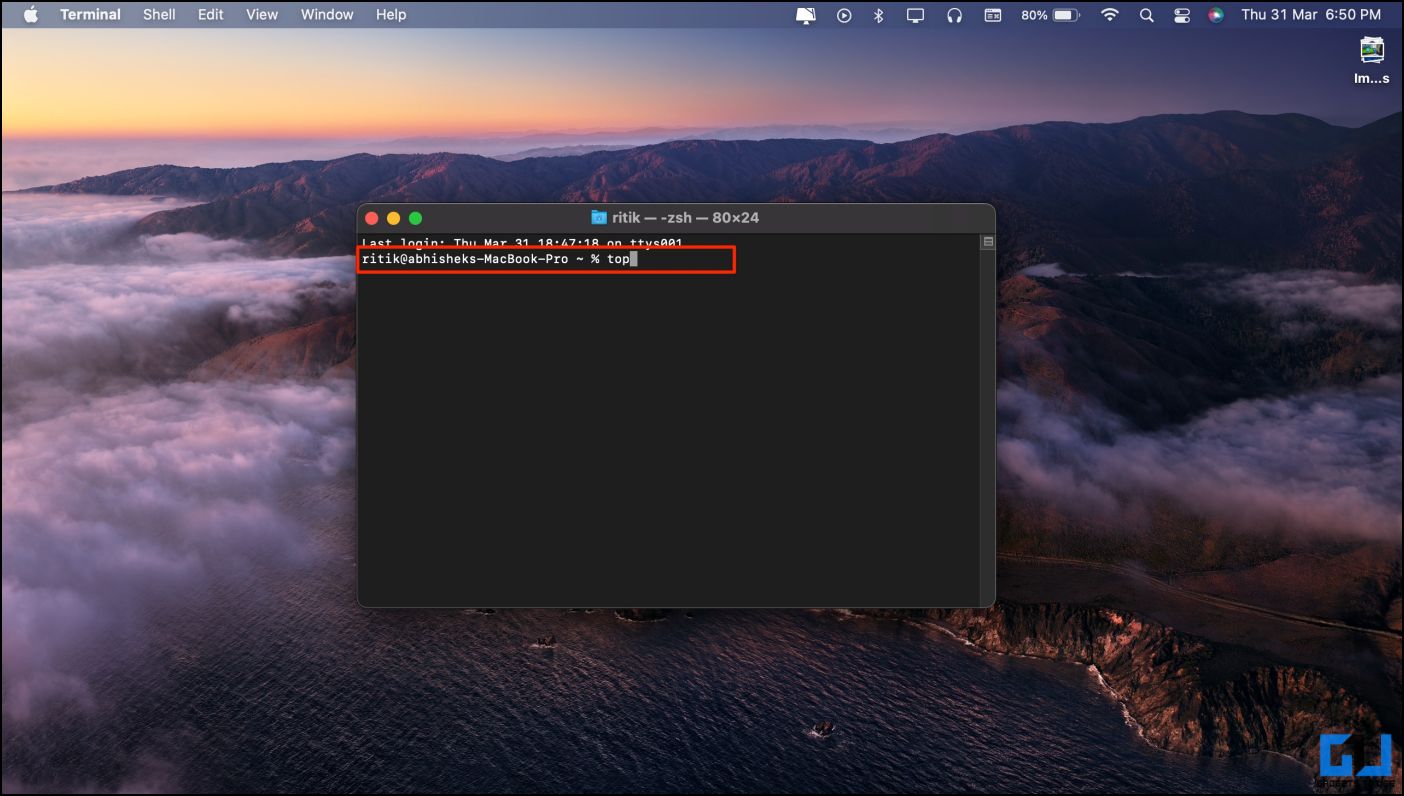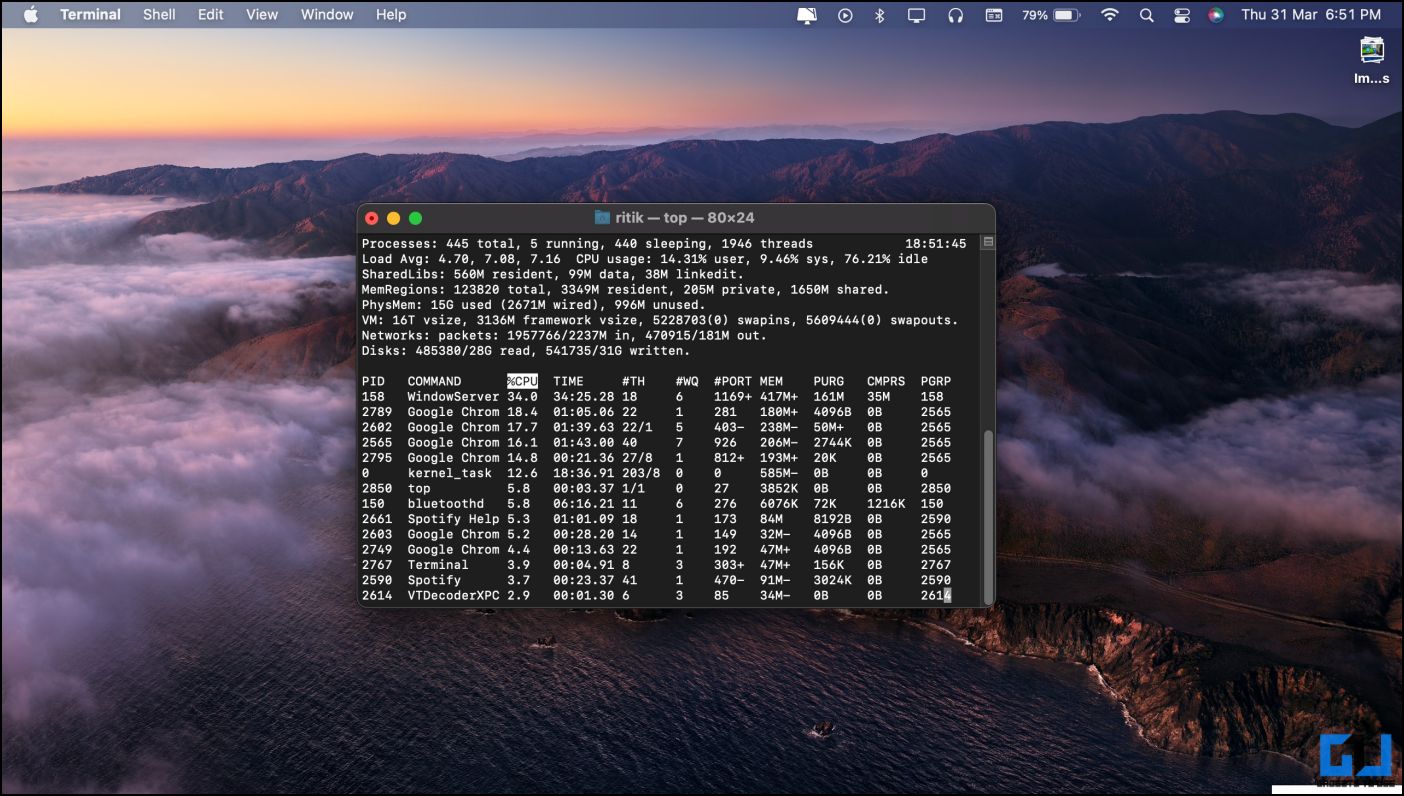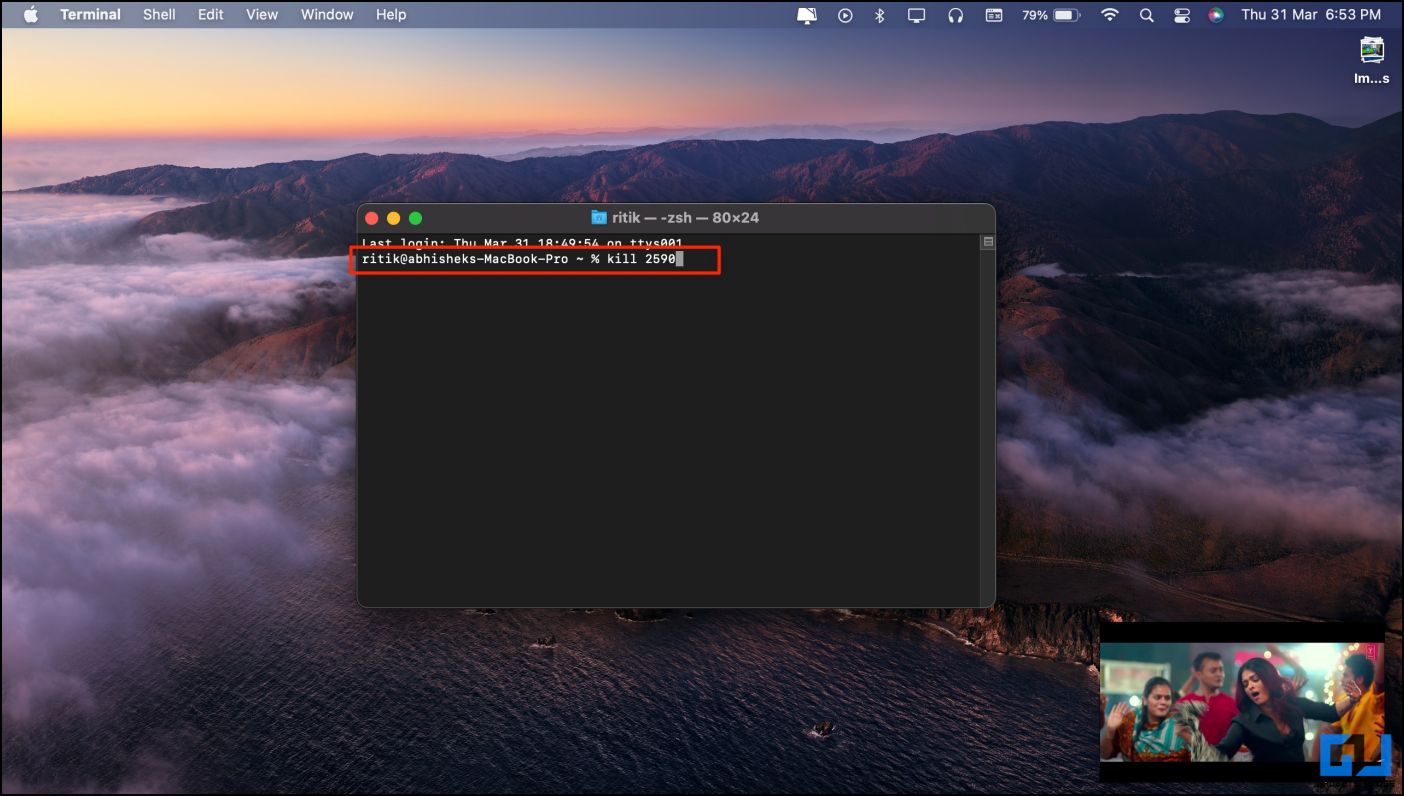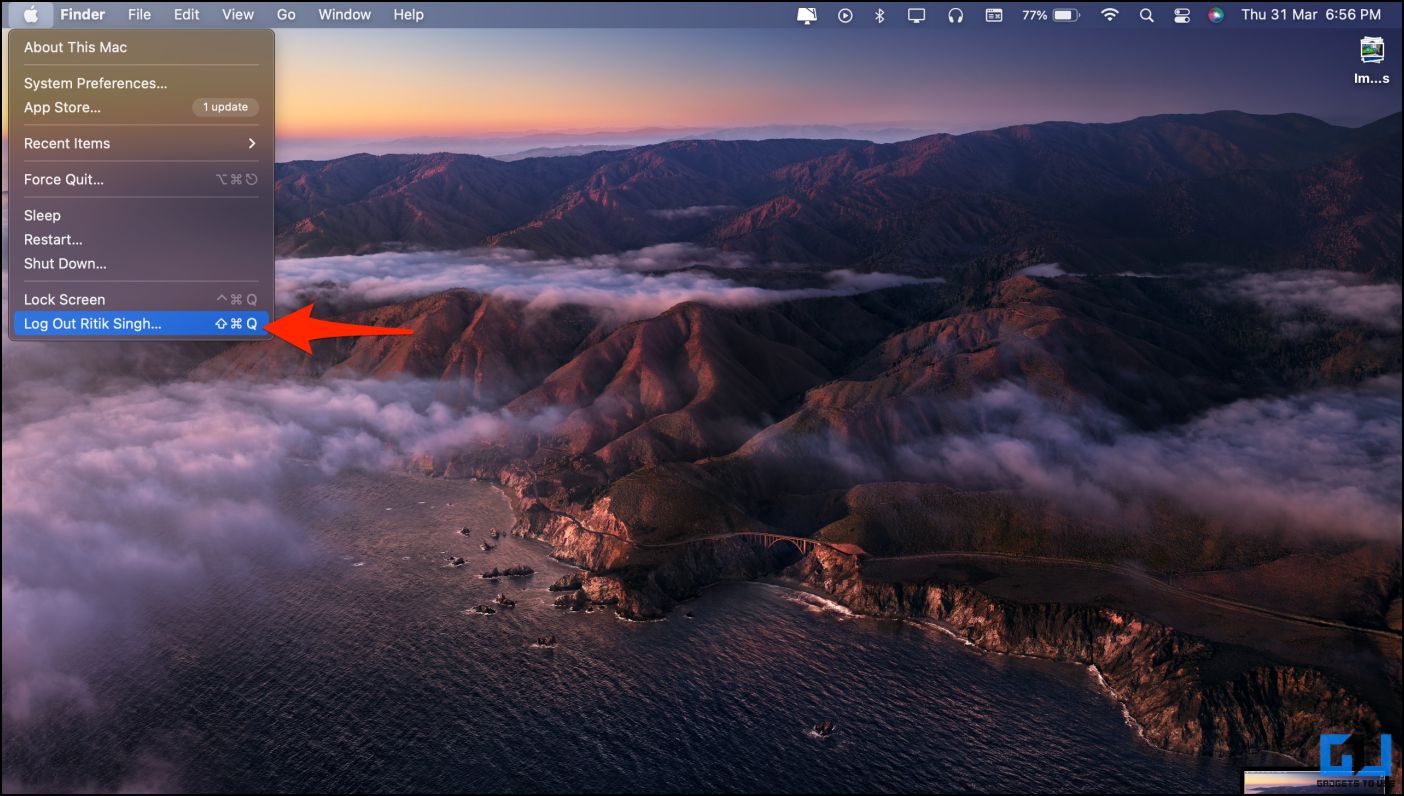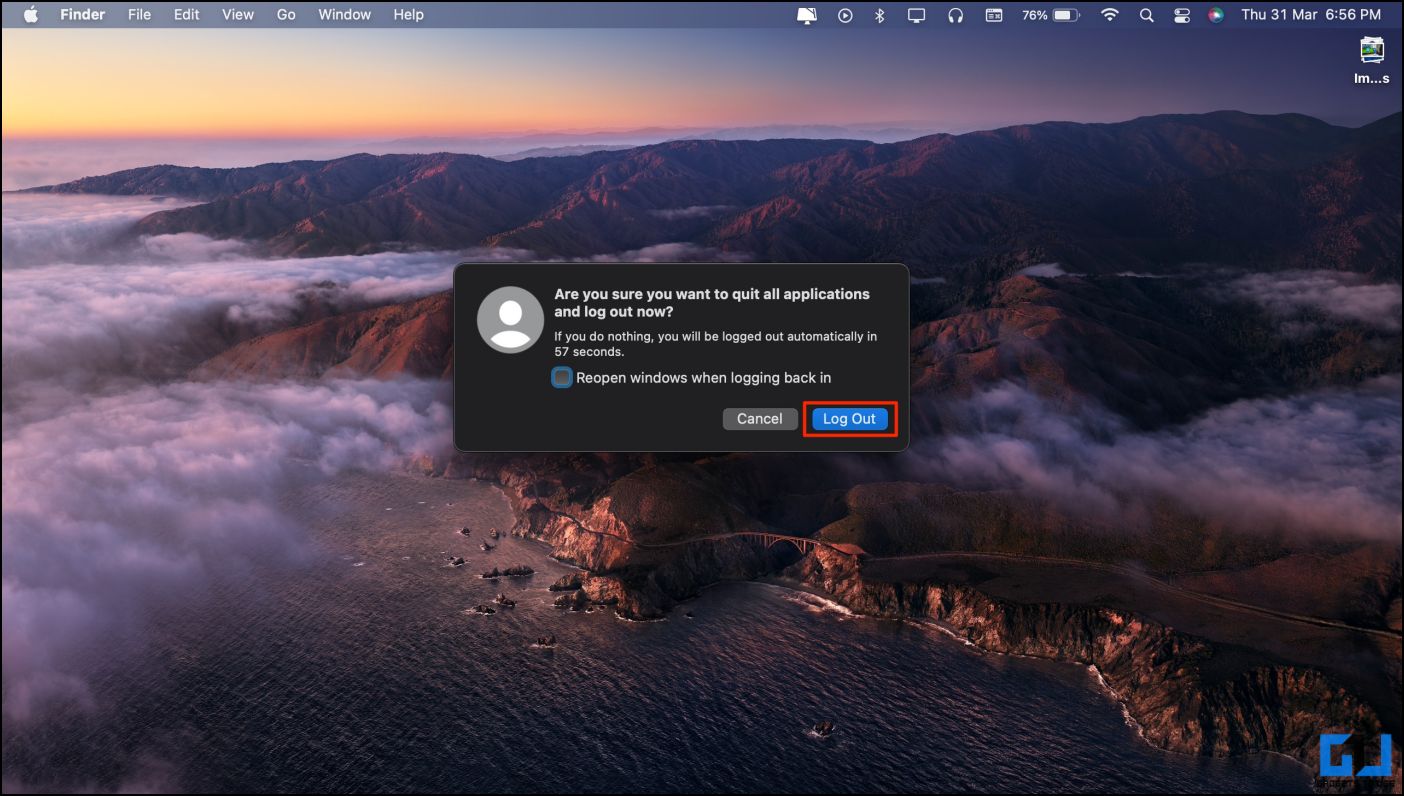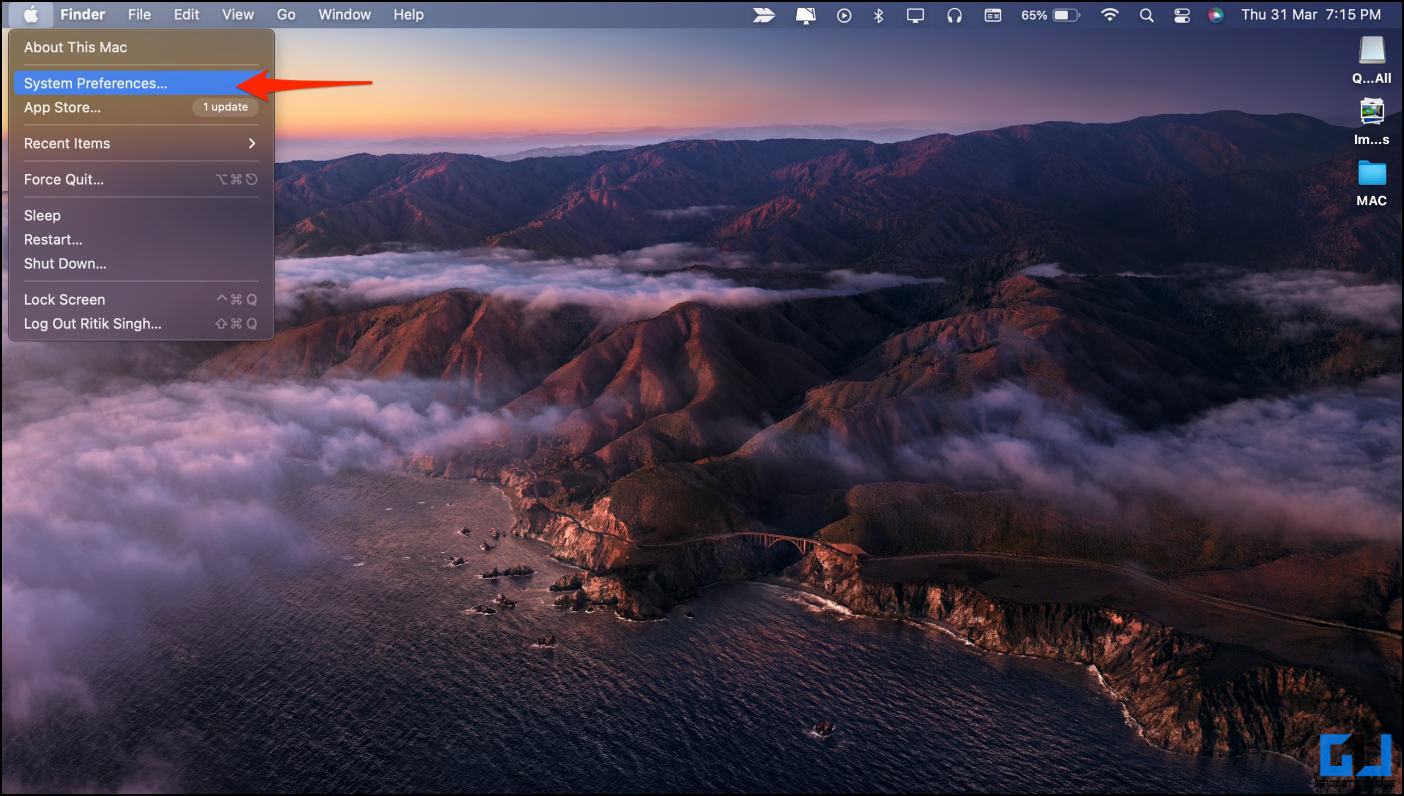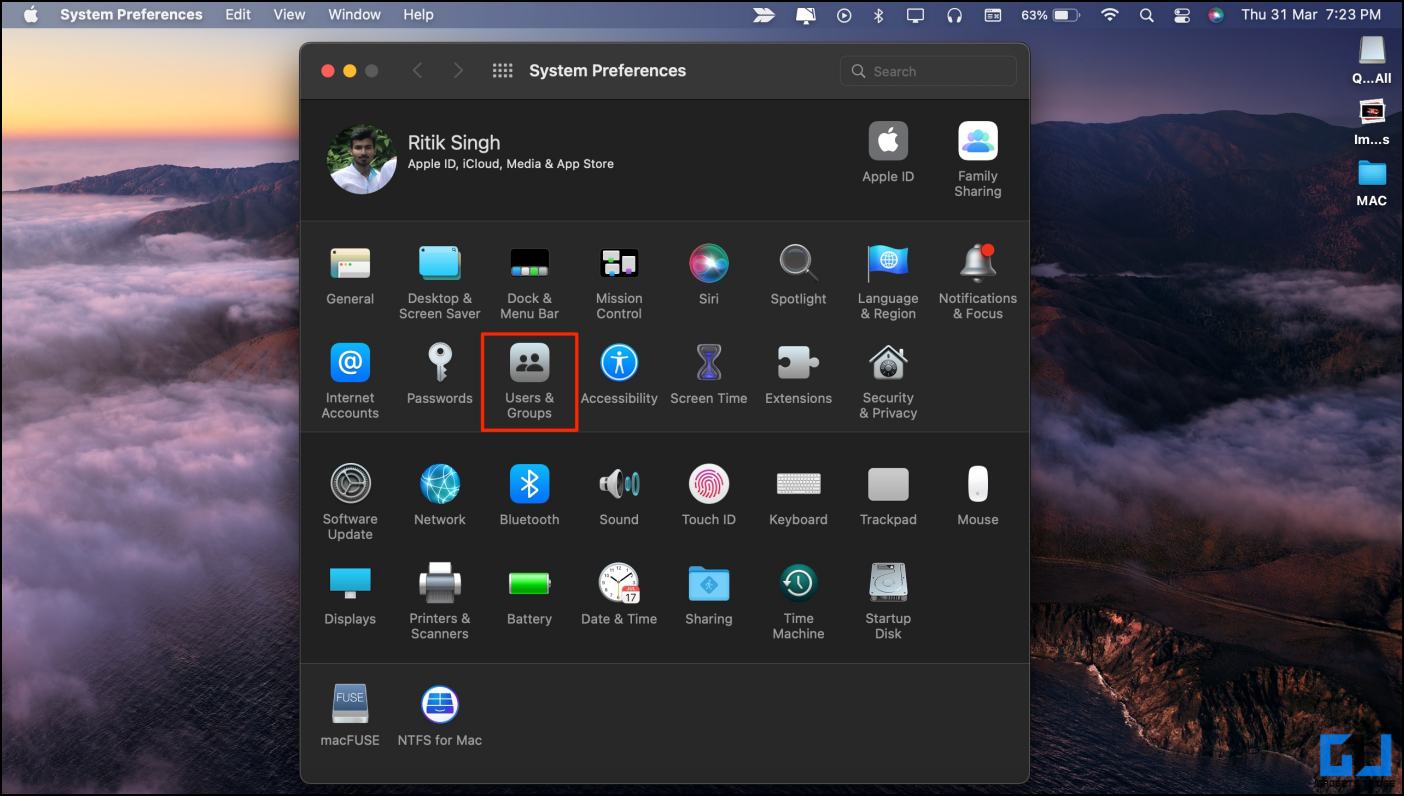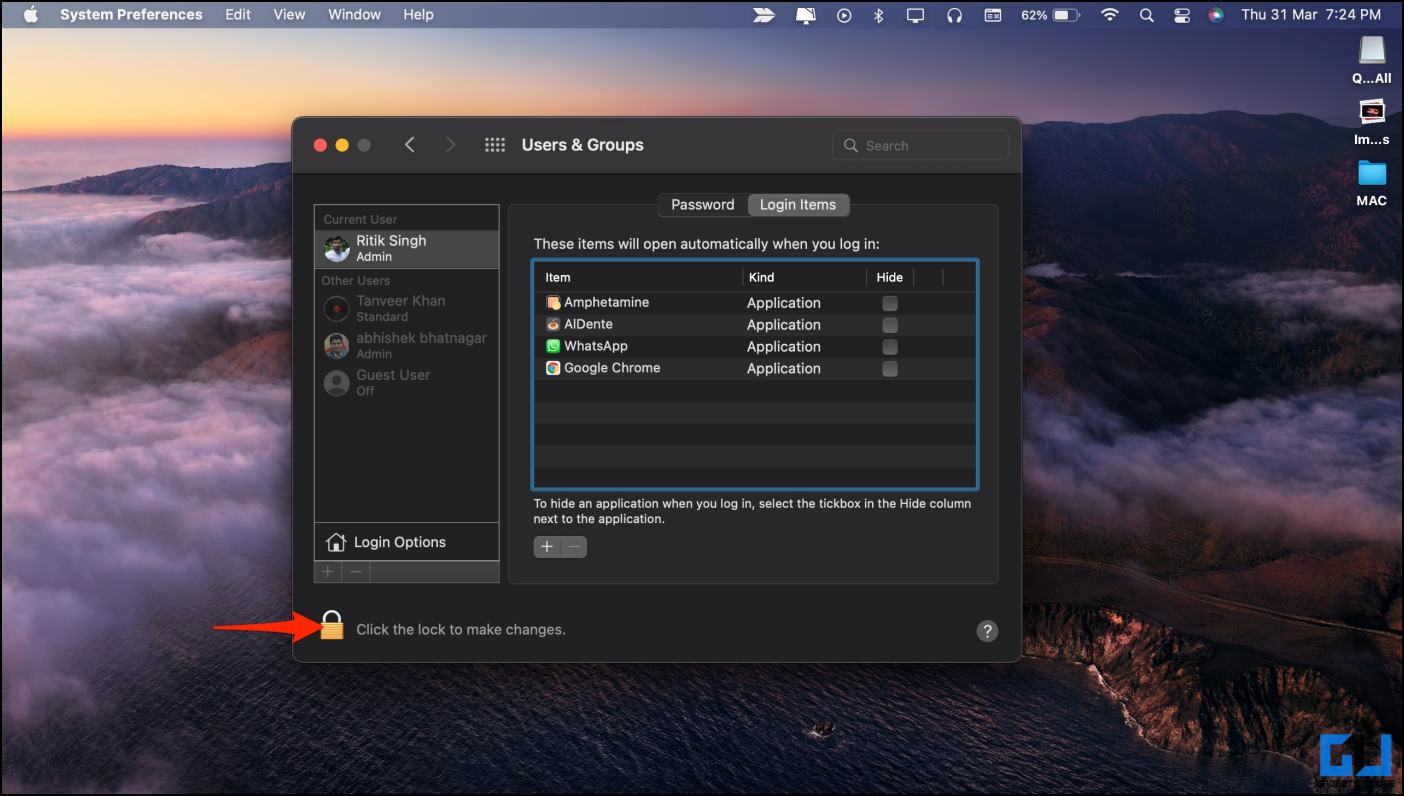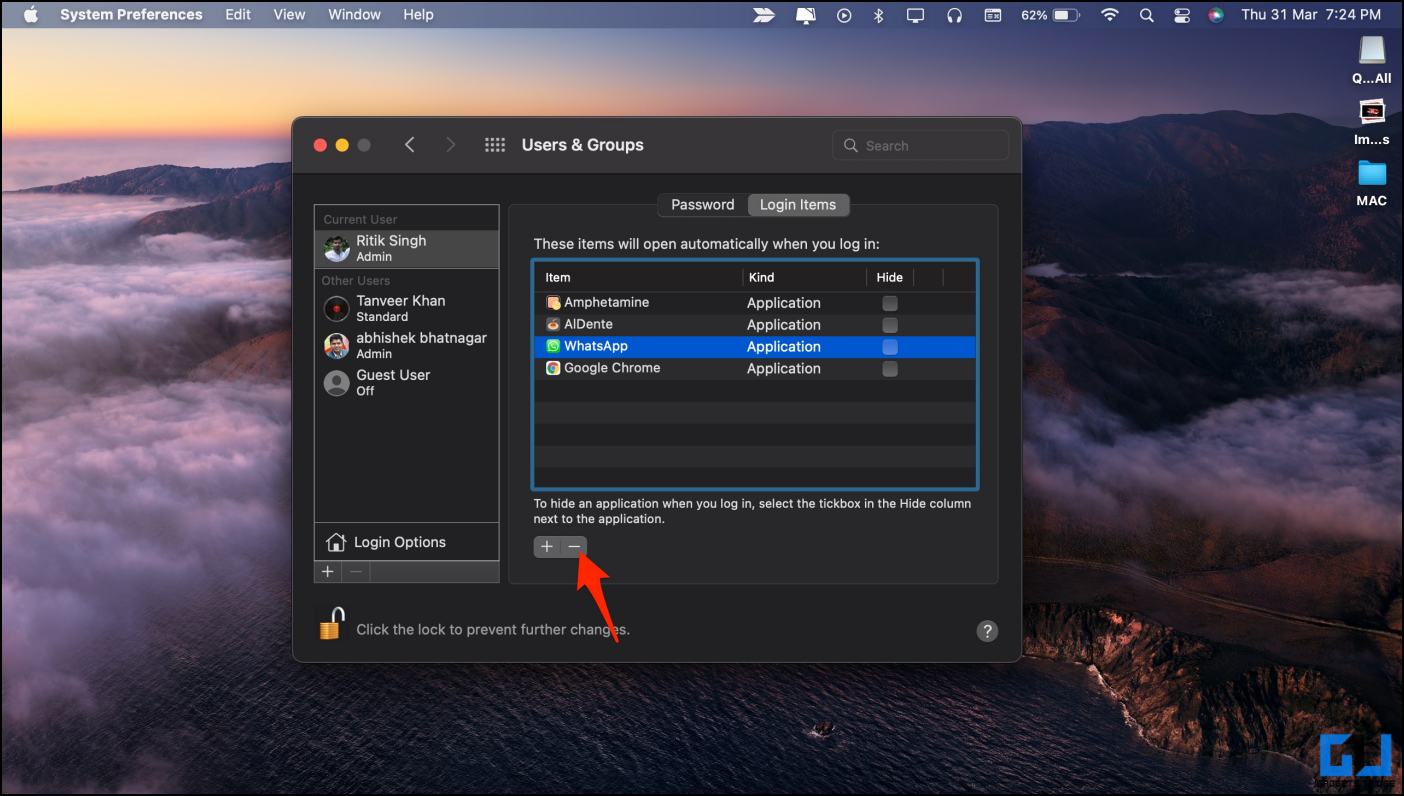Quick Answer
- While people generally rely on the Force Quit tool to force stop apps, below are nine different ways you can do it on your Mac computer.
- The Activity Monitor not only shows you resources consumed by apps and processes in real-time but also lets you quit or force quit them in bulk.
- You may want to force close an app if it’s causing the Mac to slow down or has turned unresponsive.
You may want to force close an app if it’s causing the Mac to slow down or has turned unresponsive. Similar to Windows, macOS gives you several options to stop an app or service from running in the background. This article will take you through different methods to kill apps and background processes on your Mac machine.
How to Kill Apps and Background Processes on Mac
At times, apps may go unresponsive and refuse to quit, causing your Mac to run slow or sluggish. Killing these apps will clear resources, save power, and revert the machine to normal performance.
While people generally rely on the Force Quit tool to force stop apps, below are nine different ways you can do it on your Mac computer.
Method 1- Kill Apps Using Force Quit Tool
macOS comes with a built-in Force Quit tool that lets you kill apps that are no longer responding or cannot be closed normally. Here’s how you can use it:
1. Press the Command + Option + Escape keys to launch the Force Quit tool on your Mac.
2. Select the app or service you want to stop.
3. Tap the Force Quit button at the bottom right.
Doing so will end the app instantly.
Method 2- Use Keyboard Shortcut to Force Quit Apps
You can normally press and hold Command + Q to quit or exit apps on your Mac. To force close an app, press Command + Option + Shift + Escape for a second or two.
Use this when you want to force exit the foremost app. It will kill whatever app is running in the foreground when you press the key combination.
Also, Read | 10 Effective Ways to Stop Laptop Heating While Using It
Method 3- Force Close an App from the Dock
Present as a small panel on the bottom edge, the Dock is where you keep your frequently used apps and features, including Launchpad, Finder, and Trash. Besides, it also accommodates the currently opened apps on your Mac.
To force quit apps directly from the Dock, follow the steps below.
1. Right-click the app icon in the Dock.
2. Once the menu opens, press and hold the Option button.
3. Tap the Force Quit button.
Alternatively, you can directly press Option + Right–click the app icon and tap Force Quit while holding the Option key.
Method 4- Force Quit an App from Apple Menu
Apple also lets you force quit an app directly from the Apple Menu, as shown below.
1. Press and hold the Shift key on your Mac keyboard.
2. Then, tap the Apple icon at the top left corner.
3. Here, click on Force Quit <app name>.
You’ll still see the Force Quit option you don’t press and hold the Shift key. However, clicking it will simply open the Force Quit tool instead of directly closing the currently open app.
Method 5- Kill Background Processes Using Activity Monitor
macOS gets an Activity Monitor where you can see what apps and processes are currently running alongside the resources consumed by them. You can use it to force close an app or program that has hung up or is not responding.
1. Launch the Activity Monitor on your Mac. Here’s how to open it:
- Open Launchpad, tap the Other folder and select Activity Monitor.
- OR Open Finder and go to Applications. Tap Utilities to see Activity Monitor.app.
- OR press Command + Space to open Spotlight Search. Type “activity” and tap the Activity Monitor.app from the results.
2. Once it opens, select the app, service, or activity you wish to kill. You can select multiple services by holding the Shift button.
3. Finally, tap the X button at the top and hit Force Quit.
The Activity Monitor not only shows you resources consumed by apps and processes in real-time but also lets you quit or force quit them in bulk.
That being said, do not kill services you’re unfamiliar with. Killing essential services for macOS may affect its functioning or may even cause the machine to freeze.
Method 6- Using Third-Party Apps
Several third-party apps for Mac let you manage and optimize the background processes. One such popular tool is CleanMyMacX, where you can go into the Optimization tab and fix hung applications and the ones heavy on resources. It also lets you stop items from starting up automatically with boot or login.
Similarly, you can use QuitAll, which is a handy tool to kill apps that work in the background. Just open the app from the menu bar, tap Quit All or View background apps, and tap Quit All.
Method 7- Shut Down Processes Using Command in MacOS Terminal
The other way to kill or force close processes on Mac is using commands in the Terminal. Here’s how it works:
1. Launch Terminal on your Mac. You can open it in the following ways:
- Open Finder > Applications and tap Terminal.app.
- OR open Launchpad, tap the Other folder, and select Terminal.
- OR press Command + Space and search “terminal.”
2. Once the Terminal opens, type and enter top to view the list of running processes and the overview of resources they’re consuming.
3. Find the app you want to kill. Note down the PID next to it.
4. Type and enter kill <Process PID number> to kill that process.
For instance, here PID for Spotify is 2590. Once we type and enter kill 2590, the Terminal will instantly kill the Spotify app.
Alternatively, you can use the killall command to kill an app by name and other processes containing its name. For example, killall Spotify will close all processes with Spotify in their name.
Method 8- Log Out and Log in
Logging out and logging in to your account is an easy way to reset and kill apps on your Mac.
All you need to do is tap the Apple logo at the top and click on Log Out <user name>. Then, login back with your passcode.
Method 9- Reboot Your Mac
If nothing works, restart your Mac. Doing so will soft-kill all the open apps and processes. To reboot, simply click the Apple logo at the top and tap Restart. Make sure you save all the work before doing so.
You can use the reboot method to clear out any unresponsive or hung applications on your Mac computer.
Method 10- Stop Apps from Starting in Background on Mac
A lot of apps and programs start automatically when you boot your Mac machine. This can make it slow and sluggish. You can set your Mac to start with fewer apps, as shown below.
1. On your Mac, click on the Apple logo at the top left > System Preferences.
2. Go to Users & Groups > Login Items.
3. Here, tap the Lock icon and enter your Touch ID or passcode to unlock.
4. Select the login items and tap – to remove them from starting automatically on startup.
Alternatively, you can use CleanMyMacX to stop services from starting automatically. Go to Optimization > Launch Agents and tap Disable next to the app or service.
Wrapping Up
These were some easy and quick ways to kill apps, background processes, and services on your Mac computer. I hope this helps close apps that are not responding or are slowing down your machine. Anyways, what option do you prefer the most? Let us know via comments.
You can also follow us for instant tech news at Google News or for tips and tricks, smartphones & gadgets reviews, join GadgetsToUse Telegram Group or for the latest review videos subscribe GadgetsToUse Youtube Channel.