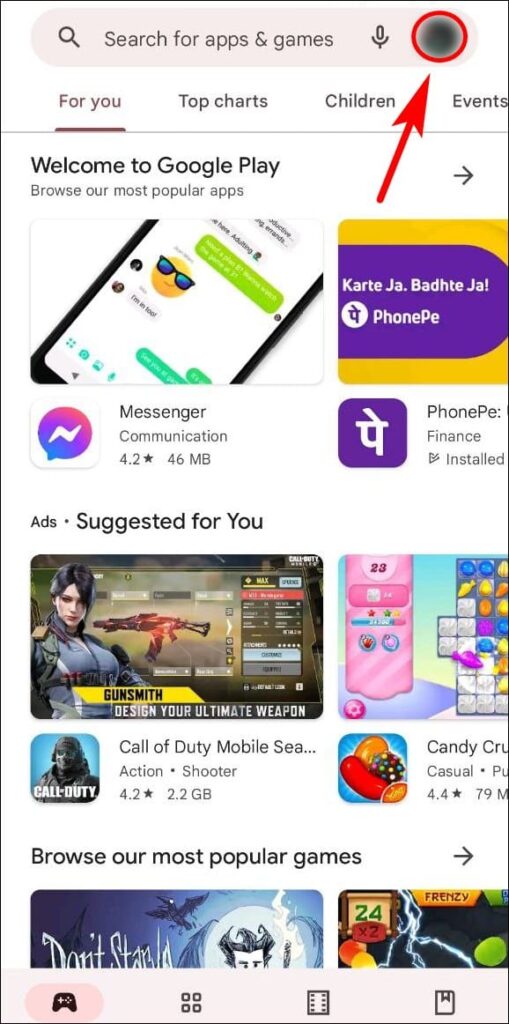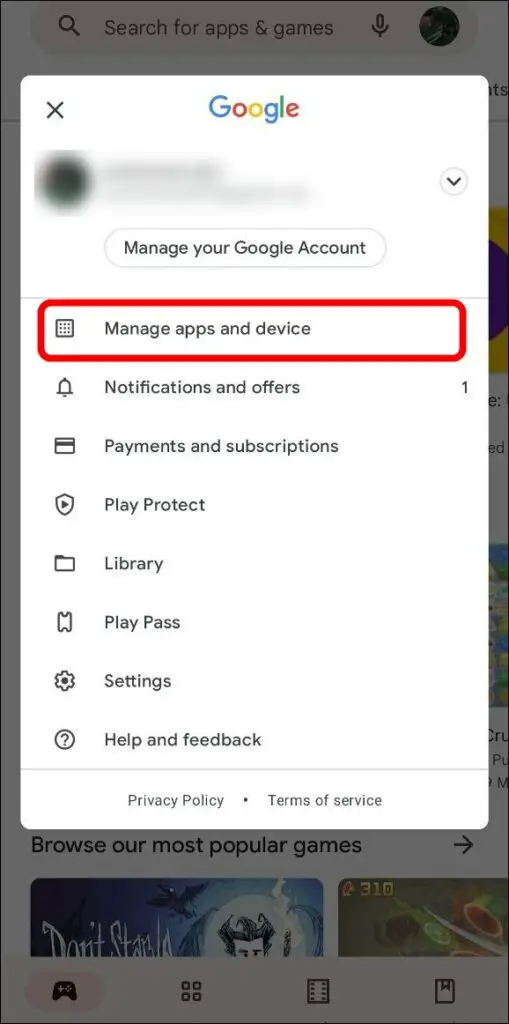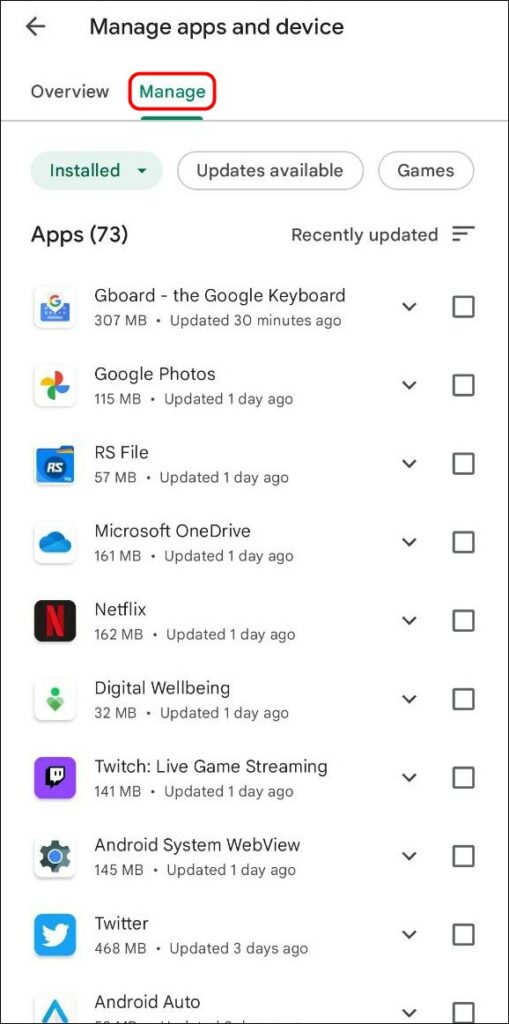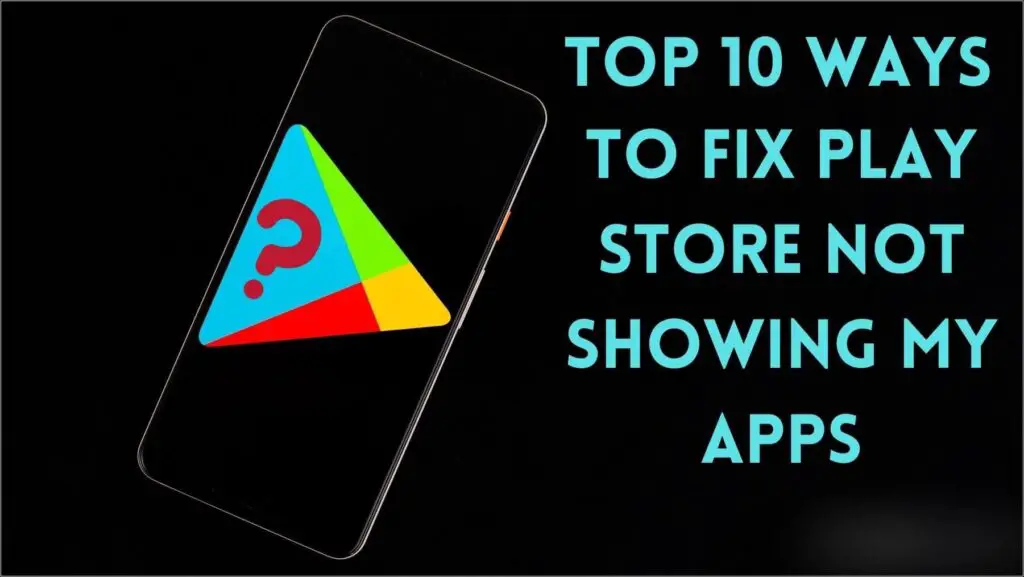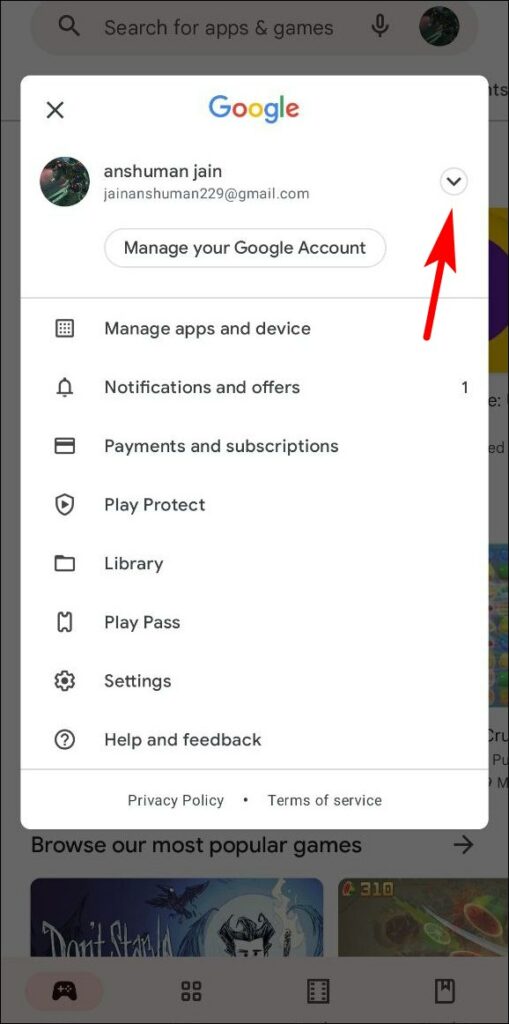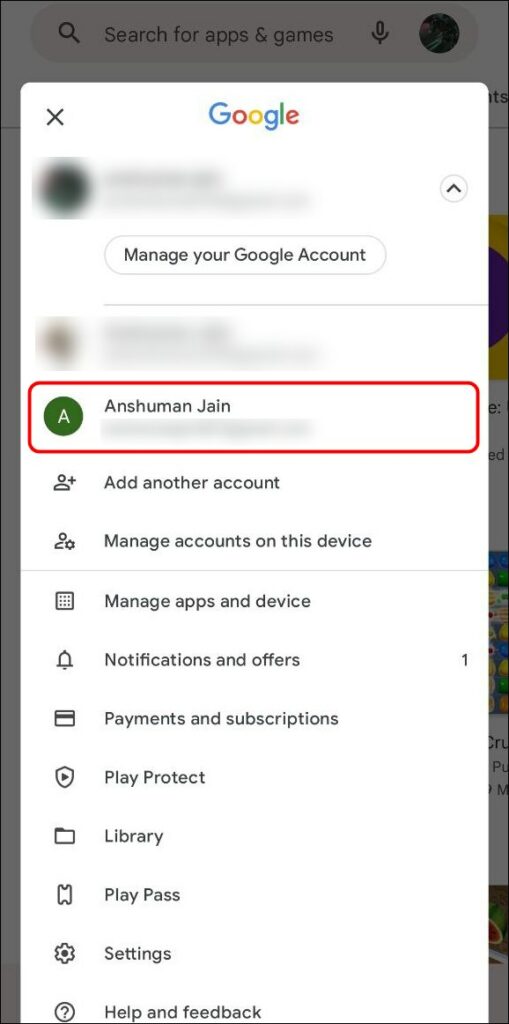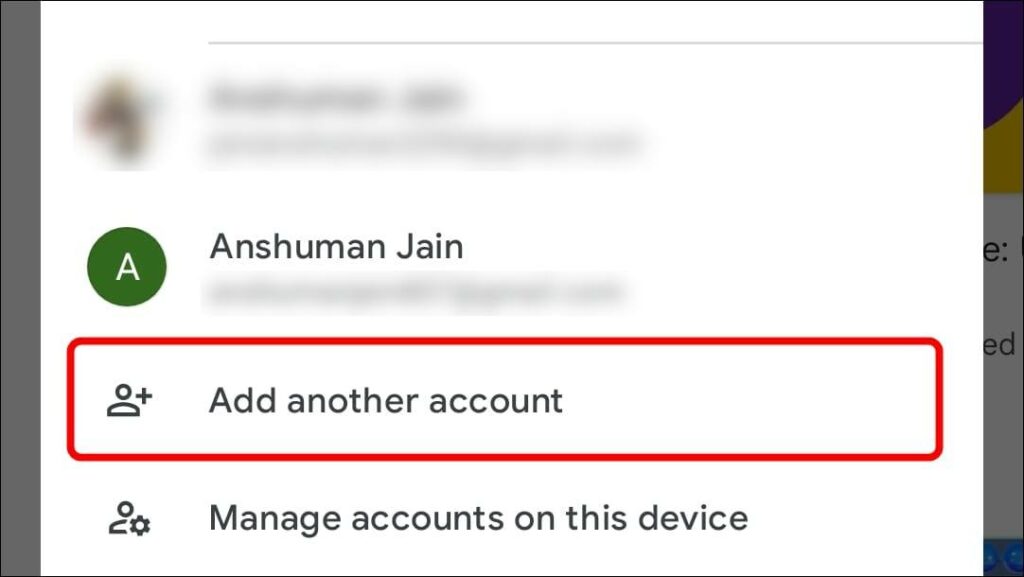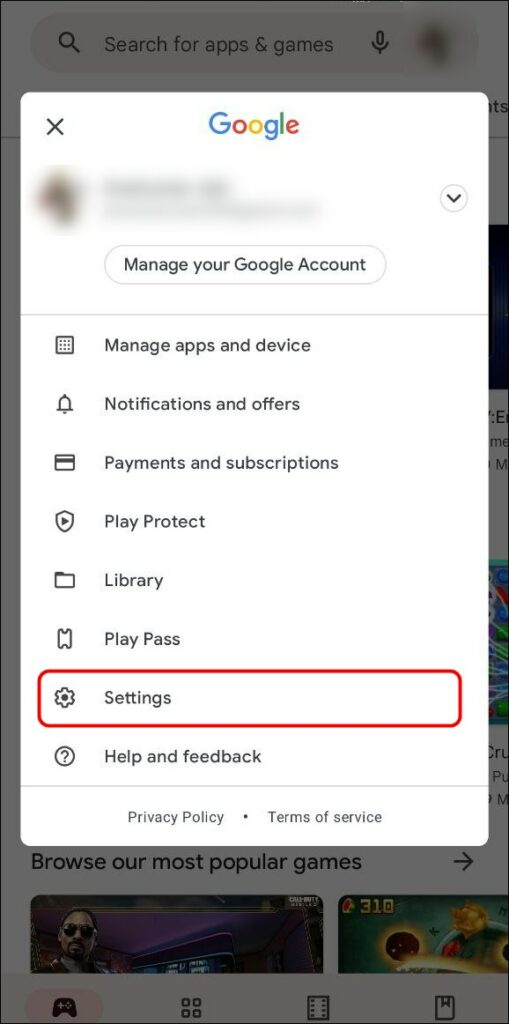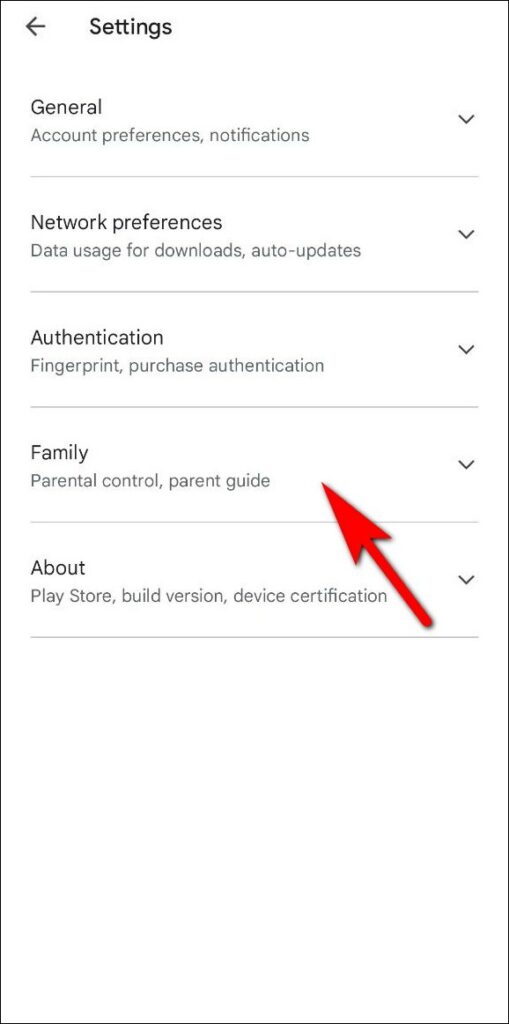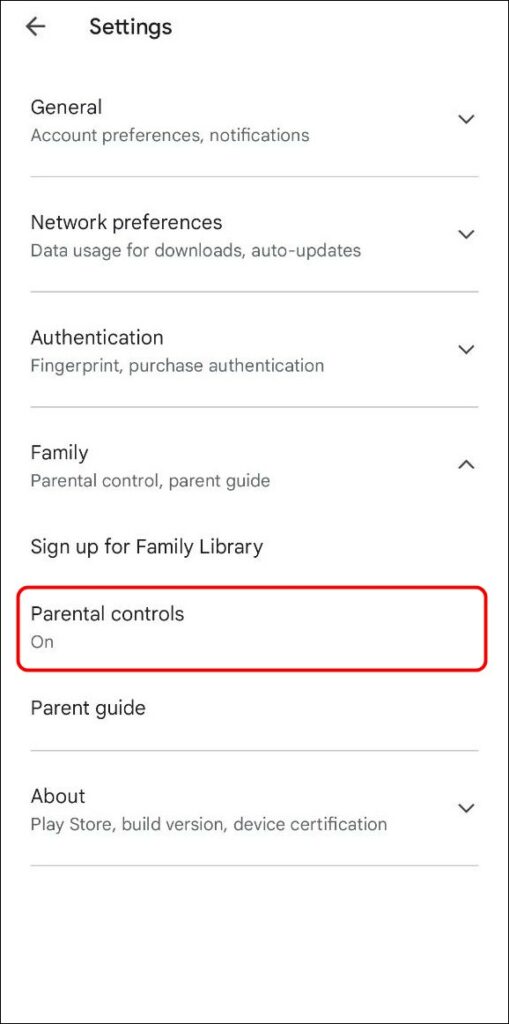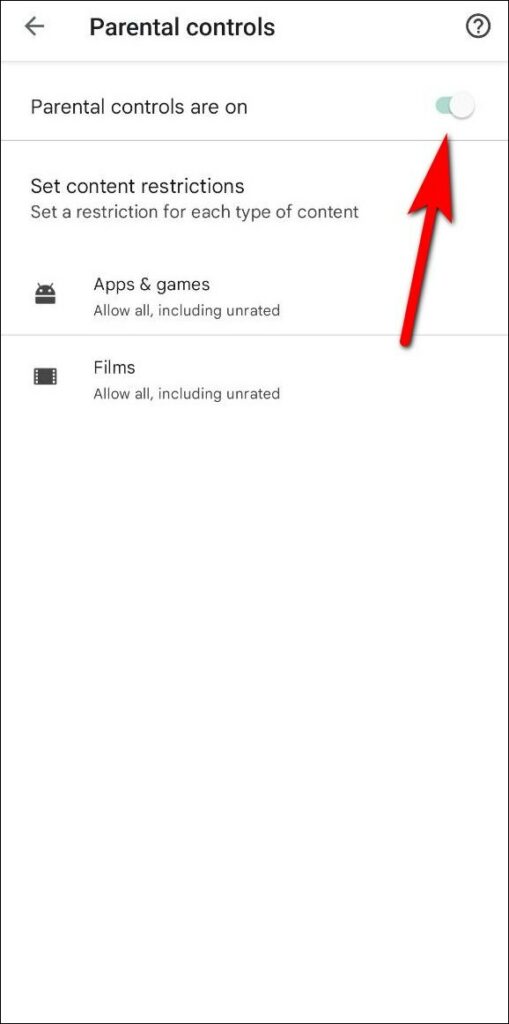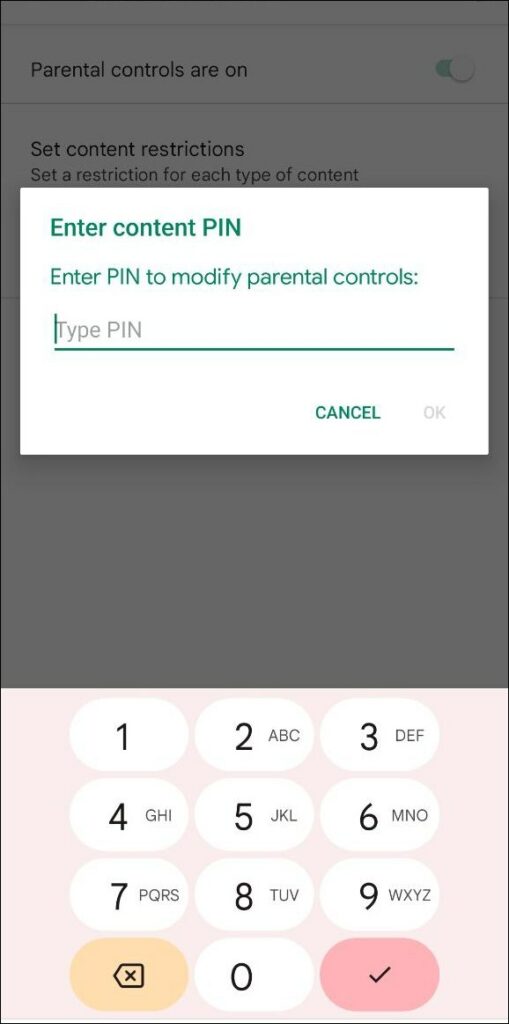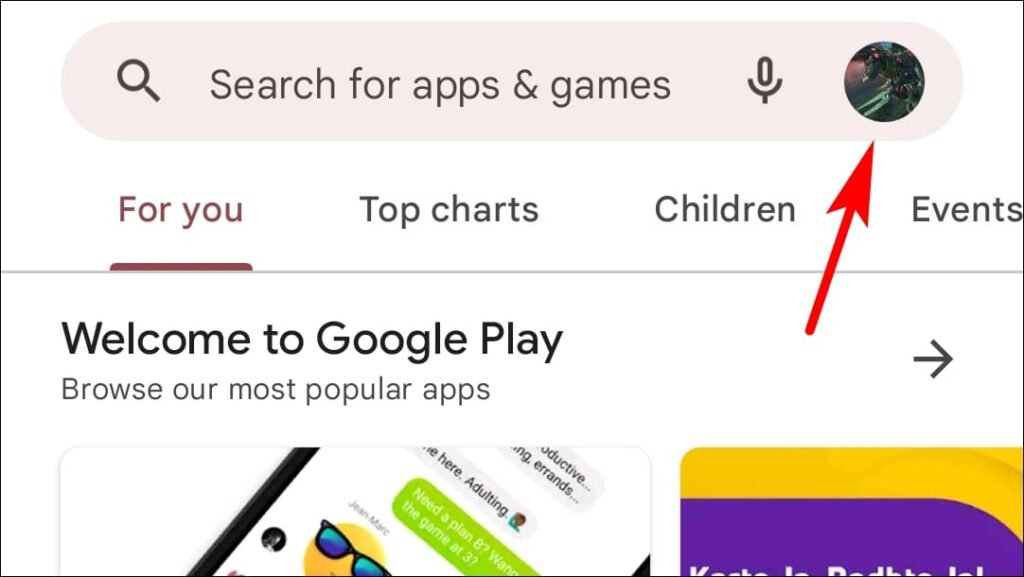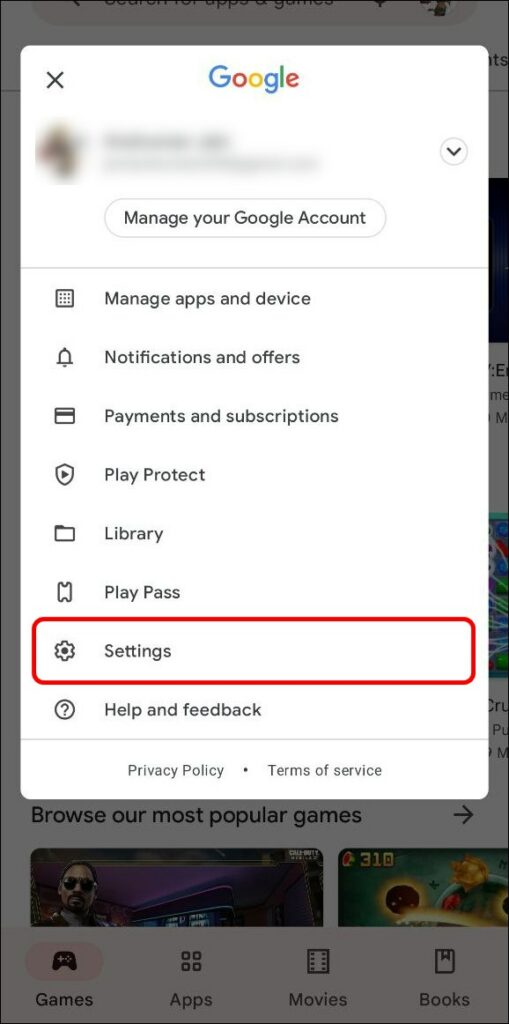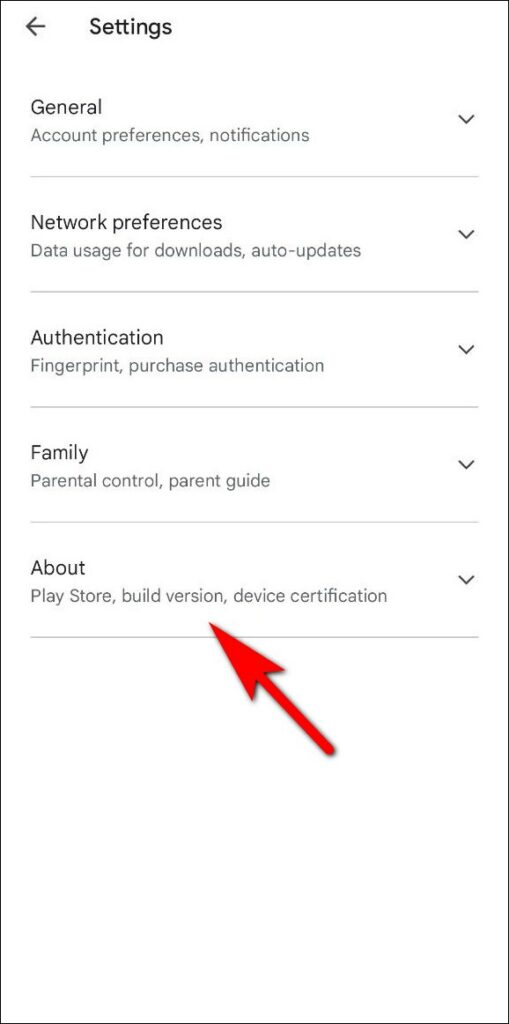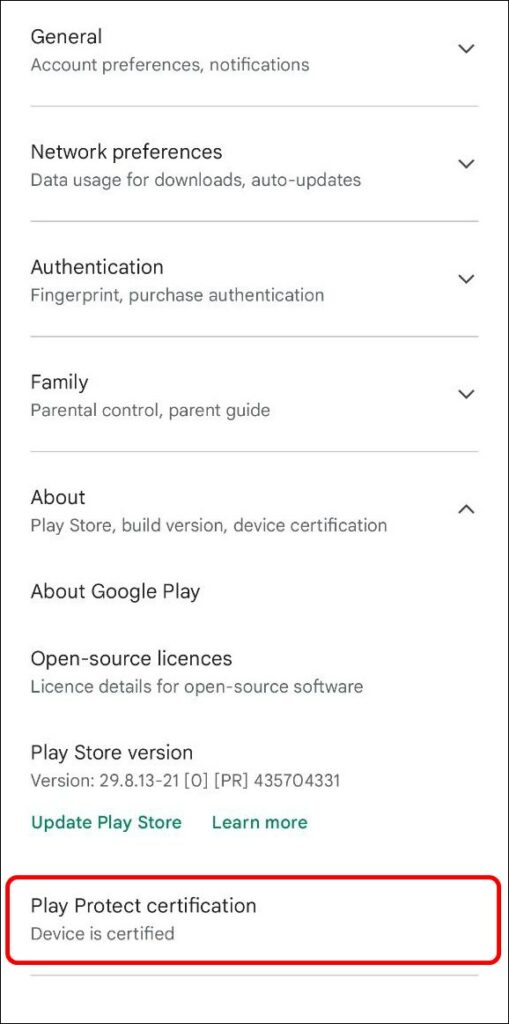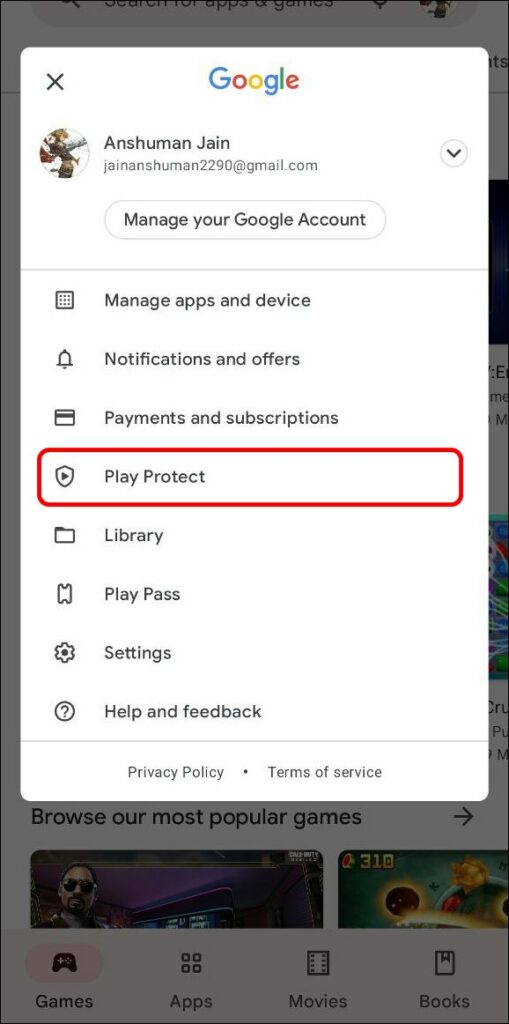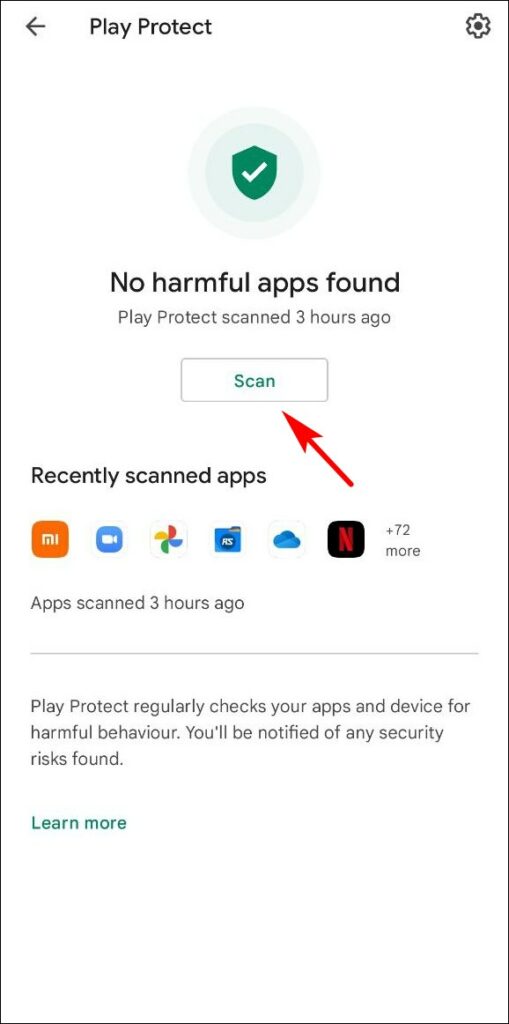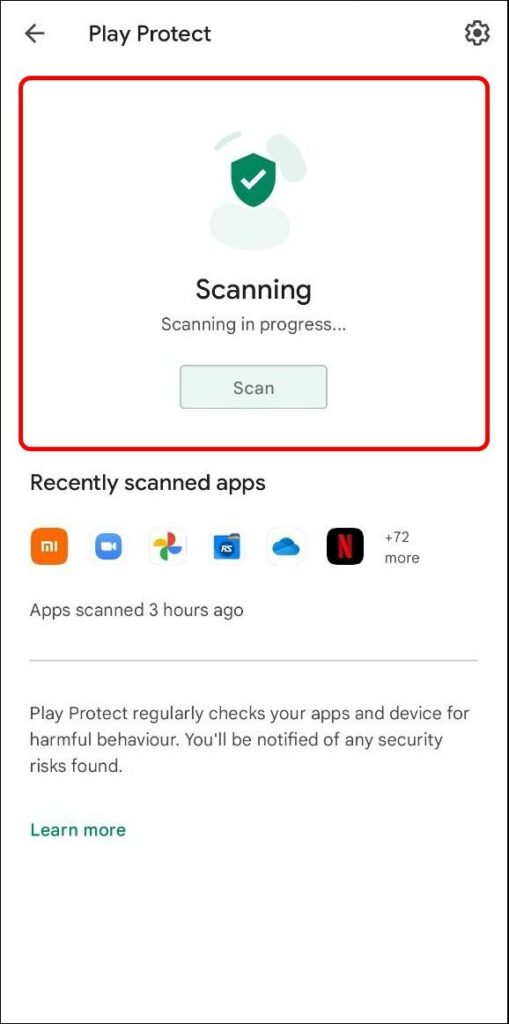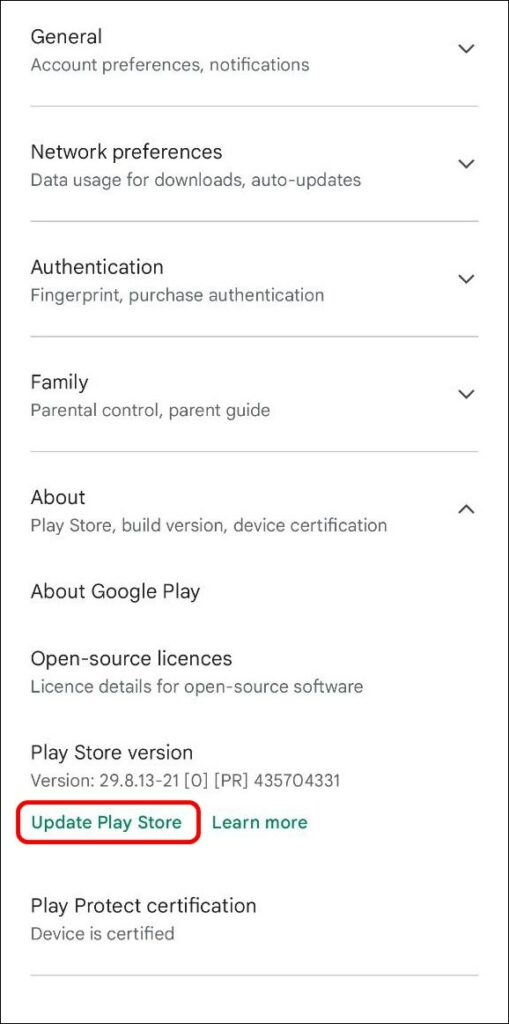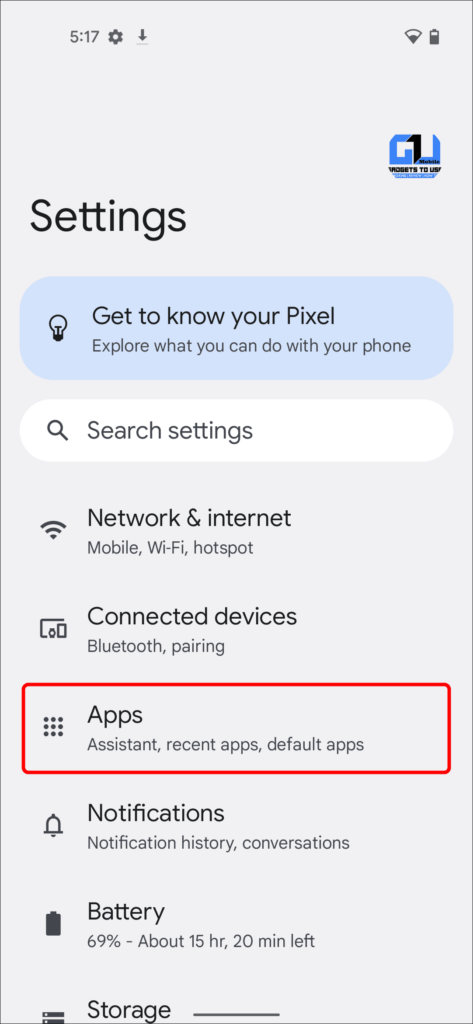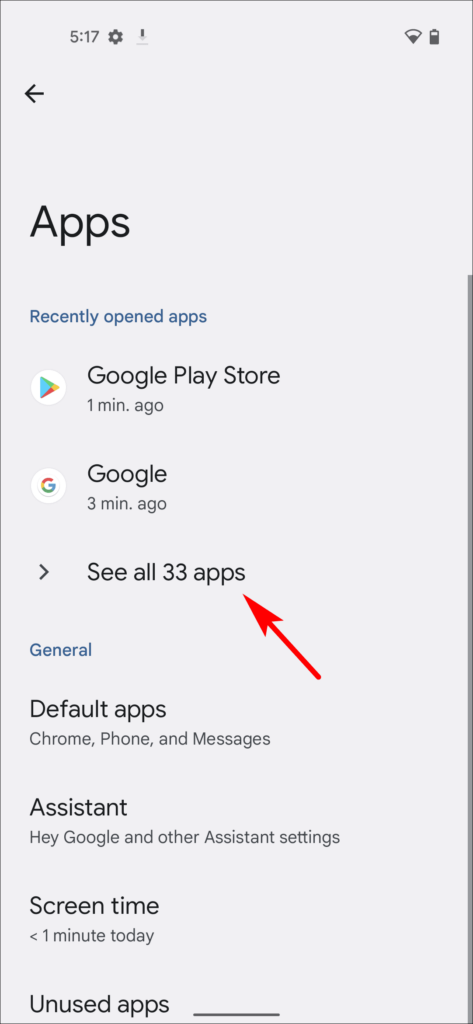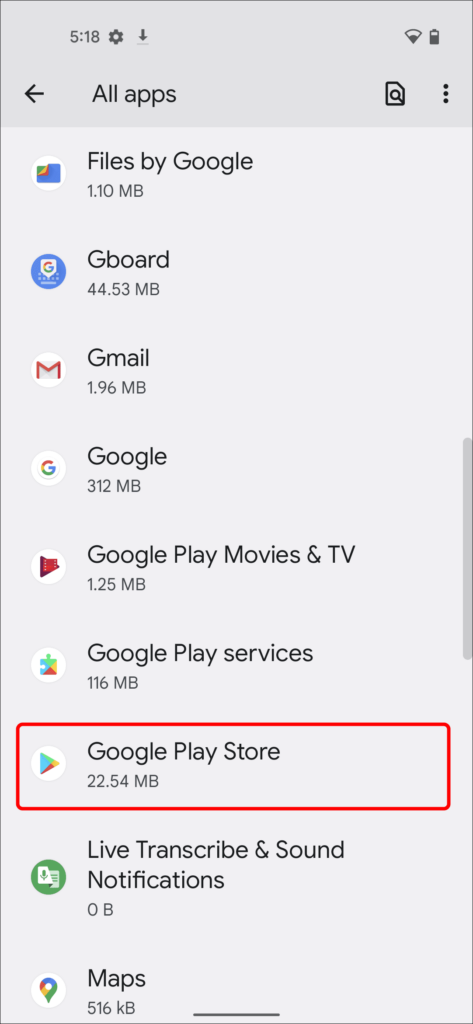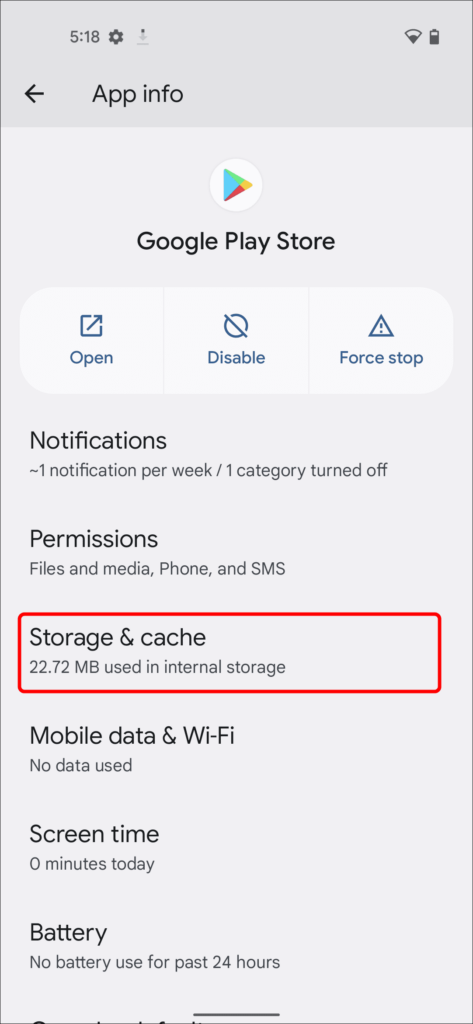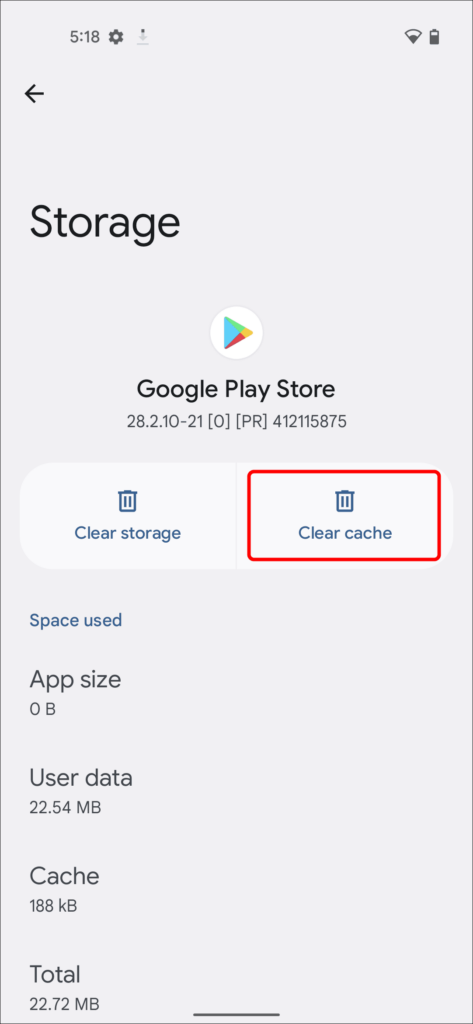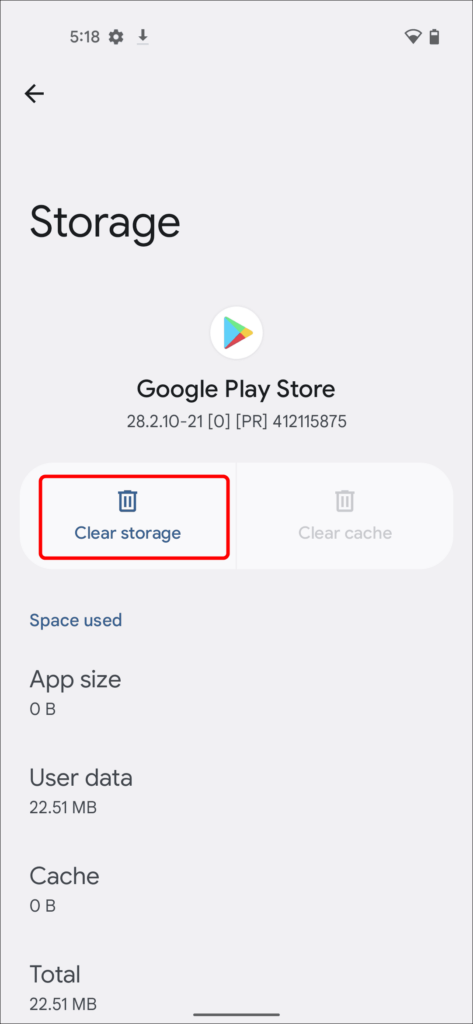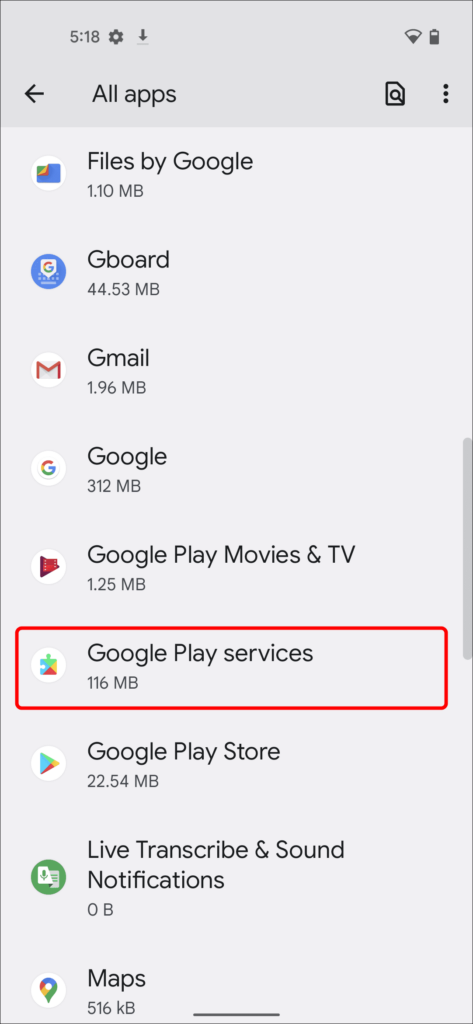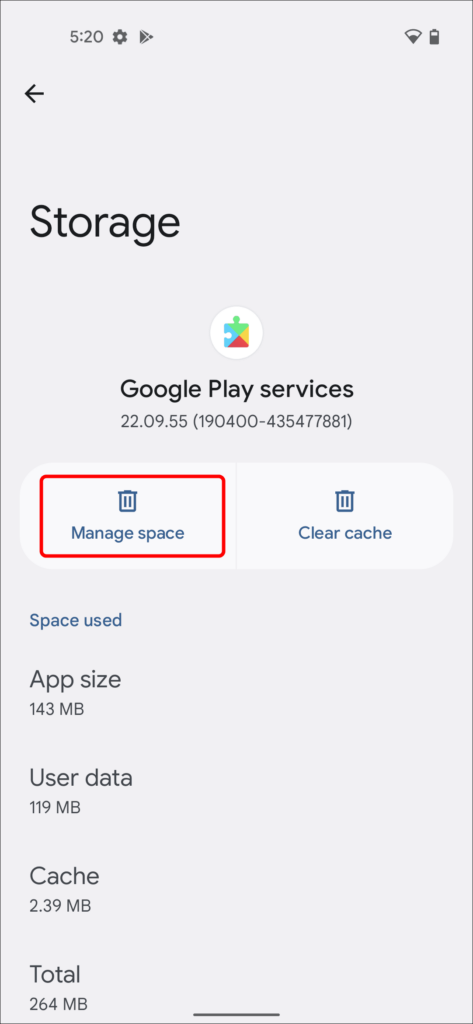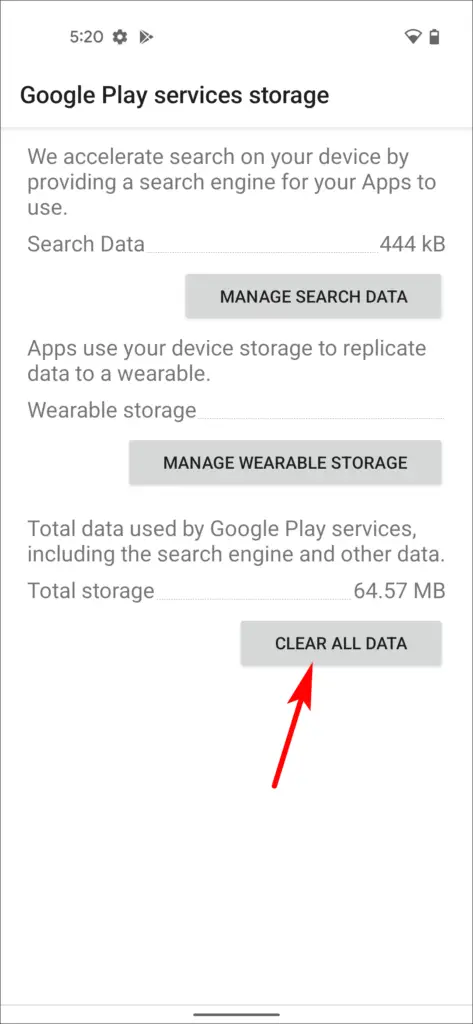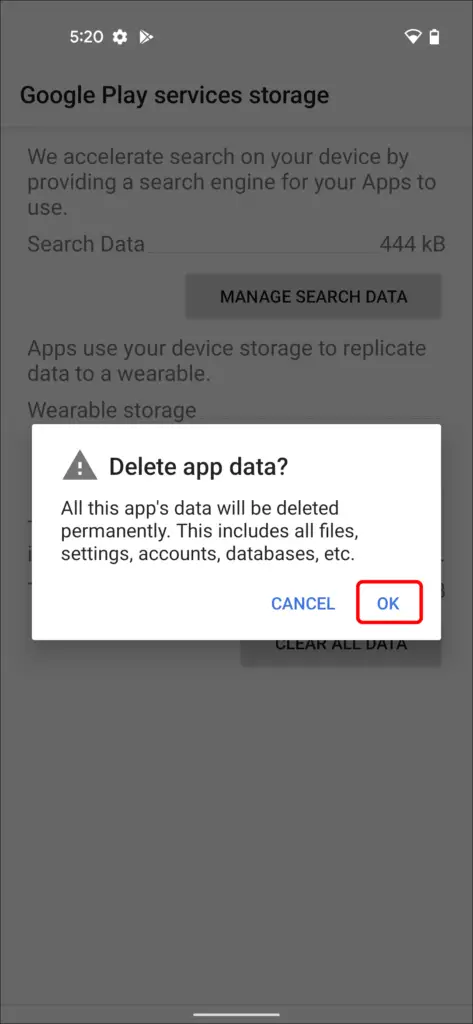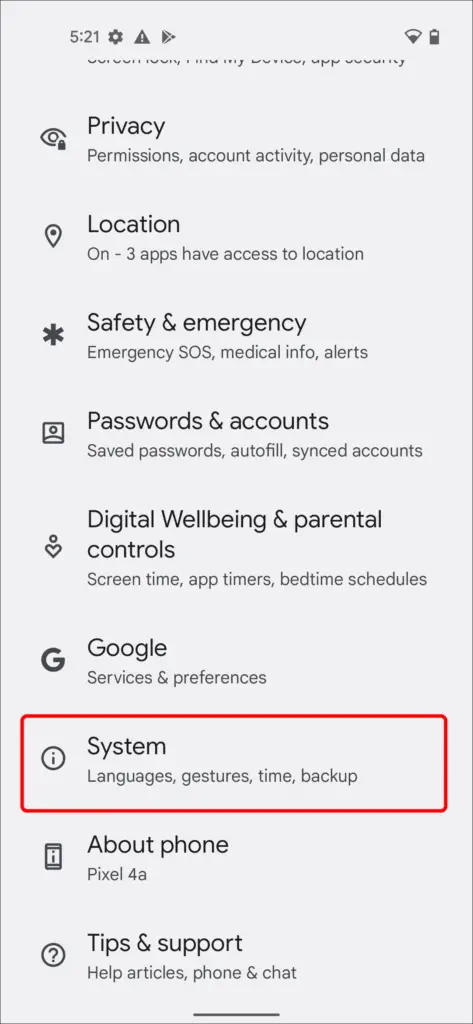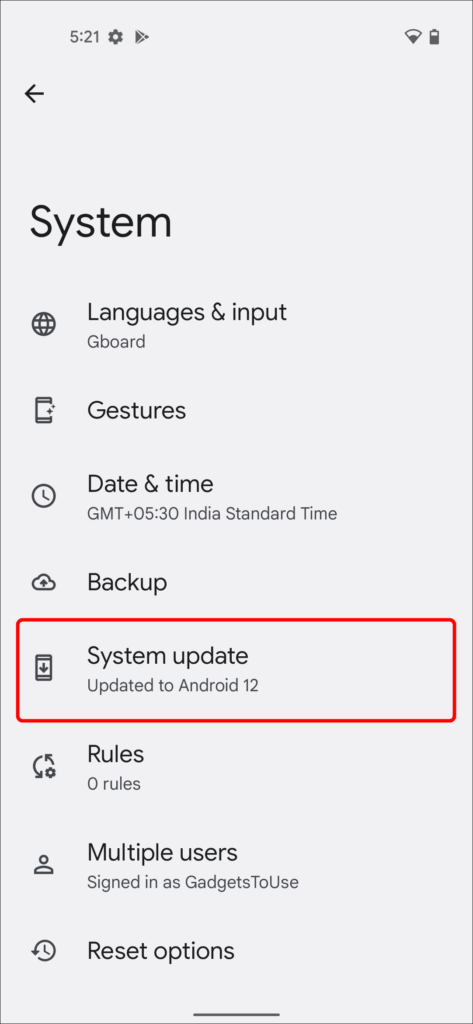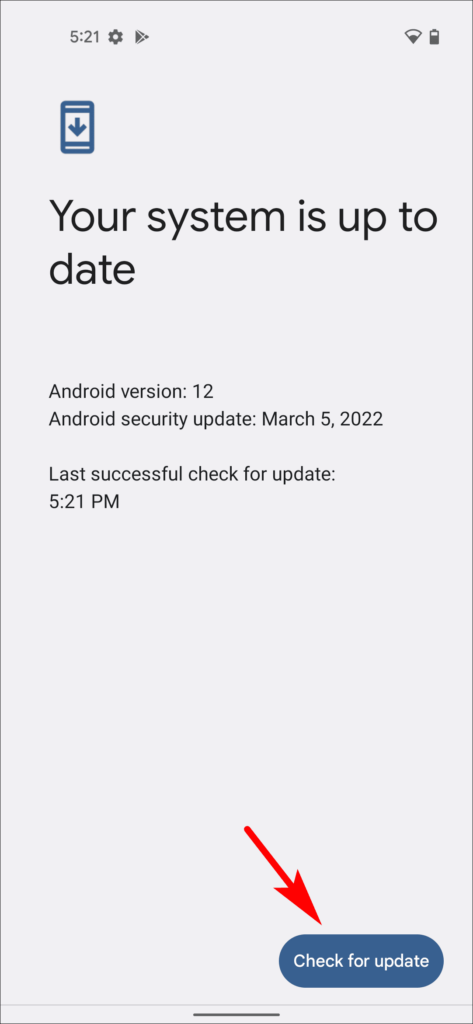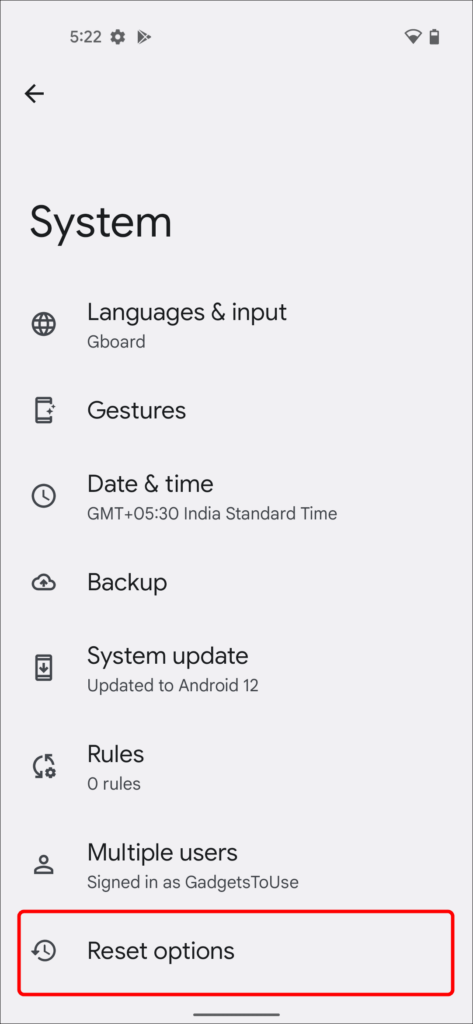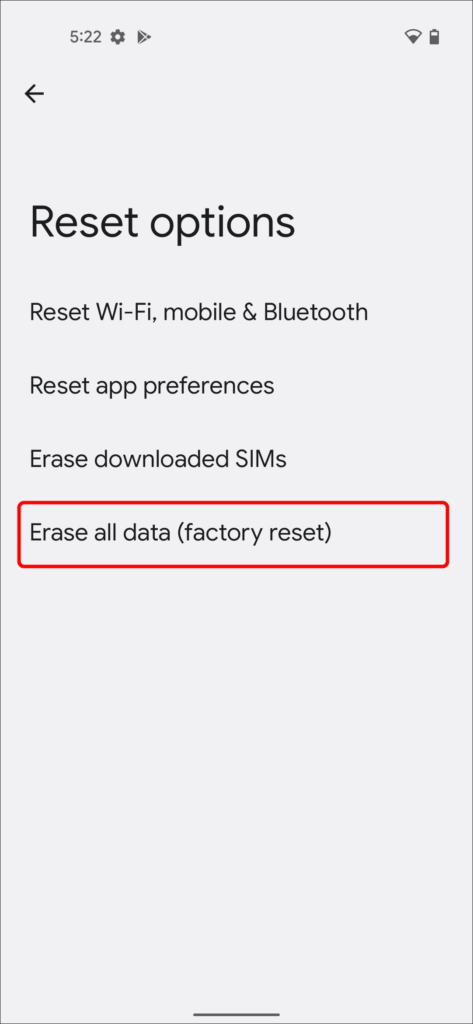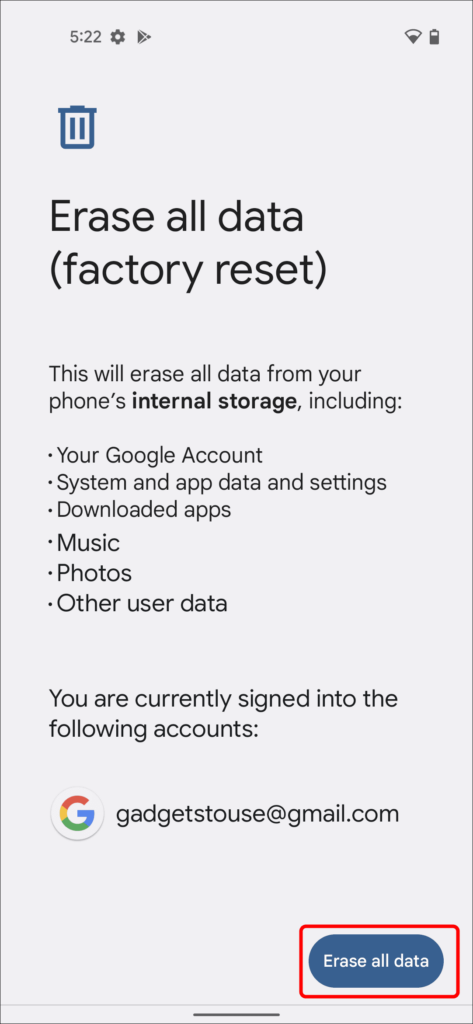Quick Answer
- If you are not able to find a particular installed app then the first thing you should try is to search the Play Store to check if the app is still available or removed.
- But if you happen to run into an issue where the Play store is not able to show you your installed apps then you might want to try out these 10 troubleshooting ways to fix the Play store not showing your currently installed apps.
- If you happen to be using multiple Google accounts on the same Android Device then the Play Store will only show you the list of apps installed and associated with the account you are currently logged in.
Google Play Store allows you to explore and download new apps and games while keeping tabs on your currently installed apps. But if you happen to run into an issue where the Play store is not able to show you your installed apps then you might want to try out these 10 troubleshooting ways to fix the Play store not showing your currently installed apps.
Also, read | 3 Ways to Update Google Play Store to Latest Version
How to Check for Installed Apps from Google Play Store
Before we jump on to finding your missing installed apps, let us take a look at how to properly check for the list of installed apps from the Google Play Store.
1. Launch the Google Play Store on your Android device.
2. Press the Profile icon on the top right corner.
3. Go to Manage Apps and Device.
4. Now tap on Manage. From here you will be able to see a list of all the installed apps on your device.
Ways to Fix Google Play Store not Showing My Apps
We will share with you 10 methods to bring back My Apps & Games if you are not able to see your currently installed apps. These are easy fixes and should not take too long and most likely solve the issue. So without any further delay, we’ll start our list.
Check if the App is still available on the Play Store
If you are not able to find a particular installed app then the first thing you should try is to search the Play Store to check if the app is still available or removed. Google often removes malicious, spyware, and harmful apps from the Play Store, and some apps that become incompatible are removed automatically.
Check if the App has been Disabled
Certain apps and games get disabled by Software Updates or updates from Google services. The app could still be present on your device but it won’t show up if it has been disabled by you or the system even in the Play Store. To check if an app has been disabled:
1. Go to your Phone Settings.
2. Select Apps & Notifications or just Apps in some cases.
3. Search for the App you are looking for or scroll down and find it.
4. Once you find the app, tap on it to reveal more options.
5. Tap on the Enable option at the bottom of the page if the app is shown as Disabled.
Make Sure You are Logged in with the Correct Google Account
If you happen to be using multiple Google accounts on the same Android Device then the Play Store will only show you the list of apps installed and associated with the account you are currently logged in. Hence we recommend that you try switching your accounts or log in from your main account. Here is how you can switch accounts on the Play Store:
1. Open Play Store on your Phone.
2. Tap on your Profile icon at the top right corner.
3. Press the arrow next to your Google ID to reveal other accounts on your device.
4. Choose the account you to use. Play Store will switch your account to the one selected.
5. If you do not have any other account logged in then press Add another account.
6. An easier way to switch accounts on Play Store and other Google apps is to Swipe Up & Down on your Profile icon.
Disable Parental Controls
Google Play store allows you to hide certain apps and games that you find inappropriate for your children. So the reason you are not able to find some installed apps on your device may be that they have been blocked off by Parental controls. Let us check how to disable Parental controls if enabled:
1. Open Google Play Store.
2. Tap on your Profile icon in the top right corner.
3. Select the Settings option.
4. Tap on the Family section to expand it.
5. Here you can see under Parental Controls if it is On or Off.
6. If it is set to On then open Parental Controls.
7. Toggle Off the switch at the top of the page.
8. Enter the password that you have set to disable Parental Controls.
Once you have entered the correct code, parental controls will be disabled and you should be able to see your apps.
Check Your Device Certification
Google Play Store will hide and restrict you from downloading certain apps if your device does not pass the Play protect certification. Play protect certification ensures that there is no malicious app installed or your device isn’t modded or rooted. Even if you just unlock the bootloader of your device, Play protect will mark your device as Not certified. This is how you can check if your device is certified:
1. Launch the Google Play Store.
2. Tap on the Profile icon in the top right corner.
3. Go to Settings.
4. Press About to expand it.
5. At the very bottom, you should be able to see Play Protect Certification.
6. Check if it states your Device is Certified.
In case your device is not certified then try resetting your device. If that does not work then lookup on Google to lock your bootloader in case it is unlocked or take it to your nearest service centre.
Scan for Harmful Apps using Play Protect
Try scanning for harmful apps using Play protect. Play protect regularly scans your installed apps to search for harmful behaviour. There could be a possible issue where it would hide a certain app that it finds harmful. So try scanning your apps manually to see if it shows your installed apps. Scanning apps on the Play store is quite easy:
1. Open Google Play Store.
2. Tap on your Profile icon in the top right corner.
3. Select the Play Protect option.
4. Press the Scan button to scan all your installed apps.
Scanning should not take long. Once the scanning completes, check for your installed apps again.
Check for Updates on Google Play Store
Outdated or older versions of the Play store might not be able to support newer apps or might have a glitch that hides your installed apps. You should always make sure that your device is running the latest version of the Play store to prevent these issues from happening again. Below we have mentioned the steps to update the Play Store.
1. Open Play Store on your Phone.
2. Tap on your Profile icon at the top right corner.
3. Select the Settings option.
4. Press About to expand it.
5. Again Press on Update Play Store to check for available updates.
If there is an update available for your device then it will start downloading automatically and you will get a notification once the Play store has been updated.
Clear Data and Cache of Google Play Store
Play store saves temporary files of the pages and apps you browse to save your mobile data. This is called Cache. This can sometimes become corrupted or inaccessible causing the Play Store to malfunction and not work as intended so we can try clearing the cache and data of the Play store in an attempt to fix the issue.
1. Go to your Phone Settings.
2. Select Apps or Apps & notifications on some phones.
3. Tap on See All Apps.
4. Scroll down to Google Play Store and select it.
5. Now tap on Storage & Cache and then Clear cache and Clear storage.
Do note that this will reset your Play Store settings but you can set them as you like later again.
Clear Data of Google Play Services
Google Play Services is the background service that connects your Google account to Google products and Apps. It is a crucial part of the Android system and always runs in the background. So if it encounters any bugs or issues then it can affect account-related information such as installed apps.
You can fix this by clearing all data and uninstalling updates. Let us look at how we can do that:
1. Go to your Phone Settings.
2. Select Apps and tap on See All Apps.
3. On the top search bar, search for Play Services or scroll down till you find Google Play Services.
4. Open Storage and Go to Manage Storage.
5. Select Clear All Data. (Your Google account will be removed and you will have to add it again)
6. A warning prompt will appear, press OK.
After following the above steps, add your Google account again and check if you are now able to view your installed apps with My apps.
Check for System Updates
Older versions of Android might have compatibility issues with the latest version of the Play store and services. There might also be a bug or a glitch present in the current software version that could be causing this issue. Google rolls out monthly security patches to fix such minor issues in Android. So we recommend you check for available software updates and update your device.
1. Open Settings and go to System.
2. Select System update.
3. Tap on Check for updates.
Bonus: Reset Your Device
If all else happens to fail and you are still not able to access My Apps then it could be a major problem. This leaves us with the last resort which is to Factory Reset your device. More often than not, a reset fixes all major issues since this issue can be caused by an app or a file you downloaded from the internet or malware existing on your device.
Just make sure to create a backup of all your necessary items before Resetting your Device.
1. Open Settings and go to System.
2. Go to Reset Options.
3. Select Erase all data.
4. And finally, tap on Erase all data button at the bottom right corner.
Wrapping Up
These were our top ways to fix the issue of Google Play Store not showing or allowing access to My Apps. We hope any of the above-mentioned tips helped you fix the problem. Google Play Store is the app that turns your phone into a smartphone. But it is recommended to check your installed apps from time to time and remove the apps you don’t use much.
You can also follow us for instant tech news at Google News or for tips and tricks, smartphones & gadgets reviews, join GadgetsToUse Telegram Group, or for the latest review videos subscribe GadgetsToUse Youtube Channel.