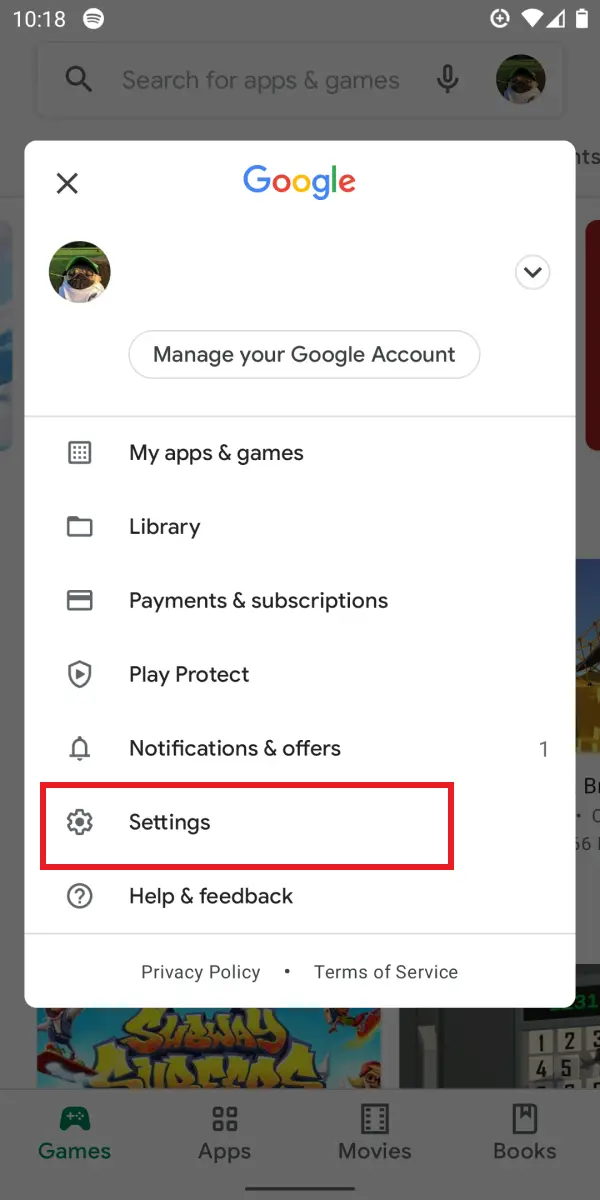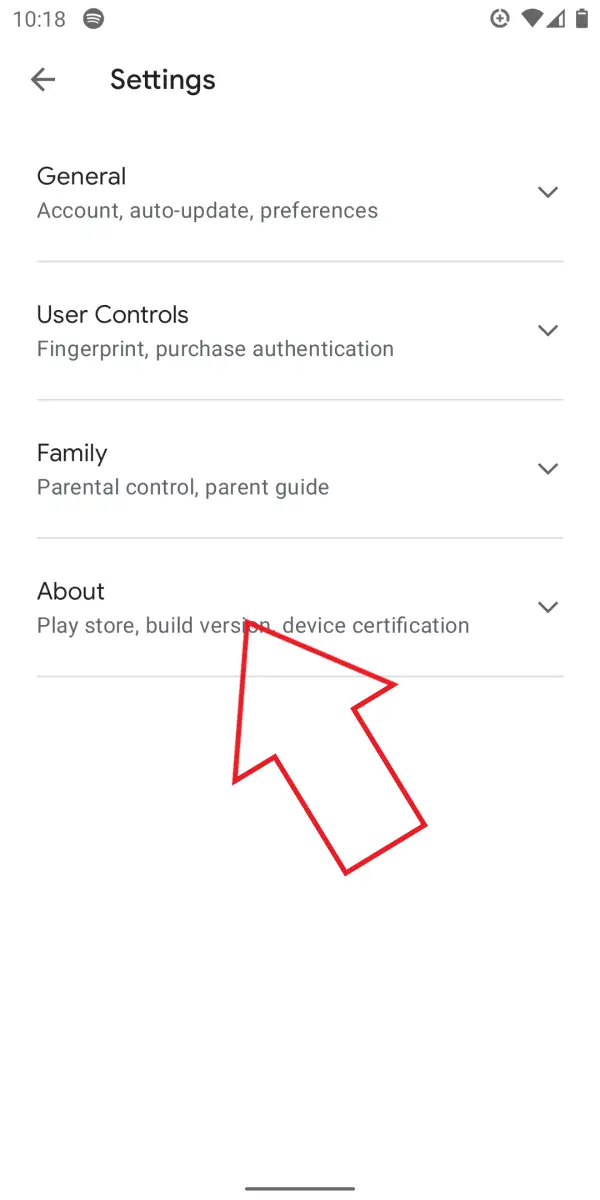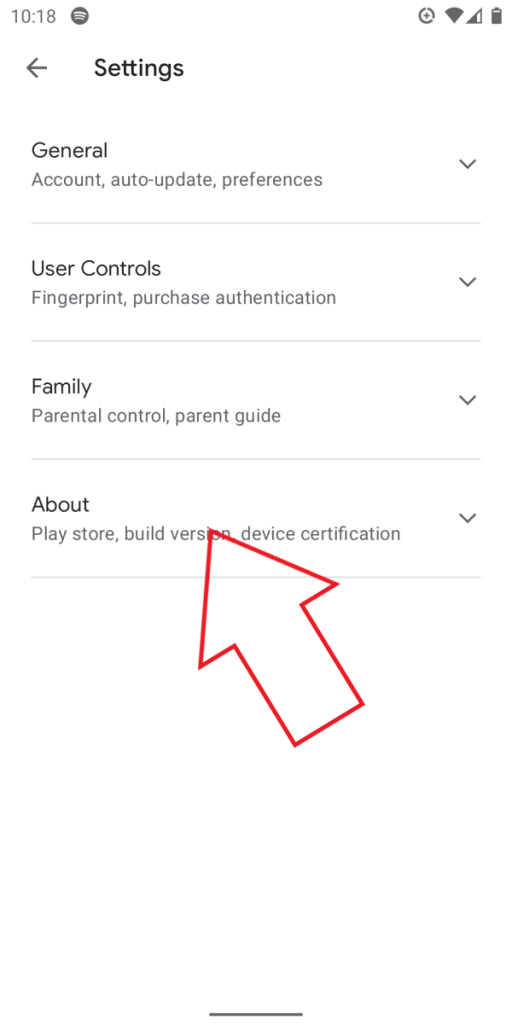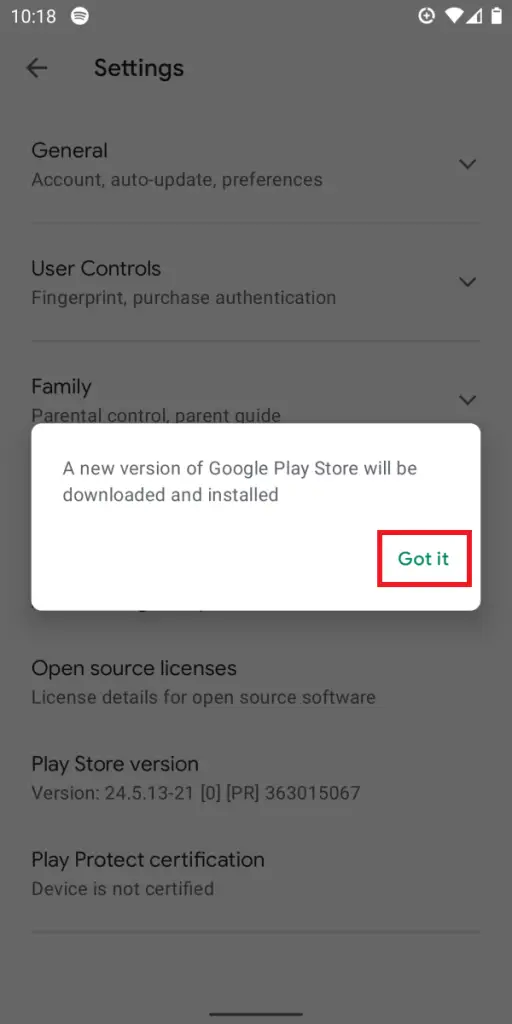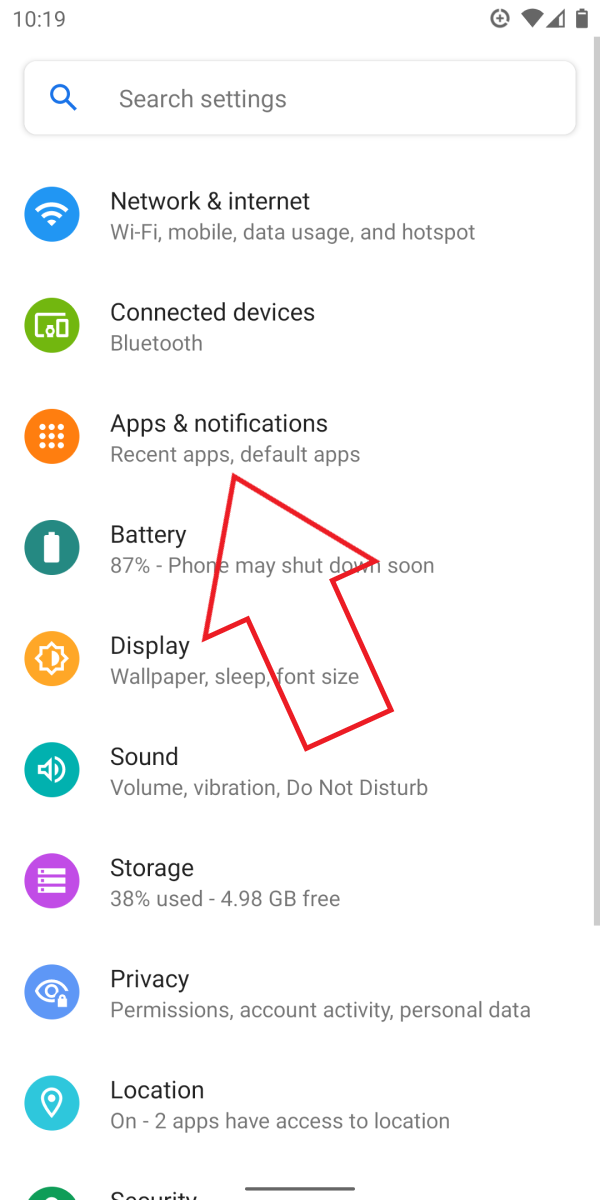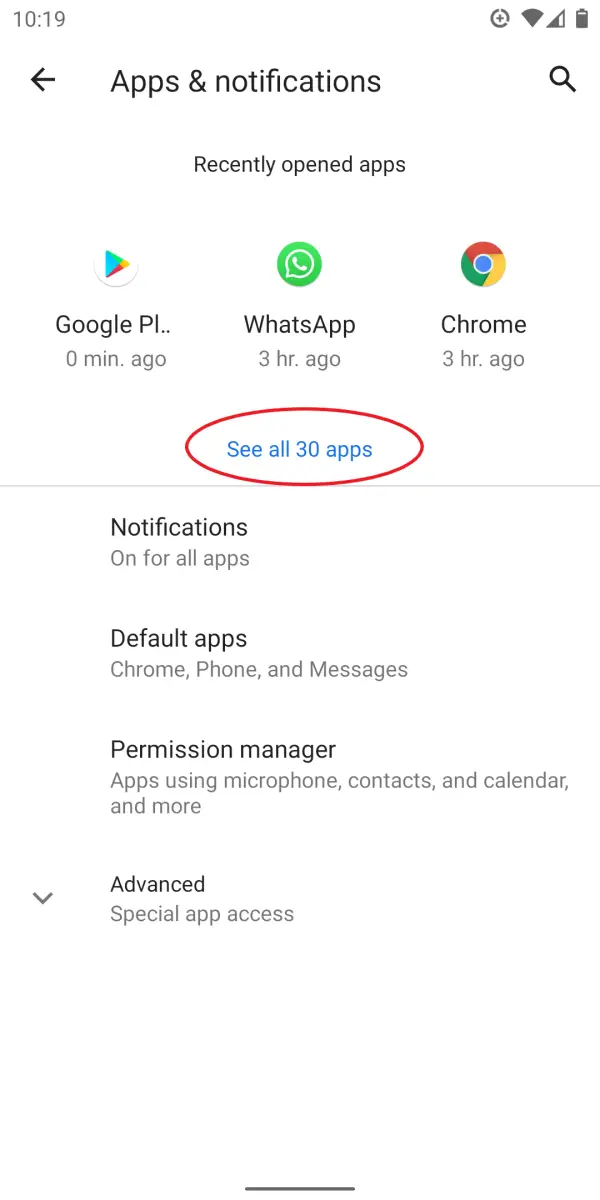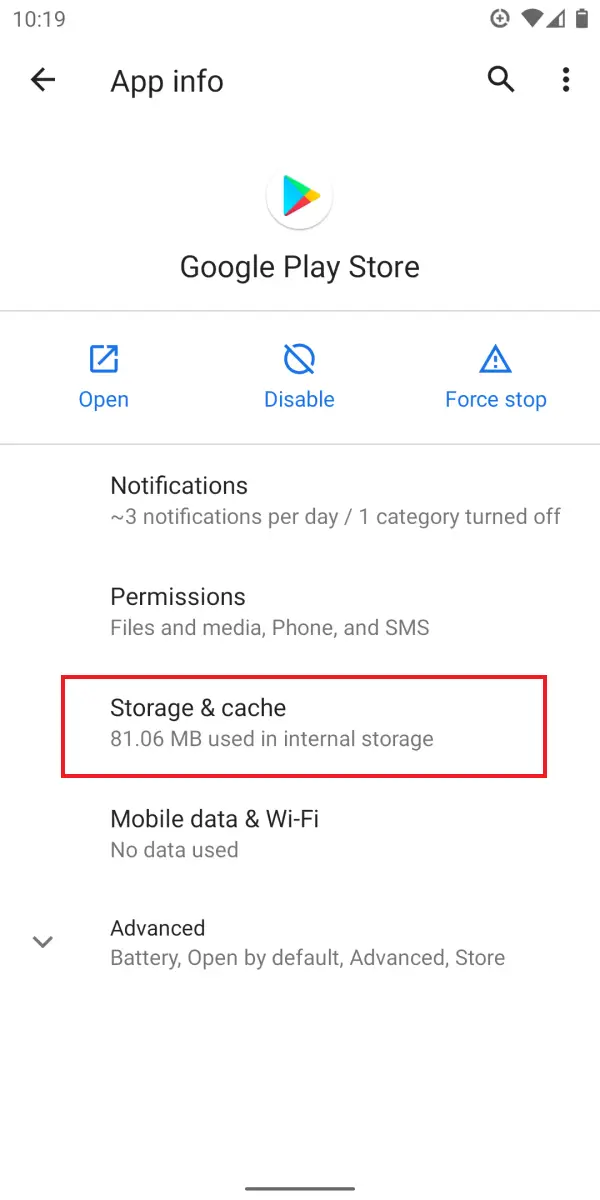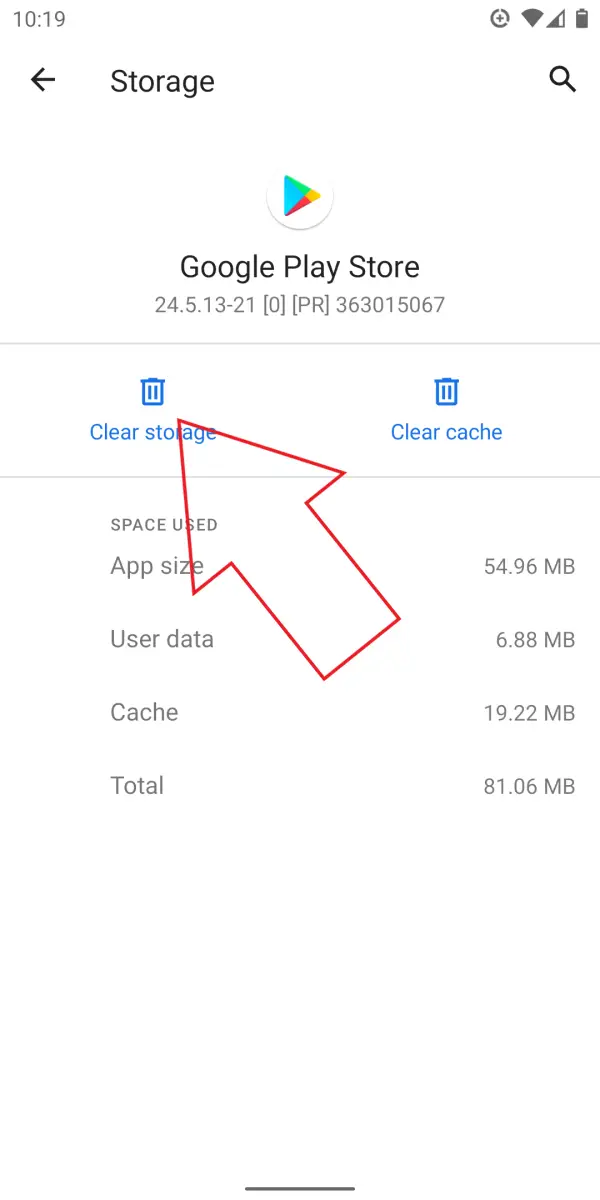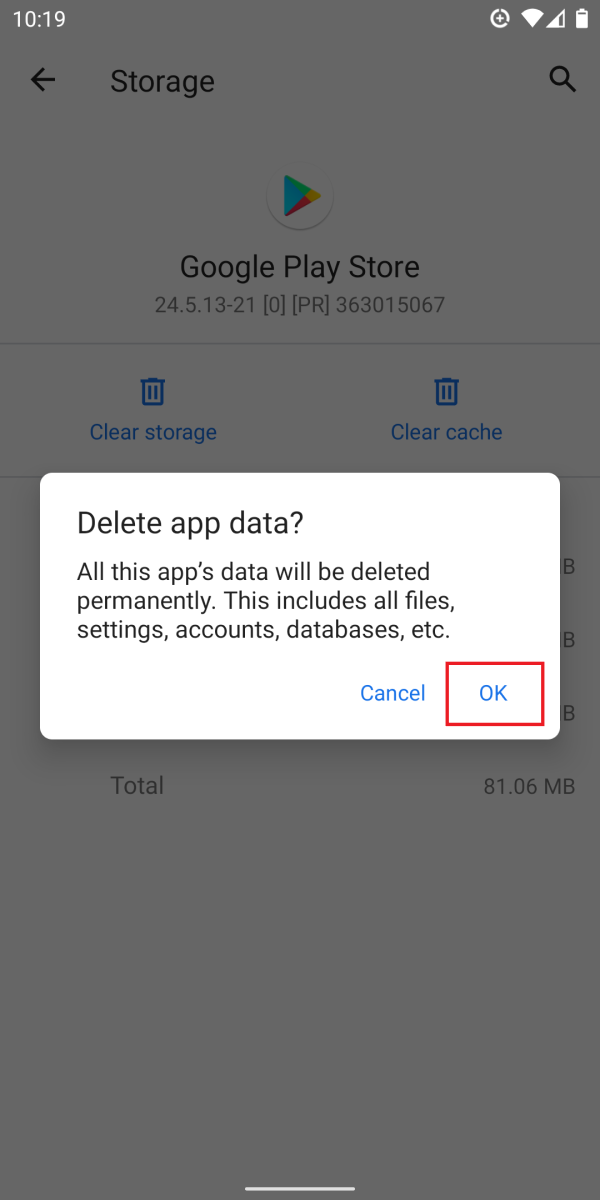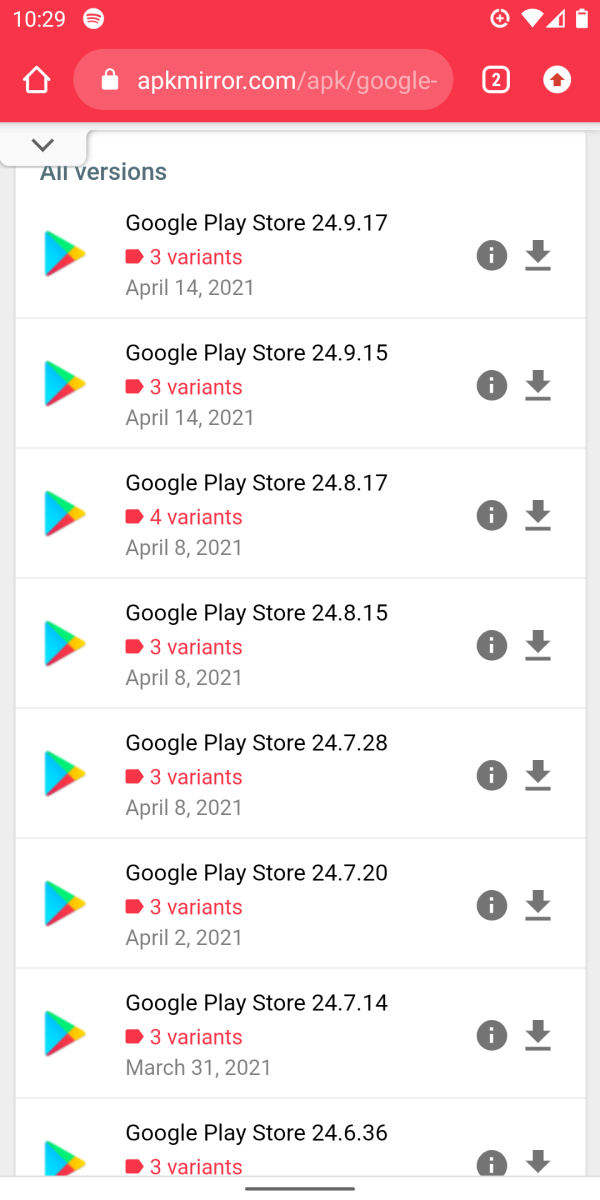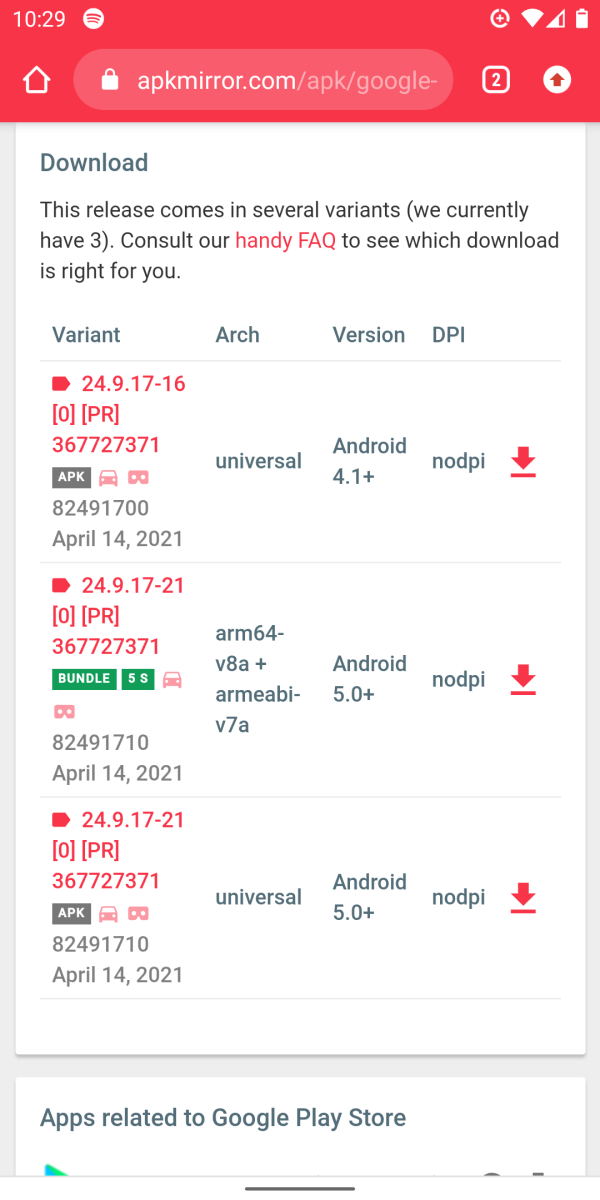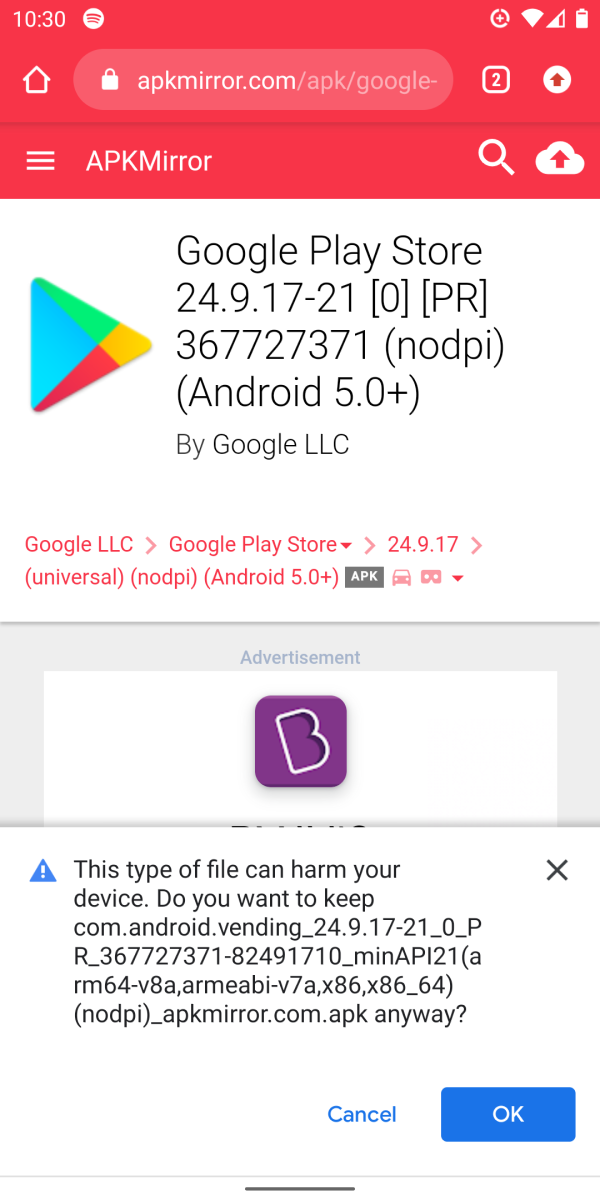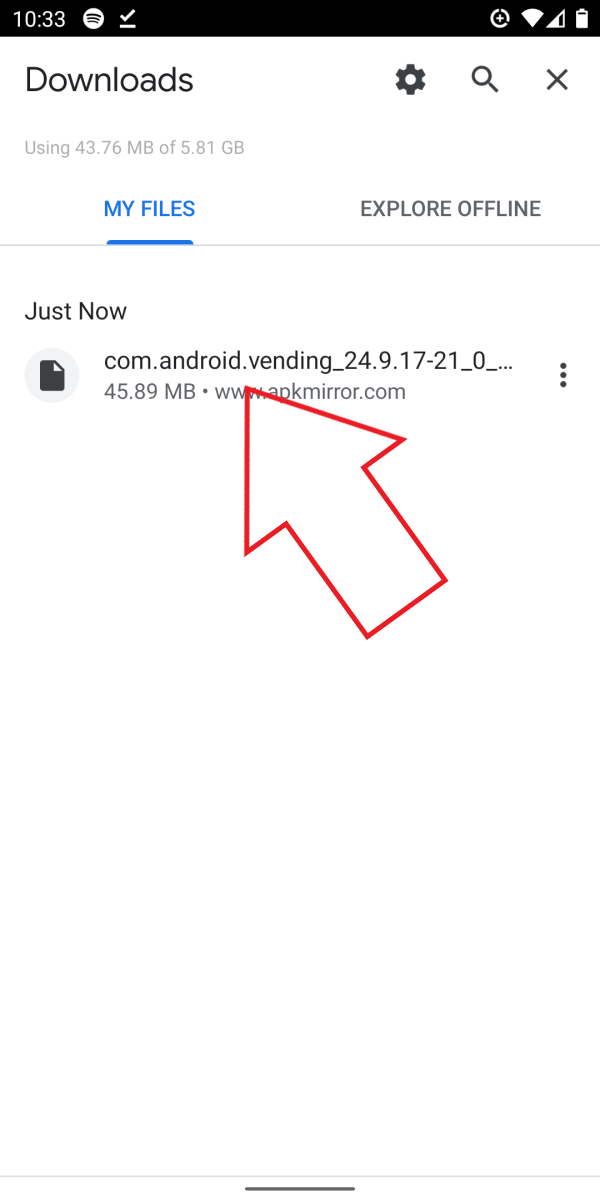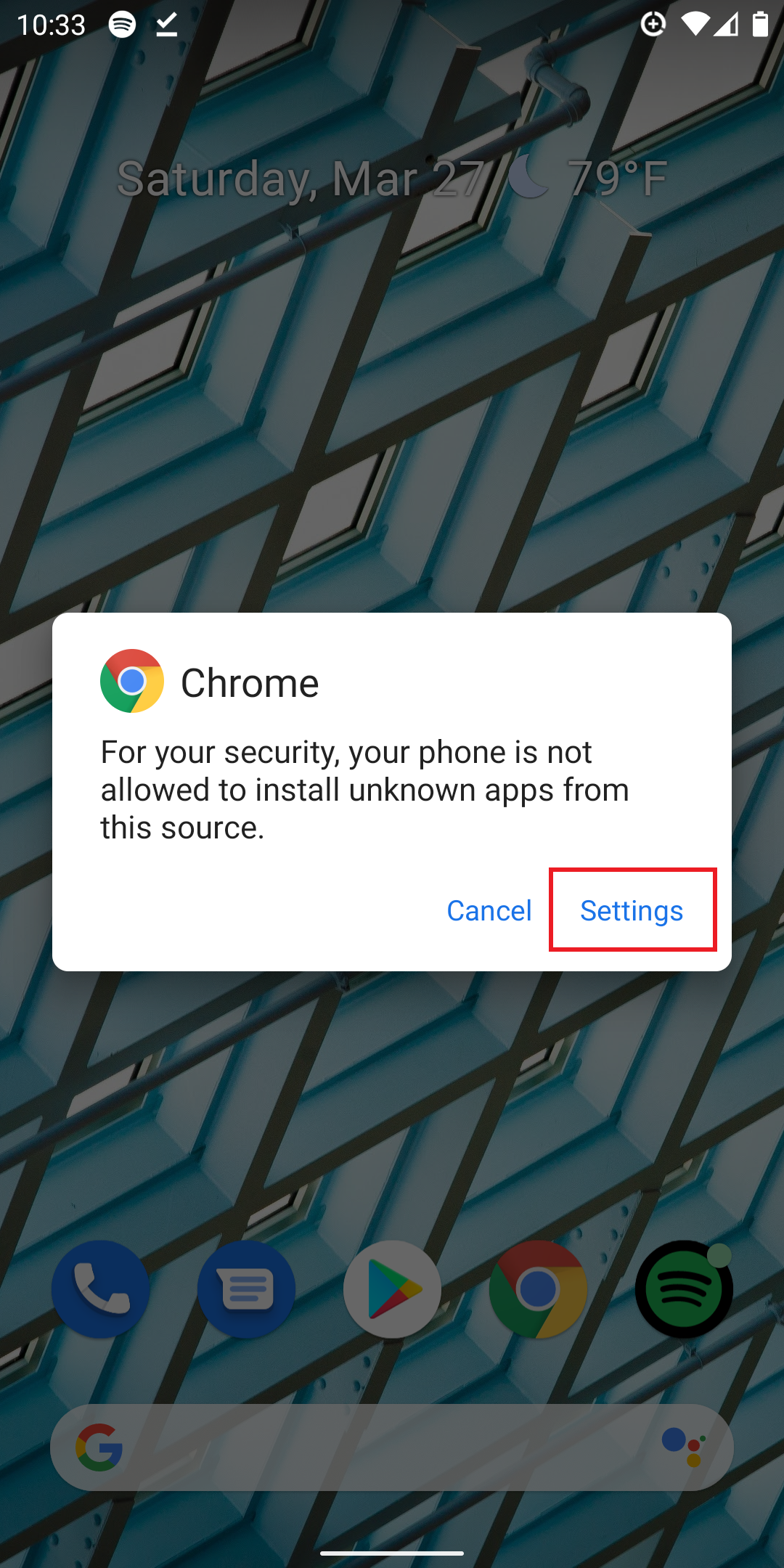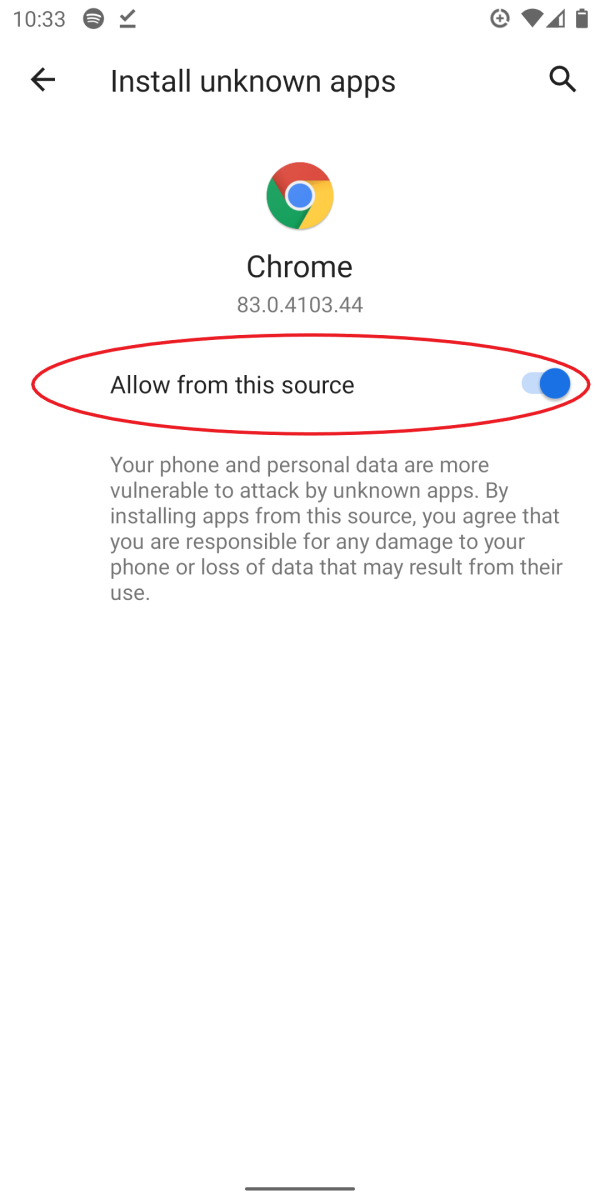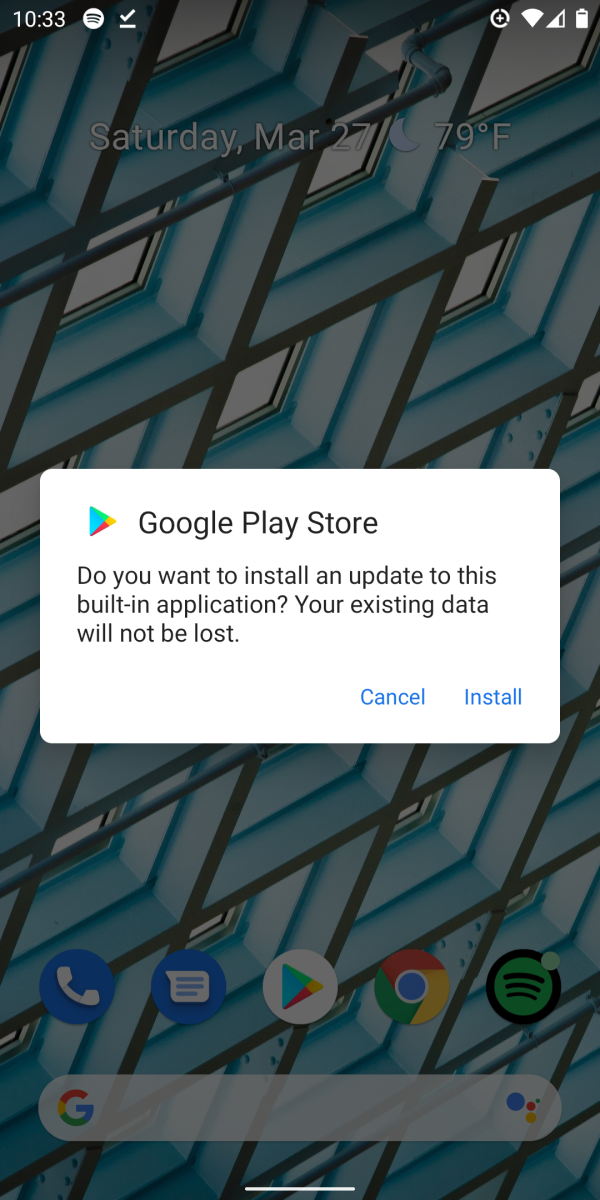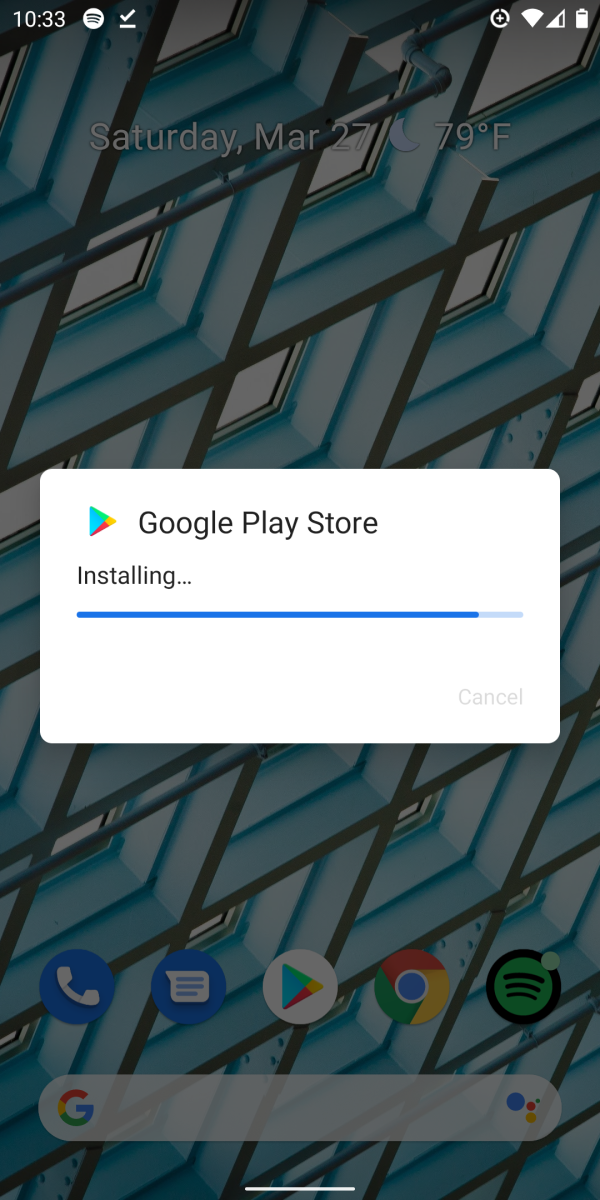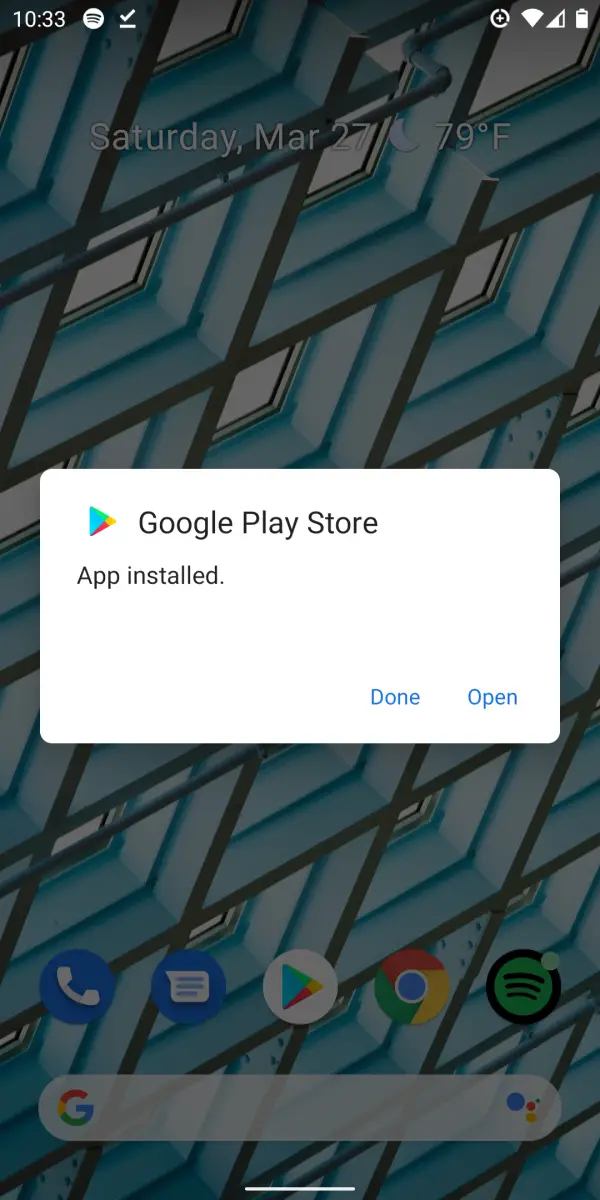Quick Answer
- You might want to update the Play Store to the latest version for various reasons- maybe your current version is buggy, or maybe you want the new UI.
- If you’re facing any problems in the Play Store like stuck downloads, apps not updating, or Play Store is crashing, we’d recommend clearing the data and cache for it in your phone settings.
- These were few quick ways to update the Google Play Store to the latest version on Android.
Google frequently updates the Play Store to fix bugs and add new features. Recently, it released a new update that gets rid of the hamburger menu. However, not everyone has received it yet. This is quite common with Play Store as it cannot be updated like other apps on the store. Anyway, it’s very much possible to force update the Google Play Store app on Android. Below, we’ve mentioned some easy and quick ways to manually update the Google Play Store to the latest version.
Related | Trick To Get Refund for In-App Purchases On Google Play Store
Manually Update Google Play Store to Latest Version
You might want to update the Play Store to the latest version for various reasons- maybe your current version is buggy, or maybe you want the new UI. Whatever be the reason, you can always update the Play Store app manually on your Android phone.
Below, we’ve mentioned three handy methods, including updating Play Store from within the app, forcing it to update automatically, and sideloading the updated APK.
1. Update from the Play Store Settings
Play Store doesn’t let you update itself like other apps. However, it does have an option to check for updates hidden in the Play Store settings.
- Launch Google Play Store on your Android phone.
- Open the menu and select Settings.
- In the settings, click on About.
- Then, click on the Play Store version.
- Users on the old UI can directly open Settings and look for the Play Store version.
If an update is available, the Play Store will start updating automatically. However, if there’s none, you’ll see a pop-up message saying, “Google Play Store is up to date.”
2. Clear Play Store Data
Google Play Store normally updates on its own. However, if it isn’t updating automatically despite being connected to a strong WiFi network, you can try clearing its data to force check for an update.
- Open Settings on your phone.
- Go to the All Apps section.
- Here, look for Google Play Store. Tap on it.
- Click on Storage and clear the storage or data.
- Hit OK to confirm.
- Now, restart your phone and wait for Play Store to update automatically.
3. Install the Play Store Update APK
If nothing works, you can manually download and install the latest Google Play Store update APK on your phone. Follow the step-by-step guide below.
Step 1- Download the Play Store APK File
- Open the browser on your phone.
- Head to the APKMirror site.
- Scroll down and download the Play Store latest version.
- Make sure to download the one compatible with your phone.
Step 2- Allow Permission to Install Apps from Unknown Source
If you never sideloaded an APK on your phone to date, you’ll see a pop-up asking to enable Unknown Sources. Don’t worry; it’s a security precaution that Android follows by default. Allow permission to install apps for your browser. You can then proceed with the installation.
Step 3- Install APK to Update the Google Play Store
Tap the downloaded APK file. Then, click on Install and wait for the installation to finish. On some phones, the browser may say, “unable to open the file.” In that case, open File Manager, go to the Downloads folder and then install the APK. Play Store will now be successfully updated on your phone.
Fix Issues with Google Play Store
If you’re facing any problems in the Play Store like stuck downloads, apps not updating, or Play Store is crashing, we’d recommend clearing the data and cache for it in your phone settings. You can also try sideloading other versions.
In case of pending downloads, follow our guide on fixing download pending issues in Google Play Store. Whereas, Android 10 users can click here if apps are not getting updated.
Wrapping Up
These were few quick ways to update the Google Play Store to the latest version on Android. I hope that you’re now able to install the latest Play Store update on your device manually. However, if you’re still facing any issues, feel free to reach out via comments below. Stay tuned for more tips, tricks, and how-tos.
You can also follow us for instant tech news at Google News or for tips and tricks, smartphones & gadgets reviews, join GadgetsToUse Telegram Group, or for the latest review videos subscribe GadgetsToUse Youtube Channel.