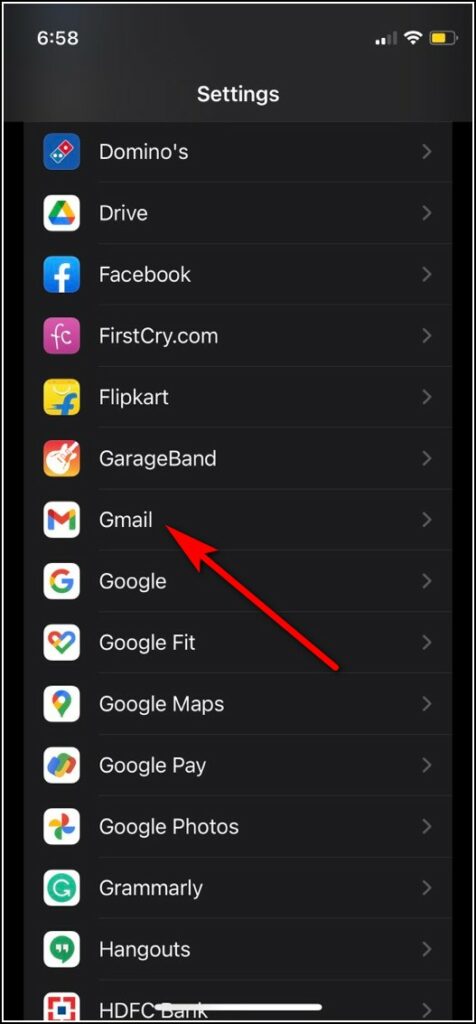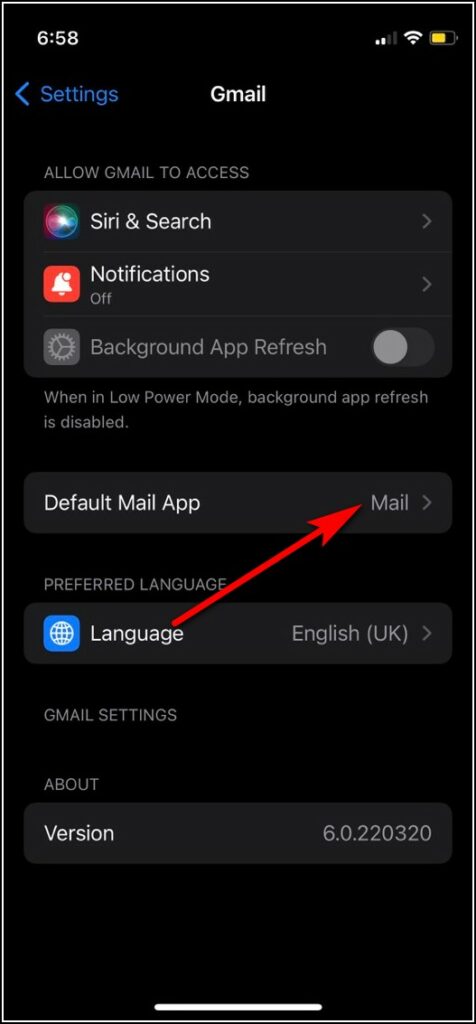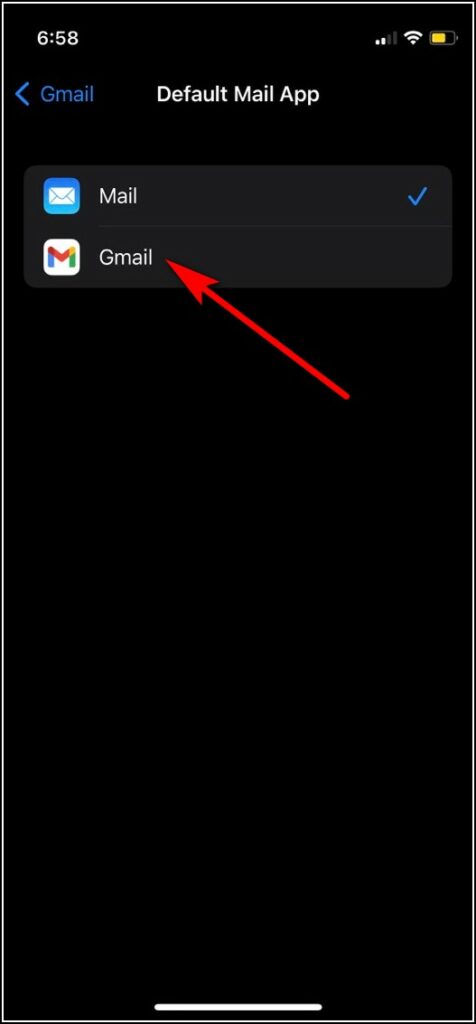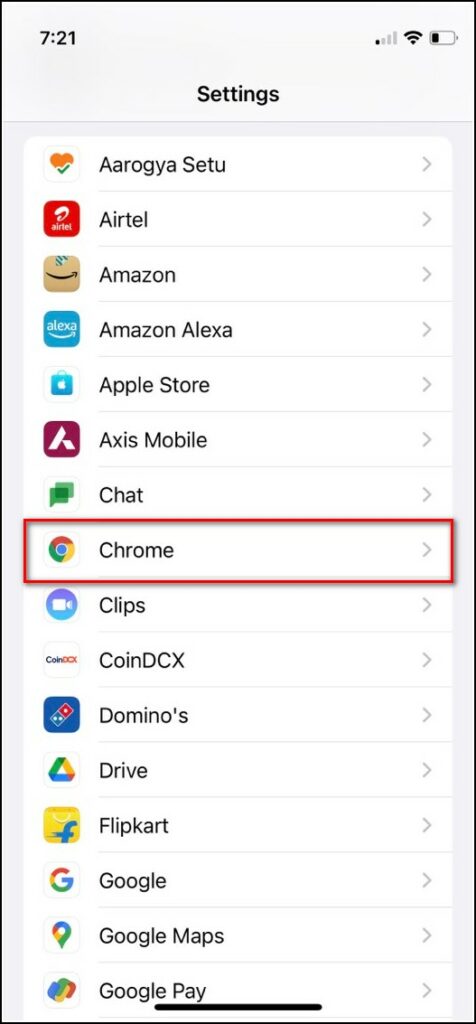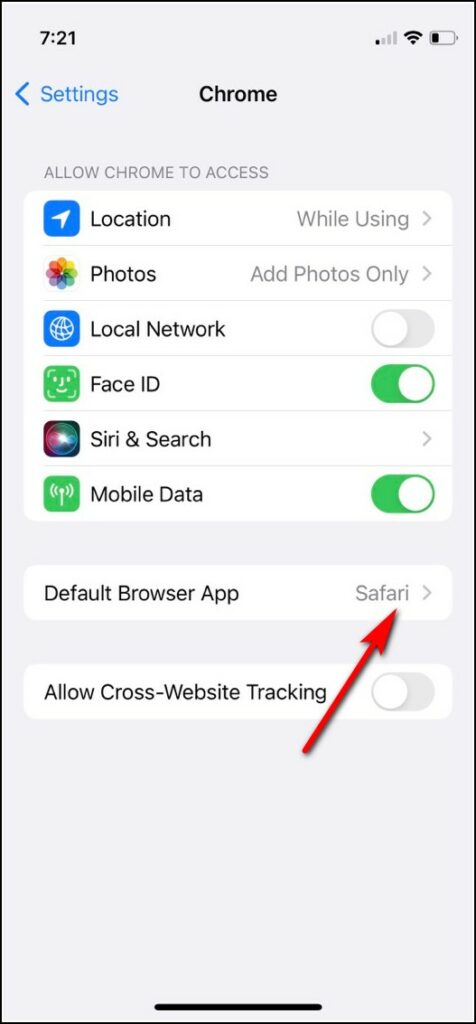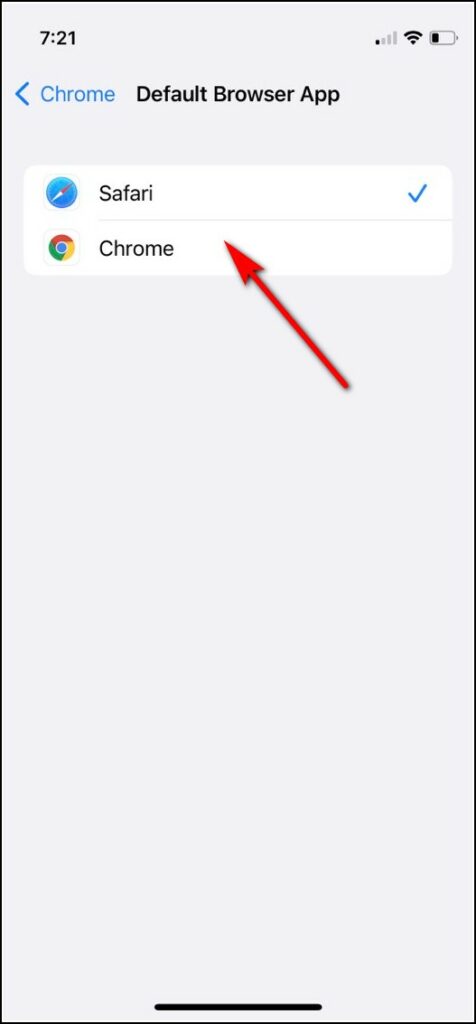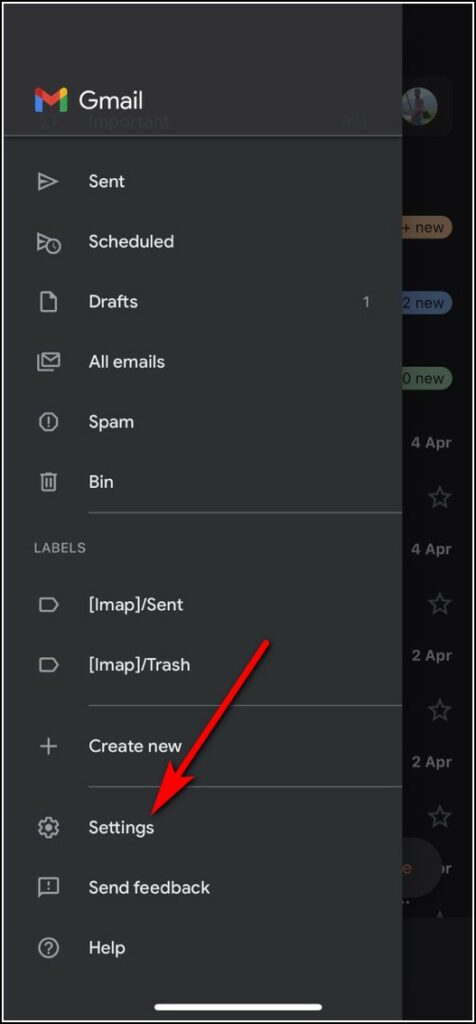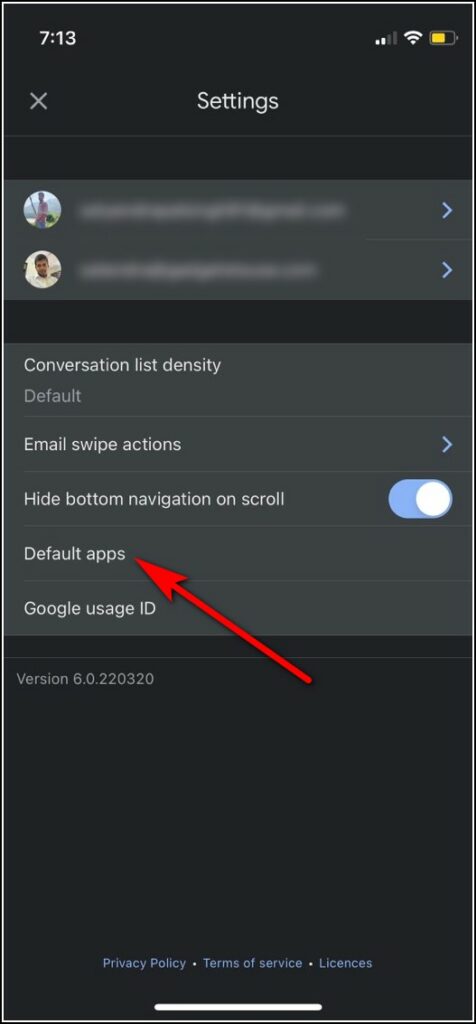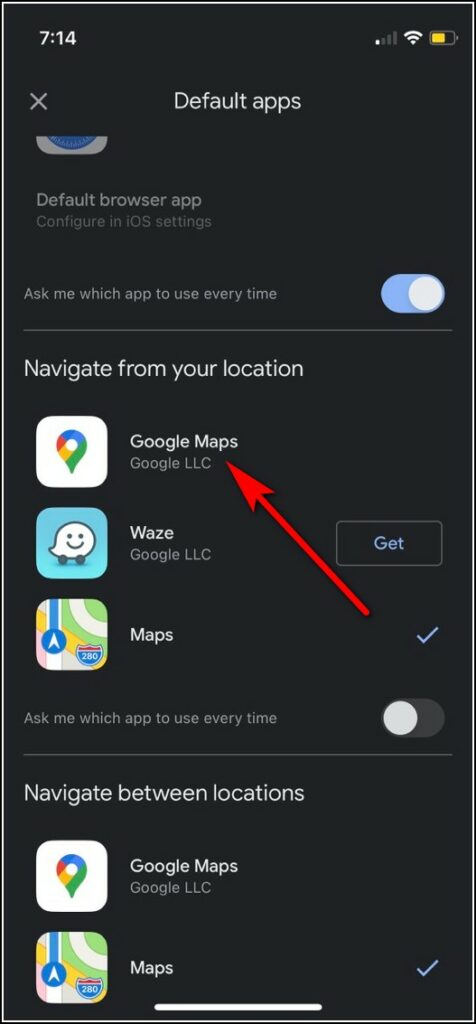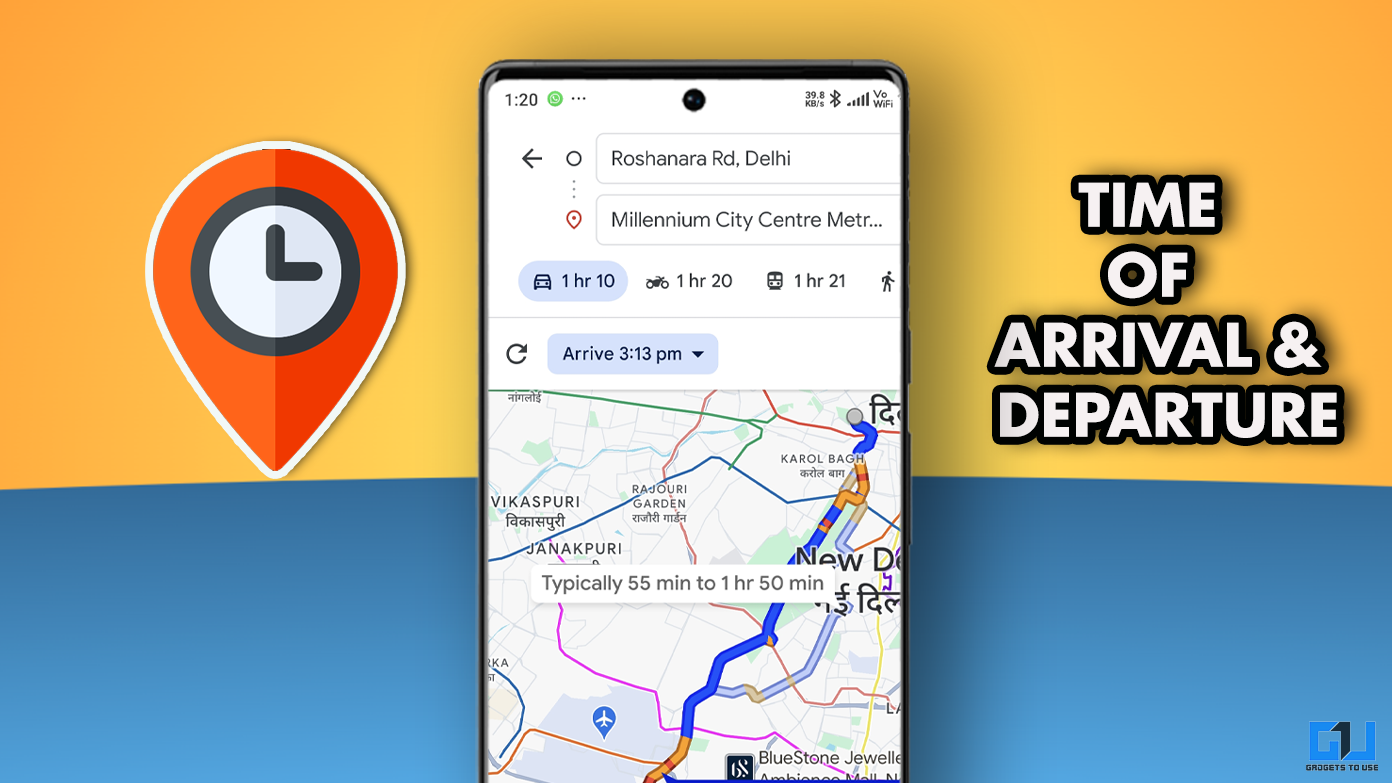Apple brought the ability to change default apps for email and web browsing with iOS 14 update back in 2020. So you can change default mail app to Gmail, or Safari to Chrome, if you are comfortable with Google ecosystem. Moreover, once you install Gmail, you can also change other default apps like Maps as well. Let’s see how you can change default mail or maps app on iPhone.
Also, read | 2 Ways to Send Text Message Instead of iMessage on iPhone
Change Default Mail App on iPhone
If you like Gmail and like its featrues more, you must want to switch it as default on your iPhone as Apple’s Mail app is not so feature-rich. Here’s how you can set Gmail as default mail app on iPhone:
1. First of all, download Gmail app on your iPhone from App Store.
2. Now go to Settings on your iPhone and scroll down to Gmail.
3. Tap on it and then select Default Mail App.
4. On the next page, select Gmail from the options and that’s all.
From now on, whenever you open an email on your iPhone or want to create a new email, it will directly take you to the Gmail app instead of Mail.
Also, Read | 3 Ways to Get Back Open With Pop-up Menu on Your Android
Change Default Browser on iPhone
You should note that there is no direct setting to change the default browser on iPhone. However, when you install another browser on your iPhone, it can be set as a default. Here’s how you can set Chrome (for example) as a default browser on iPhone:
1. Go to Settings on your iPhone and scroll down to the browser app or Chrome.
2. Tap on “Default Browser App” here.
3. Now select Chrome from the list.
That’s all. From now on, all the links on your iPhone will be opened in Chrome by default. Alternatively, you can also change default browser from Chrome settings by tapping on “Default browser” and then selecting Chrome.
Apart from these two apps, you can also change default maps app or calendar app on iPhone too.
Change Default Maps App iPhone
To change your default maps app, you need to first install Gmail app on your iPhone, if you want to use Google Maps as default. Once it is installed, you can change default maps, browser, calender, and more apps using Gmail settings. Here’s how:
1. Open Gmail on your iPhone.
2. Tap on three horizontal lines and from the menu, select Settings.
3. On the settings page, tap on Default apps.
4. On the next page, you can select Google Maps and default under Navigate from your location tab.
Similarly, you can also switch to Google Maps under Navogate between locations section, and also other apps like Calendar, Translate, etc.
So this was all about how you can change default apps on your iPhone running iOS 15. For more such iOS guides, stay tuned!
You can also follow us for instant tech news at Google News or for tips and tricks, smartphones & gadgets reviews, join GadgetsToUse Telegram Group, or for the latest review videos subscribe GadgetsToUse Youtube Channel.