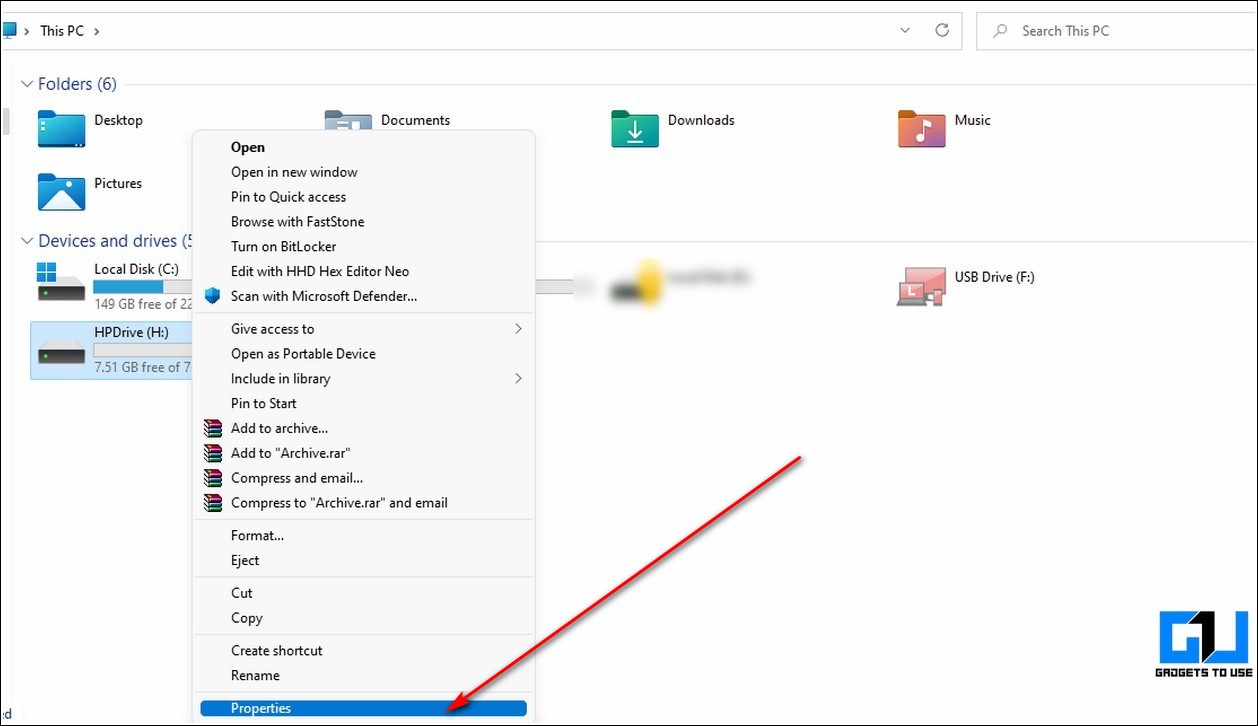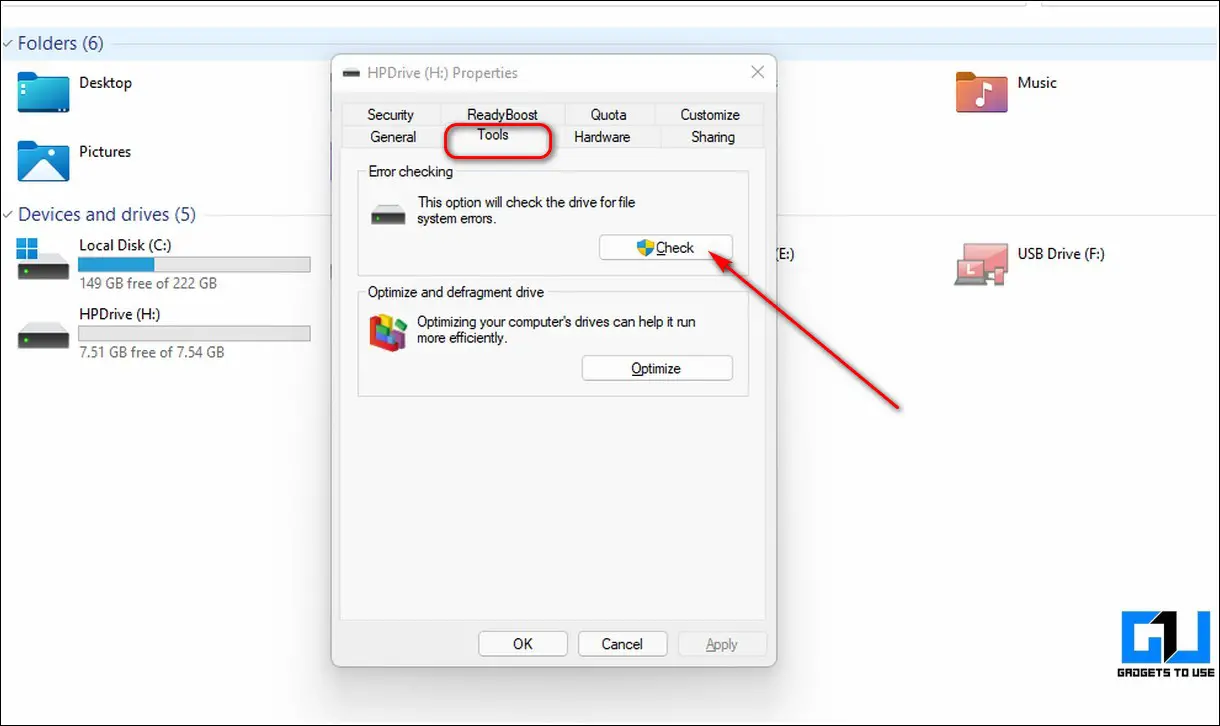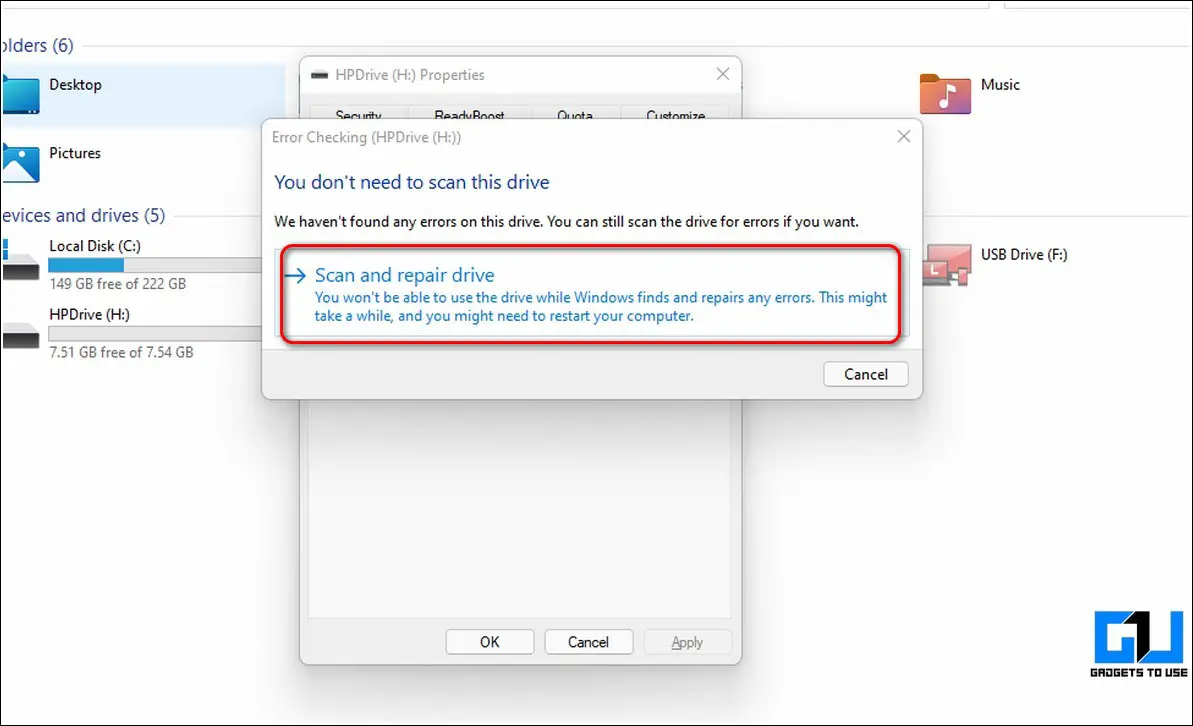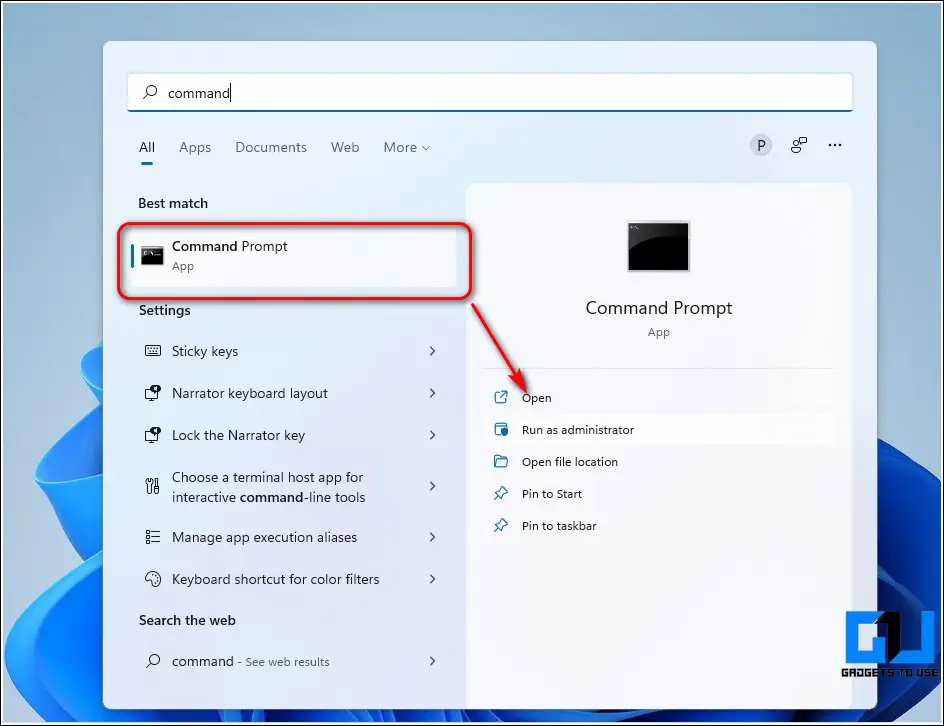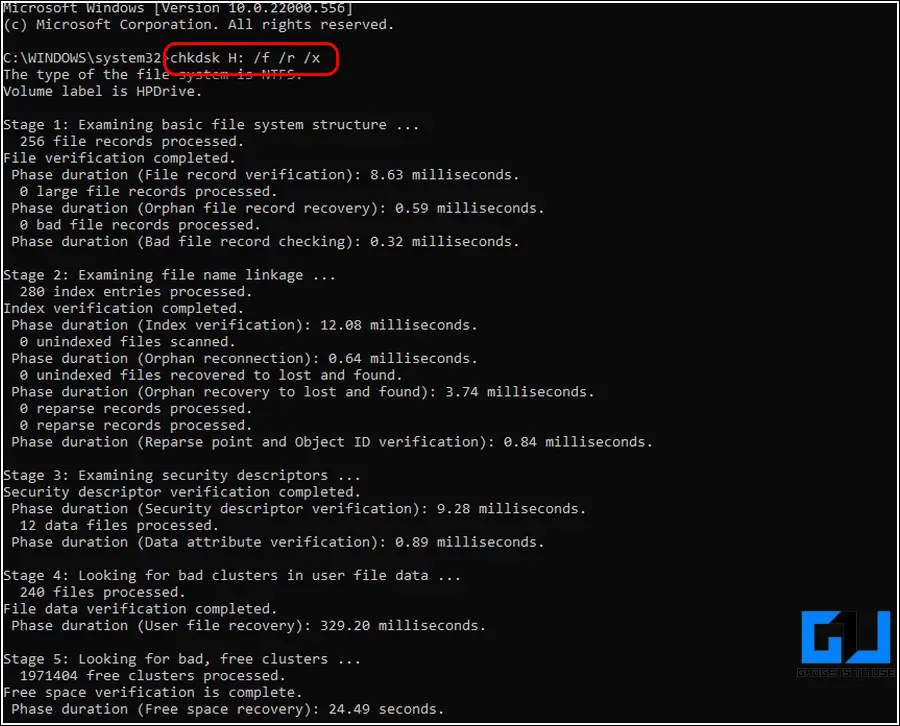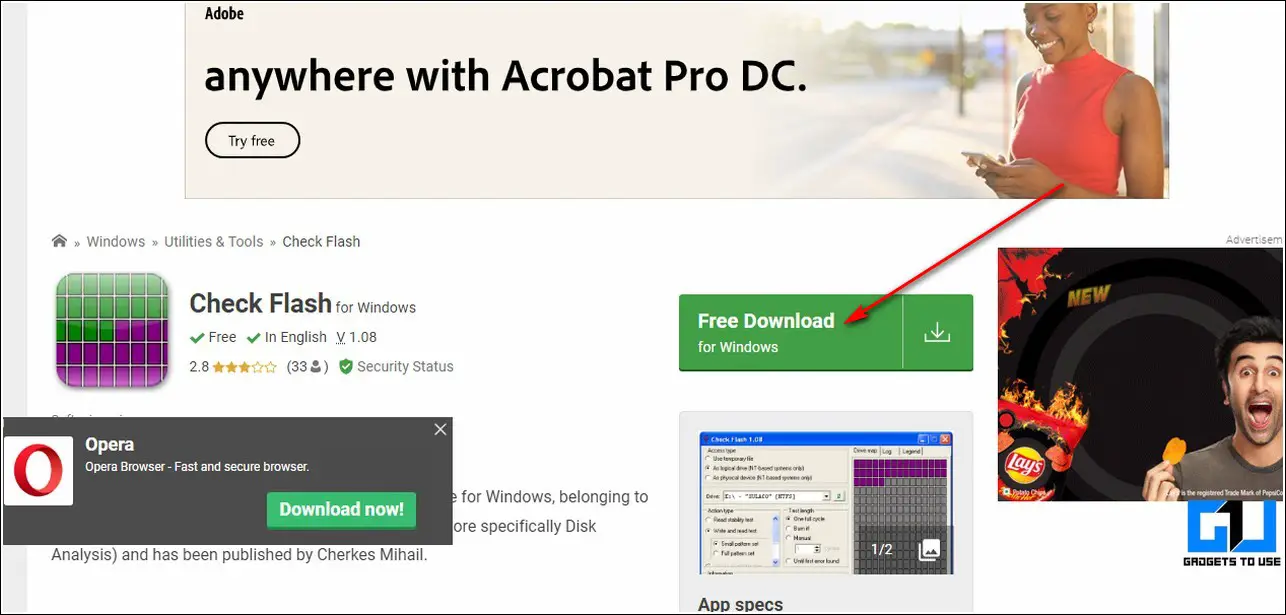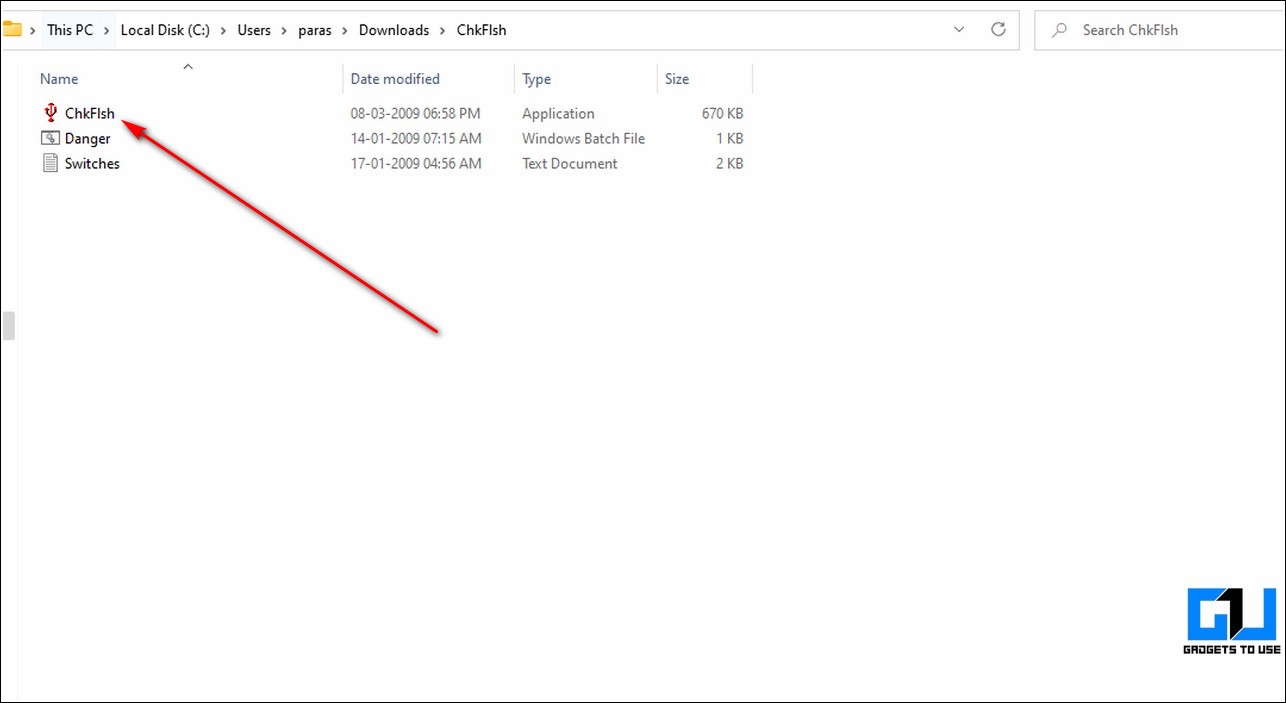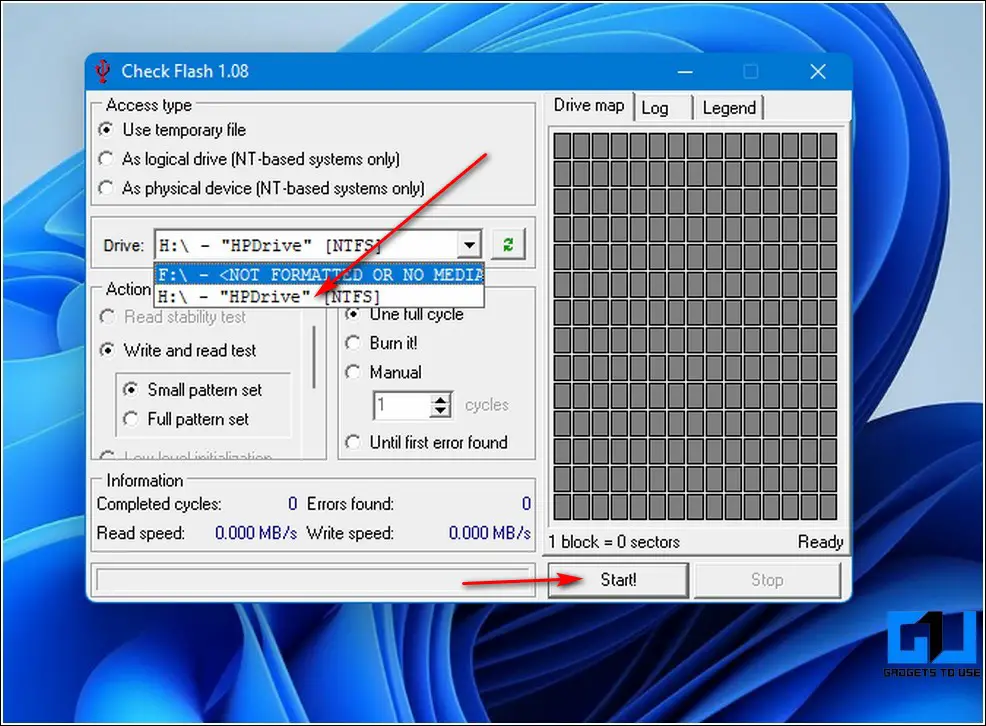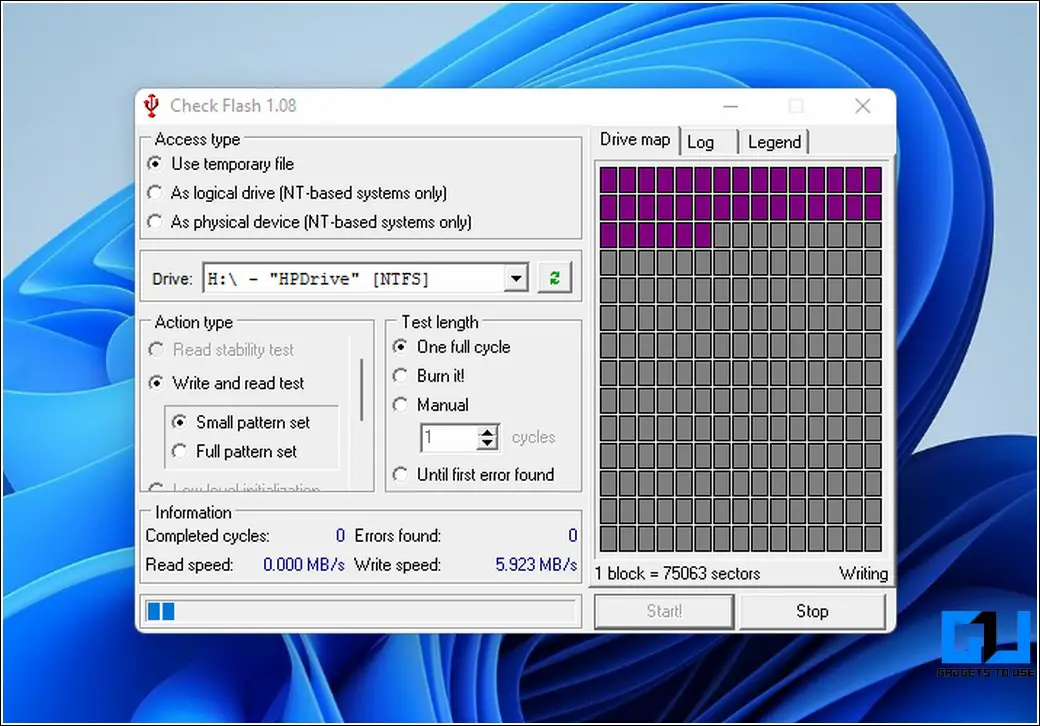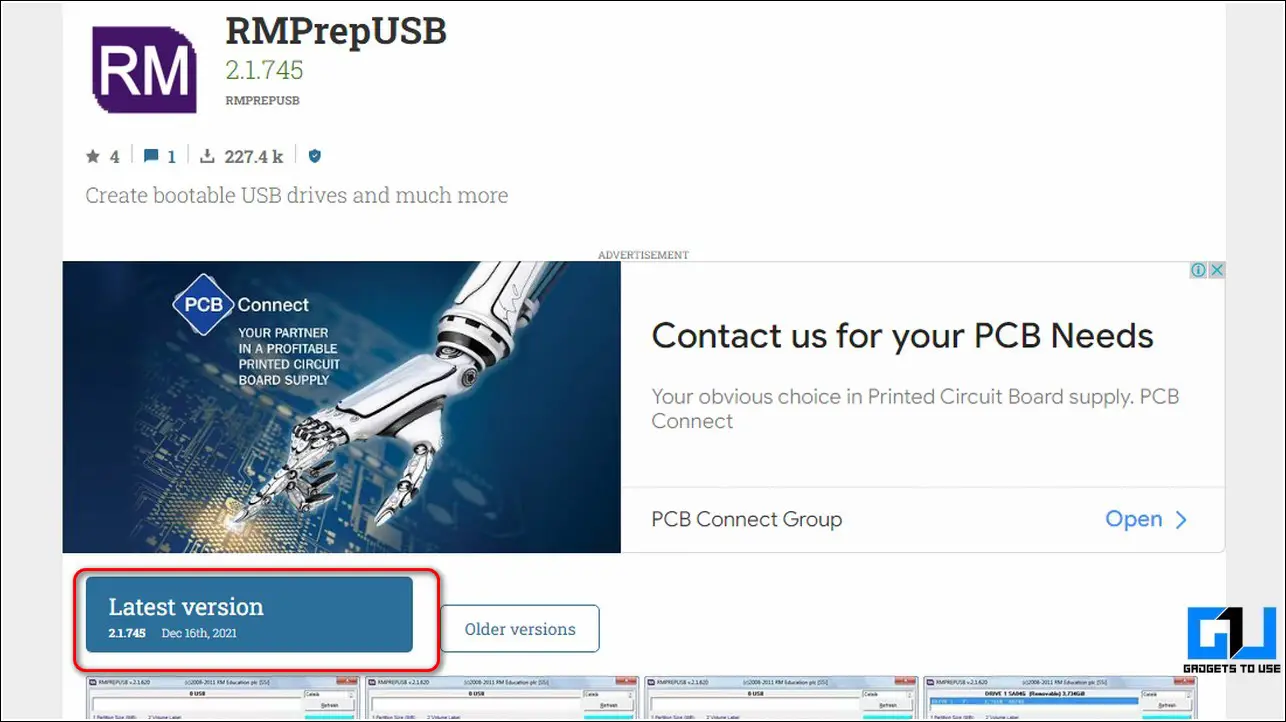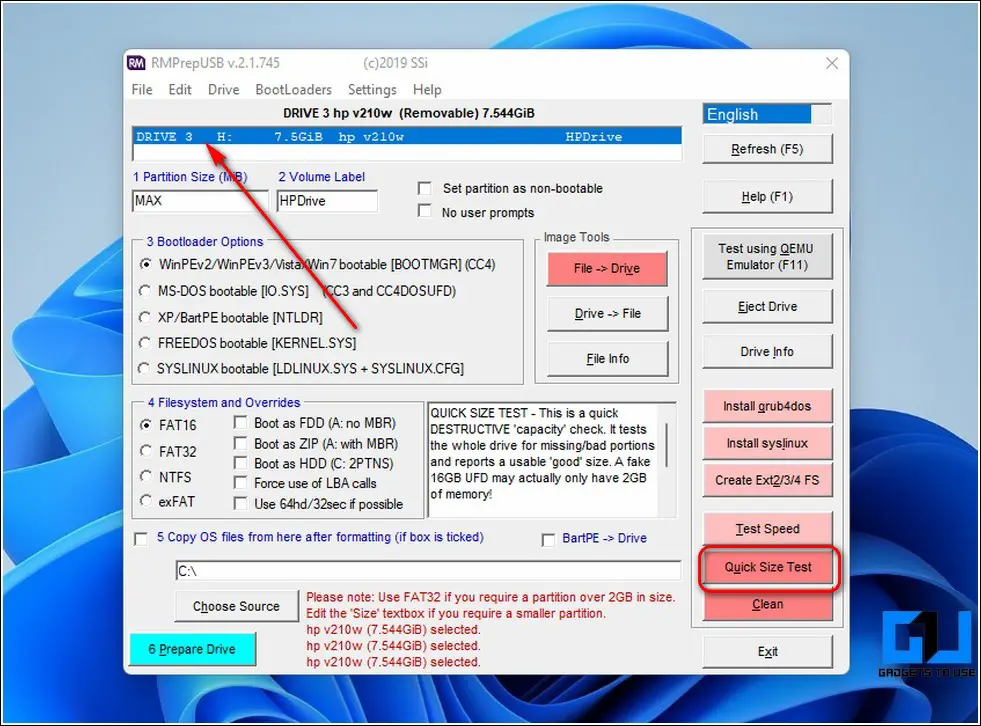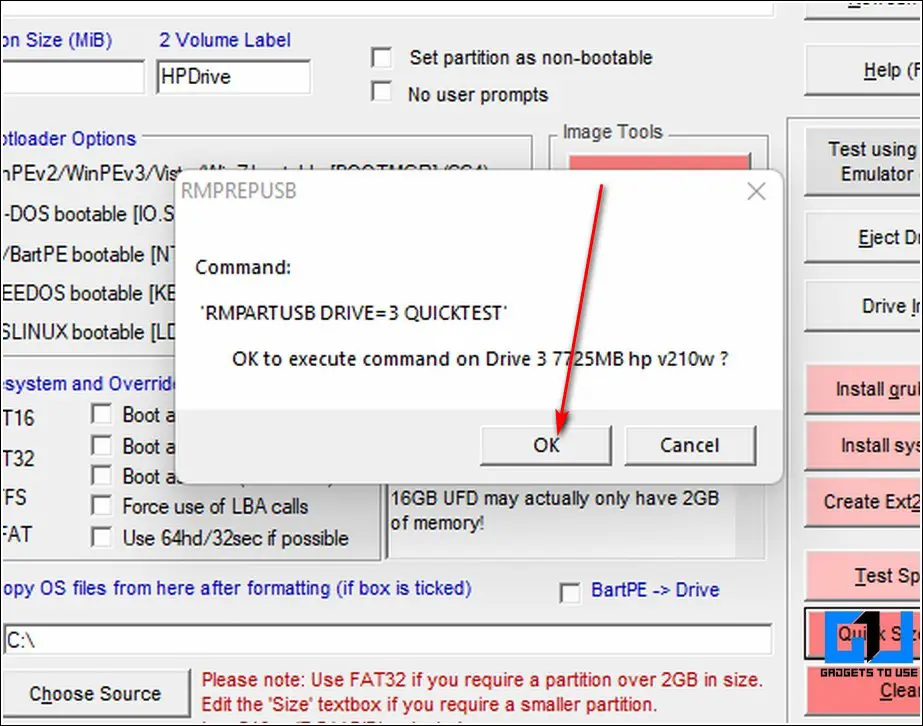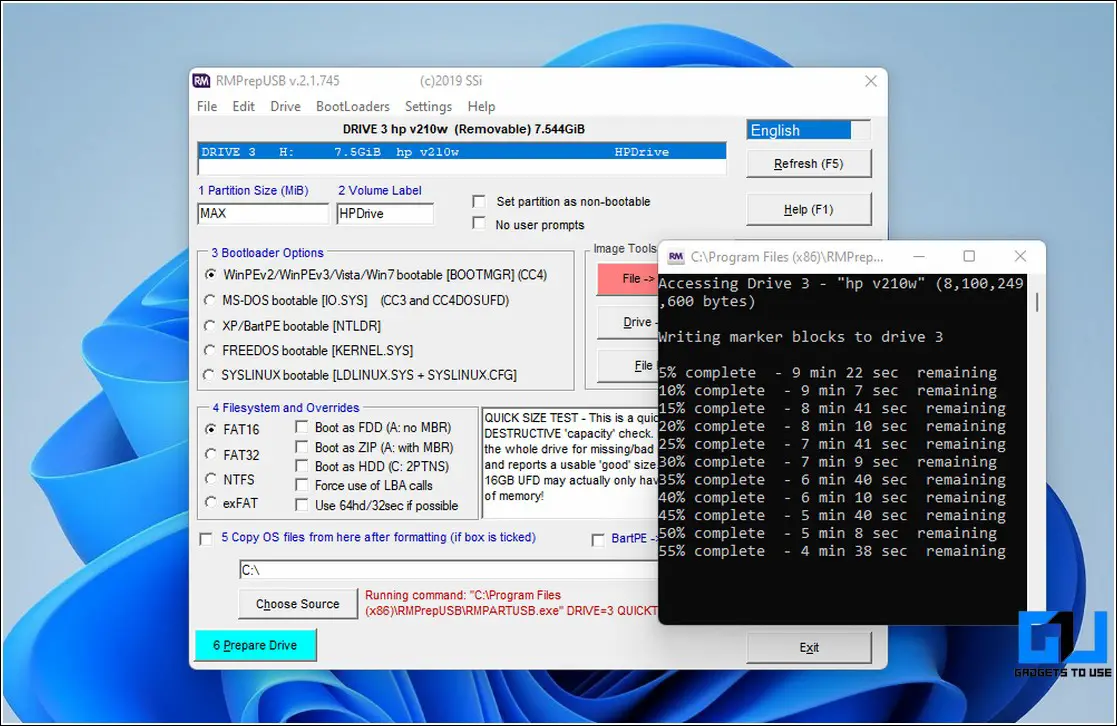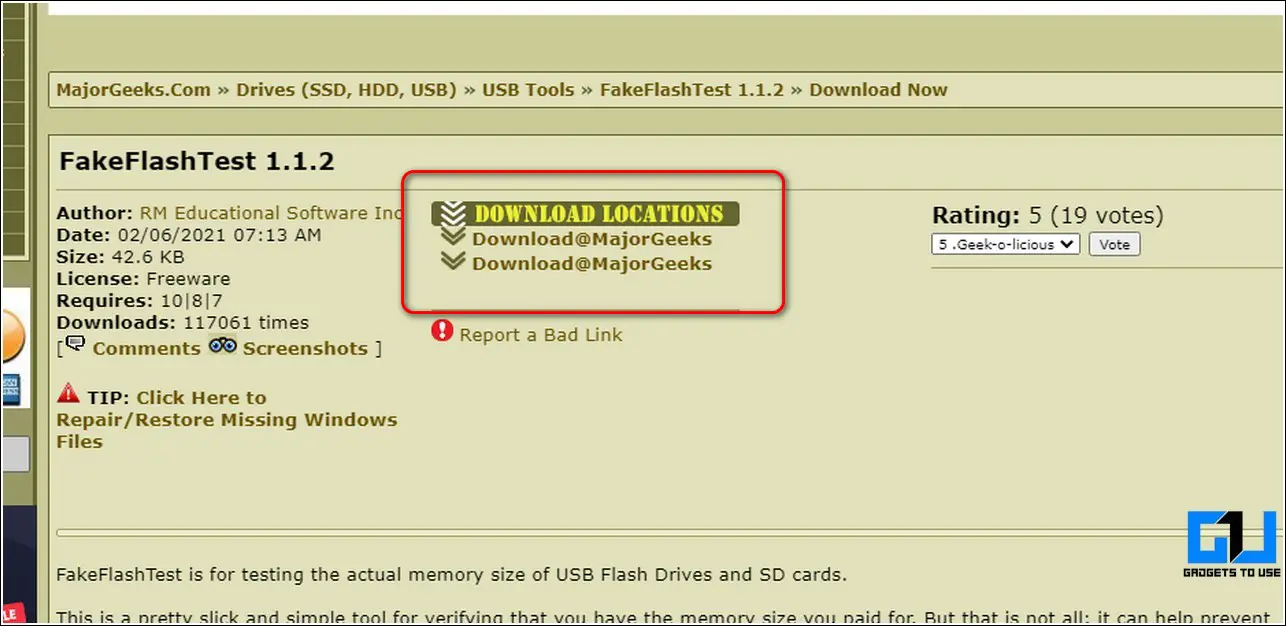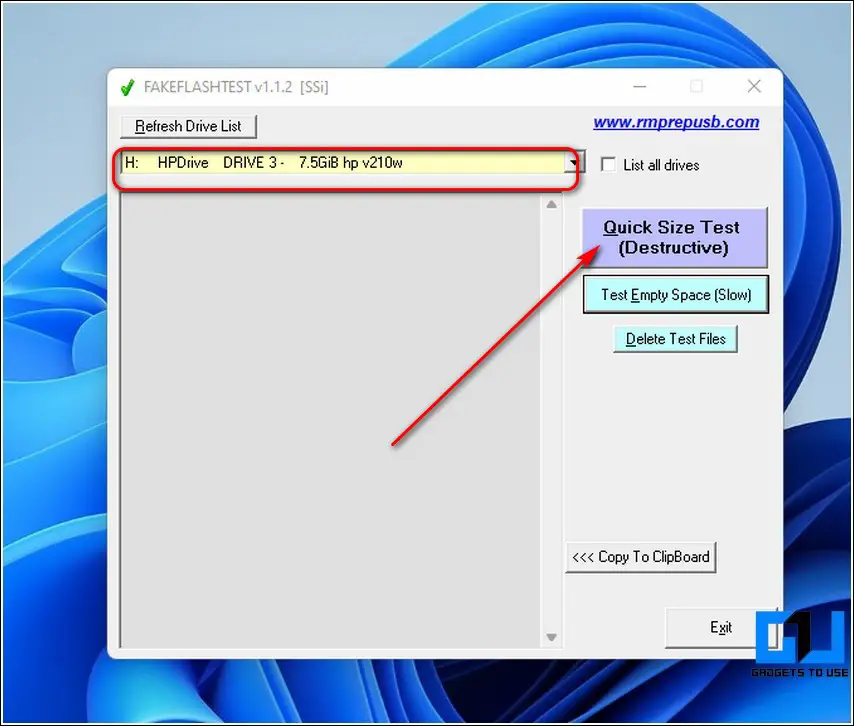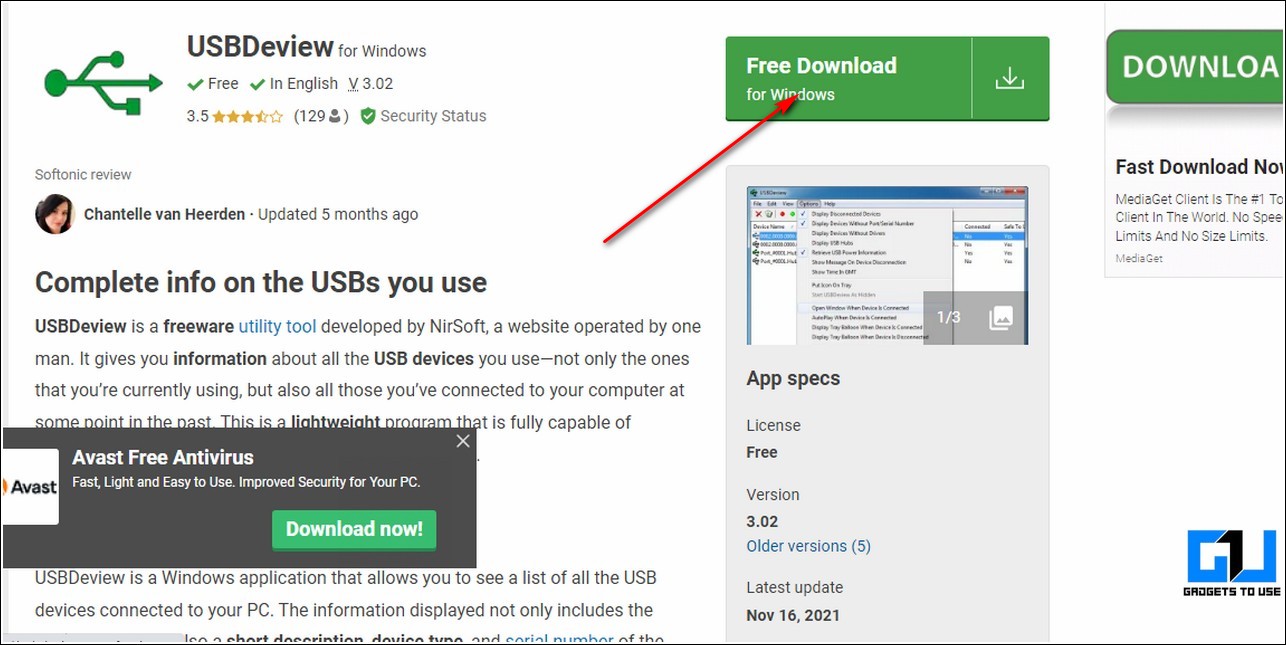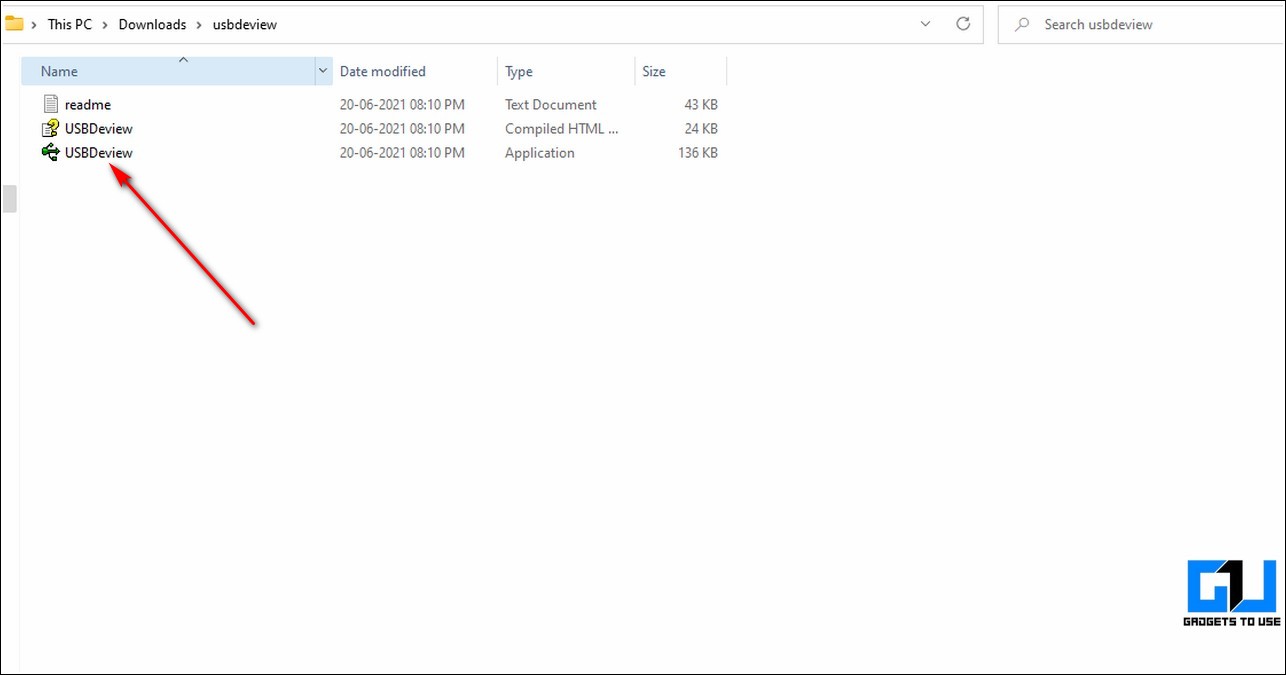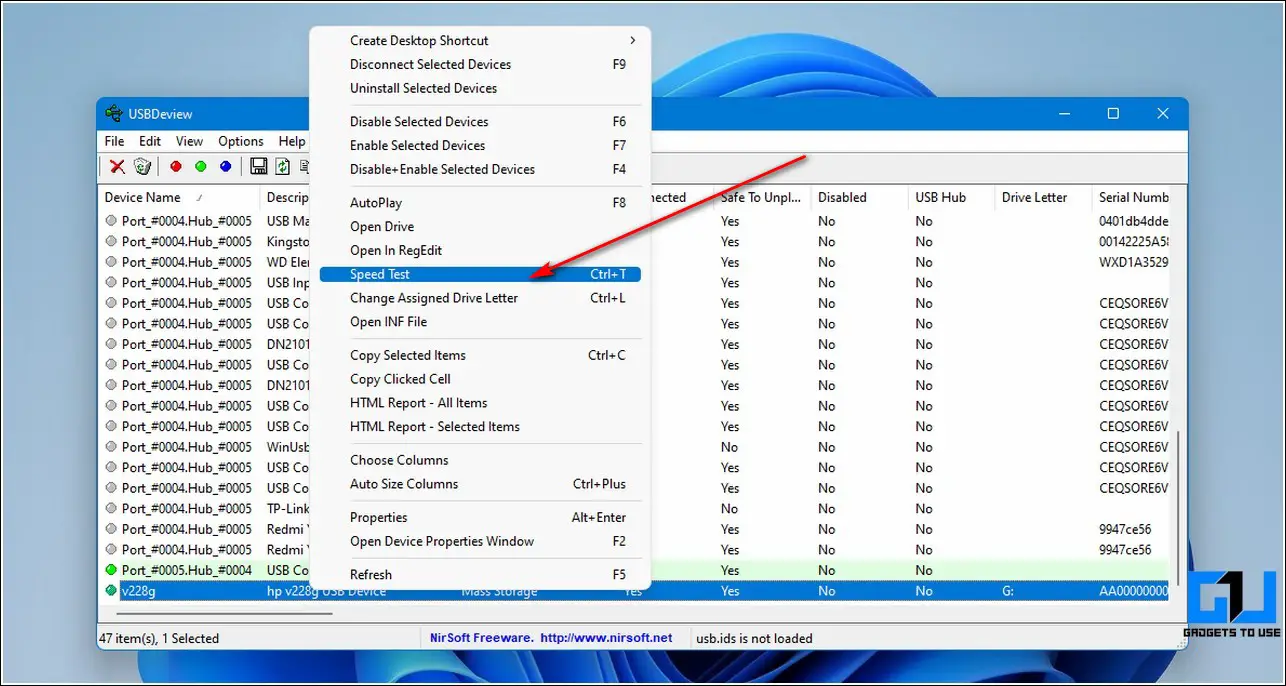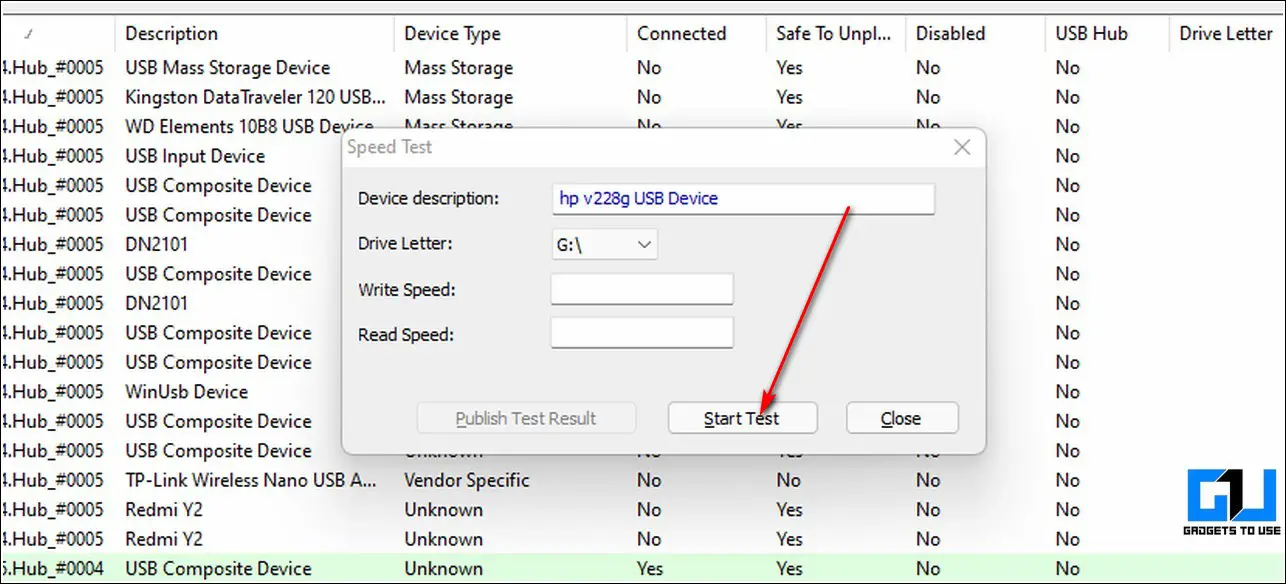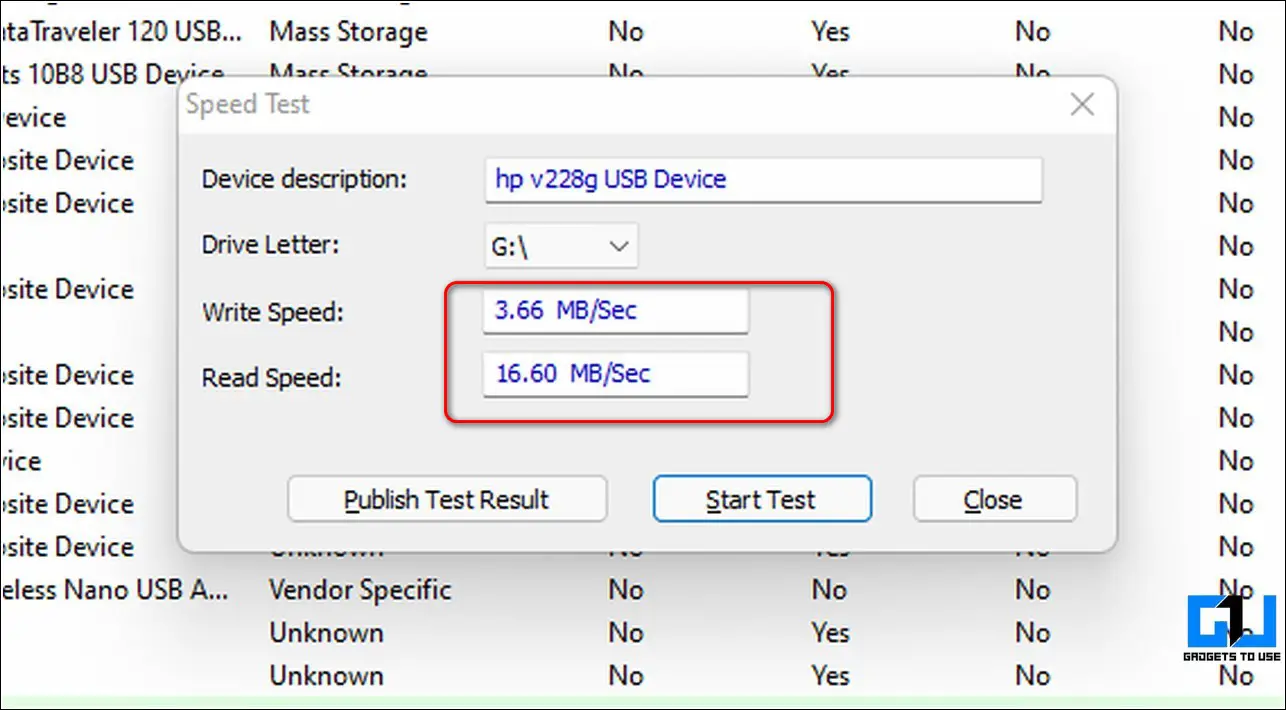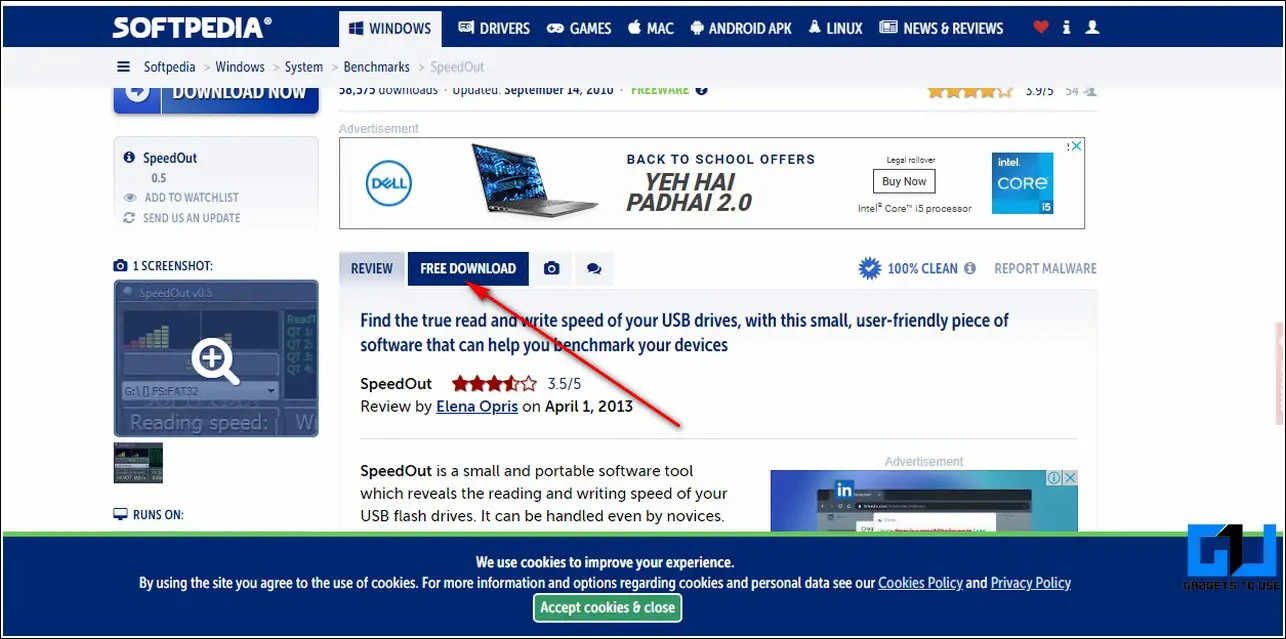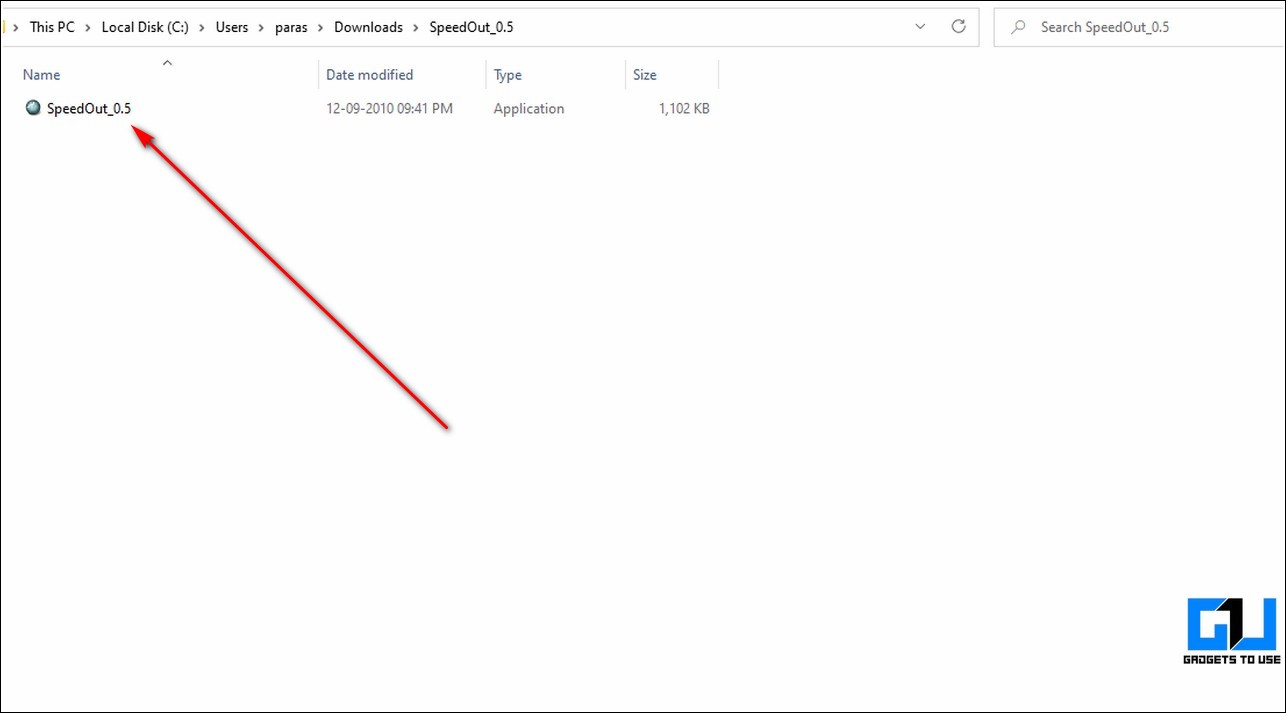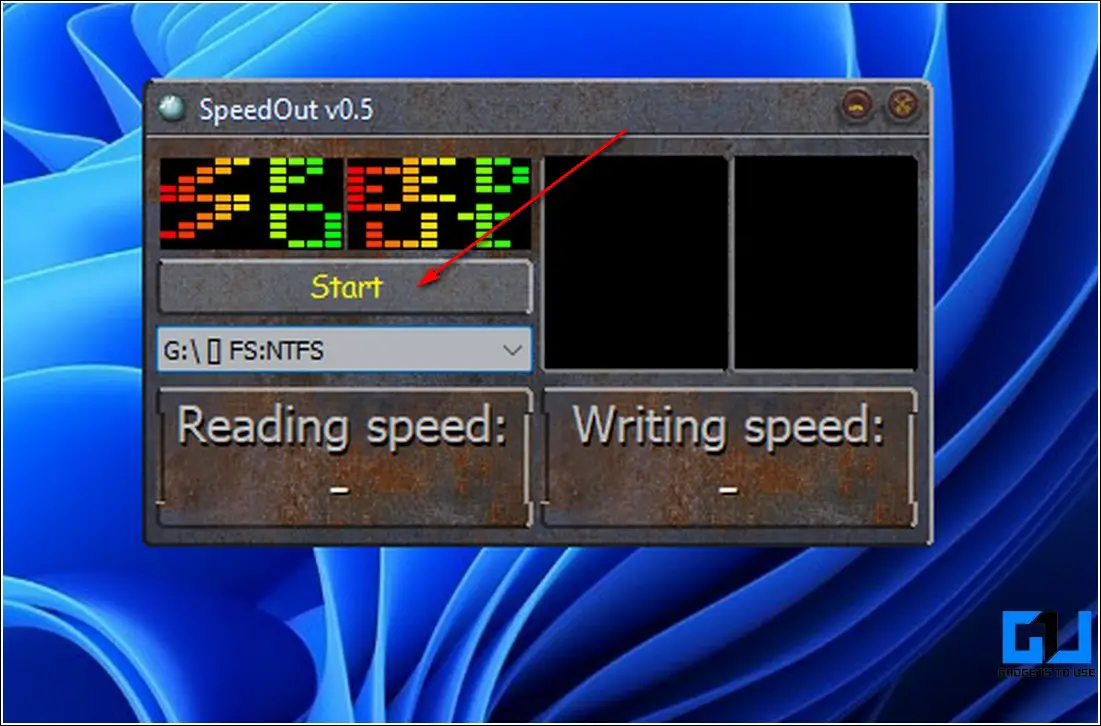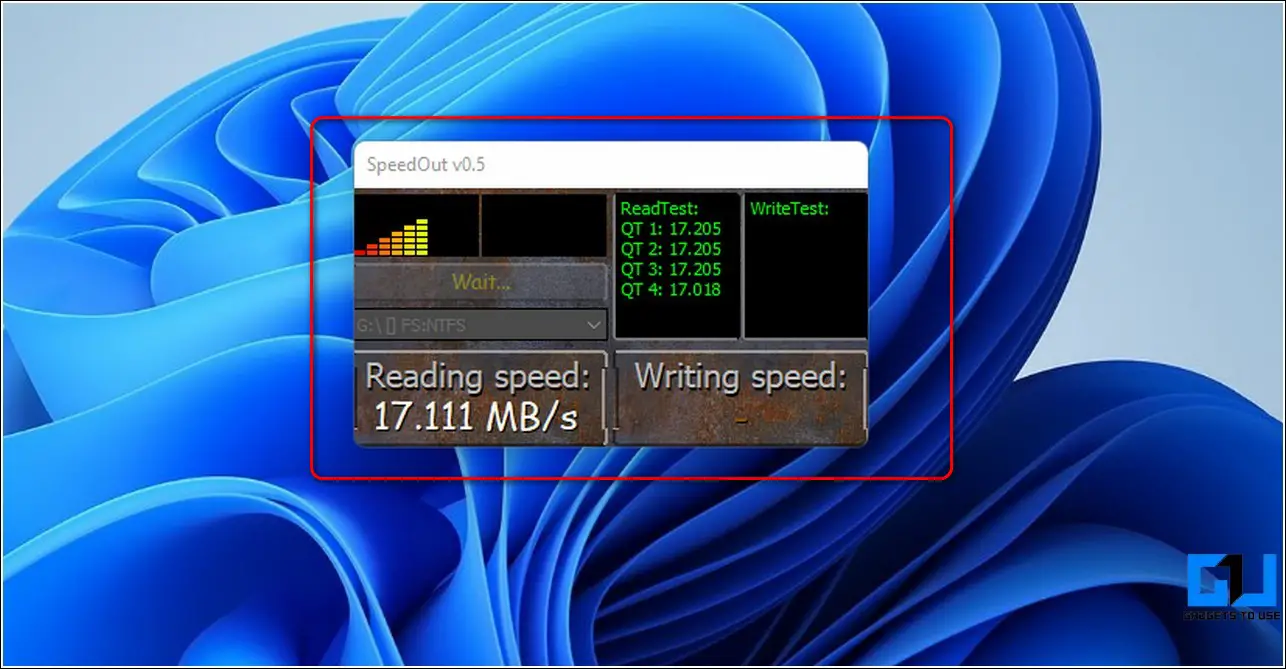Quick Answer
- Plug in your USB flash drive to your Windows system and select your drive by clicking on the drop-down menu in the Drives option.
- RMPrep is originally a USB partitioning and formatting tool with a nifty feature to check the actual size of the connected USB flash drive.
- Next, select your drive from the list and click on the Quick Size Test button to start testing the actual capacity of your connected USB flash drive.
Is your Pen drive obtrusively slow or shows fake capacity? If you’re curious about testing your USB Flash drive for its true storage, transfer speeds, and errors, you’ve come to the right place. We have listed seven effective methods to test and check the USB Flash drive for errors, its true capacity, and transfer speed in this read. You can also learn to fix the ‘USB not detected’ issue on your Windows 11 system.
Also, Read| 5 Best USB-C Microphones for Android Phones (India and US).
How to Test the USB Flash Drive for Existing Errors
If you’re facing issues while using your USB flash drive, you can test your drive with these three effective methods to detect and fix any existing issues.
Method 1- Test your Flash Drive for Errors using Device Properties
1. Plug in your USB flash drive to your Windows system and right-click on the drive to open its associated properties.
2. Next, expand the Tools tab and click on the Check button to check your USB drive for errors.
3. Further, click on the Scan and Repair Drive option to repair any existing USB drive errors.
4. Wait for a few seconds to allow the Windows filesystem to repair the USB drive.
Method 2- CHKDSK Command to Fix & Repair Bad Sectors on USB Drive
CHKDSK is another Windows in-built utility tool that you can use to repair the bad sectors on your USB drive. Follow these steps to achieve the same.
1. Press the Windows key and search for the Command Prompt. Run it as administrator.
2. Next, type the following command inside the command prompt window:
chkdsk <Drive Letter>: / f / r / x
For example, chkdsk H: /f /r /x where H is the drive letter of the USB pen drive plugged into your system.
3. The above command will run the CHKDSK utility tool to check and repair bad sectors on your USB flash drive.
Method 3- Use Free Third-Party Tools Like Check Flash
You can also use free third-party Windows tools to check and fix your USB flash drive in just a few clicks. One such popular tool goes by the name of Check Flash through which you can easily scan and fix your drive’s existing problems.
1. Download the CheckFlash Tool to your system by clicking on the Free Download button.
2. Extract the downloaded zip file and double-click on the ChkFlsh file to launch the application.
3. Plug in your USB flash drive to your Windows system and select your drive by clicking on the drop-down menu in the Drives option.
4. Next, click on the Start button to let the application test and fix any existing USB drive errors. To test your USB drive for errors, this tool will write and read a pattern set on your drive to ensure its proper functionality.
5. You can view any existing errors on the USB drive by observing the Error count in the app. You can also see your USB drive’s read/write speed while the app checks it.
Detect Fake USB Pen Drive & Check True Size/ Capacity
Method 1- Test the Actual USB Size using RMPrep USB Tool
RMPrep is originally a USB partitioning and formatting tool with a nifty feature to check the actual size of the connected USB flash drive. This feature scans the entire drive for all healthy, missing, and bad parts to determine the actual size of a flash drive. Follow these steps to check the same using this tool.
1. Download the RMPrep tool using the official website and install it on your system.
2. Open the app after successful installation.
3. Next, select your drive from the list and click on the Quick Size Test button to start testing the actual capacity of your connected USB flash drive.
4. Confirm your action by clicking on the OK button.
5. Note that this process erases all the data present on the USB drive.
Method 2- Use Fake Flash Test Tool to Verify Real Capacity of USB Drive
Another effective tool to quickly determine the overall capacity of the connected USB drive is through the help of the Fake Flash tool. This tool writes and reads 512 bytes of data at set intervals across the drive to measure the actual size of the USB flash drive.
1. Download the Fake Flash Test Tool from the official website and extract the downloaded file to your system.
2. Next, double-click on the FakeFlashTest application to launch it.
3. Select the appropriate USB drive connected to your system and click on the Quick Size Test button to allow the app to measure the actual capacity of the connected drive.
4. Please note that performing this operation on the USB will erase all its contents. You should back up any existing data present on the USB drive for safety.
5. Wait for a few minutes to get the result related to the storage capacity of the USB flash drive.
How to Check USB Drive Data Transfer Speed
Method 1- Use USBDeview Tool to Find True USB Read/Write Speeds
USBDeview tool is perfect for those who wish to test their USB flash drive’s read or write speeds. Follow these steps to test the data transfer speeds using this tool.
1. Open a new tab in your web browser and download the USBDeview tool.
2. Extract the downloaded file to your system and double-click on the USBDeview app to launch it.
3. Find and locate your USB flash drive in the list and right-click on it to press the Speed Test option.
4. Click on the Start Test button to test the read and write speeds of your connected USB flash drive.
5. Wait for a few seconds to get the test results.
Method 2- Use SpeedOut to Measure Pen Drive Speed
Similar to USBDeview, SpeedOut is a portable software tool that reveals the reading and writing speeds of the connected USB flash drive. Follow these simple steps to download and try this portable software to measure the data transfer speeds.
1. Open a new tab in your web browser and download the SpeedOut tool.
2. Extract the downloaded file to your system and click on the SpeedOut app to launch it.
3. Select your desired USB drive and click on the Start button to analyze the USB read/write speeds.
4. Wait for a few seconds to let the tool analyze and measure your USB flash drive speed.
Wrapping Up- Test and Fix Your USB Drives
So, that’s a wrap for the top seven methods to test USB flash drives for existing errors and check their true capacities as well as transfer speeds. If this detailed guide helped you identify and fix errors on your USB flash drive, hit the Like button and share it among your friends to make them aware of these methods. Stay tuned for more troubleshooting guides.