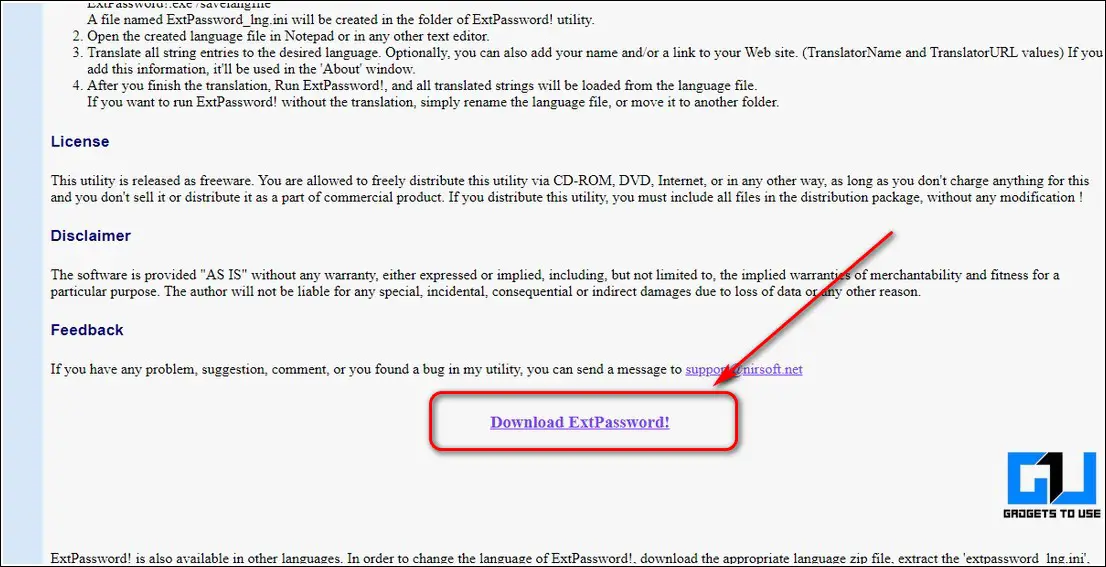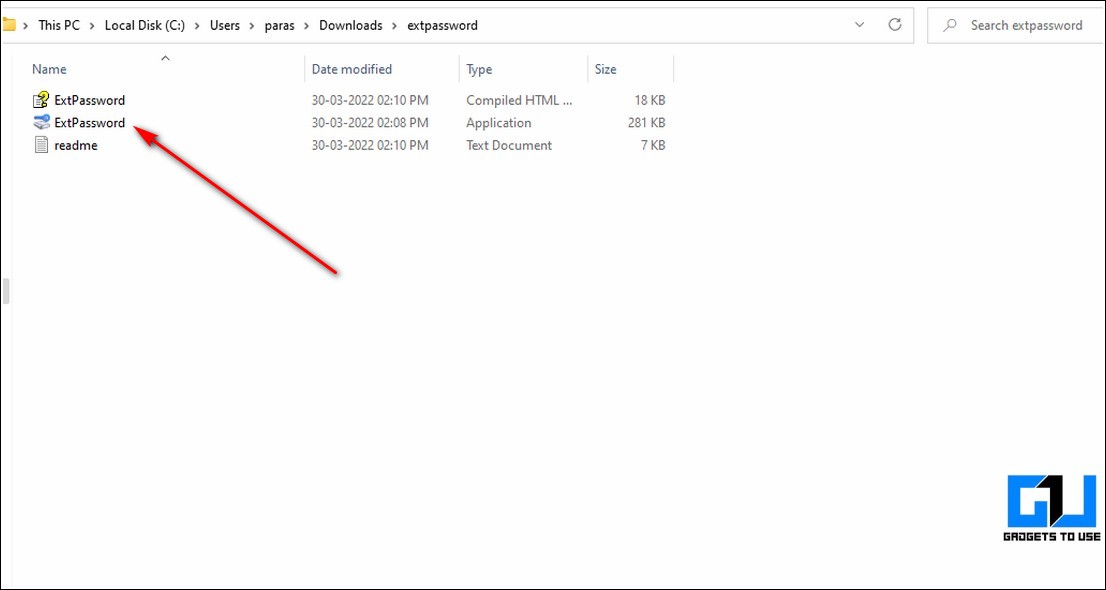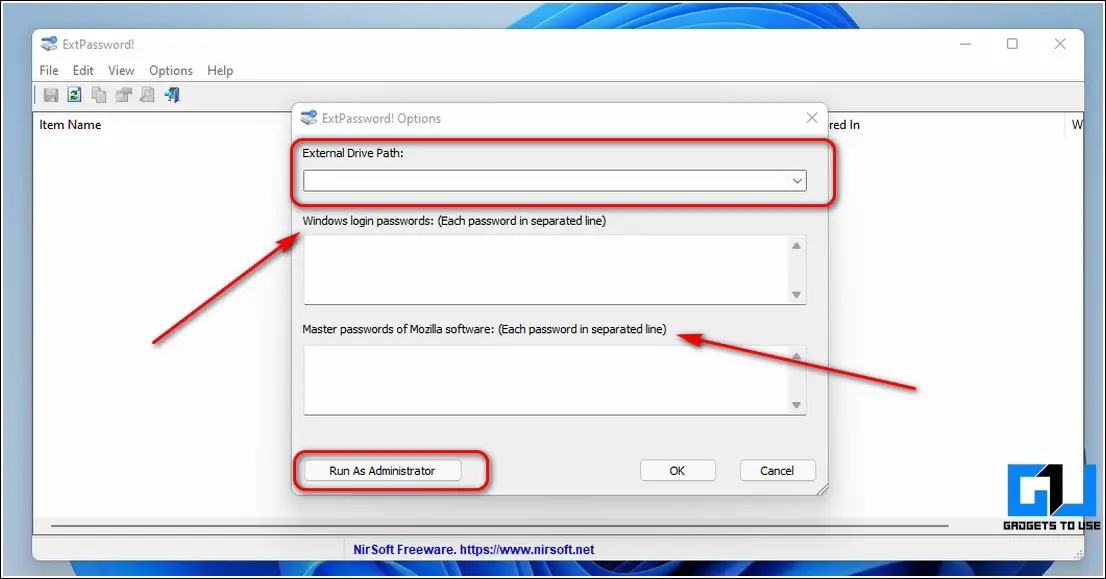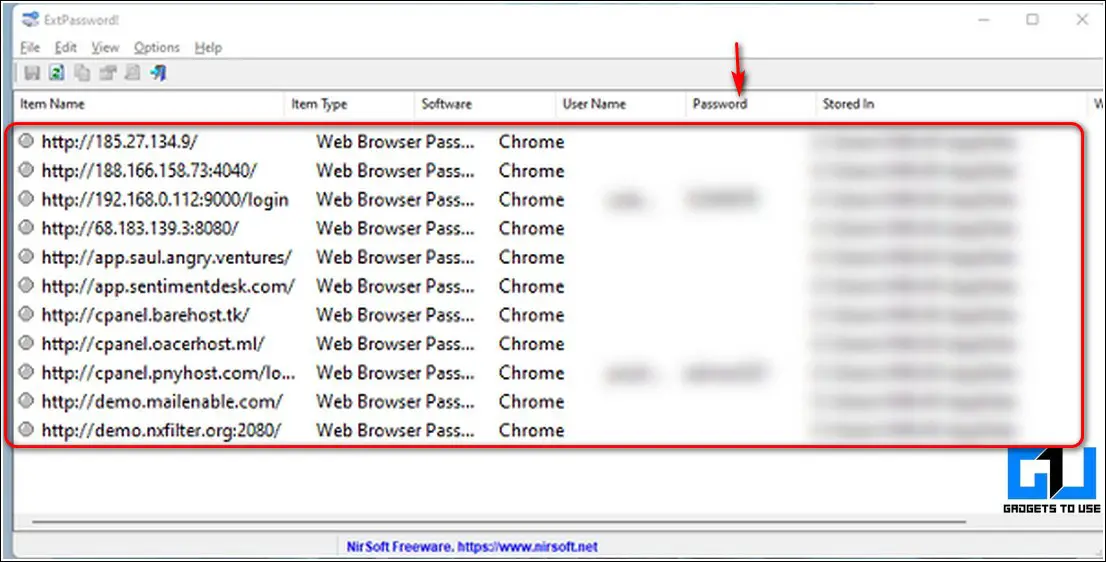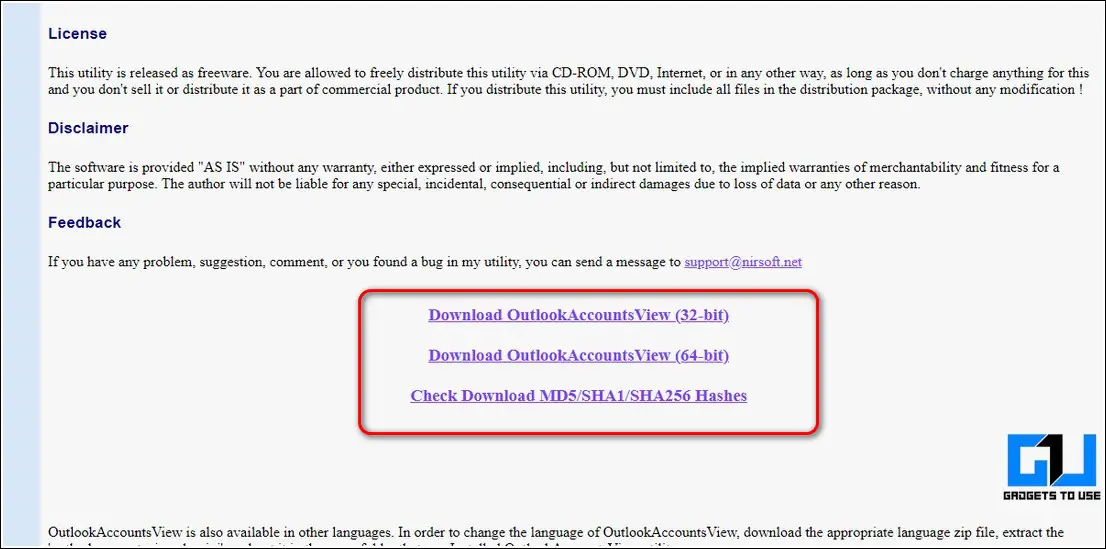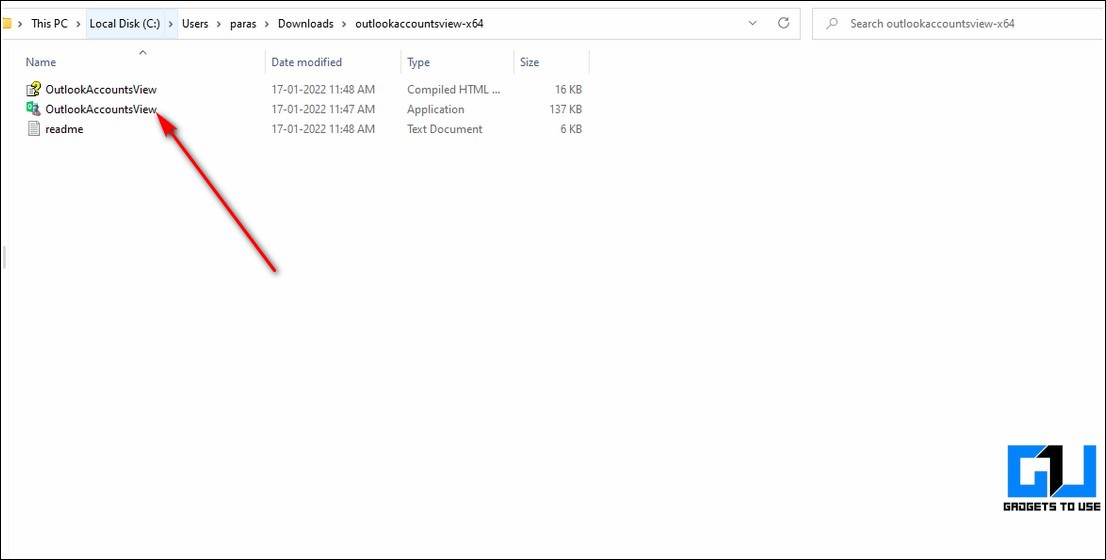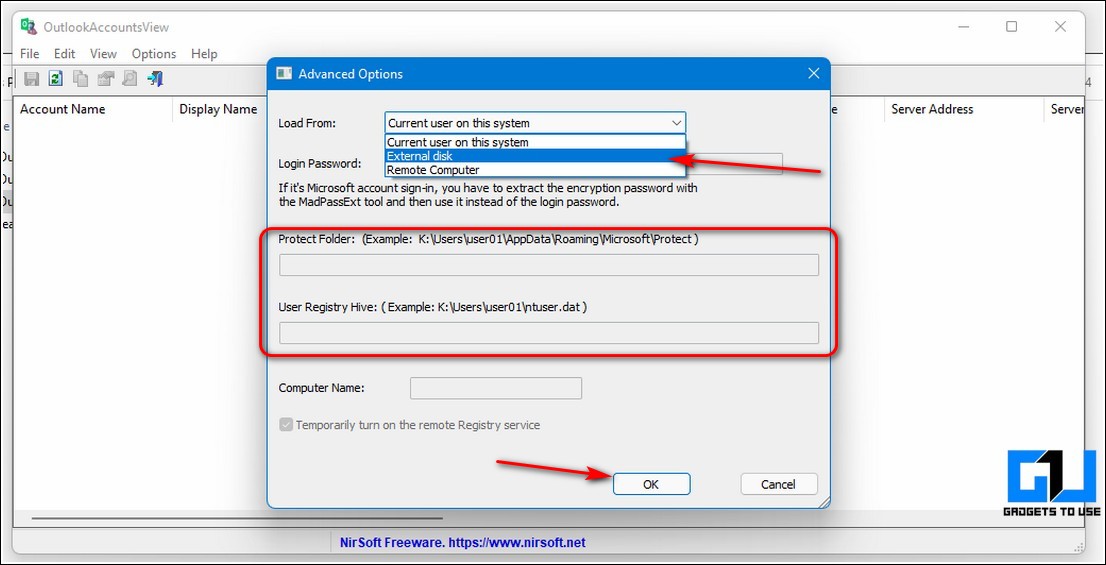Quick Answer
- The ExtPassword tool is a free and source application for Windows that can help you conveniently extract different types of passwords related to your email, web browser, wireless network, product keys, and many more from the connected external disk.
- In such a situation, you can either check the connected Wifi password in Windows settings, use PowerShell commands, or use a third-party app to fetch passwords.
- Another free Windows software by Nirsoft goes by the name of the OutlookAccountsView through which you can quickly view the list of all the passwords of your configured Outlook accounts present on your external disk.
If you often save your passwords on an external disk, finding them may seem like finding a needle in a haystack. But, do not worry, as it’s possible to quickly fetch passwords from an external disk using tools on your PC. Below, we have listed two different methods to extract all the passwords easily from your external disk.
Also, Read| 4 Ways to Read Connected WiFi Passwords on Windows 11.
How to Extract Passwords from External Disk
You can use a free tool called ExtPassword to extract passwords from the external disk on your computer. Alternatively, you can use the OutlookAccountsView software to pull out passwords from Outlook.
Method 1- Use ExtPassword Tool to Extract Passwords from External Disk
The ExtPassword tool is a free and source application for Windows that can help you conveniently extract different types of passwords related to your email, web browser, wireless network, product keys, and many more from the connected external disk.
This tool also works flawlessly on internal storage drives. Follow these steps to extract and view passwords using the same.
1. Visit the link and download the ExtPassword tool on your PC.
2. Extract the downloaded file and double-click the ExtPassword tool to launch it. You can extract it using 7Zip or WinRAR.
3. Next, choose your connected external drive from the External Drive Path option. Enter the password for Windows login (if your connected drive has an existing Windows installation) and Mozilla Firefox if you have set password access.
4. Click on the Run as Administrator button to provide administrator privileges to run the tool.
5. Wait for a few seconds to let the tool retrieve passwords from your connected external drive.
6. Once extracted, you can also see the source location of the file extracted.
You can also use this tool to extract passwords from a Windows-installed external drive if it cannot boot properly.
Method 2- Recover Outlook Passwords from Disk via OutlookAccountsView Tool
Another free Windows software by Nirsoft goes by the name of the OutlookAccountsView through which you can quickly view the list of all the passwords of your configured Outlook accounts present on your external disk. Follow these quick steps to achieve the same.
1. Download the OoutlookAccountsView tool from your PC.
2. Extract the downloaded file and double-click on the OutlookAccountsView tool to launch it.
3. Next, click on the Load From option and choose the External Disk.
4. Further, enter the login password and provide the path address for the Protect Folder and User Registry Hive.
Wait for a few seconds to view all the configured Outlook passwords present on your external drive. You can also click on any result entry to export them to your system.
Bonus Tip- Extract WiFi Passwords
Often while connecting to multiple WiFi networks, it becomes difficult to remember the password of each network. In such a situation, you can either check the connected Wifi password in Windows settings, use PowerShell commands, or use a third-party app to fetch passwords.
Here’s a detailed guide to reading connected Wifi passwords on Windows 11.
Wrapping Up
So, that’s all for the two ways to extract passwords from an external disk. If this quick read has helped you achieve the same, then hit the Like button and share your experience using these tools in the comments. Stay tuned for more awesome guides.