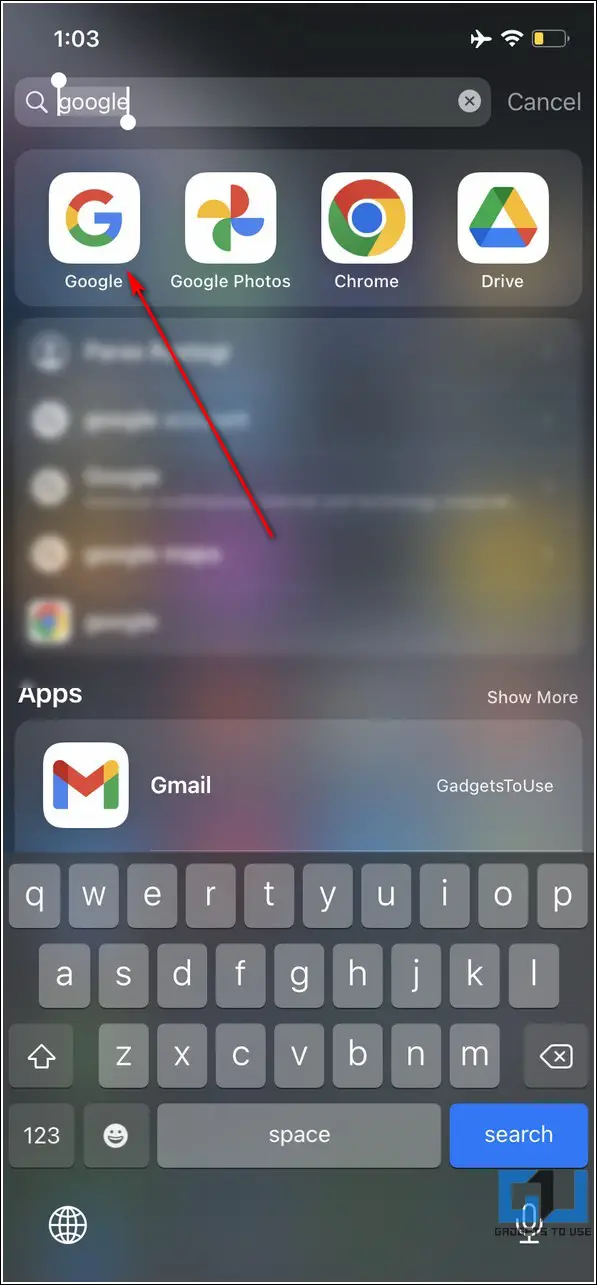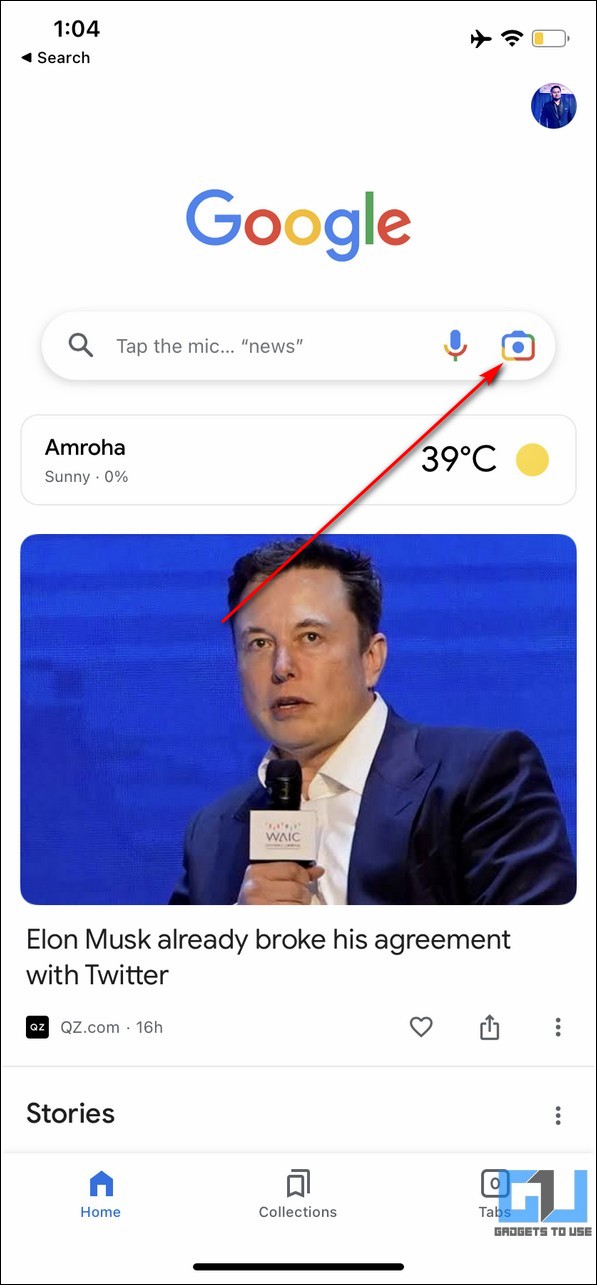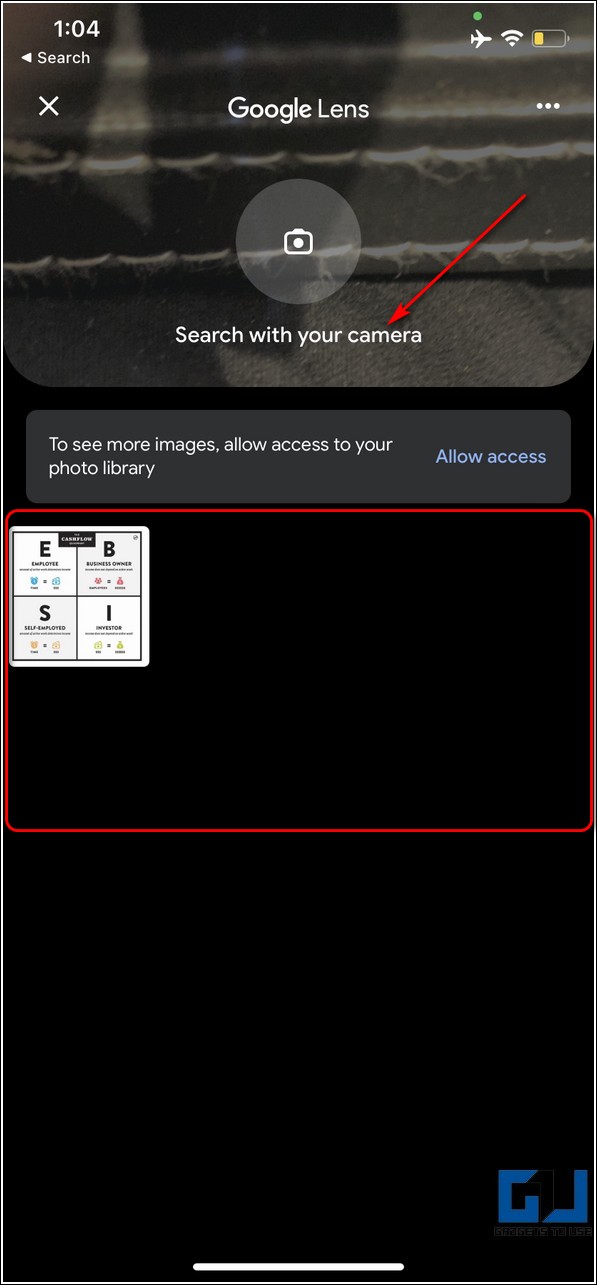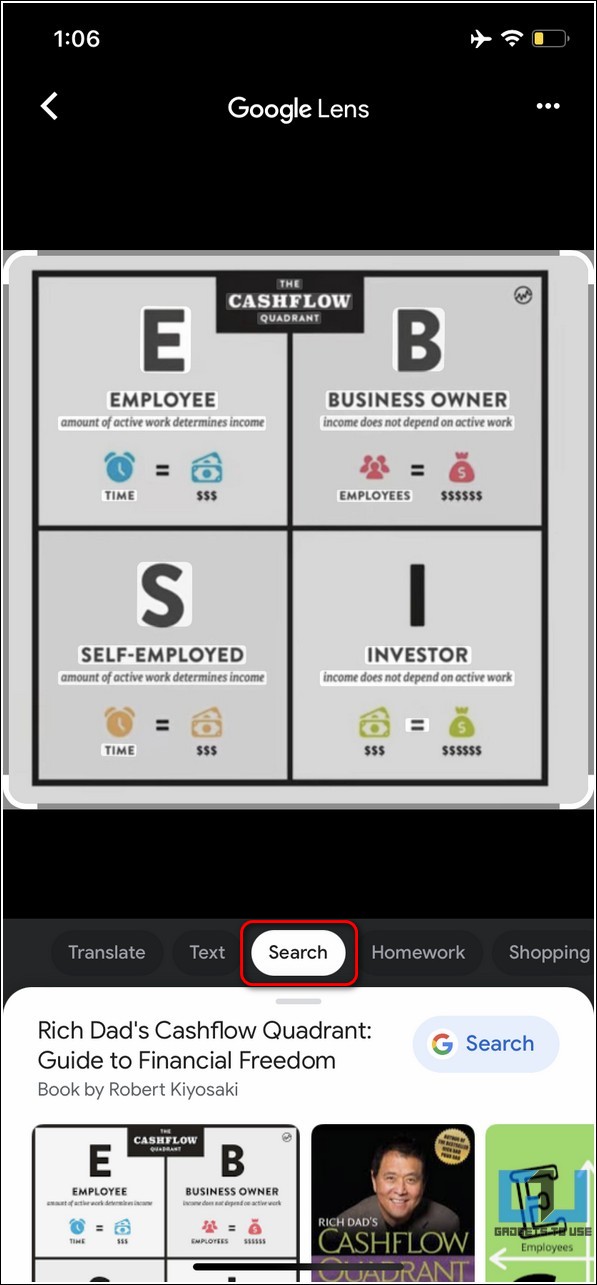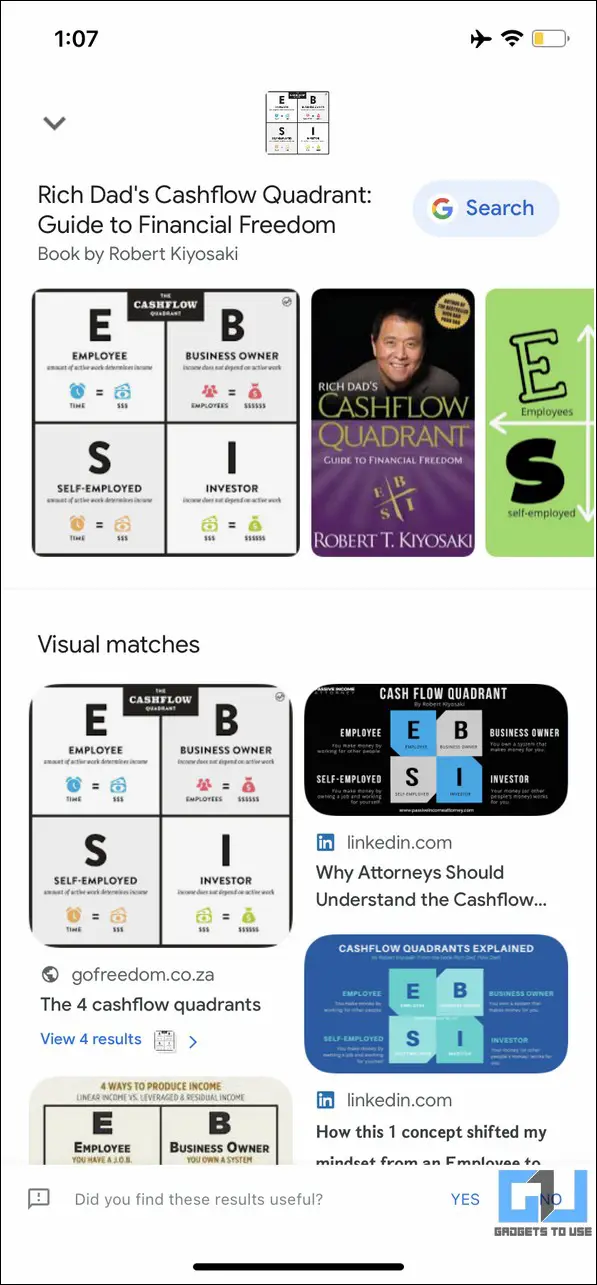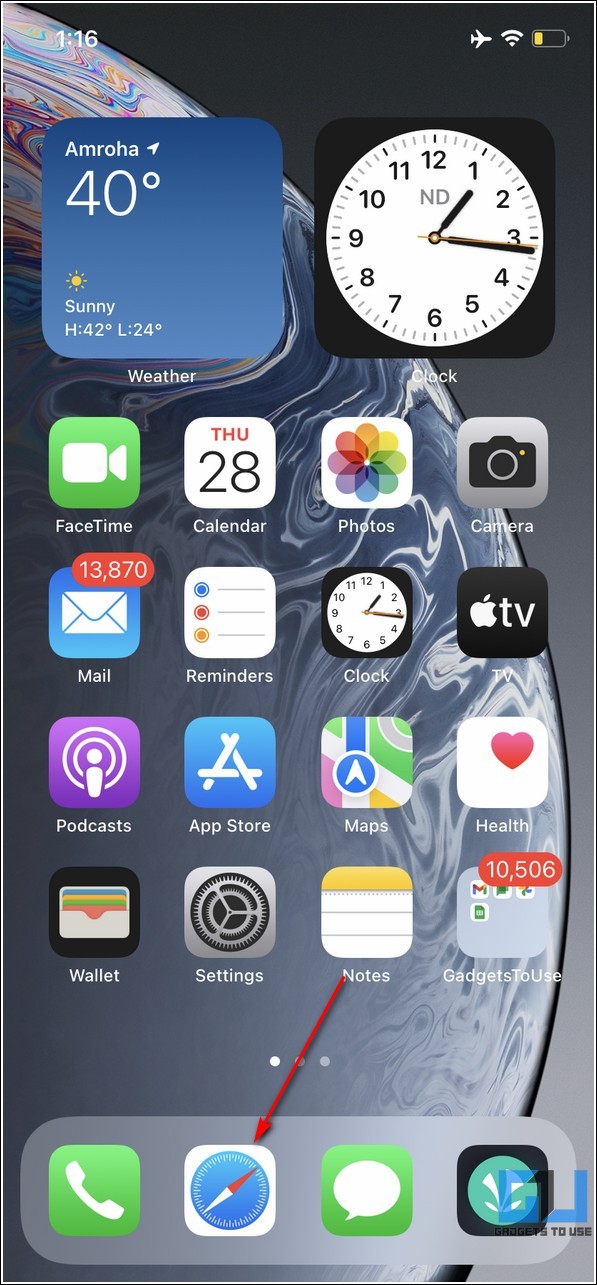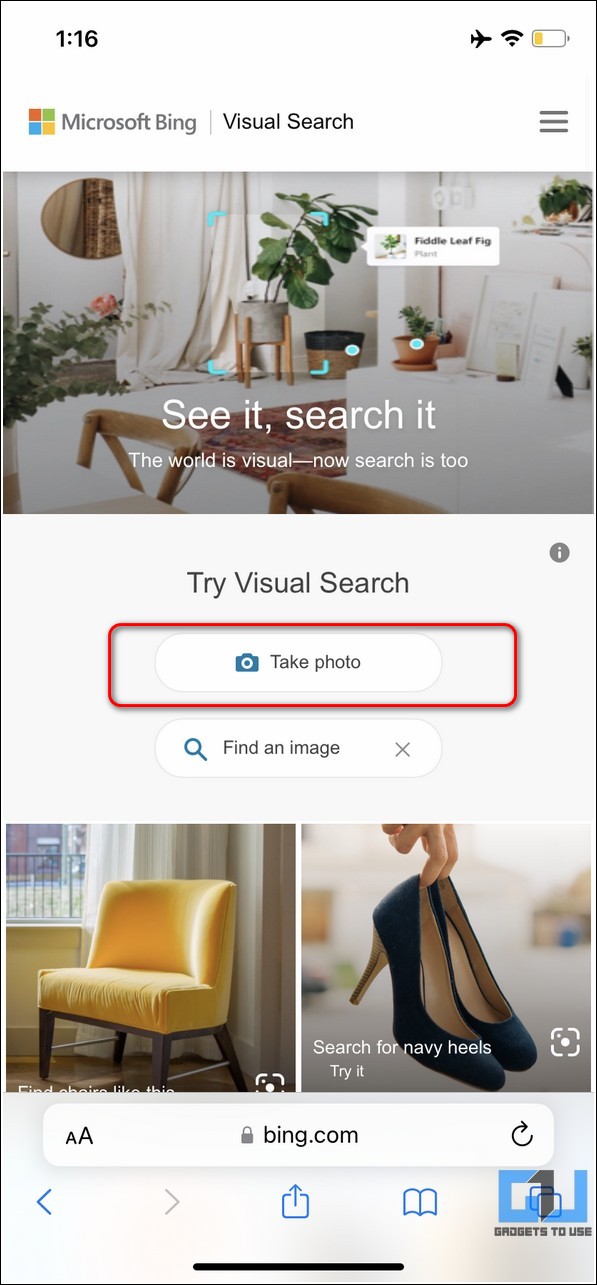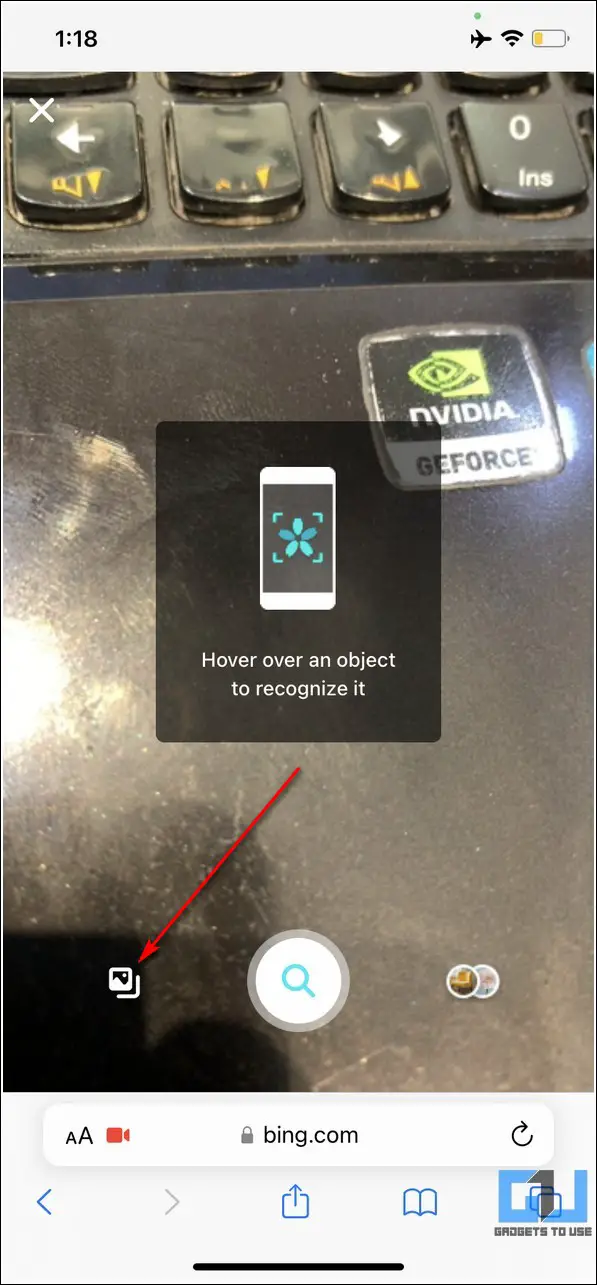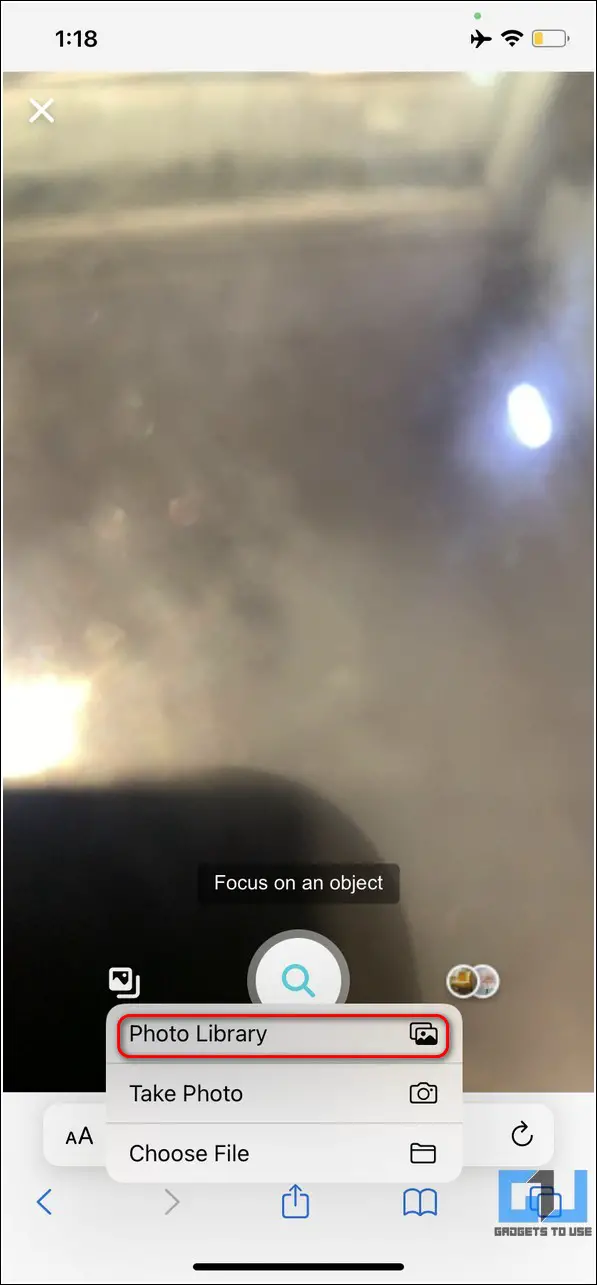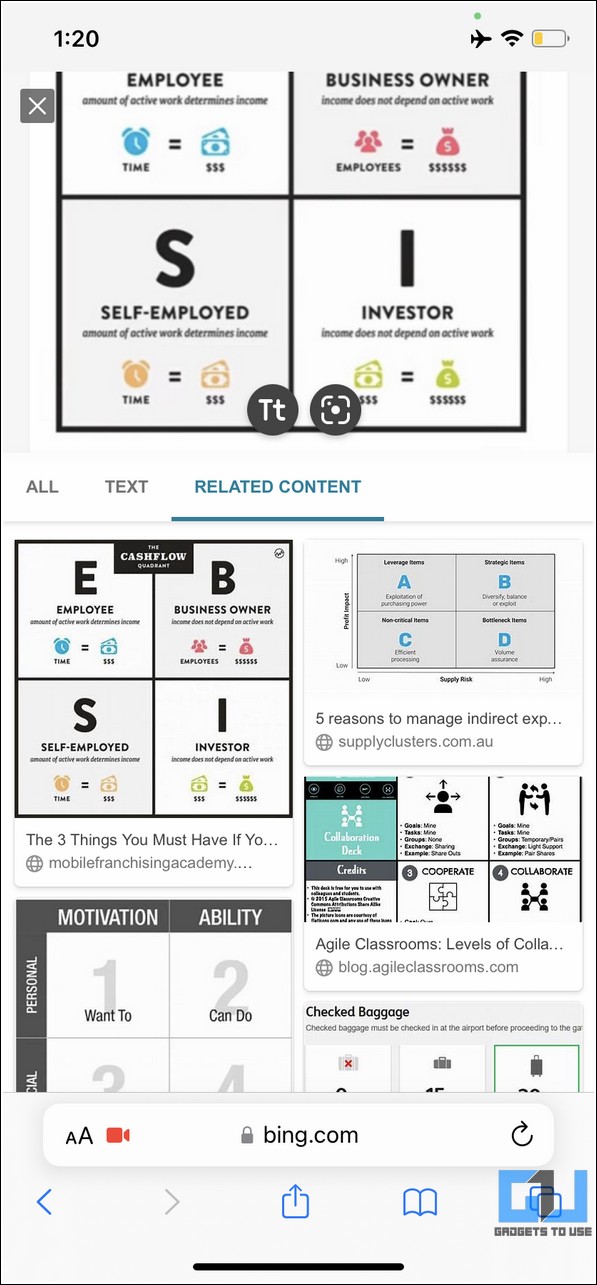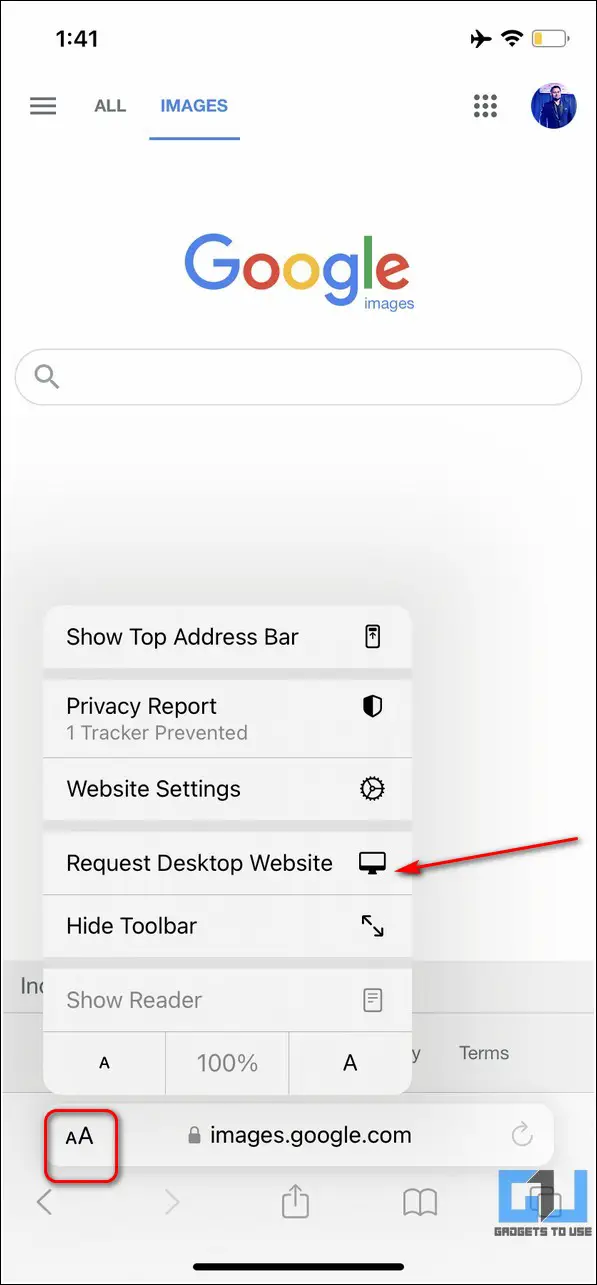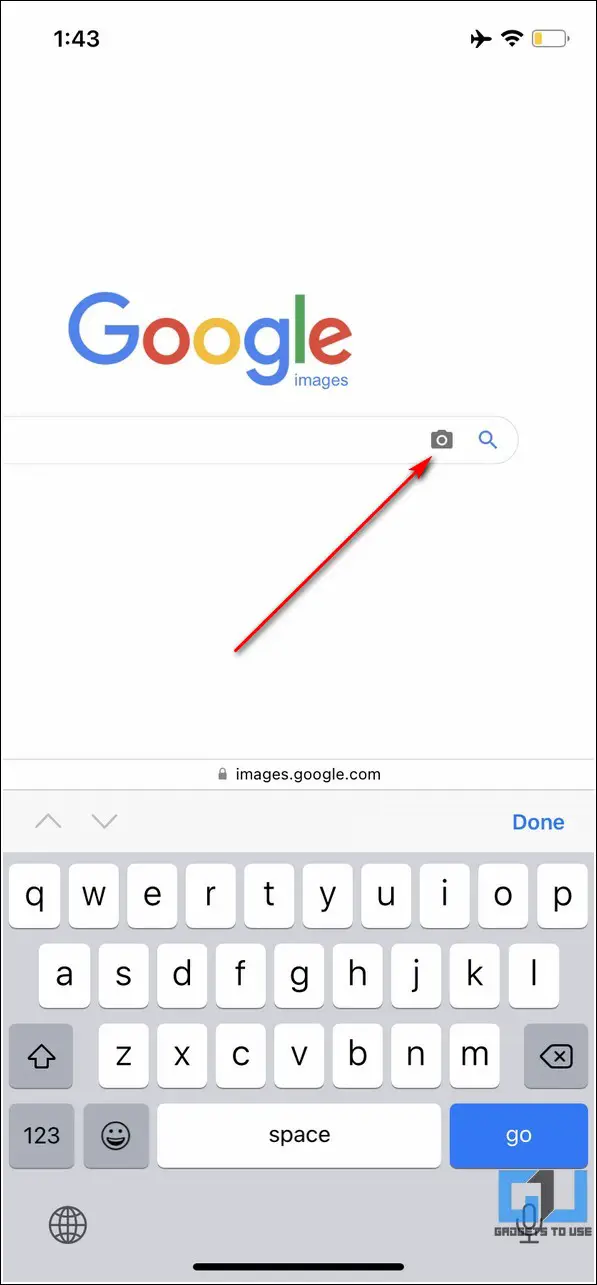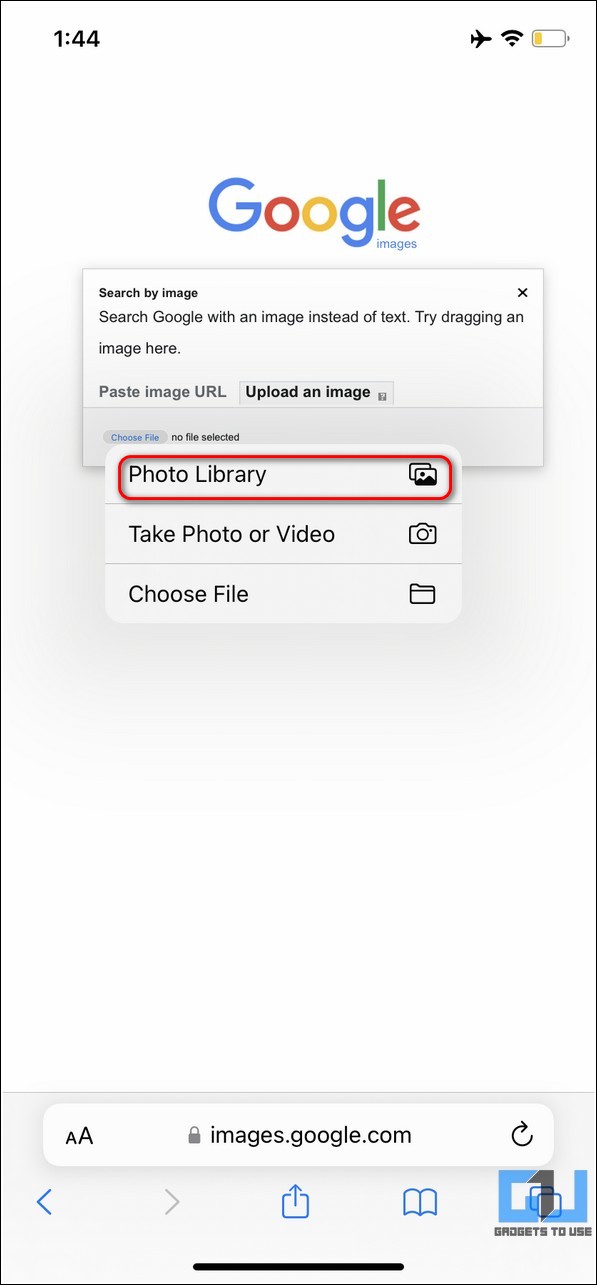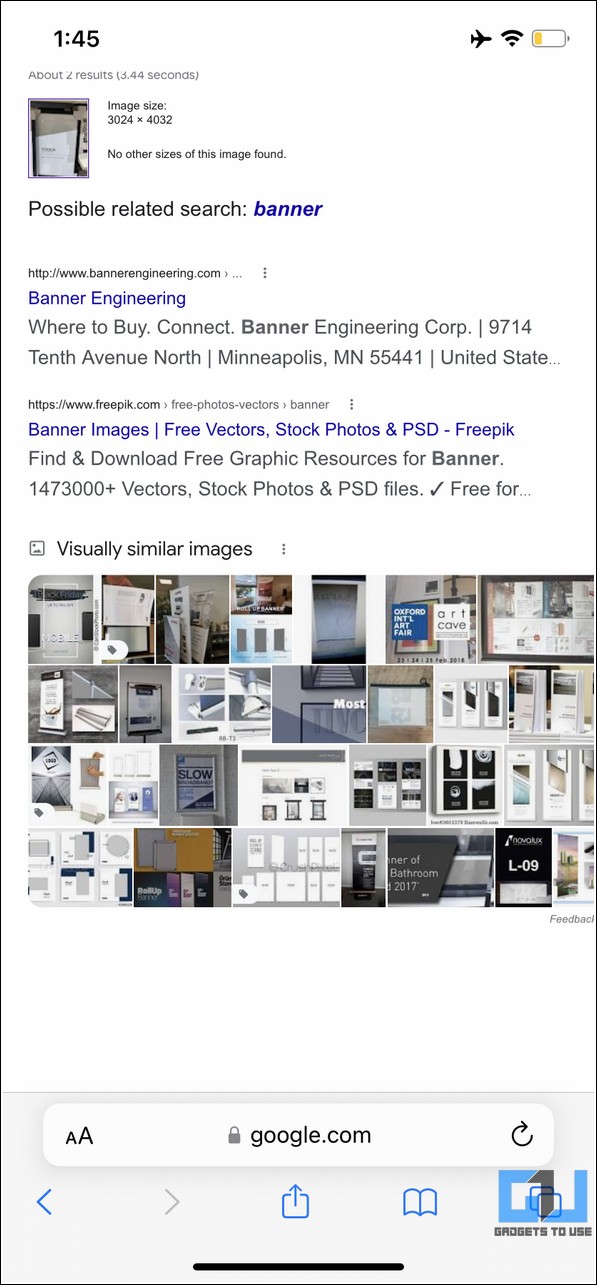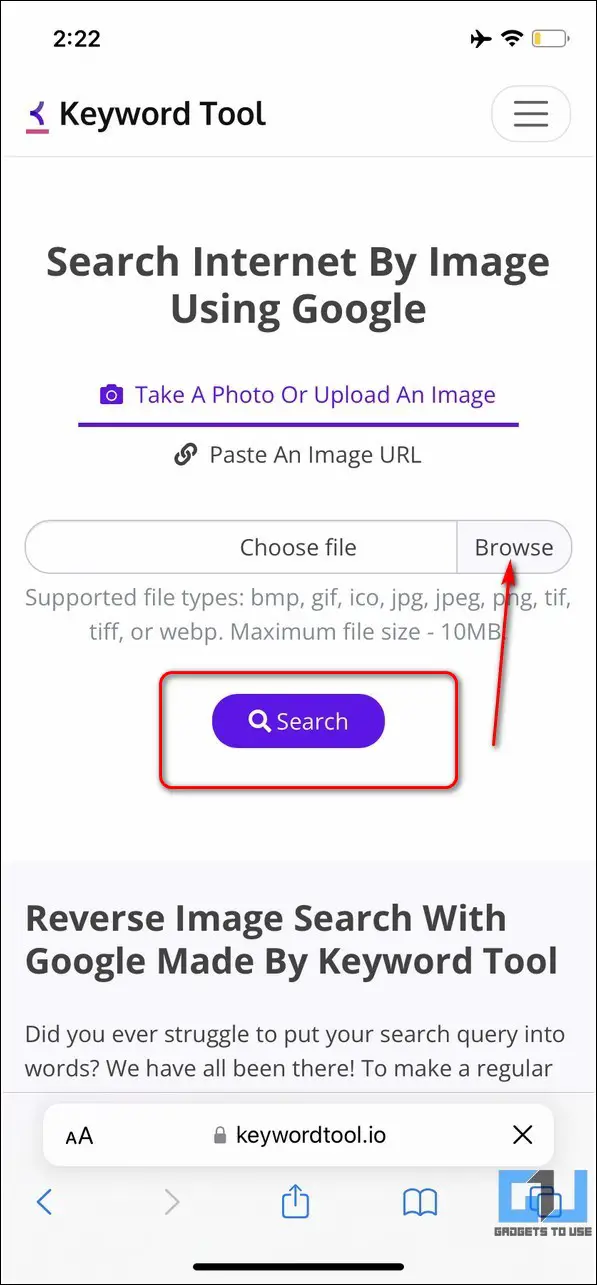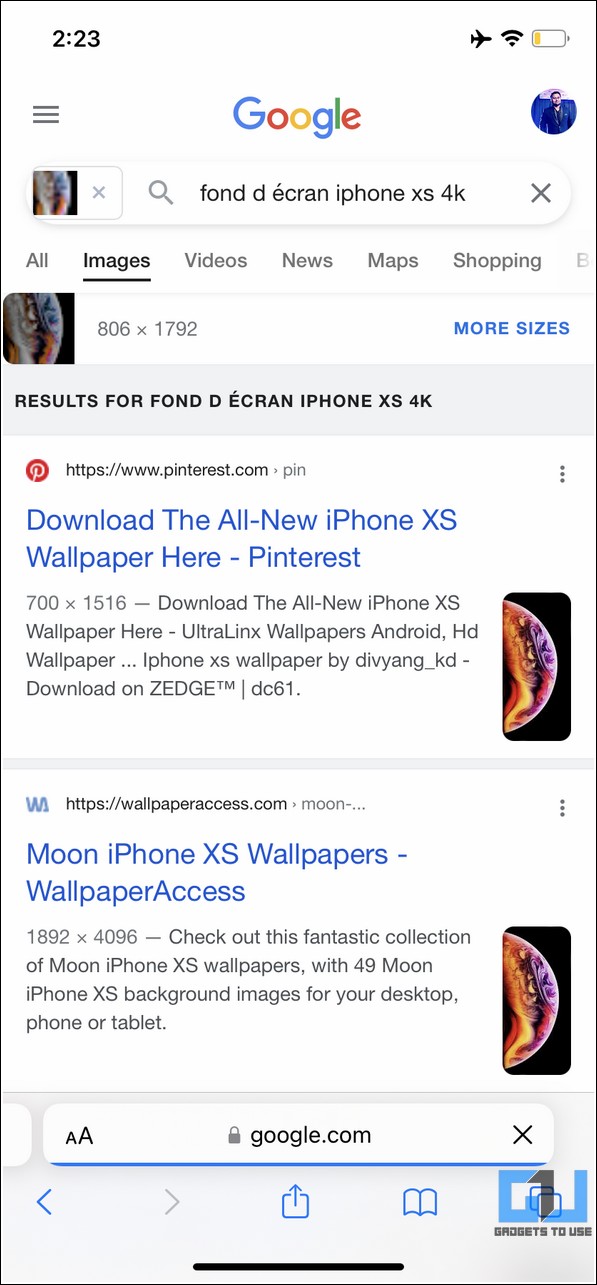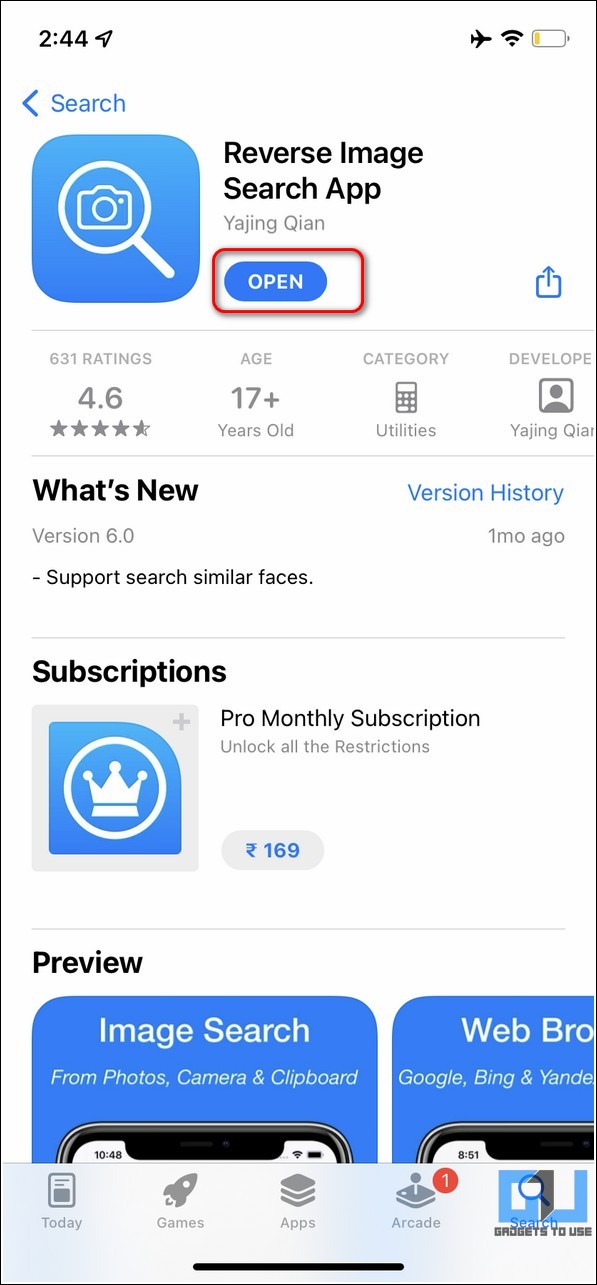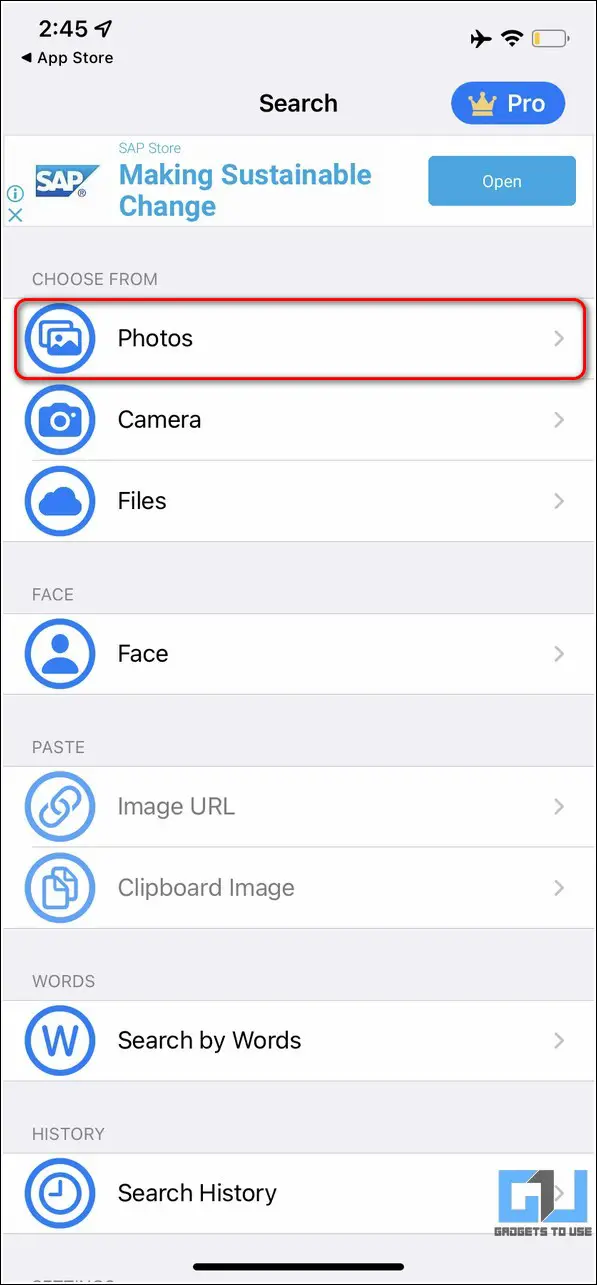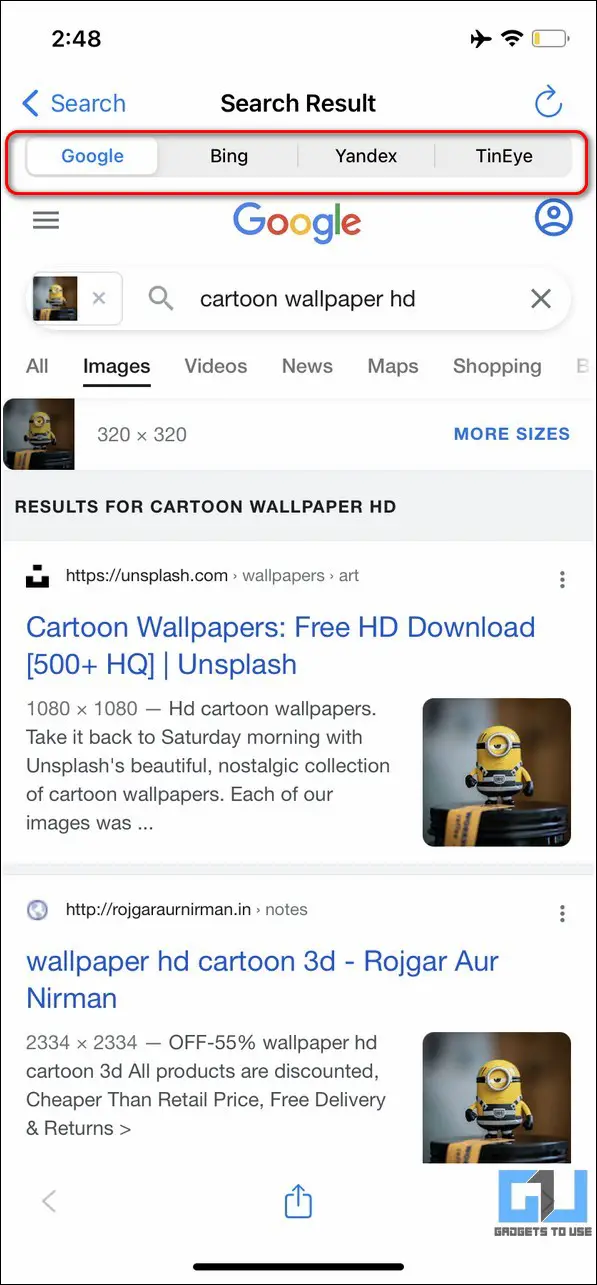Quick Answer
- You can either paste the link of your desired image here or upload an image on your device using the upload button to give it a reverse image search.
- Next, tap on the aA icon on the left-most side of the search bar (in Safari) or the three-dot icon on the right (in Google Chrome) to request the Desktop version of the website.
- Further, tap on the Gallery icon near the Search button to browse and choose the image you wish to search.
Let’s say you came across an interesting image but have no idea about it. Well, you can now find out about it by giving it a reverse image search. There are multiple ways you can reverse search to find the image source or other similar images on the web on your iOS device. In this article, let’s look at the top five ways to reverse search an image on iPhone or iPad.
Also, Read| How to Do a Reverse Image Search on Google Using a Video
How to Reverse Image Search on iPhone or iPad
Performing a reverse image search can help you find out the whereabouts of any image present on your device. If you own an iPhone or an iPad, you can use the following methods to find information about an image.
Also, read | 3 Ways to Search Using Text Inside Image on Android and PC
Method 1- Use Google Lens For Reverse Image Search
The quickest method to perform a reverse image search on your iOS device is with the help of Google Lens. Follow these steps to achieve the same.
1. Open the Google app on your iPhone/iPad.
2. Next, tap on the Camera Lens icon at the end of the Google search bar.
3. You can now tap on your desired image in the device to do a reverse search. Alternatively, you can click and search for any image in real-time using the ‘Search with your Camera‘ option.
4. Wait for a few seconds to let Google Lens search for similar images using its reverse image search feature.
5. Swipe the search slider up to know the details of your searched image.
Method 2- Use Bing Visual Search on Your iPhone/ iPad
Another effective method to find the whereabouts and details of any image is through the help of the Bing visual search. Using this method, you can know the details of any image in just a few taps.
1. Open the Safari browser on your iPhone to access the Bing Visual Search Page.
2. Next, tap on the Take Photo button to choose your desired image from your iOS device. Alternatively, you can also click a photo in real-time to get the information about it.
3. Further, tap on the Gallery icon near the Search button to browse and choose the image you wish to search.
4. Wait for a few seconds to view the details of the searched image. You can also find images similar to your searched image by tapping on the Related content button.
Visual Search now comes integrated into the Microsoft Edge browser. If you’re using Edge on your Mac or Windows PC, here’s how to enable or disable Visual Search.
Method 3- Use Browser to Initiate a Reverse Image Search
You can also use web browsing apps on your iPhone/iPad such as Safari, Google Chrome, etc., to make a reverse image search using Google Images. Follow these steps to achieve the same.
1. Open the Safari or Google Chrome app on your device and access Google Images.
2. Next, tap on the aA icon on the left-most side of the search bar (in Safari) or the three-dot icon on the right (in Google Chrome) to request the Desktop version of the website.
3. Further, tap on the Camera icon to initiate a Google image search.
4. You can either paste the link of your desired image here or upload an image on your device using the upload button to give it a reverse image search.
5. Wait for a few seconds to view the information of the searched image using this method.
Method 4- Find Image Source Using Online Websites
Another effective method to perform a reverse image search using your iOS device is with the help of free online websites. Follow these quick steps to find details about your image using this method.
1. Open the Keyword Tool in your browser to perform a reverse image search.
2. Next, tap on the Browse button to choose your desired file to search from your iPhone/iPad.
3. Tap on the Search button to perform a reverse search on your chosen image.
4. Wait for a few seconds to see the details of your searched image.
Method 5- Third-Party Apps to Reverse Search Images On iOS
In addition to online tools and web browsing methods, you can also use free third-party apps on iOS devices to perform a reverse image search.
1. Open the App store on your iPhone/iPad and search for the Reverse Image Search app to install it.
2. Using this app, you can choose an existing photo on your device or paste the online image URL directly to find its whereabouts using it.
3. To choose an existing image from the device for reverse image search, tap on the Photos option.
4. Next, tap on the Search button to search the selected image for details.
5. Wait for a few seconds to view the associated image results. You can also see results from various search engines by tapping on their respective name buttons at the top.
Bonus Tip: Find any Image Instantly using Google Photos
If you take a lot of photos using your smartphone, you must have often got confused while finding a specific image. Well, not anymore. You can use the Google Photos app to identify and find a specific image on your device.
Follow this quick read to find images instantly using the best Google Photos Tips and Tricks.
Related | 4 Ways to Make Keyboard Bigger on iPhone.
Wrapping Up
That’s all for the top ways to do a reverse image search using an iPhone or an iPad. If this quick read has helped you explore the unknown images present on your device or online, then hit the Like button and share this guide among your friends to make them aware of these interesting methods. Let us know your favorite method in the comments below.