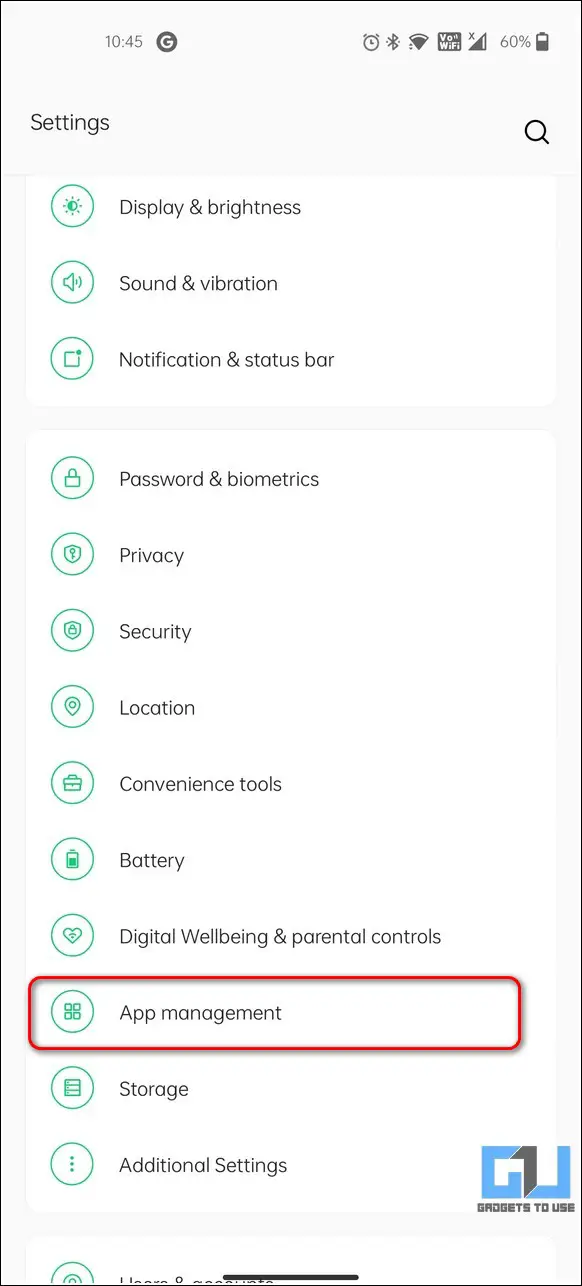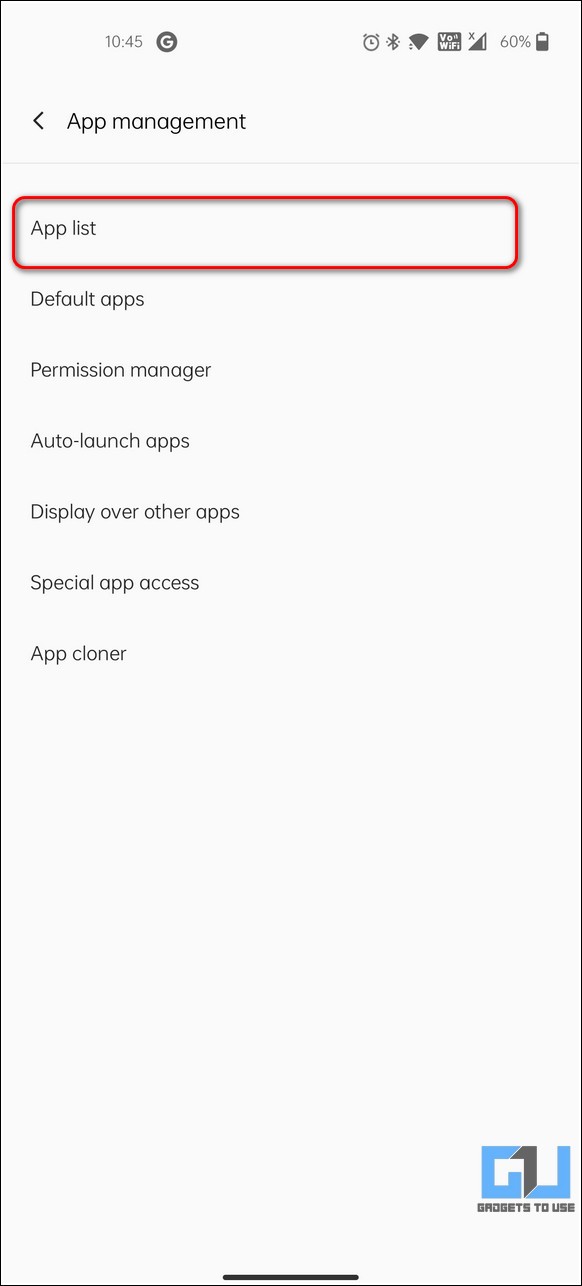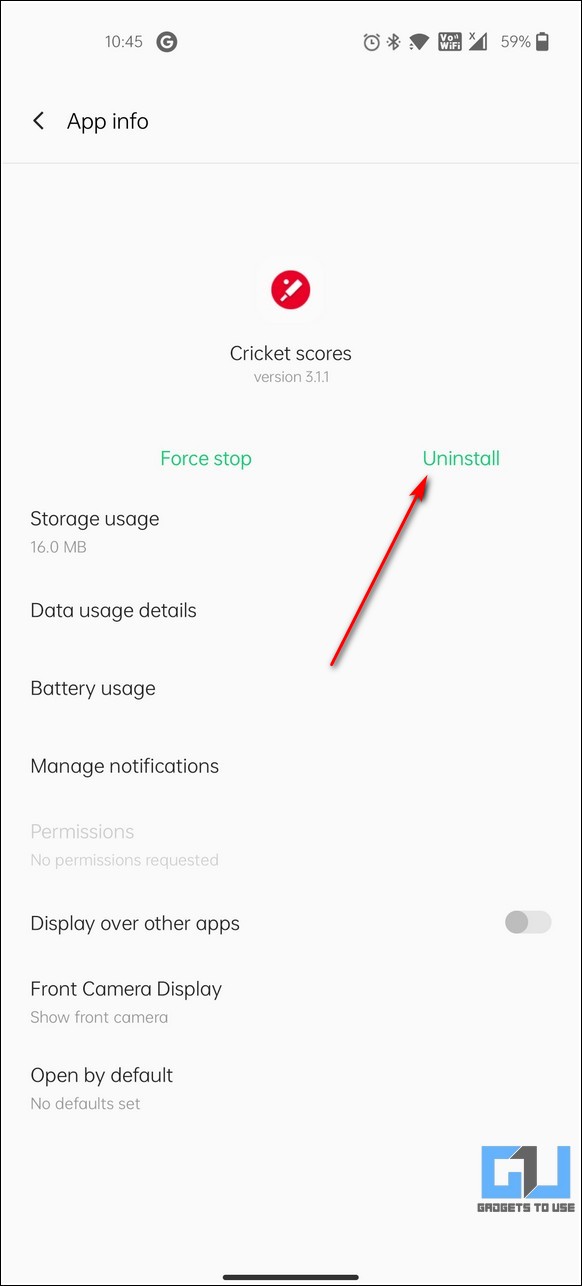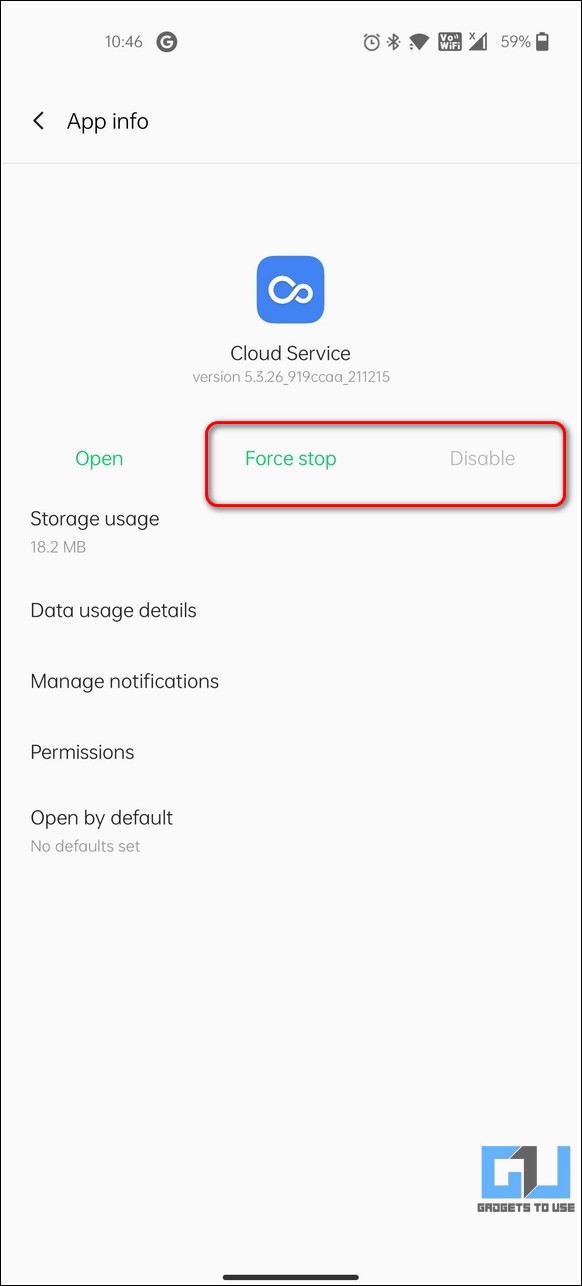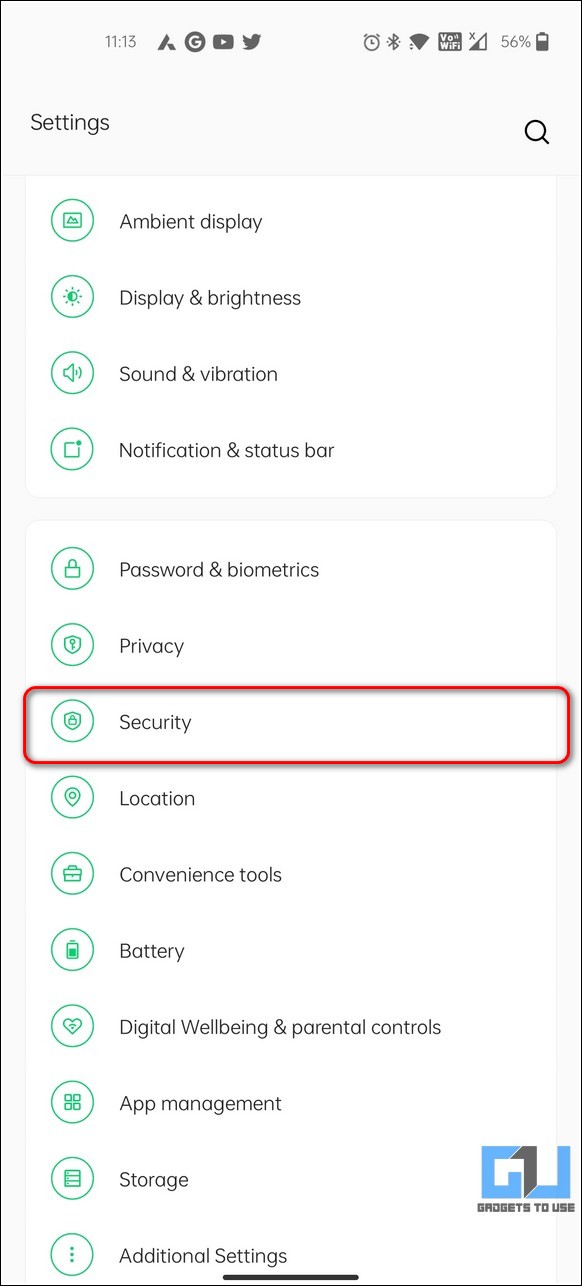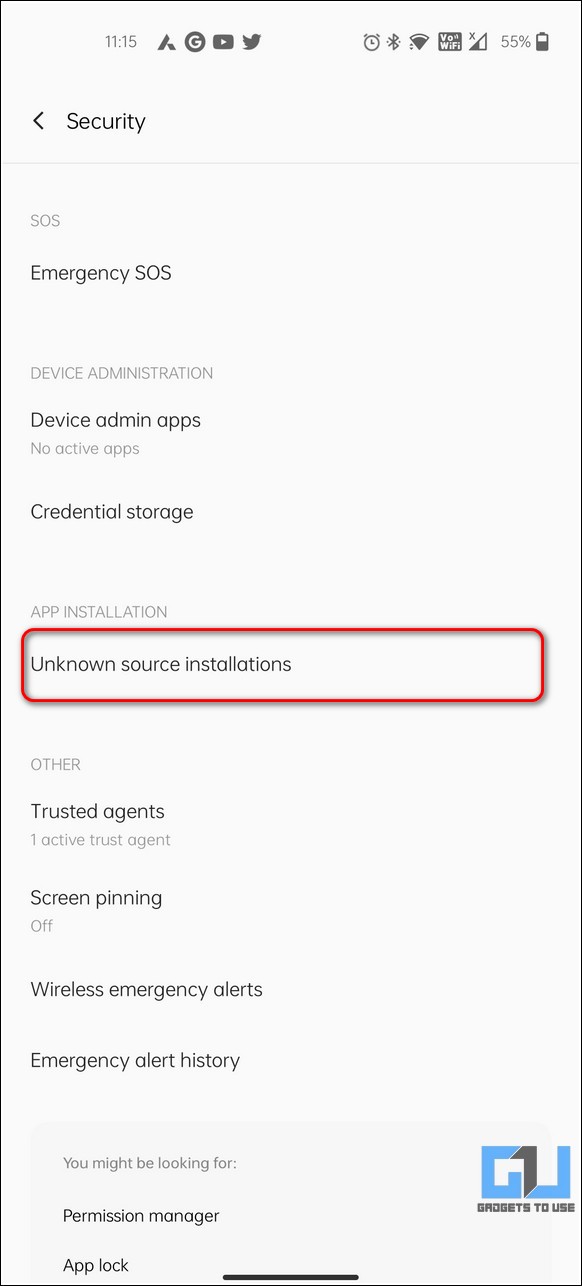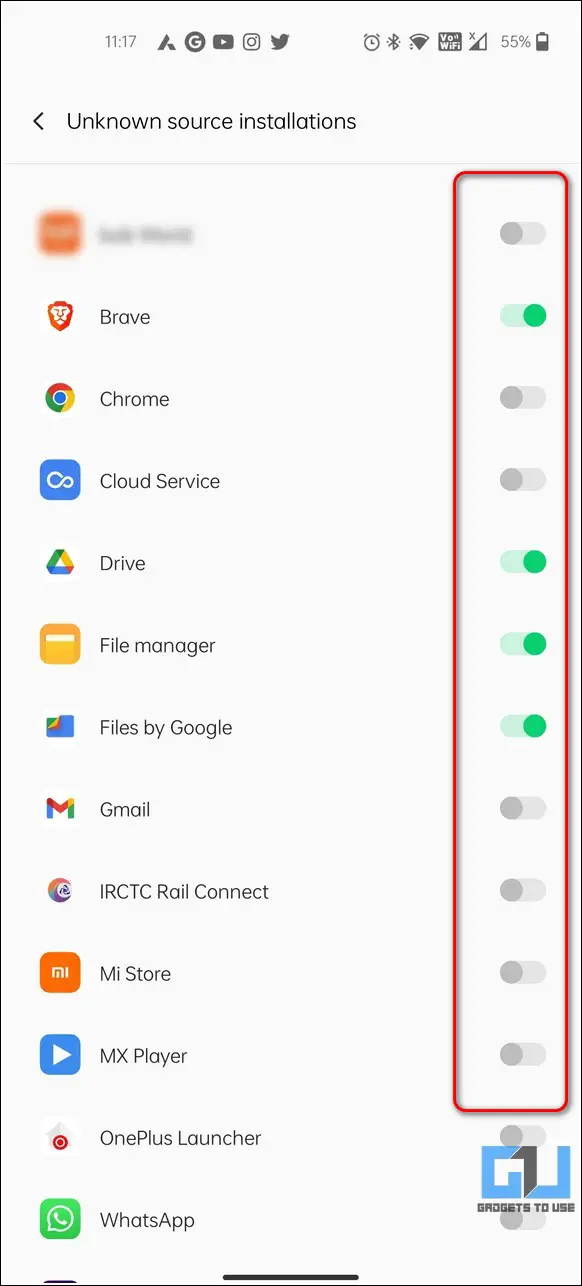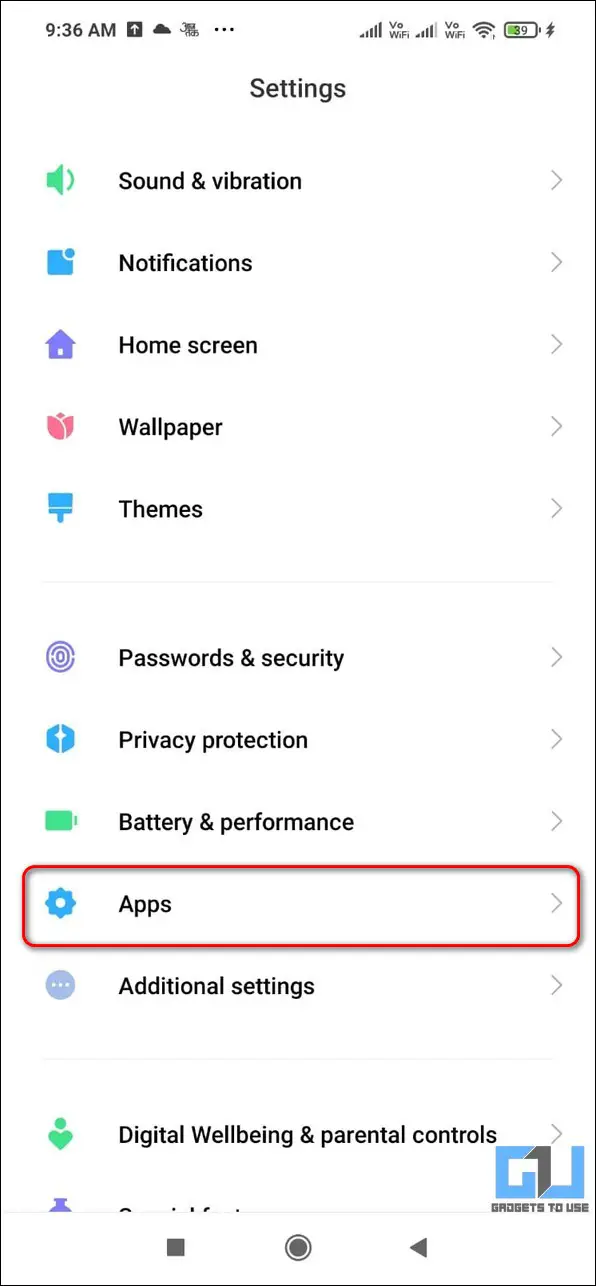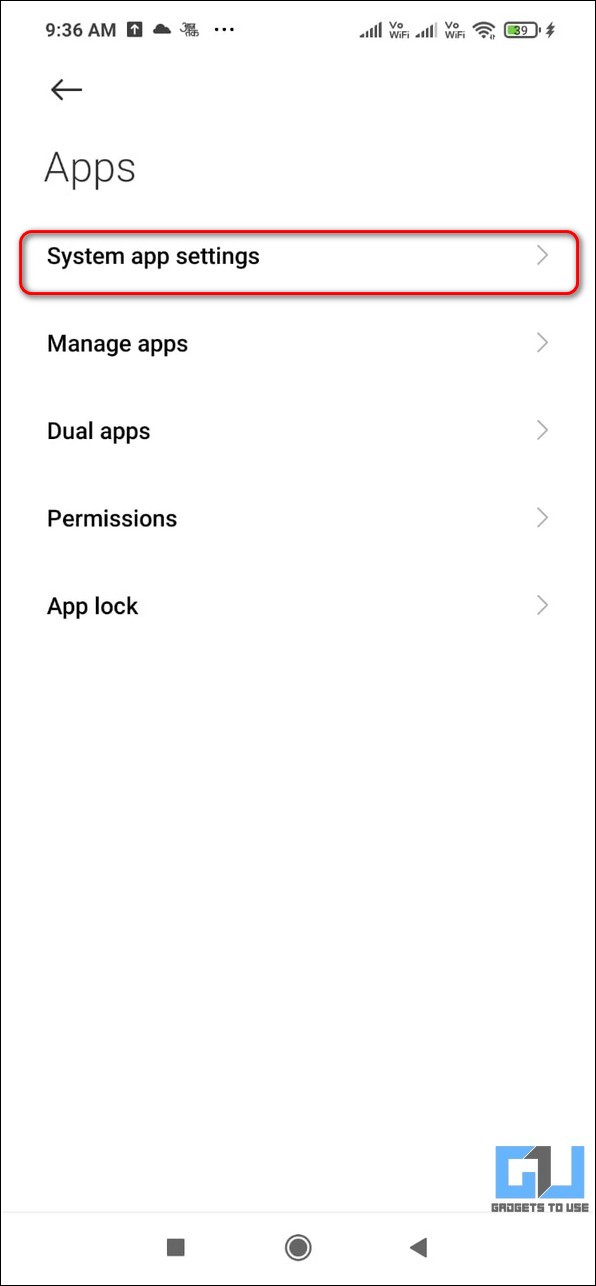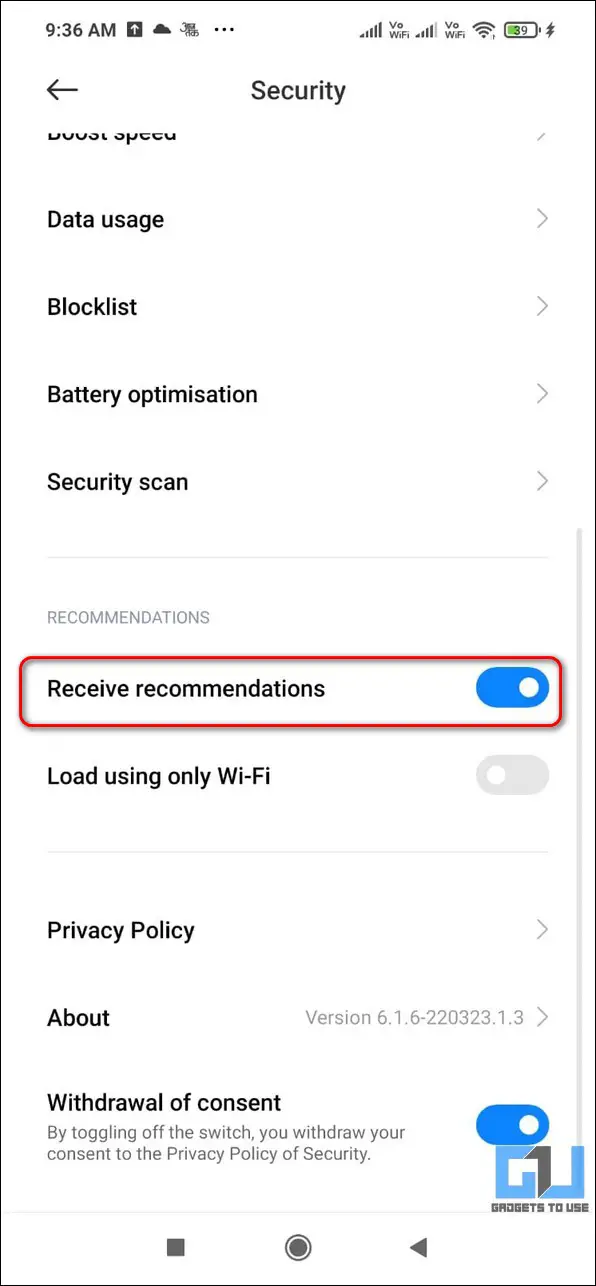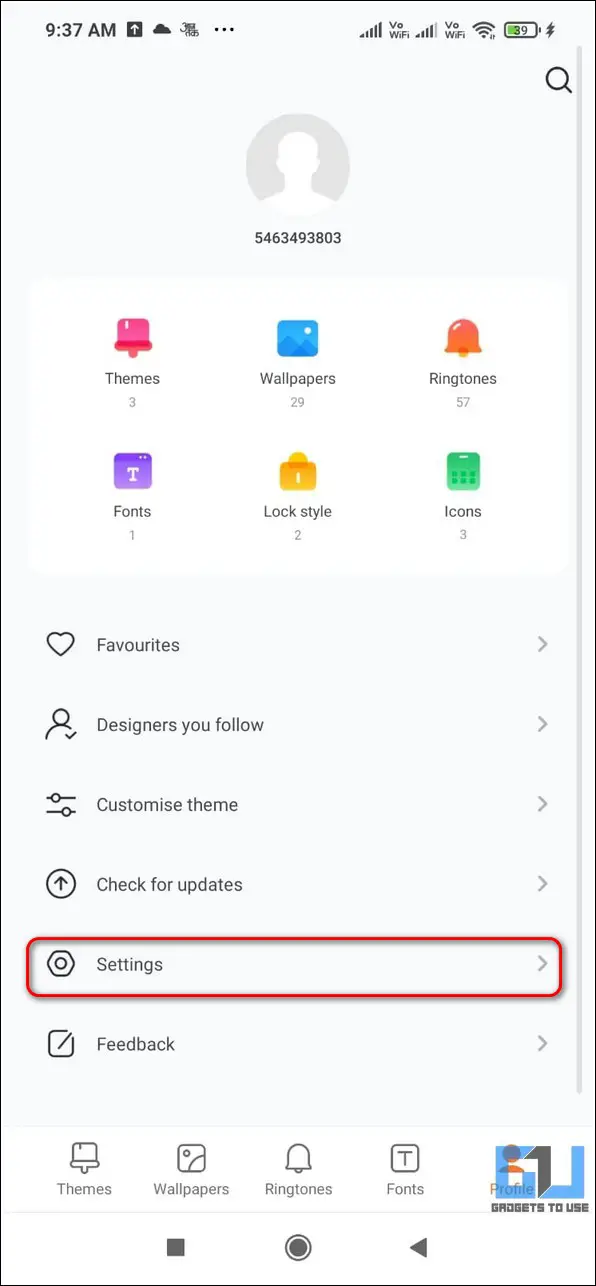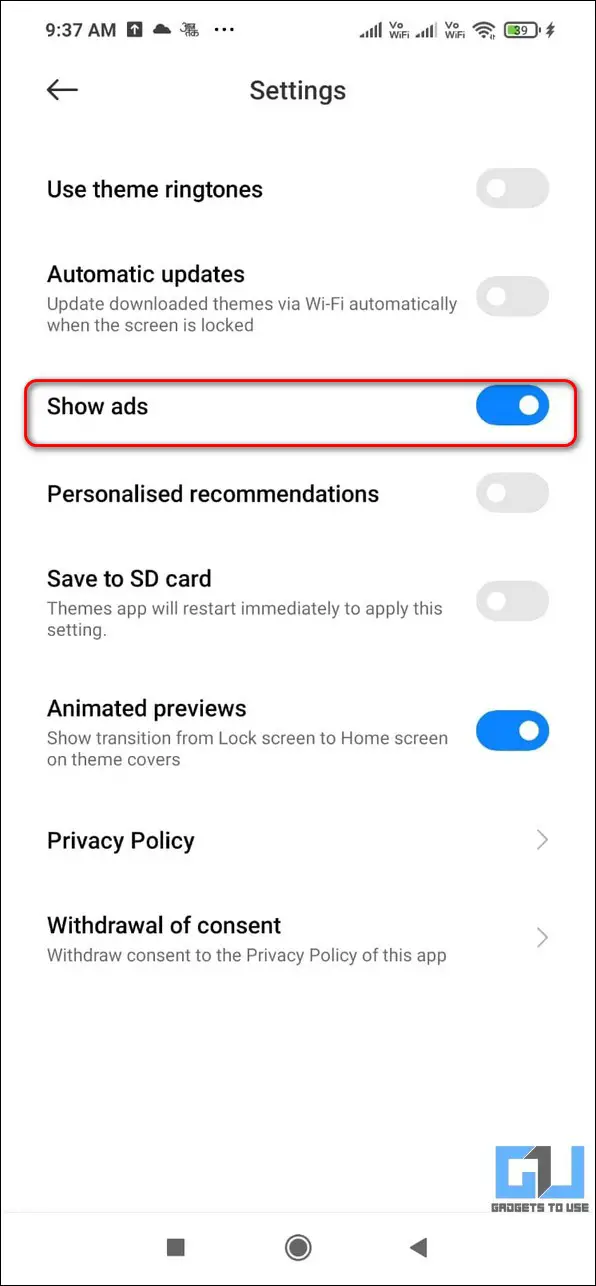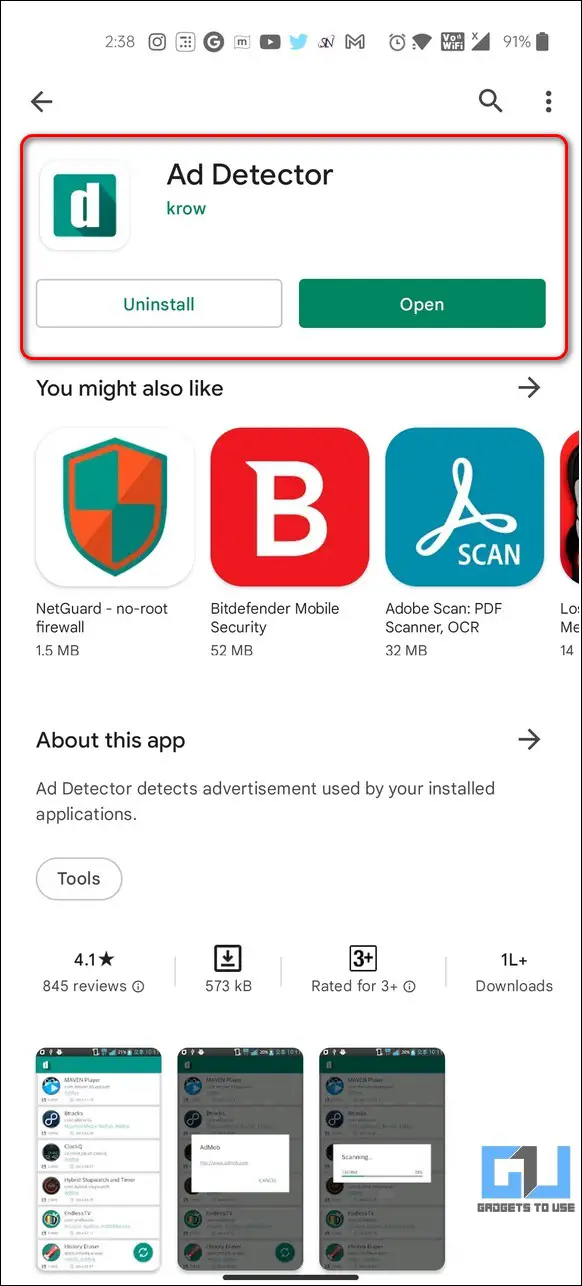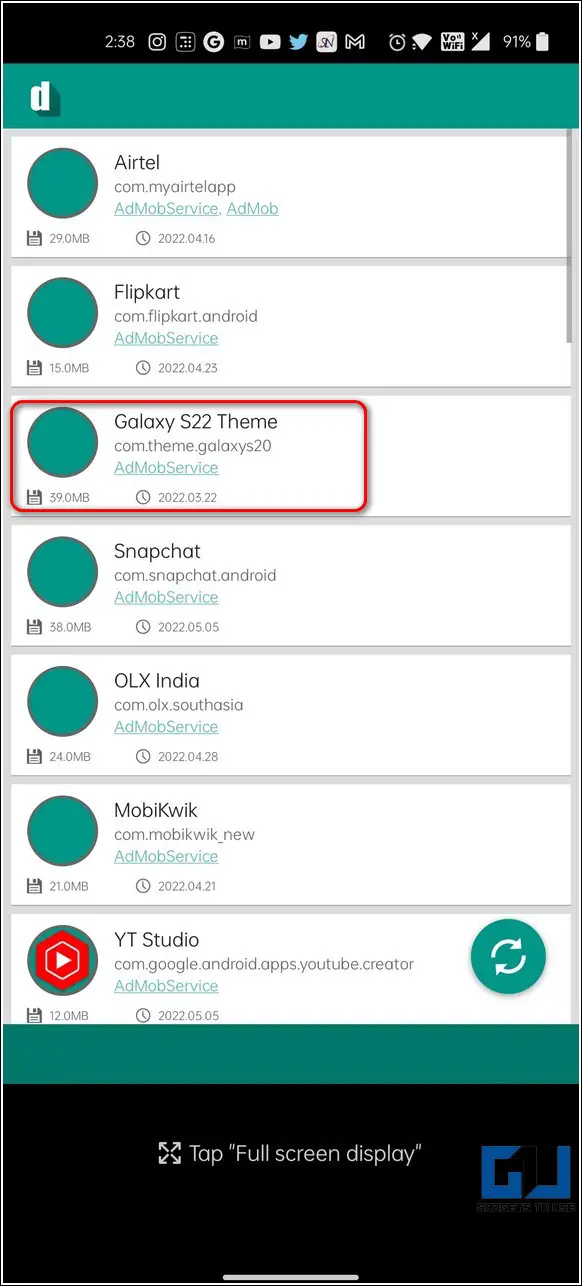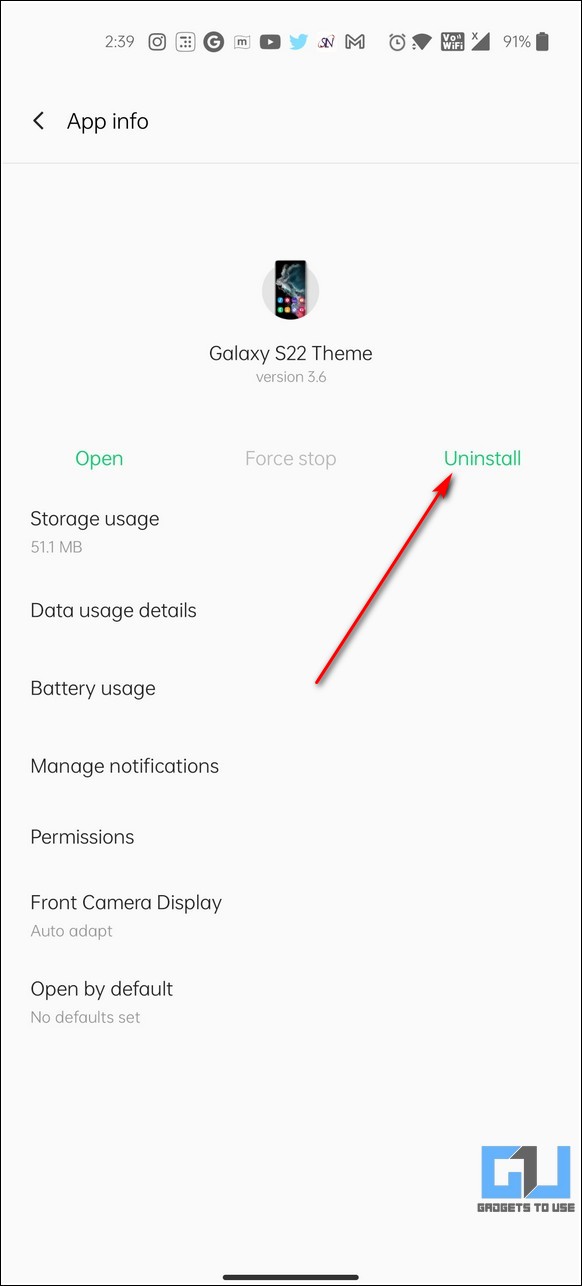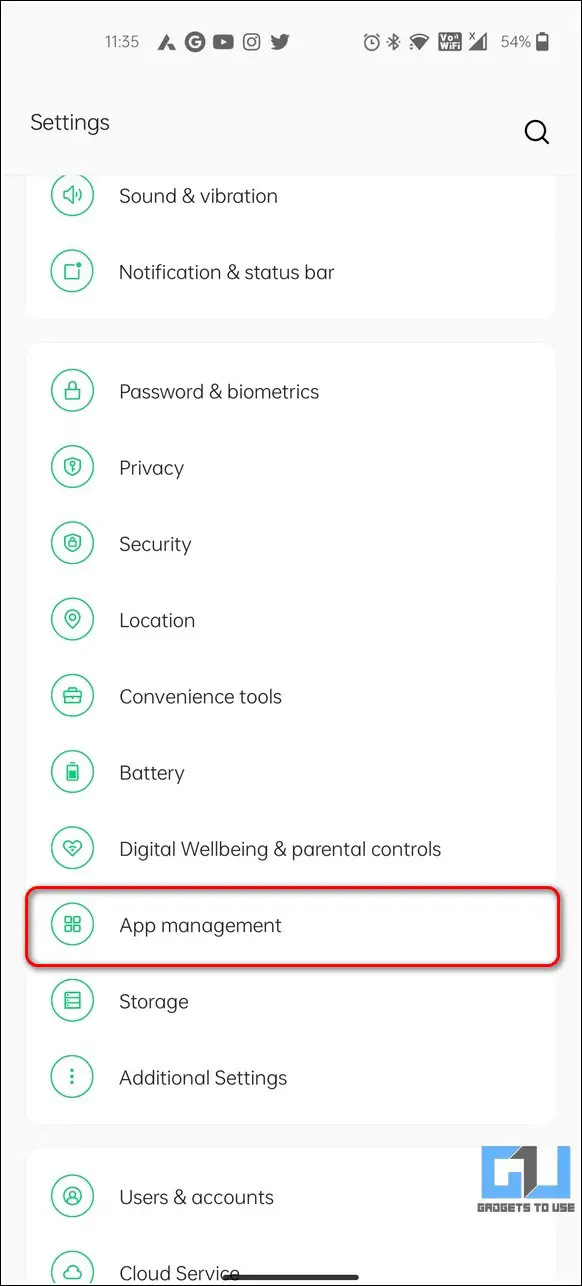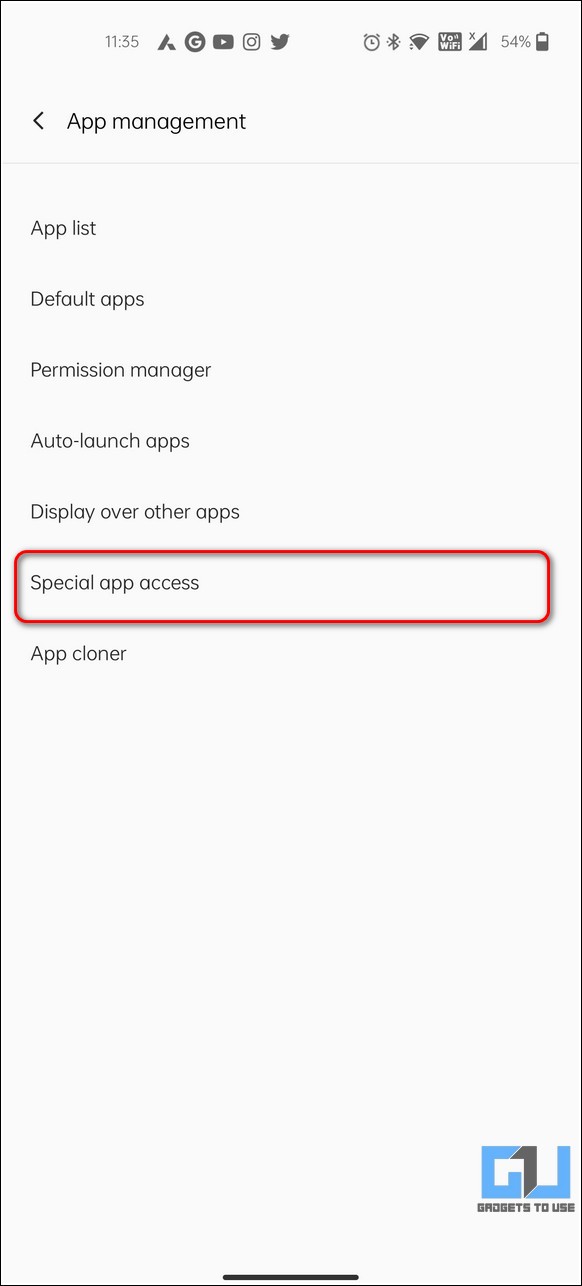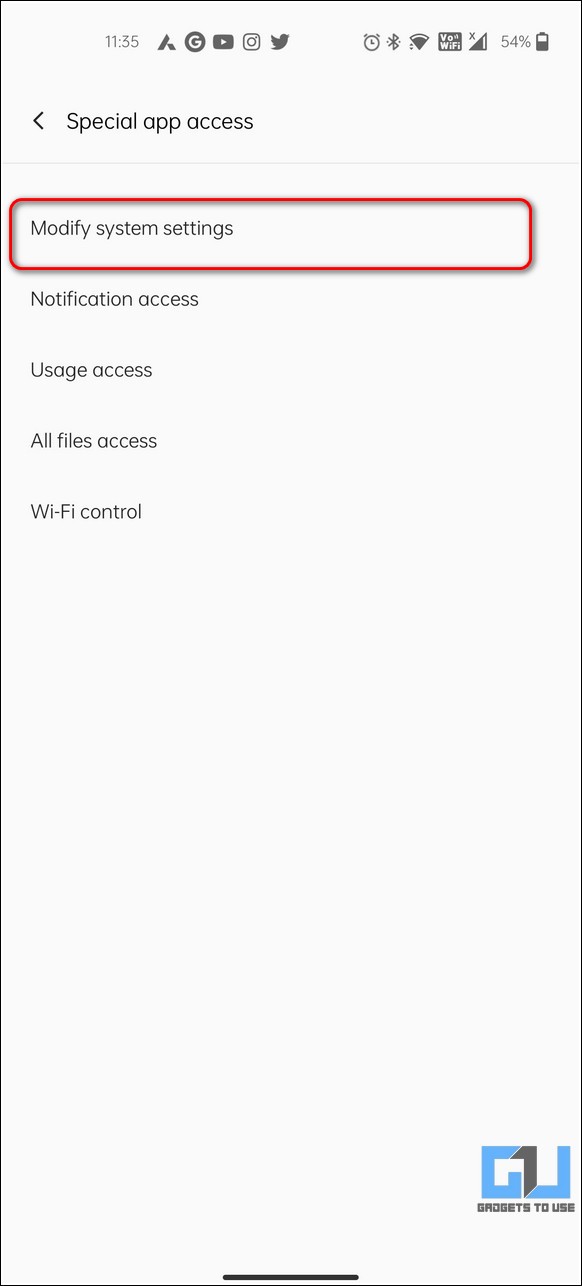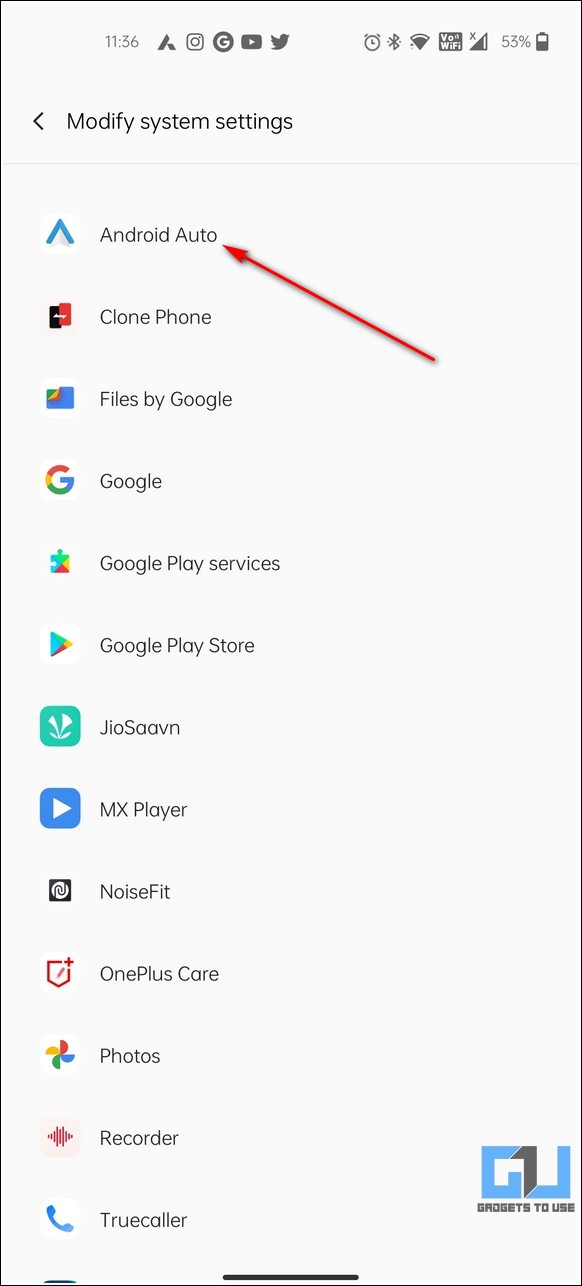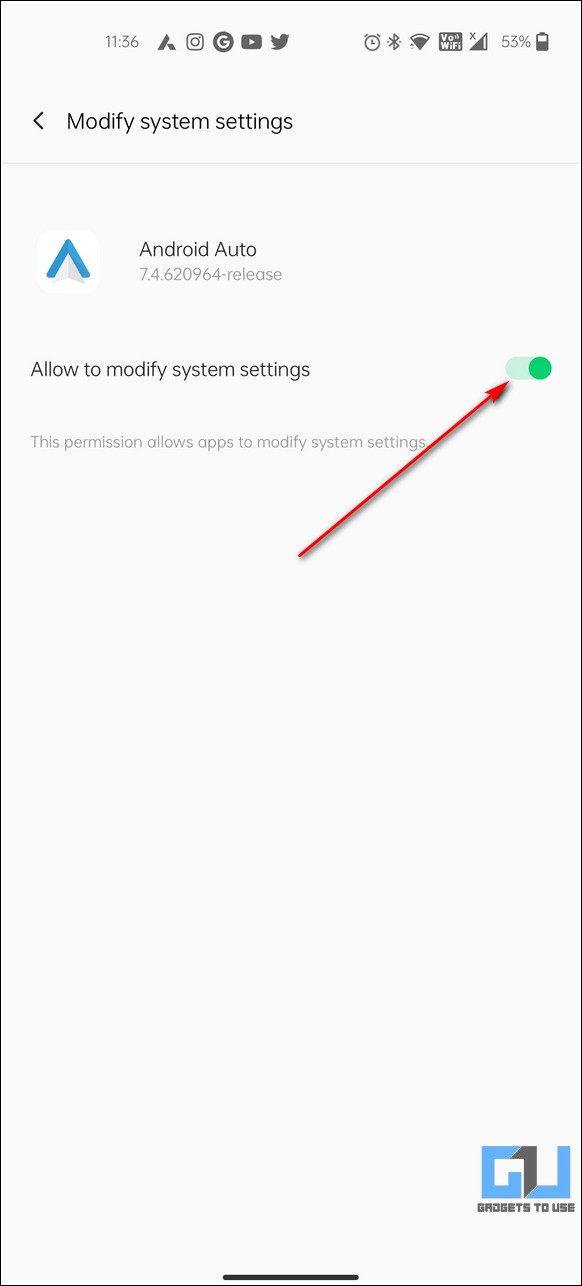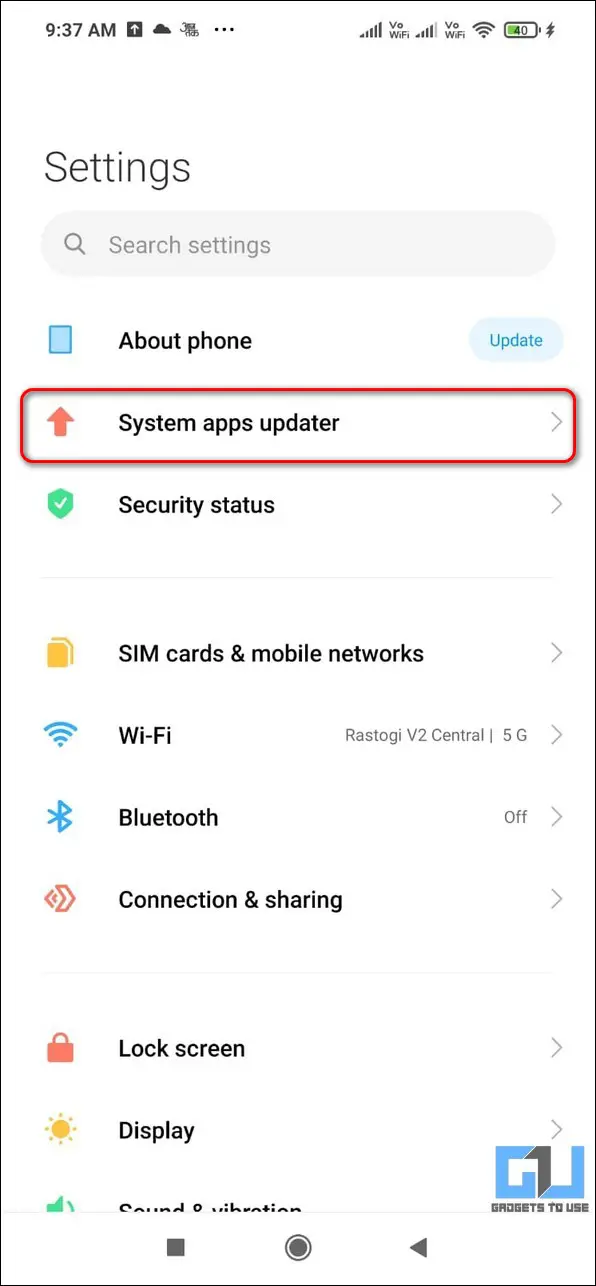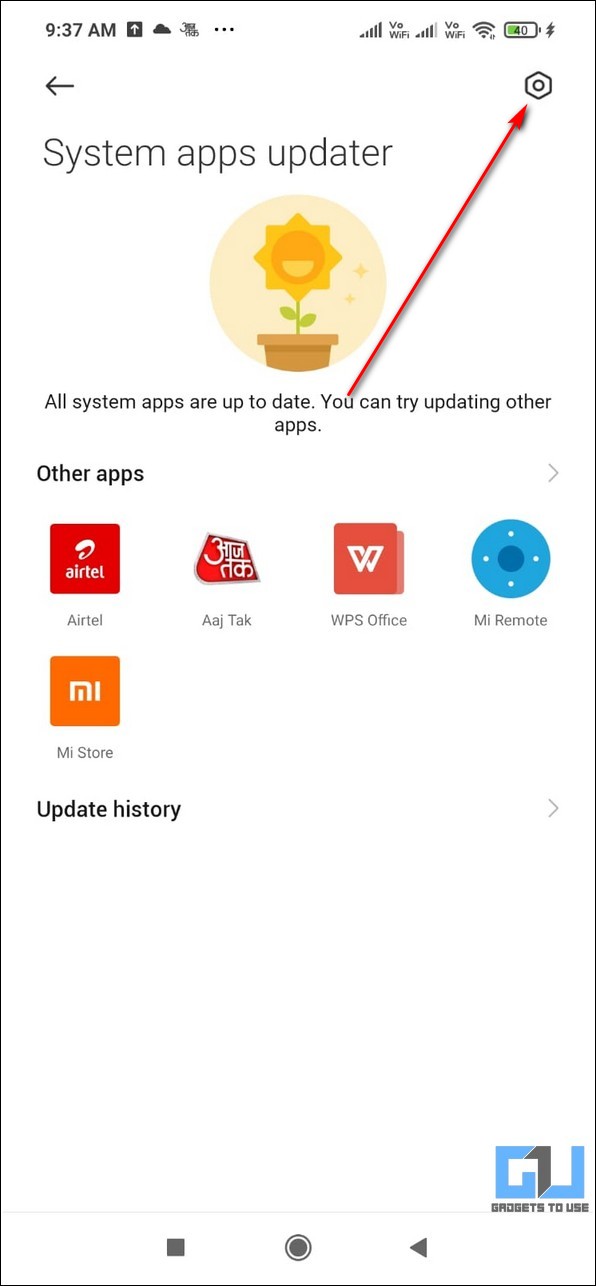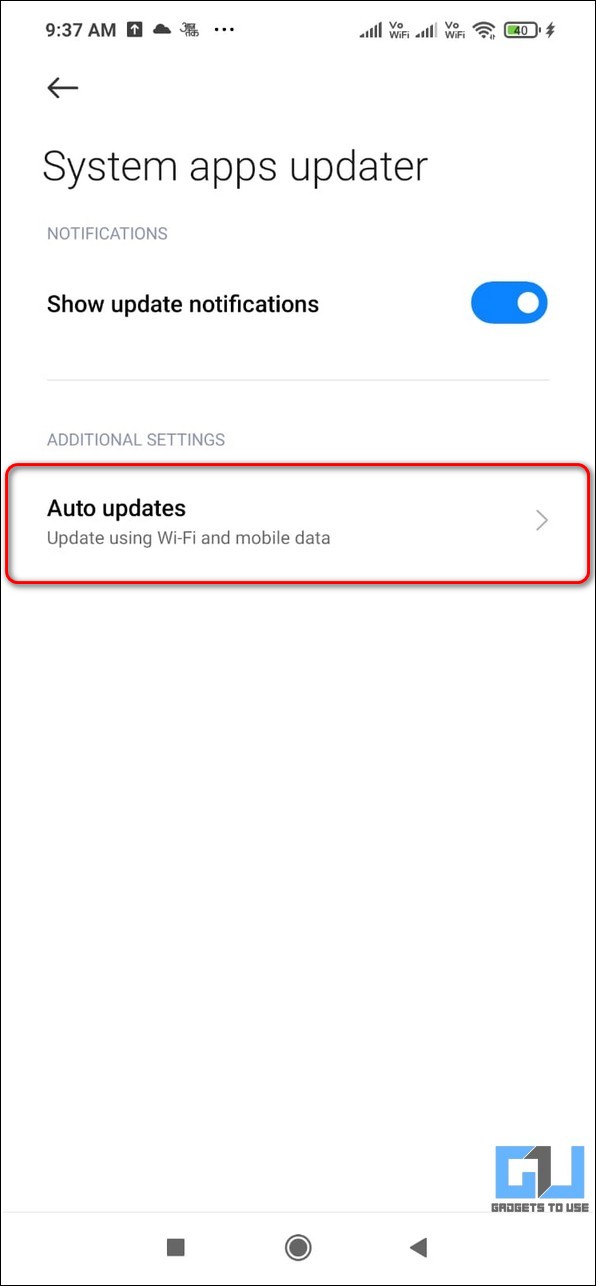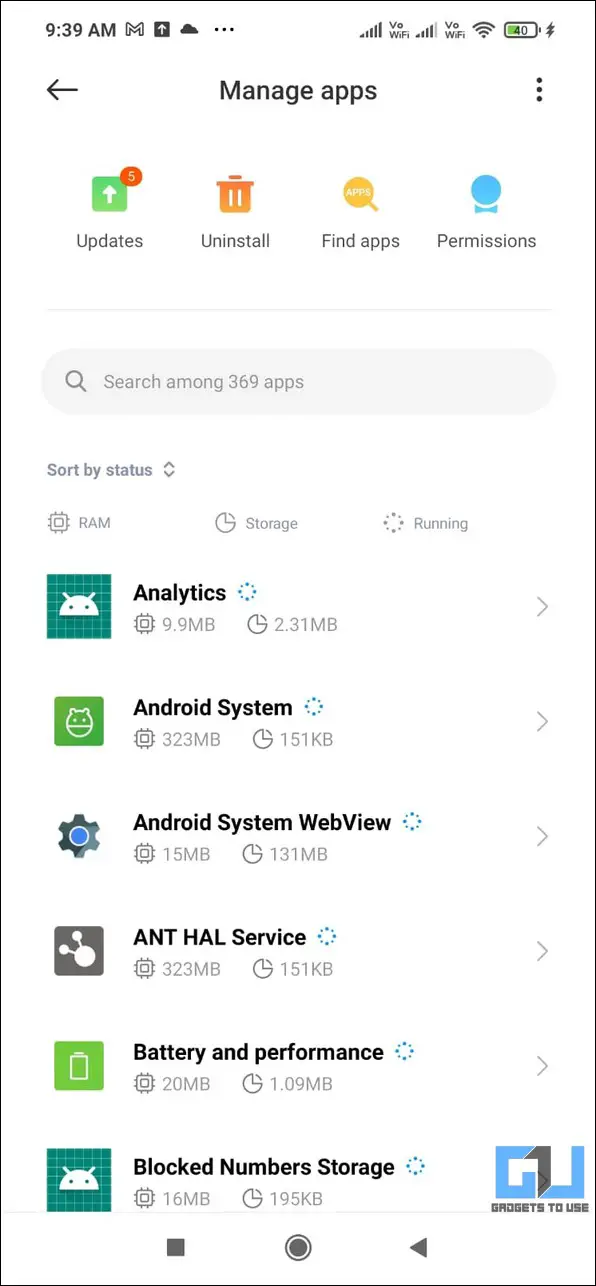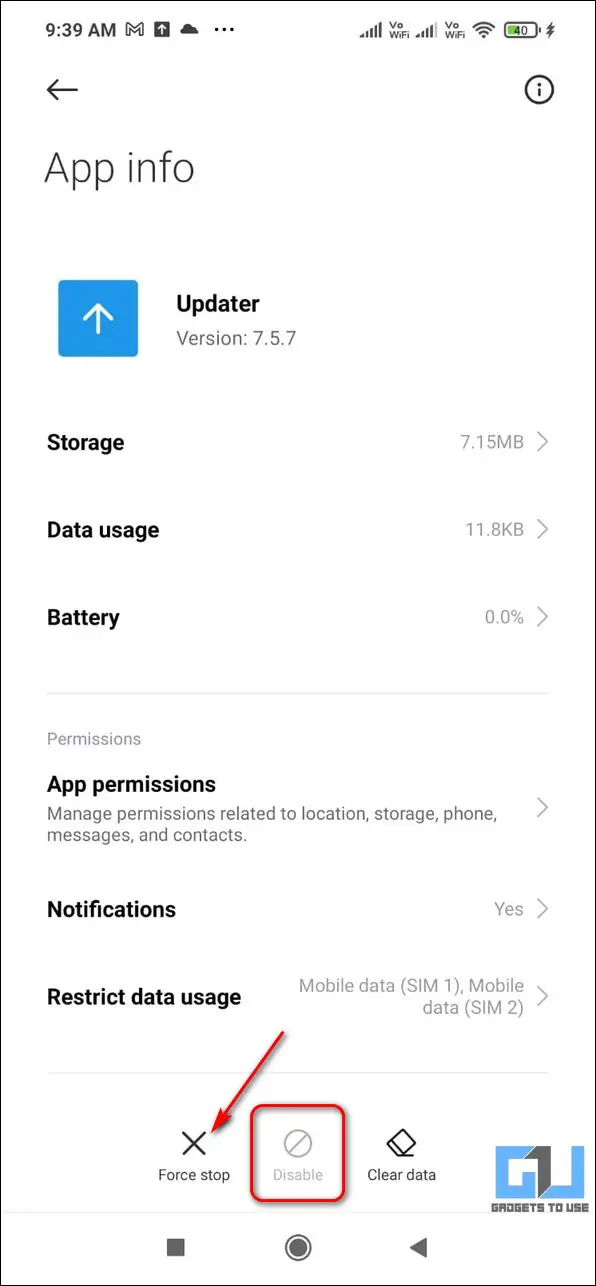Quick Answer
- Next, open the app and tap on the scan button at the bottom-right corner to find all the installed apps that support advertisements.
- In addition to native app settings, you can also scan all the installed applications on your device that have in-built advertisements to restrict them from installing unknown apps automatically.
- If you can’t see an option to uninstall it, then you can press the Force Stop button to stop the app and disable it using the Disable button.
Android devices are widely popular for their freedom of installing applications. However, this freedom might cost you a fortune sometimes when malware present in unknown apps hit and steal your data. In this read, we have listed the top 5 ways to stop unwanted apps from downloading automatically on Android.
Also, Read | Top 10 Android Apps you can Use without Installing it
Stop Apps From Downloading Automatically on Android
If you have often noted the presence of unwanted apps on your Android device, then it might be due to bloatware applications, in-app advertisements, or improper app privileges causing their automatic installation. With that being said, let’s go through the 5 effective methods to tackle the issue.
Remove and Disable Bloatware apps
The Bloatware apps are those unnecessary applications that come pre-installed with your Android device and tend to slow it down over time. These apps are often bundled with unnecessary app links that start their installation as soon as you tap on them. The best way to get rid of this situation is to disable or remove these apps from your Android phones.
1. Open the Settings app on your Android phone and scroll down to open App Management.
2. Next, tap on App List and locate the bloatware app to configure it.
3. Further, tap on the Uninstall button to uninstall the bloatware app from your device. If you can’t see an option to uninstall it, then you can press the Force Stop button to stop the app and disable it using the Disable button.
Turn Off App Installation from Unwanted Sources
Google has enforced an app security policy known as the Google Play Protect which scans and runs safety checks on apps installed through the Play Store. If you often install apps from unknown sources, you are most likely to come across malicious apps that tend to install unwanted applications on your device. To prevent this from happening, you need to turn off app installation from unwanted sources.
1. Open the Settings app on your device and scroll down to open the Security option.
2. Scroll down to locate Unknown Source Installation and tap on it to review apps that have permission to install apps from unknown sources.
3. Turn off the toggle for unnecessary applications that have installation privileges such as Google Chrome.
Disable Advertisements in System Apps
Some Android phone manufacturers such as Xiaomi, Redmi, etc. provide advertisements through in-built system apps to their users. These annoying ads often pop up in the middle of using the phone and an accidental click on them triggers the installation of unuseful apps. To prevent this issue, you need to disable in-built advertisements and suggestions from the system apps.
1. Open the Settings app on your device and tap on Apps to configure it.
2. Next, find and locate the system apps from the app list. Further, toggle off the Receive recommendations option to disable in-app advertisements.
3. Similarly, some system store apps such as Samsung Store, Mi Store, etc also provide unnecessary advertisements leading to unnecessary app installation. You can access their settings to toggle off the Show Ads option.
Scan and Restrict Installed Apps for Advertisements
In addition to native app settings, you can also scan all the installed applications on your device that have in-built advertisements to restrict them from installing unknown apps automatically. Follow these steps for an easy fix.
1. Open Google Play Store on your Android device and search for the Ad Detector app to install it.
2. Next, open the app and tap on the scan button at the bottom-right corner to find all the installed apps that support advertisements.
3. Wait for a few seconds to get the list of all ad-supported apps. You can now tap on the corresponding app to uninstall or disable it.
Review App Settings to Stop Unwanted Apps from Downloading
For an app to install other apps and make changes to the Android system, permission for modifying system settings is mandatory. You can use this fact to your advantage and review all the apps that have the ability to modify system settings. This can help you to disable all such apps that trigger the automatic installation of unnecessary apps.
1. Open the Settings app and scroll down to open the App Management to configure it.
2. Next, click on the special app access option and press modify system settings.
3. You can now view the list of all the apps that have permission to modify system settings.
4. Tap on your desired app to revoke its permission by toggling off the ‘modify system settings.
Bonus Tip: Disable Annoying OTA Updates
If you are tired of annoying OTA updates on your phone popping up every time, then you can choose to disable them. Some Android phones also provide the feature to disable automatic updates of system apps. Follow these steps to disable the same on your device.
1. Open the Settings app and tap on the System Apps Updater option to configure it.
2. Next, click on the gear icon in the top-right corner and turn off the settings for Auto-Updates.
3. Similarly, to disable OTA updates on your device, locate the Updater app and disable it by pressing the Disable button.
Related | Top 10 Ways to Fix Android Apps Not Working on Mobile Data
Wrapping Up: Root Out the Clutter
So, that’s all for the ways to stop unwanted apps from downloading automatically on your Android device. If this detailed read has helped you to root out all the unwanted apps clogging your device, then hit the like button and share this read with your friends to make them aware of these methods. Stay tuned for more informative Android guides.
You can also follow us for instant tech news at Google News or for tips and tricks, smartphones & gadgets reviews, join GadgetsToUse Telegram Group, or for the latest review videos subscribe GadgetsToUse Youtube Channel.