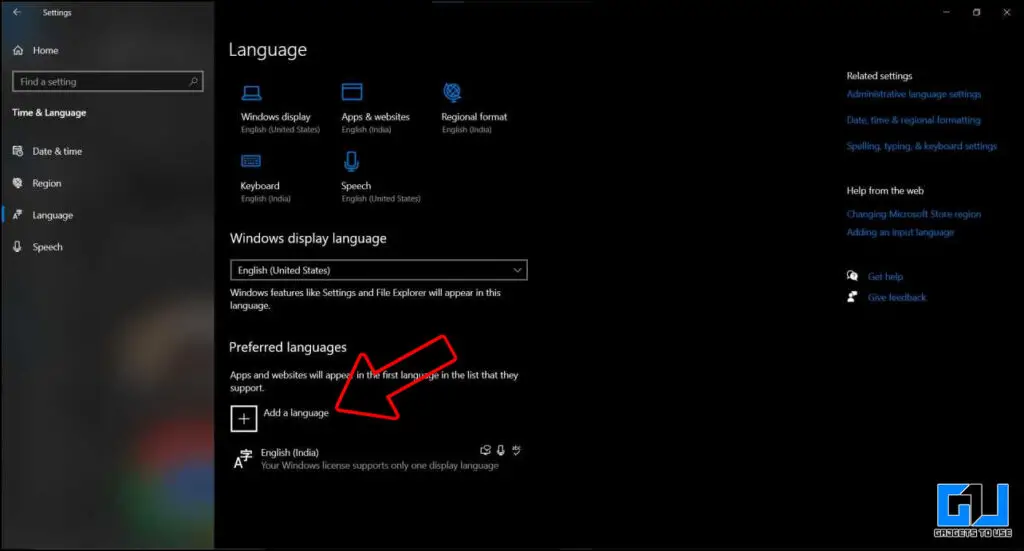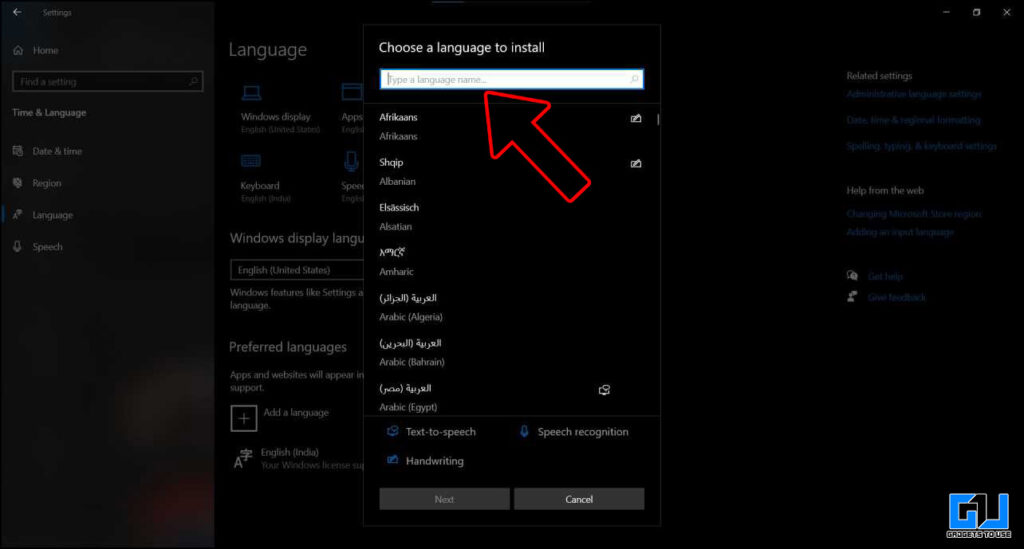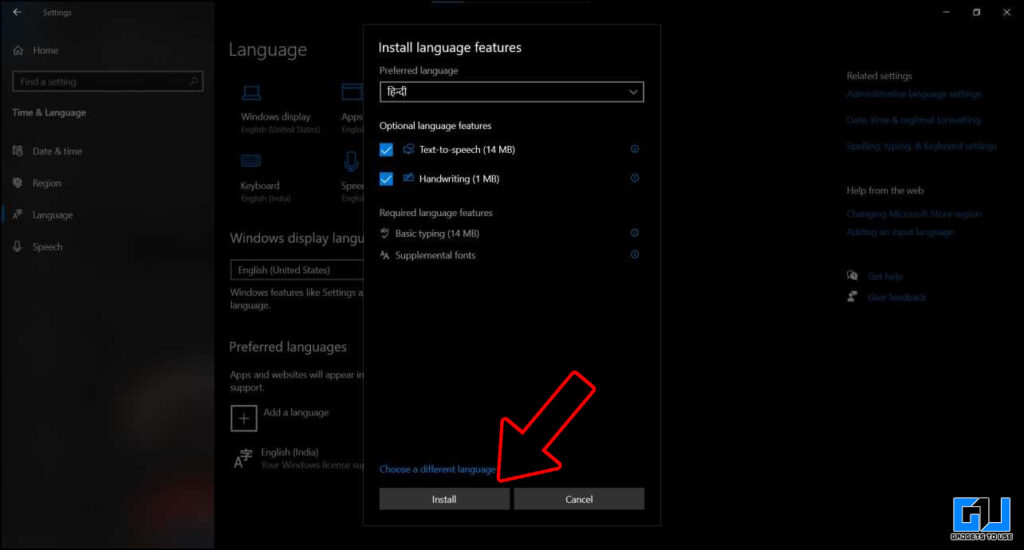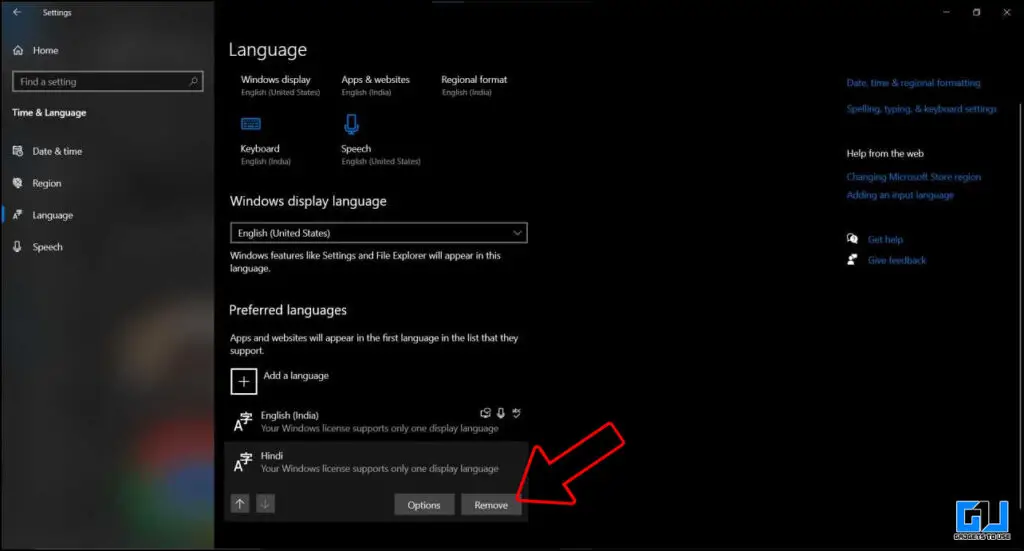Quick Answer
- There might be different reasons to do so, like you want to draft something in a different language, or maybe you’ve accidentally changed the language and want to get back the old one.
- This guide will help you fix, the language settings on your computer, if you have accidentally messed it up, by pressing the wrong key on your keyboard.
- Add or re-order the keyboard language under preferred languages, or you can click on the selected language to remove it.
Are you looking to change the language of your keyboard on your Windows PC? There might be different reasons to do so, like you want to draft something in a different language, or maybe you’ve accidentally changed the language and want to get back the old one. Today in this article, we will be discussing multiple ways to change or switch the language of your keyboard in Windows.
Also, Read | 8 Ways to Fix Alt and Start Key Swapped in Logitech Keyboard
Methods to Change the Keyboard Language on your Windows Computer
There are multiple language settings on a Windows computer. You need to change the right one to get your work done. Else, if not given due diligence, you might change the system (Display) language of your Windows Computer.
Change the Keyboard Language on Windows Computer
The keyboard language of your Windows computer decides how the key of your keyboard will work. Different languages use different keyboard layouts. For example, English is based on a QWERTY layout. You can change the language of your Windows Computer as follows:
1. Go to Settings on your Windows computer.
2. Click on Time and Language.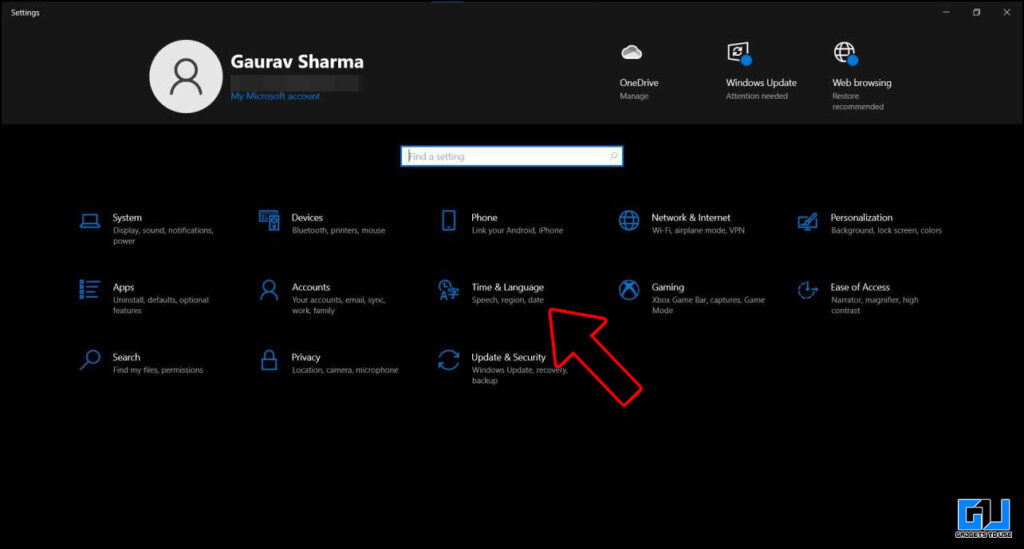
3. Switch to the language tab from the left pane.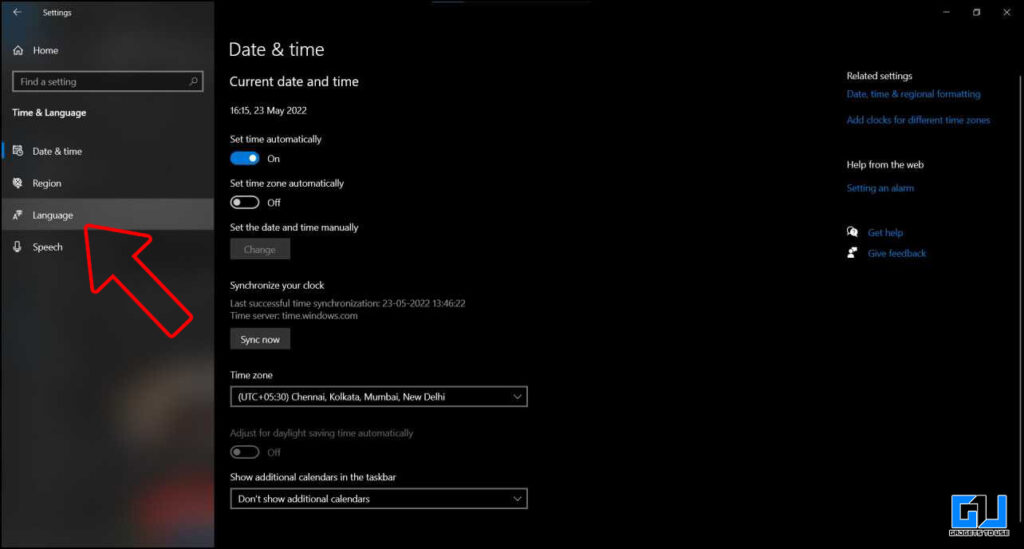
4. Add or re-order the keyboard language under preferred languages, or you can click on the selected language to remove it.
Also, Read | 3 Ways to Change App Language on Any Android Phone
Switch Between Different Languages on Windows Computer
Once you have added your favorite languages, you can easily toggle between them right from the little additional icon from the taskbar, next to date and time. Or you can even use these shortcuts to switch between different languages: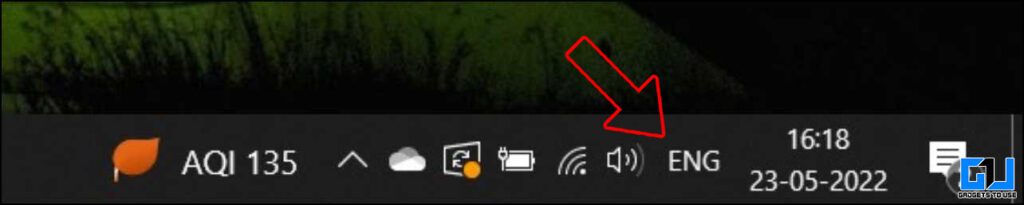
- Window Key + Space bar, or
- Alt Key + Shift Key.
Also, Read | Top 21 Keyboard Shortcuts to Boost Productivity in Microsoft Teams
Switch the Language From Bluetooth Keyboard
There are a couple of Bluetooth keyboards available in the market that supports dual languages, for example, the Logitech MK235. Some Bluetooth keyboards have a dedicated key (small globe icon) to switch between multiple languages, while some require pressing a combination of buttons.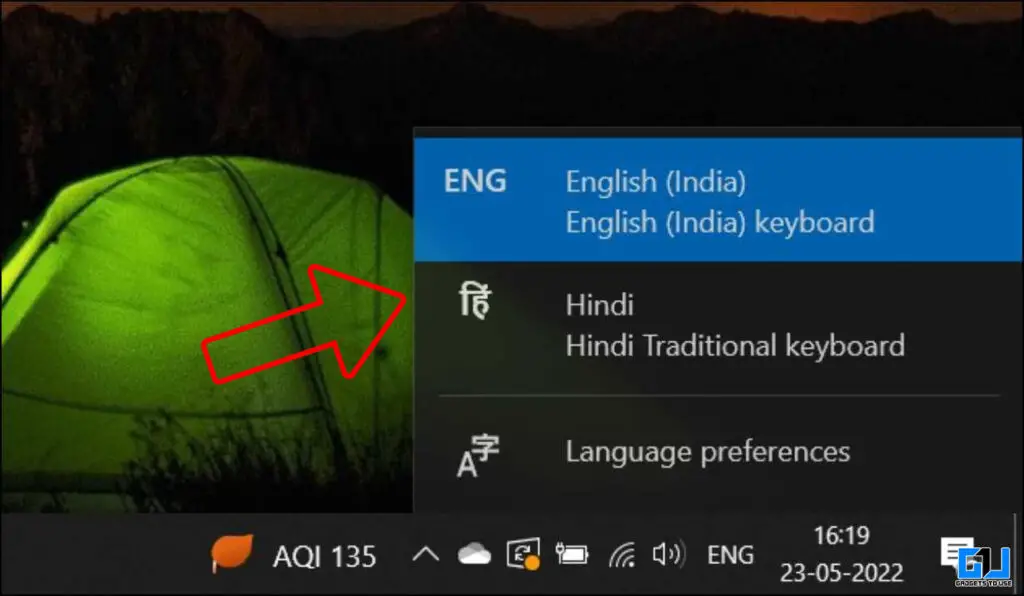
Note: We saw some ASUS users complaining about their laptops automatically switching the language. We advise them to check the preferred languages, there might be chances you accidentally press the keyboard shortcuts to toggle between different languages. Or better remove any language you don’t use.
Also, Read | 3 Ways to Fix Logitech Mouse and Keyboard Not Connecting To Mac
Wrapping Up
So these are the three ways you can change the language on your Windows computer or toggle between them. This guide will help you fix, the language settings on your computer, if you have accidentally messed it up, by pressing the wrong key on your keyboard. I hope you found this article useful. Stay tuned for more such tech tips and tricks.
Also, Read | 14 VLC Media Player Keyboard Shortcuts To Use It Like a Pro
You can also follow us for instant tech news at Google News or for tips and tricks, smartphones & gadgets reviews, join GadgetsToUse Telegram Group or for the latest review videos subscribe GadgetsToUse YouTube Channel.