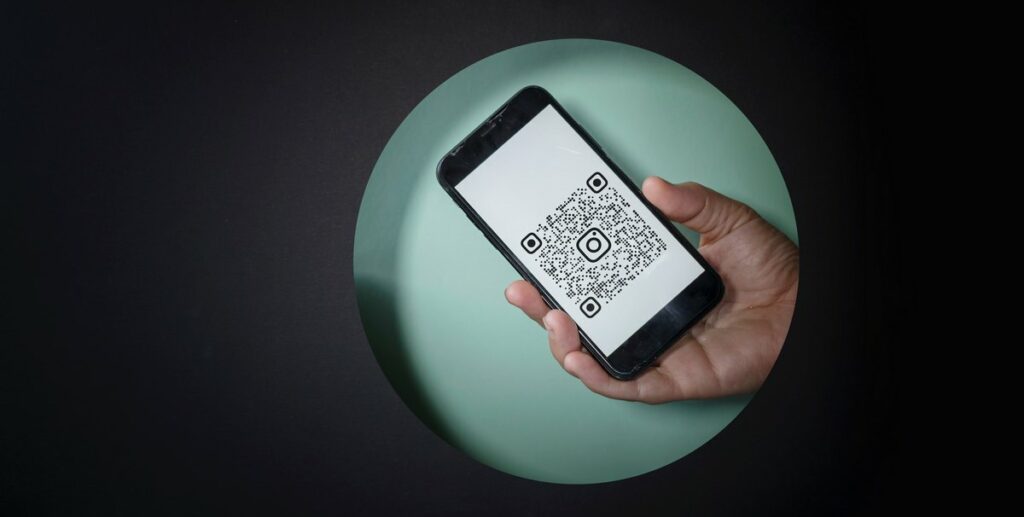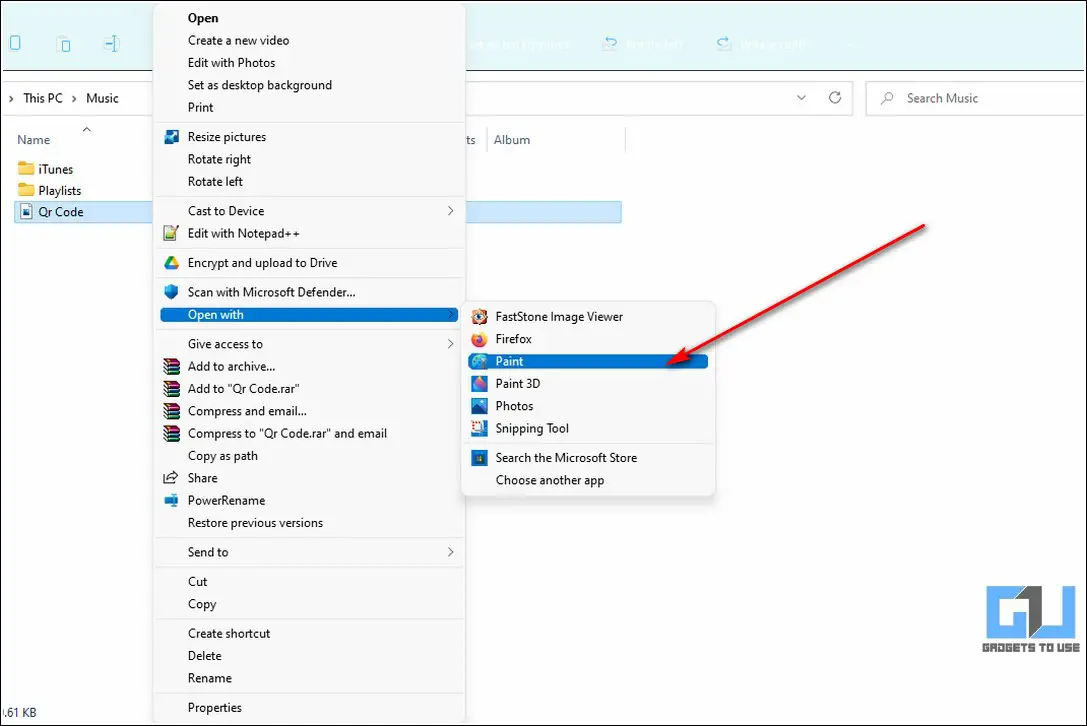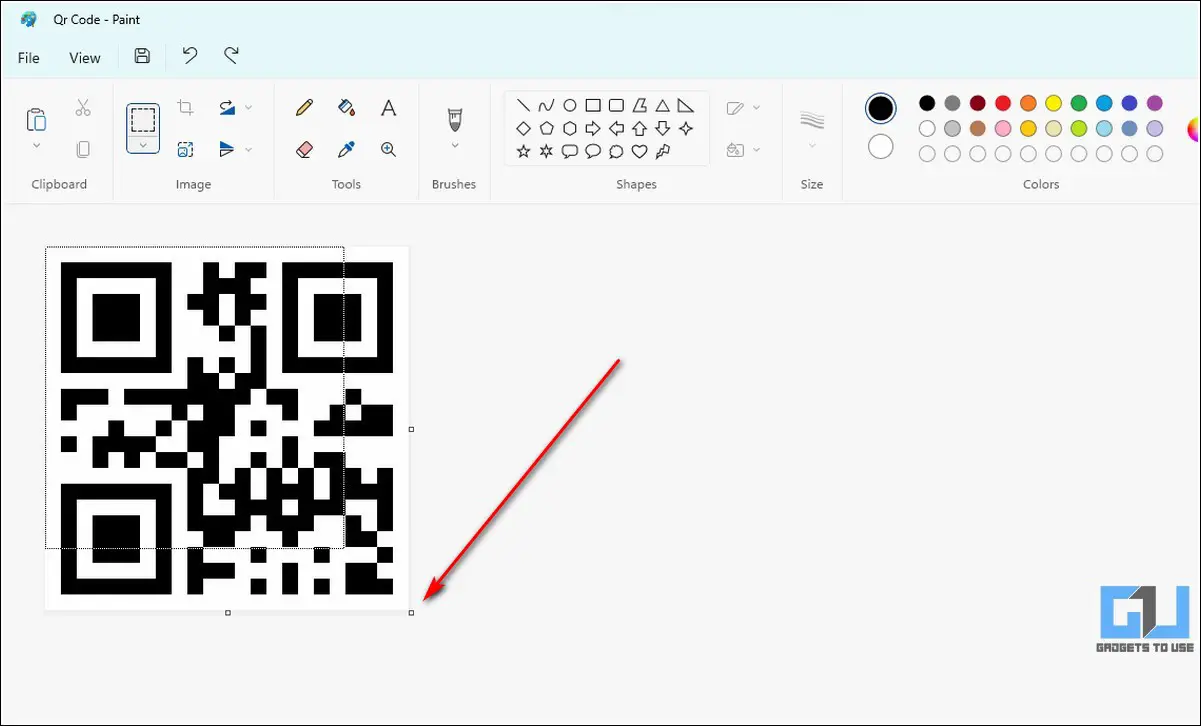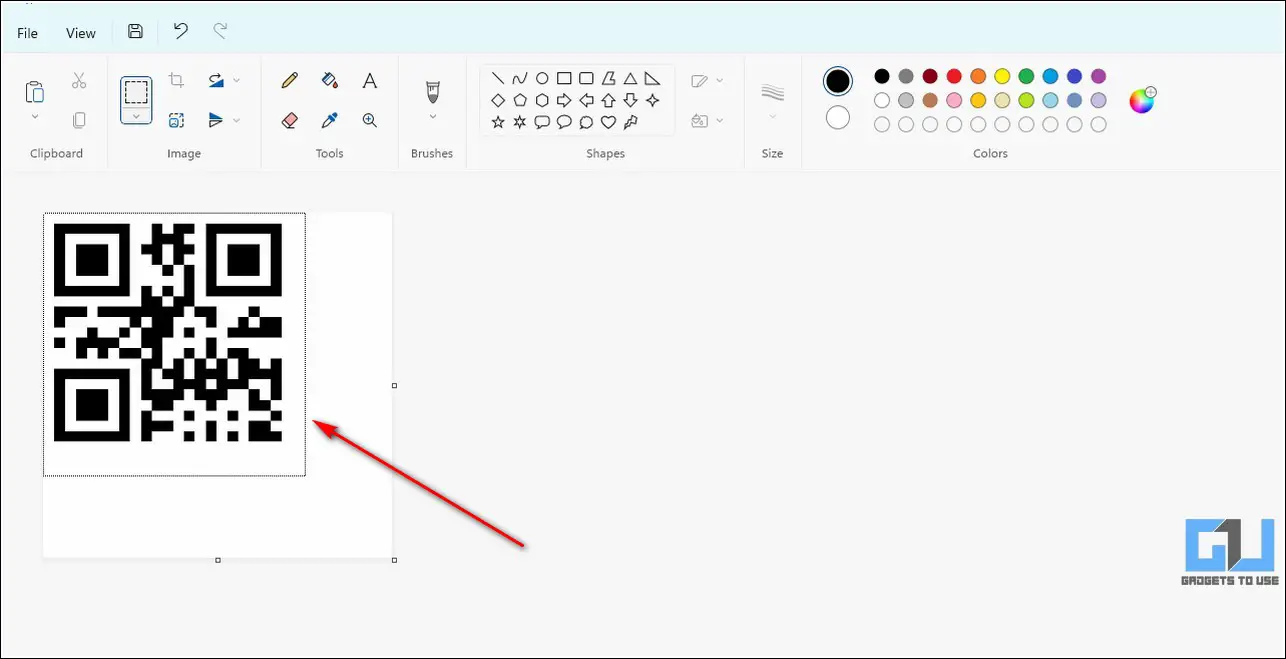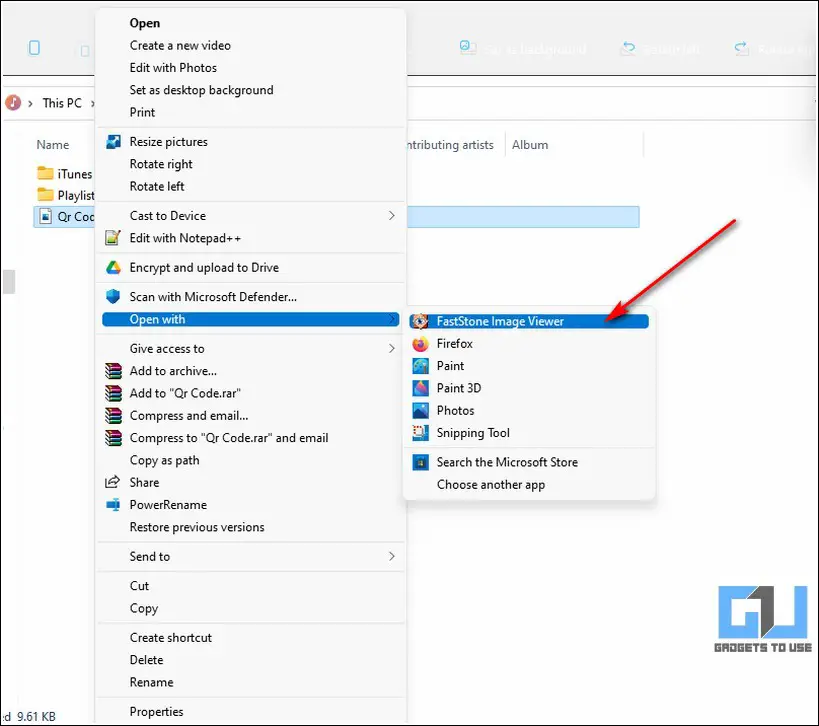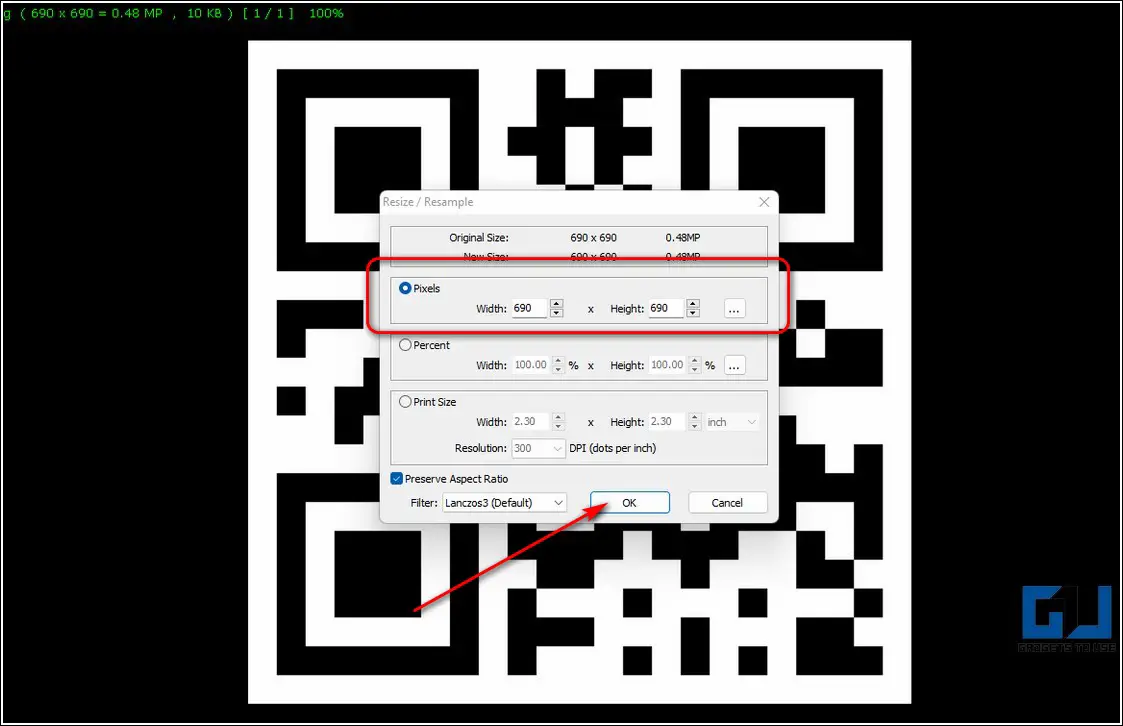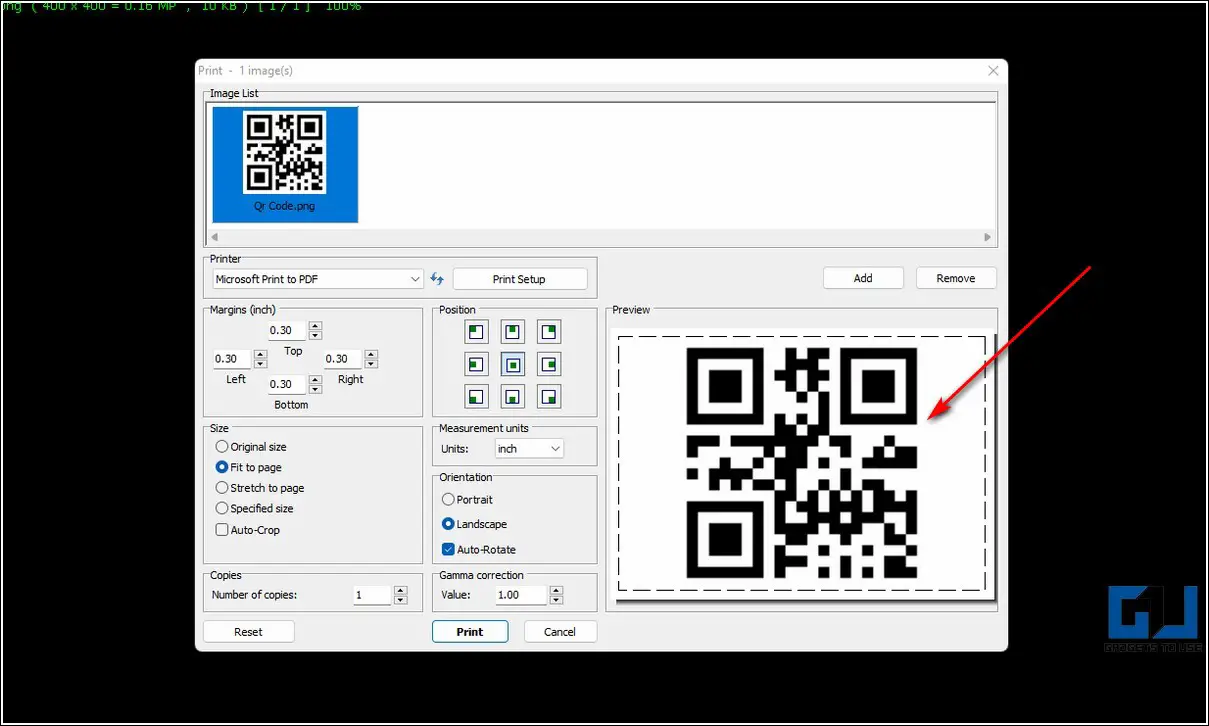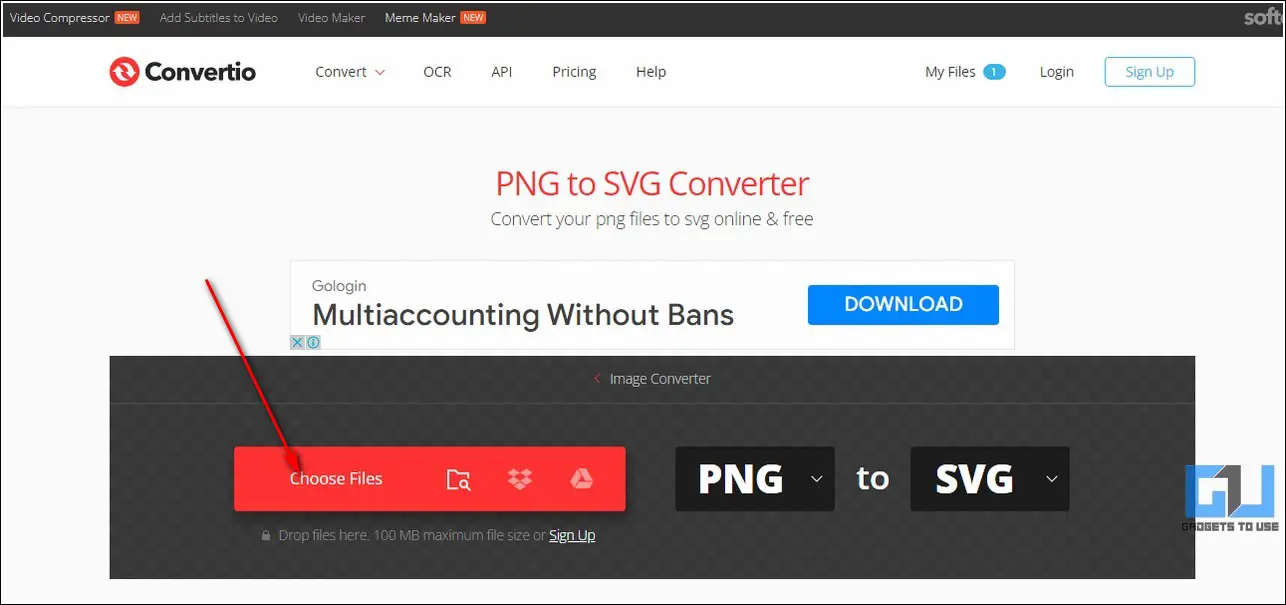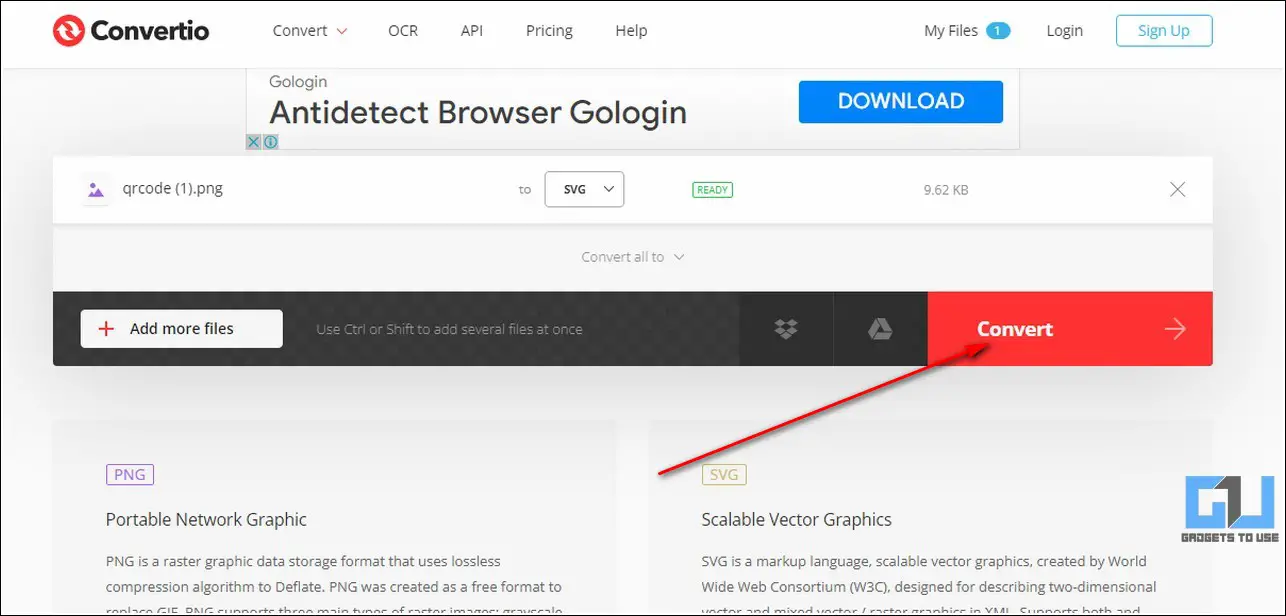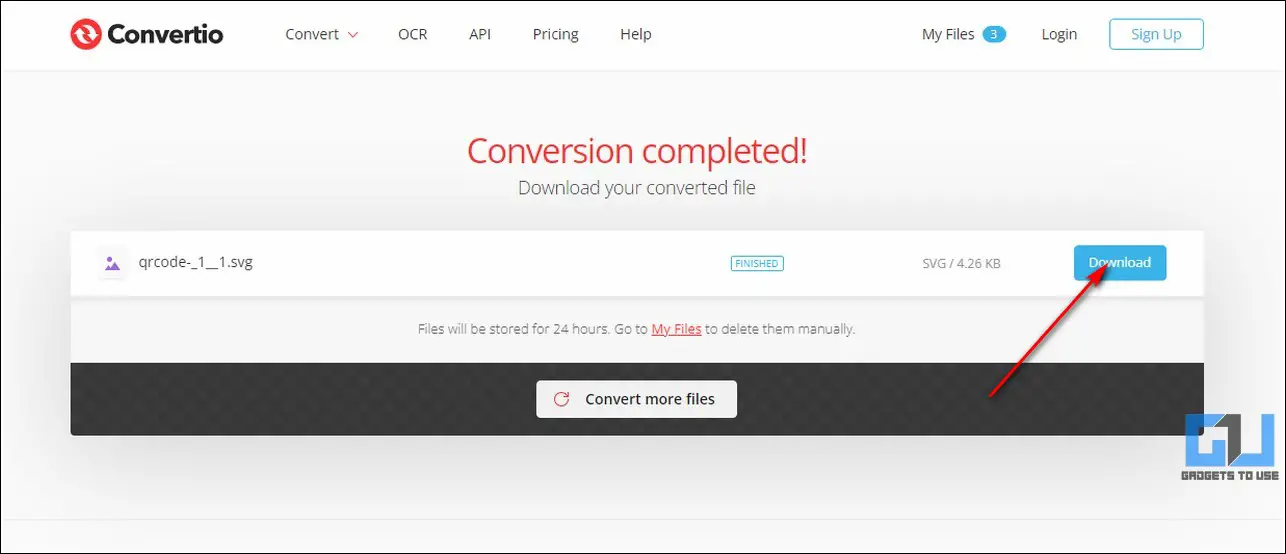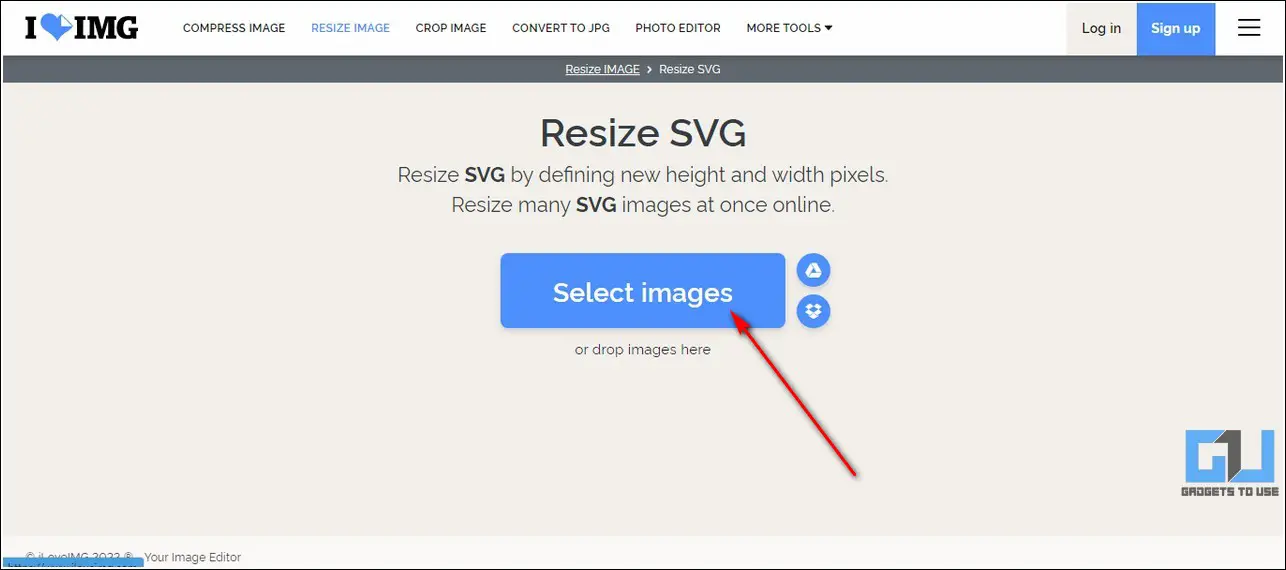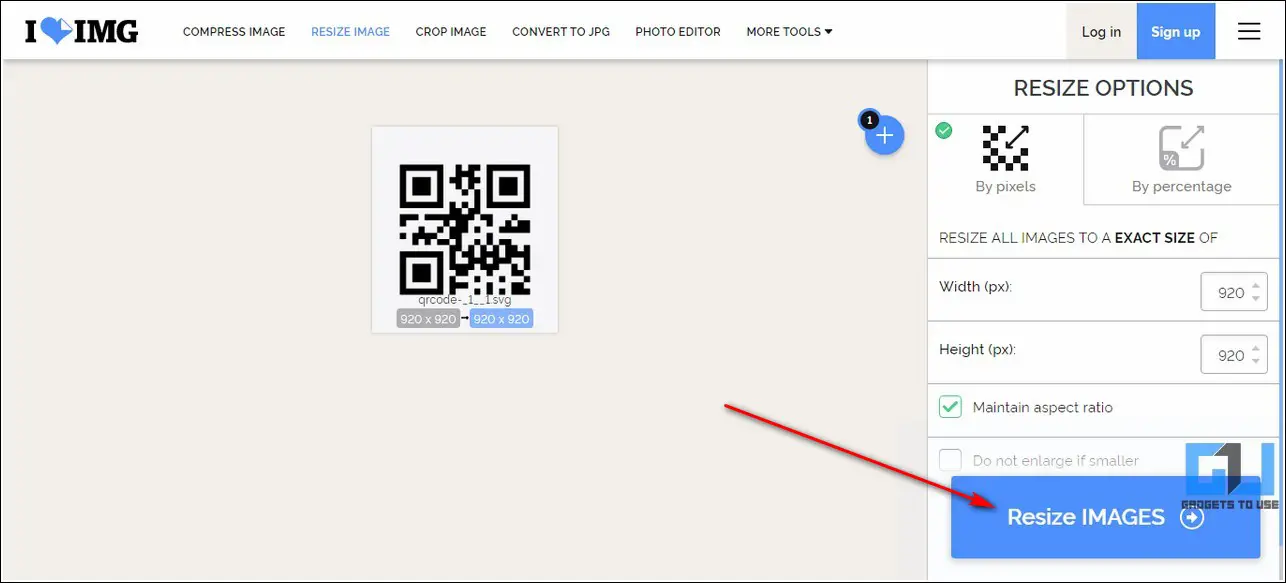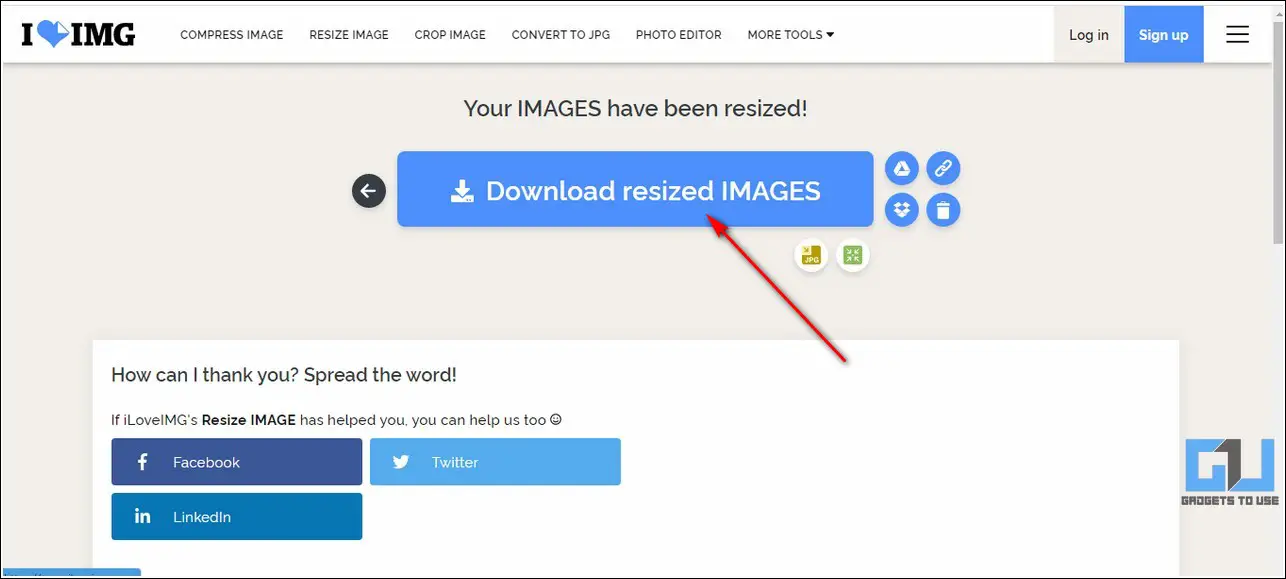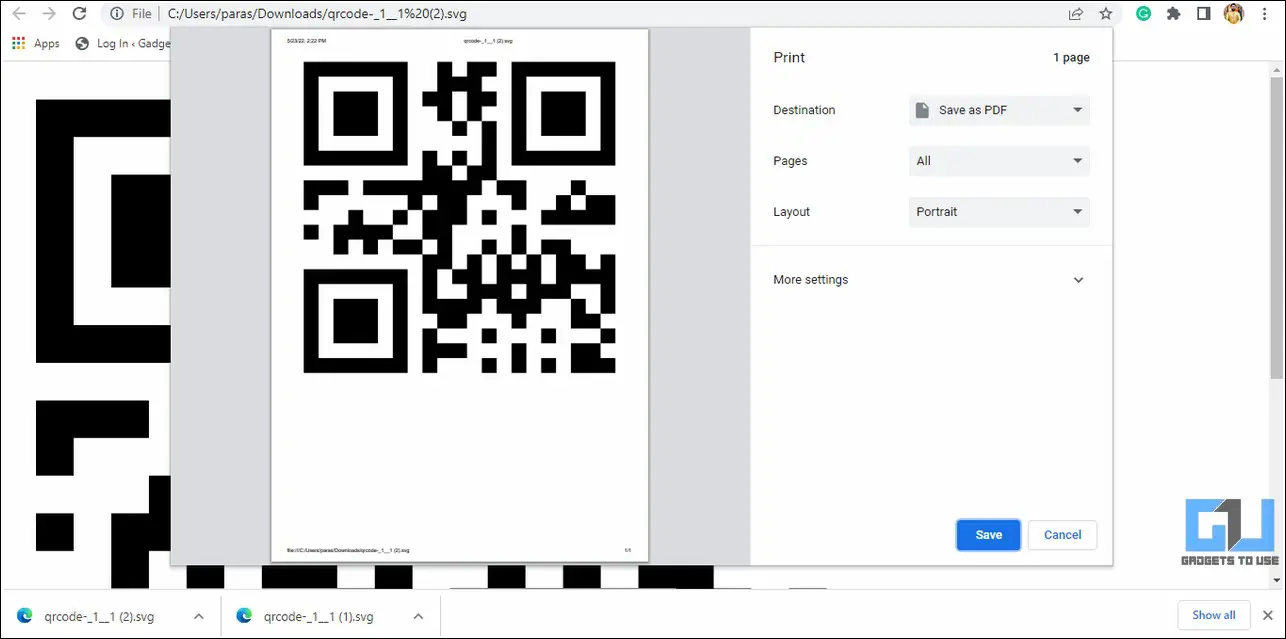Quick Answer
- For example, a book will require a smaller QR code, while a banner will require a QR code of considerable size for people to notice and scan it.
- Press Ctrl+A to select the entire QR code image and place your mouse cursor over the resizing blocks at the boundary of the image, and drag to resize it to your desired size.
- Now that you have gathered the details for an ideal QR code size, let’s look at the three effective ways to resize and print QR codes without losing their quality.
Printing a perfectly sized QR code is as important as generating one. However, if you are having a hard time deciding the perfect size for printing your QR code, then you’ve come to the right place. In this read, we have listed three effective ways to print QR codes in any size.
Also, Read| 5 Ways to Create and Share QR Code for Webpage in Google Chrome.
QR codes are super-efficient and informative in conveying information through just an array of black and white blocks or dots. A perfectly sized QR code will not just help you to get information easily but will also increase its reachability to viewers.
Therefore, you must pay attention to its size before printing it on your product or at your location. With that being said, let’s have a look at the ideal QR code sizes for different scenarios.
Ideal QR Code Sizes
The size of the QR code depends entirely on the environment or the situation it is in. For example, a book will require a smaller QR code, while a banner will require a QR code of considerable size for people to notice and scan it. The standard size for different QR codes is as follows:
1. For Small Objects (e.g., books, products, etc.) – At least 2 cm or 0.8 inches.
2. For Short Distances – At least 3-4 cm or 1.2 inches.
3. For Long Distances: Follow the 10:1 ratio rule where,
This would mean that the minimum size for a QR code placed at a distance of 10 meters should be 1 meter. This formula is also applicable to distances in inches and centimeters.
Now that you have gathered the details for an ideal QR code size, let’s look at the three effective ways to resize and print QR codes without losing their quality.
Ways to Print QR Codes in Any Size
Use the Microsoft Paint app to Resize QR codes before Printing
The easiest method to resize an existing QR code before printing is to edit its size using the Microsoft Paint app. However, you must avoid using extreme sizes in this method to prevent any loss in quality. Follow these easy steps to achieve the same.
1. Locate your QR code and right-click on it to open it with the Paint app.
2. Press Ctrl+A to select the entire QR code image and place your mouse cursor over the resizing blocks at the boundary of the image, and drag to resize it to your desired size. You can also view the resized dimensions in real-time at the bottom-left to keep an eye on your preferred QR code dimensions.
3. Once the QR code is resized, you can align the background canvas to the QR dimensions to avoid any blank space.
4. That’s it. You have successfully resized a QR code using the Paint app. You can also watch its preview before printing by pressing the Print preview option from the Files tab.
Make Use of Free-Third Party Tools
Another effective method to resize your QR code without losing its quality before printing is to use free third-party tools such as FastStone Image Viewer. Using this tool you can effectively resize your QR code to your desired dimensions by preserving its quality. Follow these steps to resize and print your QR code in any size using this method.
1. Download and install the FastStone image viewer tool from the official site and open your QR code using this tool.
2. Press the Ctrl+R hotkey to open the Resize/Resample window. Enter your desired dimensions in pixels or percentages to resize the QR code without losing quality. You can also adjust its resolution by adjusting the DPI under Print Size.
3. After successfully resizing the QR code, press the Ctrl+P button to open the Print Window for printing it.
Convert QR Codes to SVG and Resize them Online
Suppose your QR code is getting pixelated on resizing. In that case, you should convert it to a Scalable Vector Graphics (SVG) format to easily resize and print it without losing its quality. SVG is a resolution-independent format and retains the same quality irrespective of resizing it. Here’s how you can convert your QR code image to SVG and resize it online.
1. Access the PNG to SVG converter tool online to convert your QR code PNG image to the corresponding SVG format. You can also choose from various image formats to convert them to SVGs.
2. Click the Choose File button to select your desired QR code image.
3. Next, click on the Convert button to start the conversion.
4. Wait for a few seconds to let the online tool complete its conversion, and click on the Download button to download the SVG format file of the uploaded QR code.
5. Now that you have downloaded the SVG format of your QR code, it is time to resize it using the Resize SVG online tool. Click on the Select Images button to choose your downloaded SVG file.
6. Set the new dimensions for your image and click the Resize Images button to resize the QR code to your preference.
7. Next, click the Download Resized Images button to download your resized QR code in SVG format.
8. To print the downloaded QR code, open it in a web browser and press the Ctrl+P button to print it.
Bonus Tip: Create and scan a Payment QR Code using WhatsApp
You can also create and scan a QR code for digital payments using WhatsApp and resize it to your preferred dimensions with the methods listed above. Follow this quick guide to using WhatsApp for creating your own QR code for online UPI transactions.
Final Words: Print QR Code in your Desired Size
So, that’s a wrap for the top 3 ways to print QR codes in any size. If this quick read has helped you print the QR code in your desired size, then hit the Like button and share this guide among your friends who might need it. Stay tuned for more such interesting walkthroughs.
You can also follow us for instant tech news at Google News or tips and tricks, smartphones & gadgets reviews, join GadgetsToUse Telegram Group, or for the latest review videos, subscribe GadgetsToUse YouTube Channel.