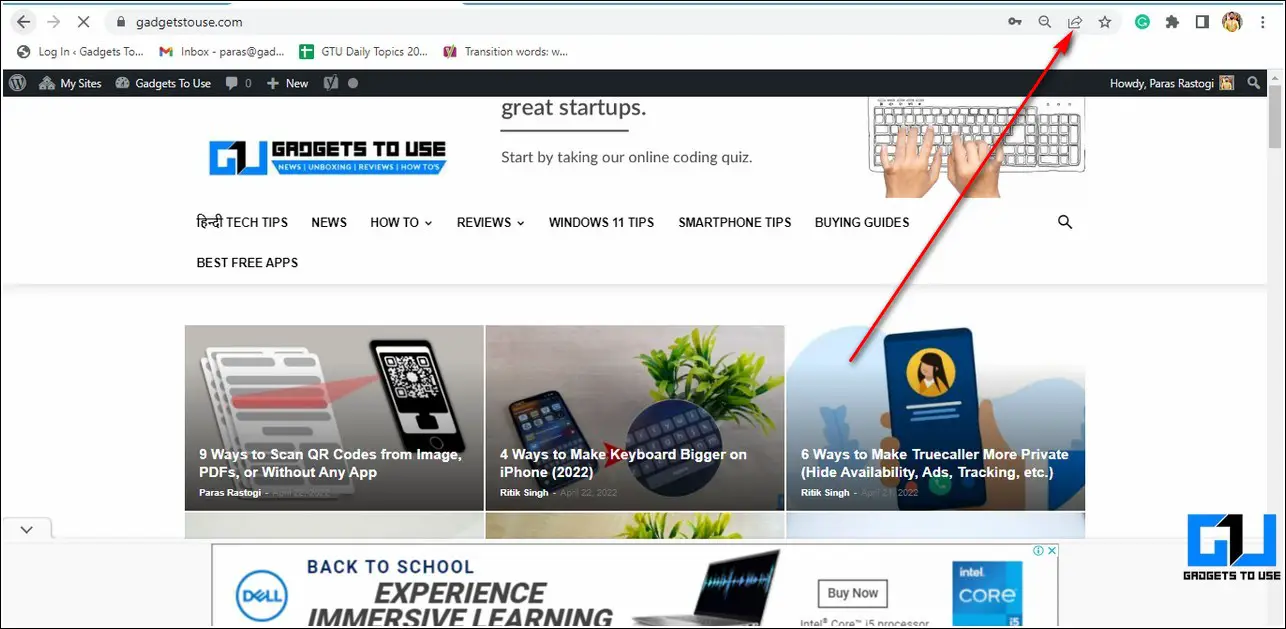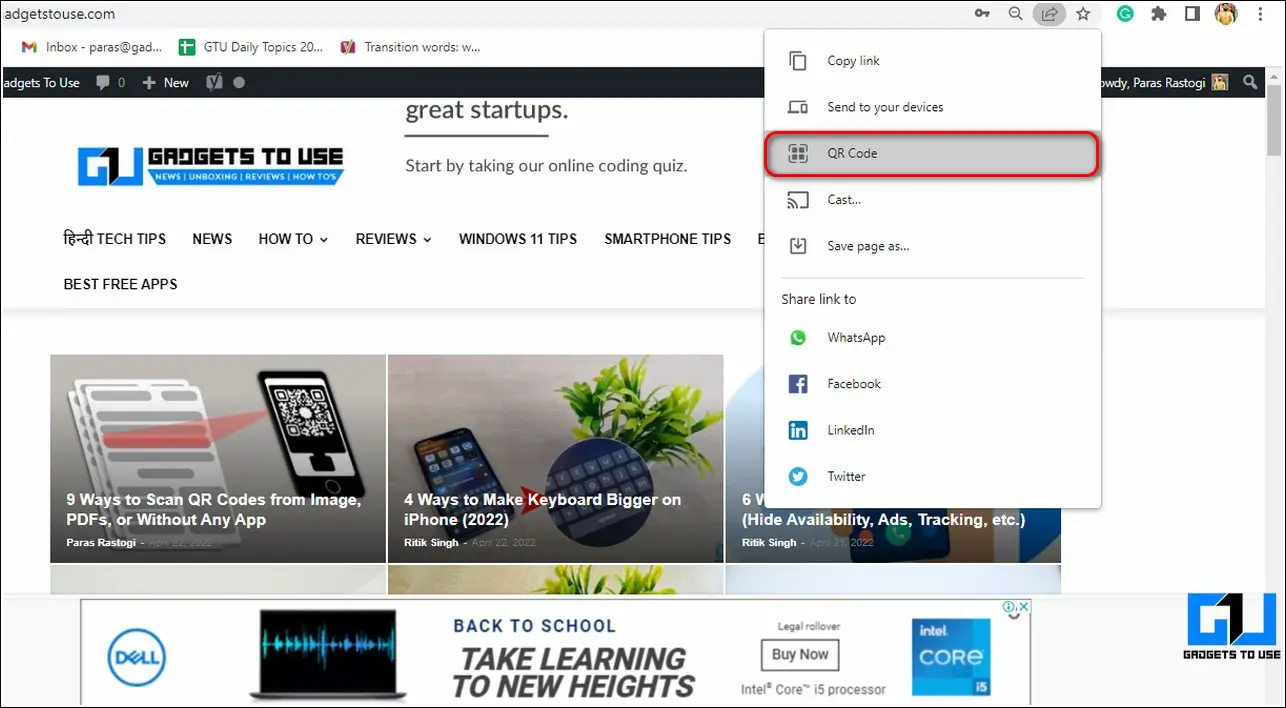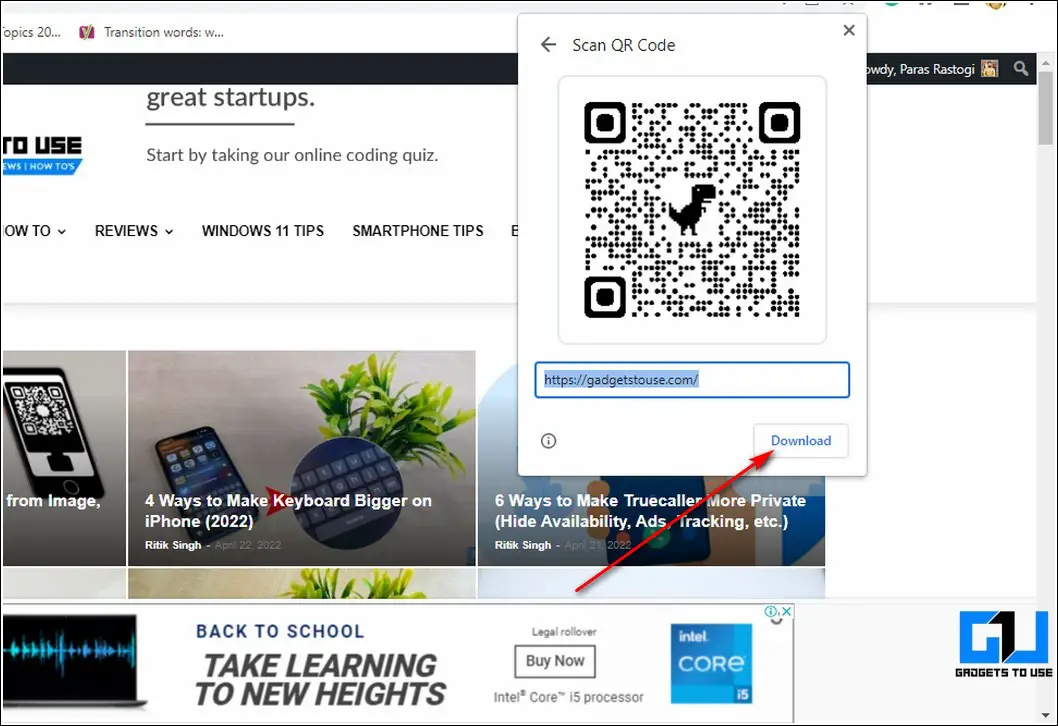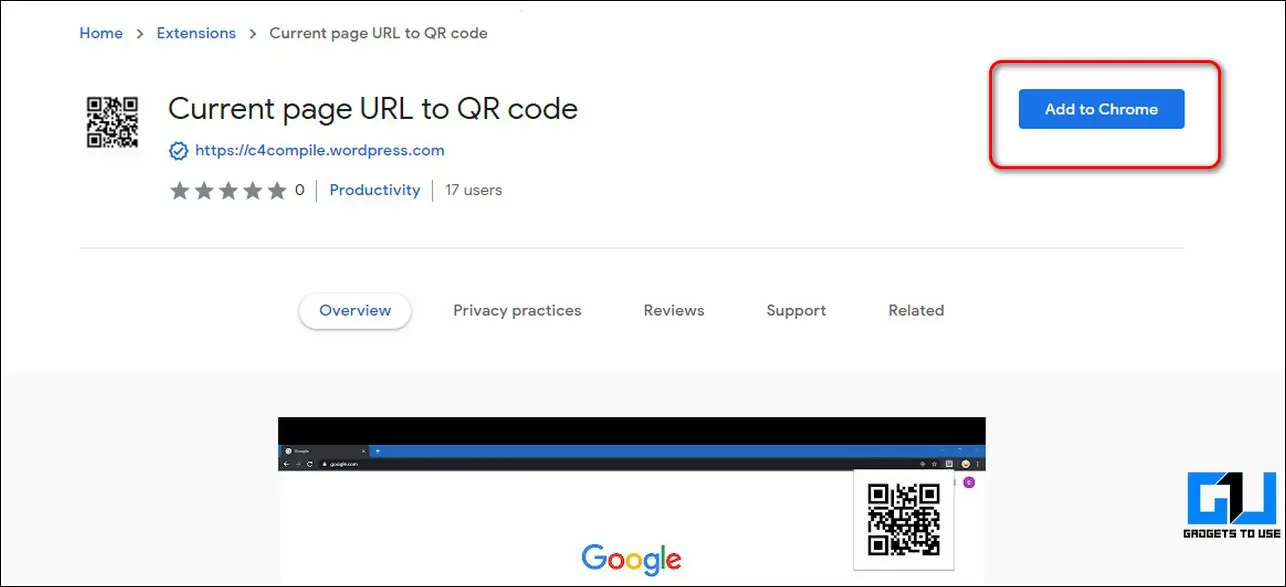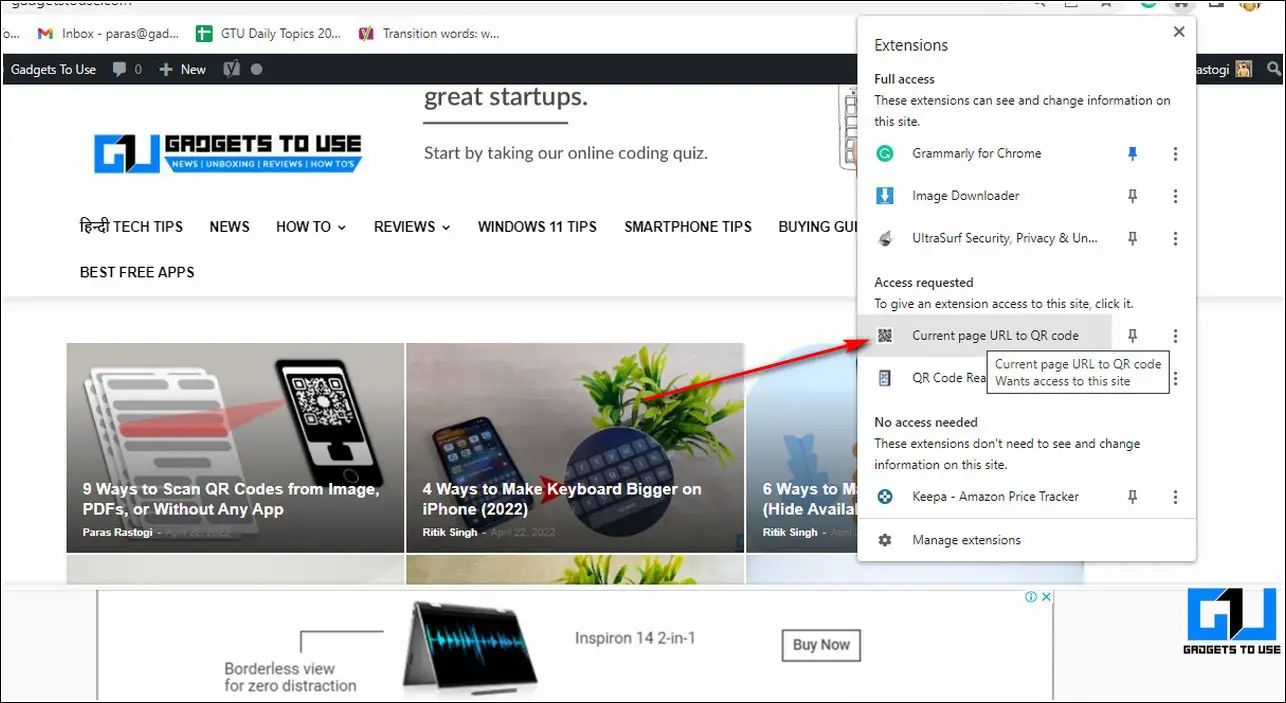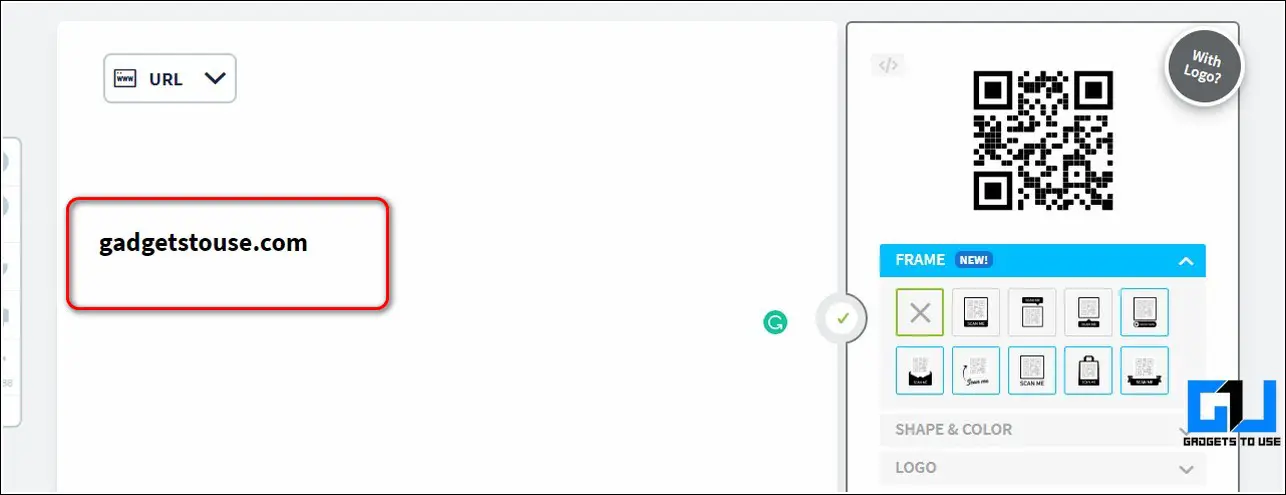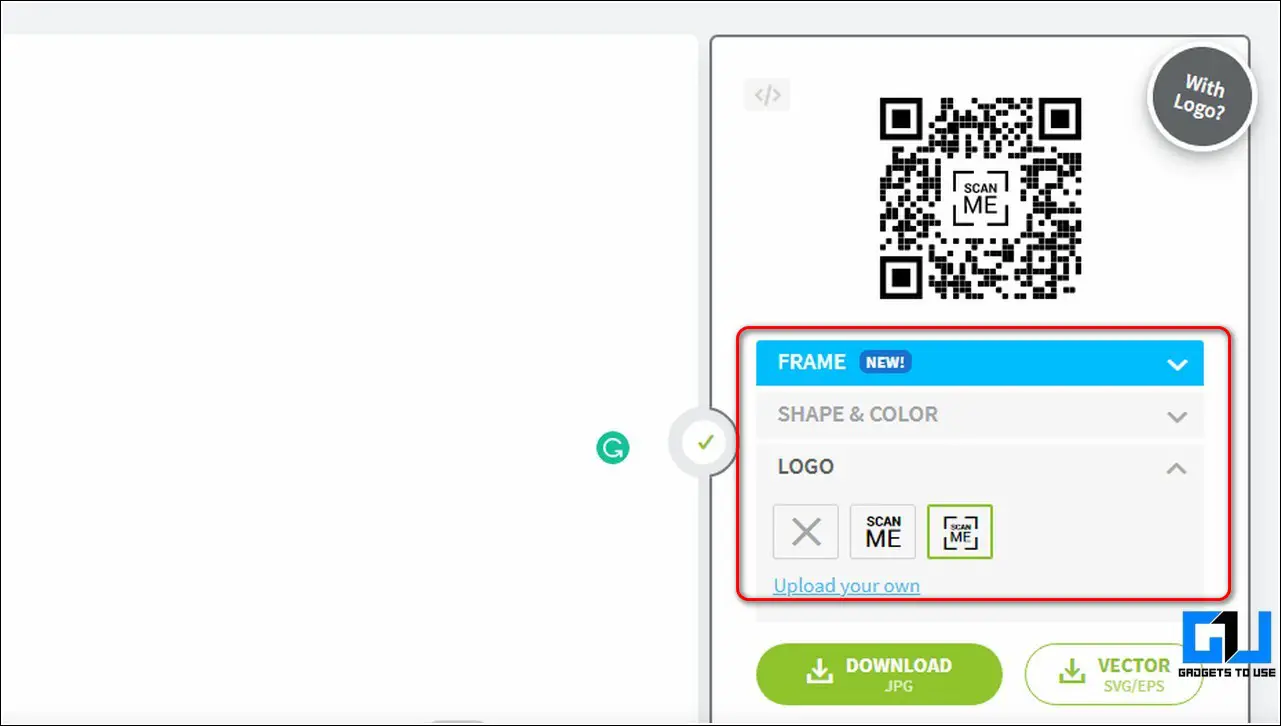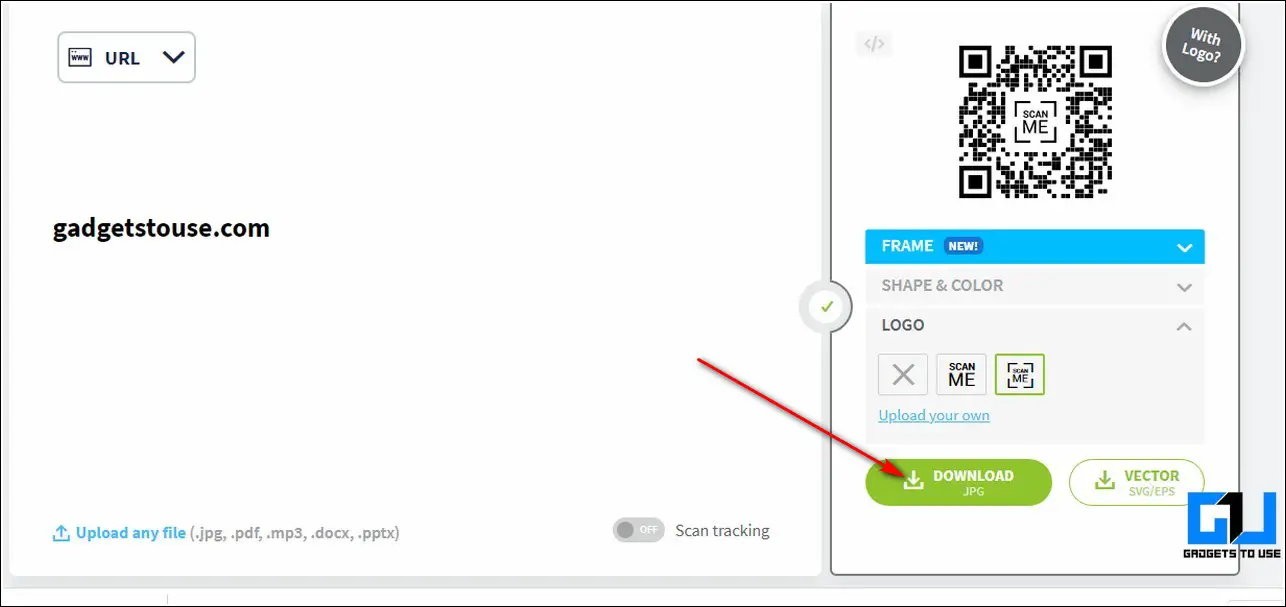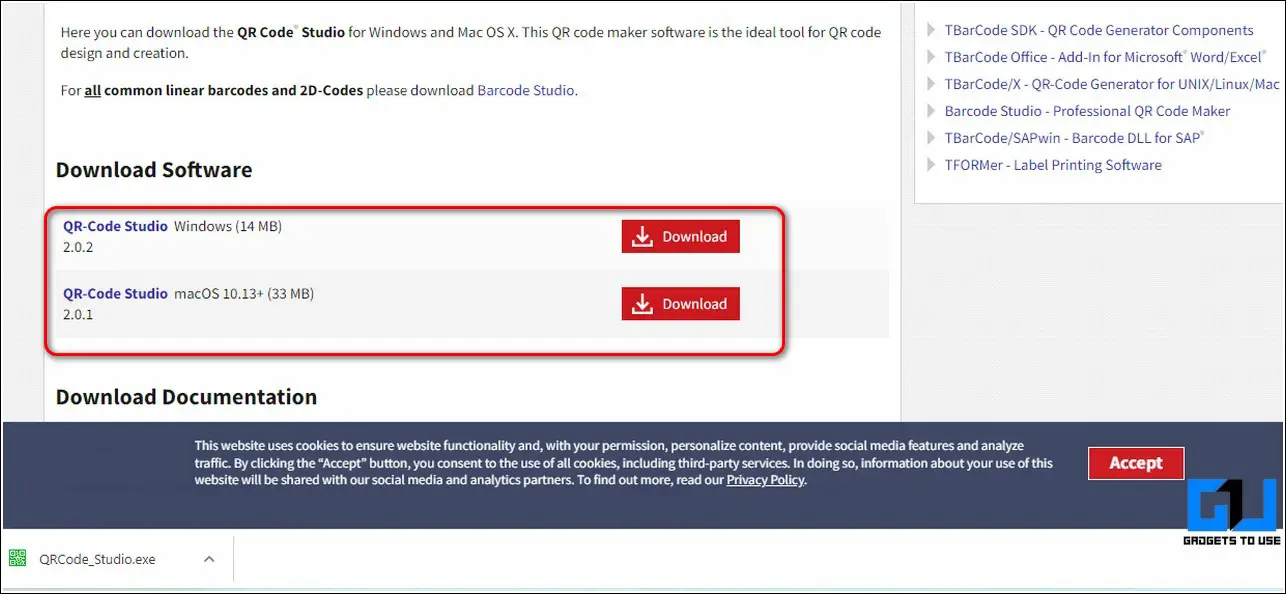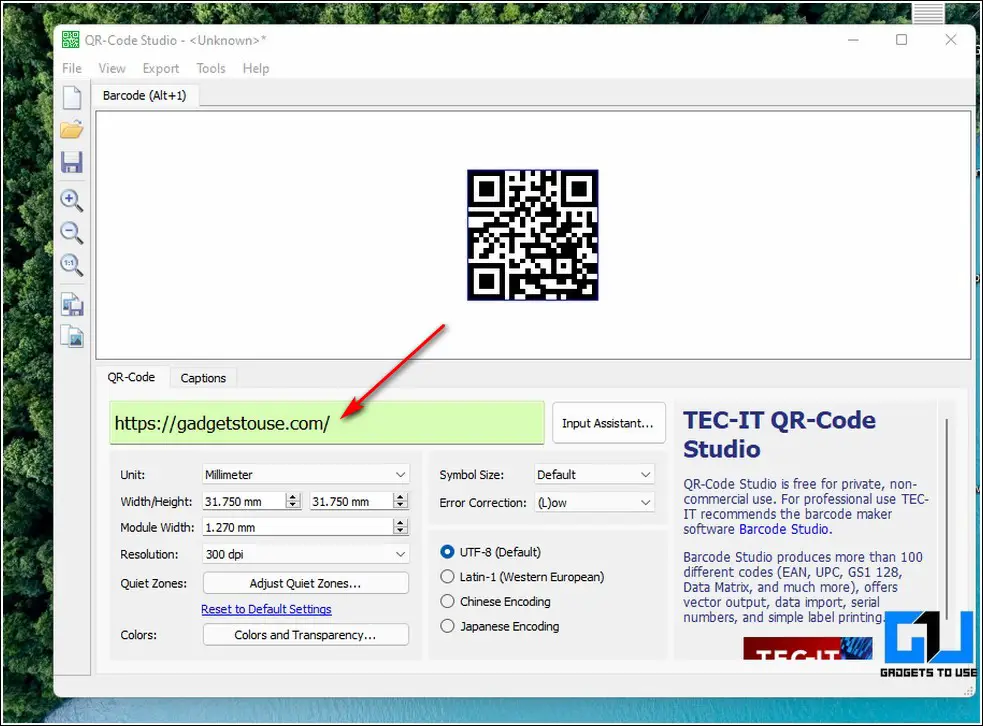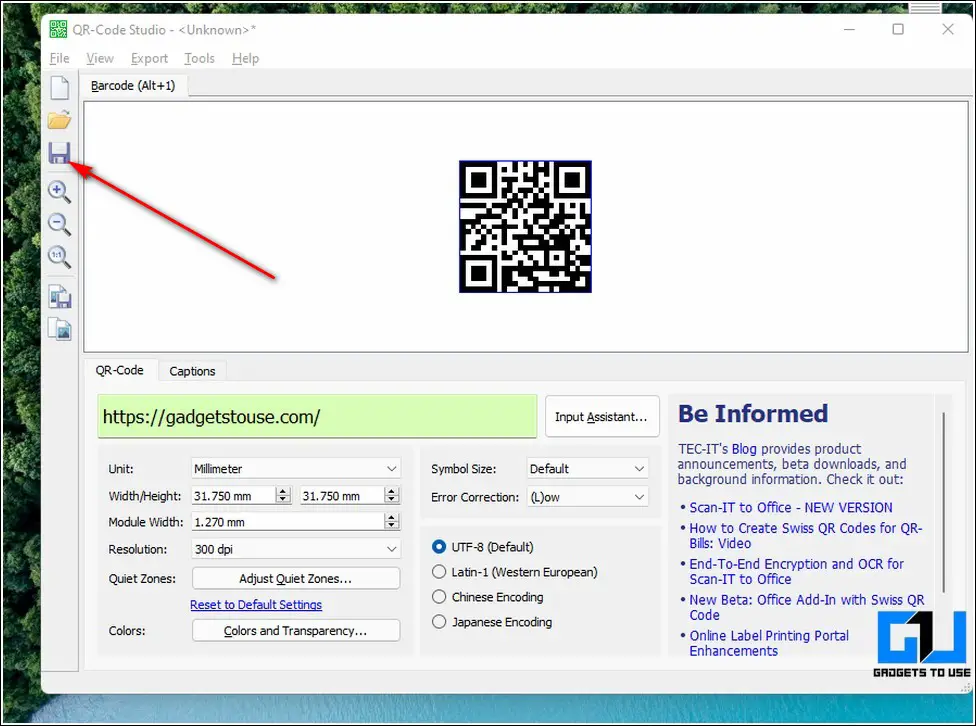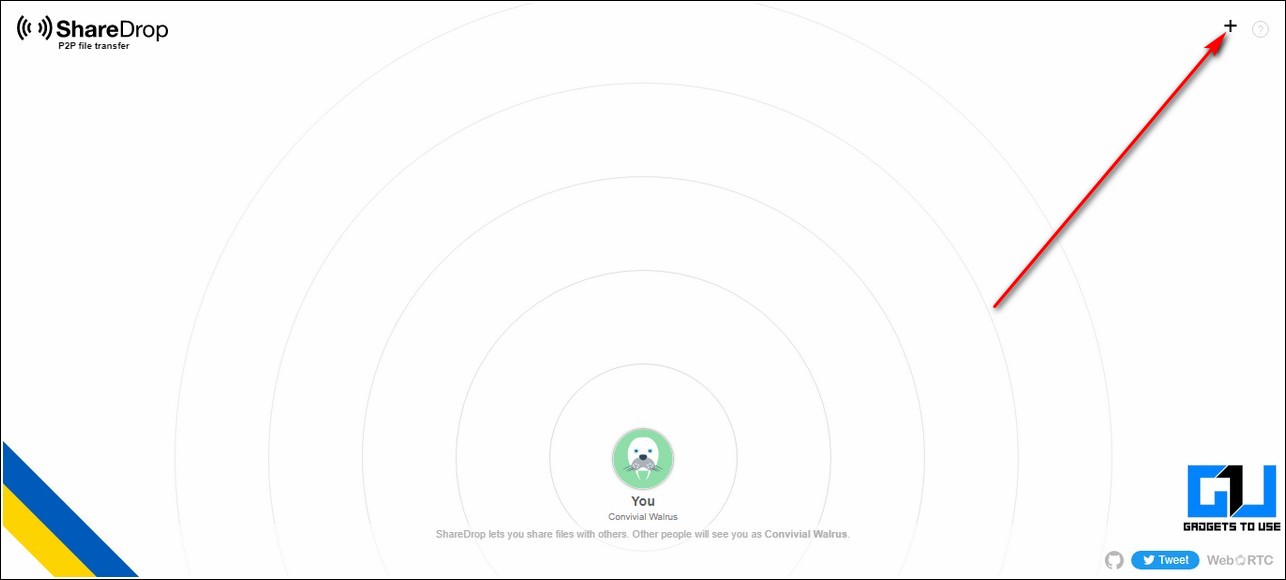Quick Answer
- In addition to extensions, you can also generate a QR code for your favorite website using free online tools to share them with your friends.
- At times, you may want to share webpages or website links through QR codes which people can quickly scan to visit the site on their Android or iPhone.
- Next, click on the + icon at the top right corner of the screen and scan the generated QR code from another device to initiate file sharing.
Scanning QR codes can be fun, but what if I say you can generate QR codes to share your favorite websites and webpages in Google Chrome? Here are the top ways to create and share a QR code for web page links in Chrome.
Also, Read| 9 Ways to Scan QR Codes from Image, PDFs, or without any App
Create & Share QR Code for Web Page in Chrome
At times, you may want to share webpages or website links through QR codes which people can quickly scan to visit the site on their Android or iPhone. Thankfully, it’s quite easy and can be done via different methods shown below.
Method 1- Create QR Code Via Built-in Feature in Chrome
Google Chrome natively allows you to share a webpage link by creating its QR code. Follow these simple steps to generate a QR using this method.
1. Open your desired web page in Google Chrome and click the Share icon at the top right.
2. Next, click on the QR code option to generate a QR for the associated website link.
3. Click on the Download button to download the QR code to your system. You can also scan the code directly on your phone to open the webpage.
Want to share websites across devices? Apart from using QR, here are other ways to share webpage links from Chrome to phone.
Method 2- Use Chrome Extensions to Generate QR Code for Web Page
Another effective method to generate QR codes for your desired website is through Chrome Extensions. One such popular extension goes by the name of Current Page URL to QR code which does exactly what it is named for.
1. Visit the Current Page URL to QR Code extension page in Chrome.
2. Click on Add to Chrome > Add Extension.
3. Next, access your desired website in a new tab and open the extension to generate its associated QR code.
4. A QR code will be instantly presented to you on the screen with the embedded website link.
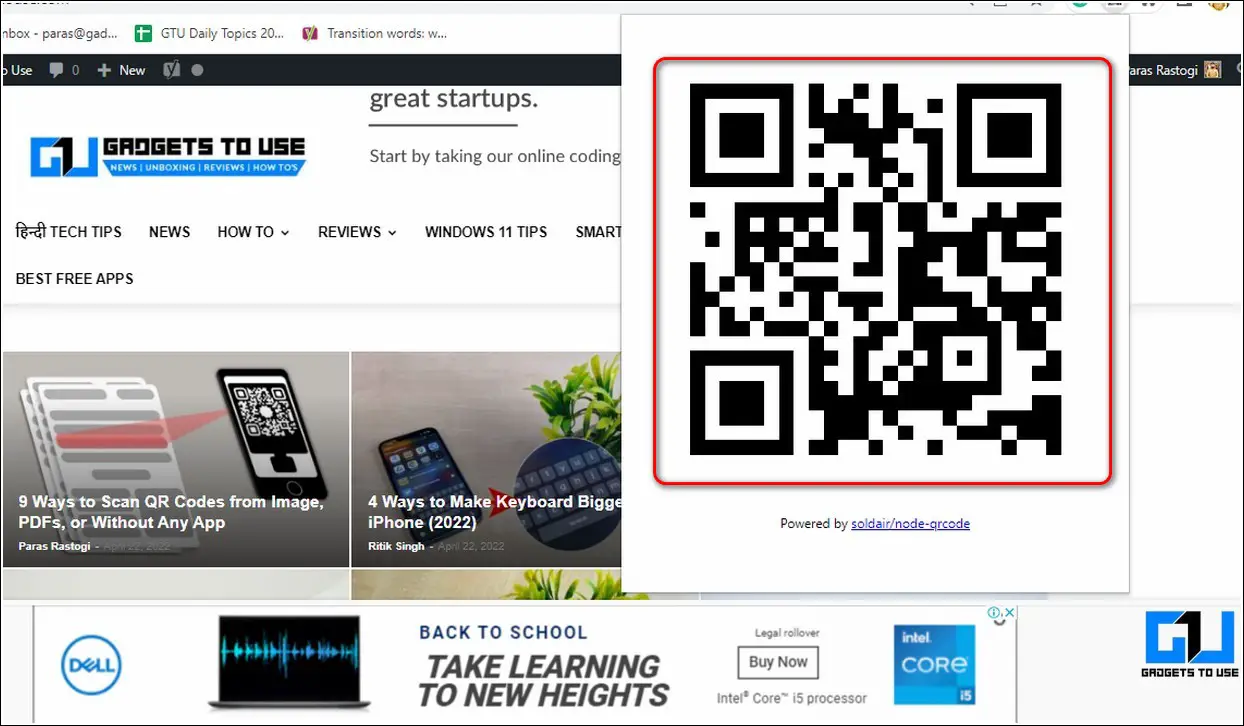 You can scan this code directly from any other device to open the website in it.
You can scan this code directly from any other device to open the website in it.
Method 3- Use Online Tools to Generate Web Page QR Code
In addition to extensions, you can also generate a QR code for your favorite website using free online tools to share them with your friends.
1. Head over to the QR Code Generator website.
2. Next, enter the name/link of your desired website and choose from different available frames to get a QR code as per your liking.
3. To personalize the QR code, you can customize it by changing its color and adding your logo.
4. Once complete, click on the Download button to export it to your system.
You can now share this QR code among your friends or scan it from other devices to access their website.
Method 4- Use Third-Party Software to Share Websites with QR Code
There is plenty of free online software on the internet that offers to create free QR codes for sharing any website link. One such popular software in this category is known as the QR-Code Studio, through which you can design and create your custom QR on a PC or Mac.
1. Download the QR-Code Studio on your system and install it.
2. Enter the website URL to create the associate code for sharing it.
3. To save the QR code, click on the Save icon to export it to your system.
4. That’s it. You can now share this QR code anywhere to open your desired webpage.
Method 5- Share Files Instantly Using QR Code
Apart from using QR codes to share web page links, you can use them to quickly transfer data and files between devices. Follow these steps to achieve the same.
1. Access Sharedrop on a new tab in your browser. It is a free web app that allows you to securely share files between devices without uploading them to any server.
2. Next, click on the + icon at the top right corner of the screen and scan the generated QR code from another device to initiate file sharing.
3. Your system will automatically connect to the other device upon a successful QR code scan.
4. You can now click on the device icon and share files instantly.
Bonus: Create QR Codes to Share WiFi Passwords
Now that you’ve learned to share web page links and files using QR codes, you should try to create QR Codes for sharing your WiFi passwords. Follow this quick read to share your WiFi password without revealing it with QR codes.
Related | How to Create Instagram Follow QR Code
Wrapping Up
We hope you’ve now successfully learned to create QR codes for sharing web pages instantly using the above-listed methods. If this guide has assisted you in doing so, then hit the Like button and share this read among your friends to make their digital lives easier. Stay tuned for more awesome reads.
You can also follow us for instant tech news at Google News or for tips and tricks, smartphones & gadgets reviews, join GadgetsToUse Telegram Group or for the latest review videos subscribe GadgetsToUse Youtube Channel.